Windows 10でディスク容量を解放する方法
公開: 2017-05-03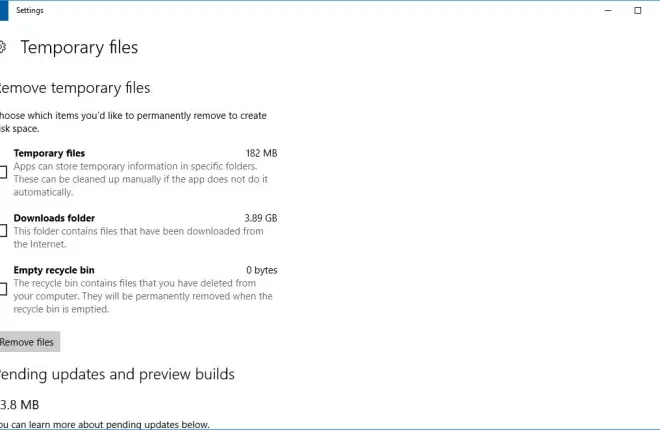
Windows 10 コンピューターのハード ディスク ドライブ (HDD) には、他のオペレーティング システムと同様にソフトウェアやファイルが保存されます。 最近のほとんどのデスクトップおよびラップトップのハードディスクには数百ギガバイトのストレージが搭載されており、おそらくほとんどのユーザーにとっては十分です。
ただし、PC に大量のファイル、写真、ビデオ、ソフトウェアを保存する傾向がある場合、HDD が急速にいっぱいになる可能性があります。
幸いなことに、通常は数回の HDD スキャンで問題が解決するため、ストレージを解放するのにそれほど時間はかかりません。 これにより、ストレージ領域が解放されるだけでなく、コンピュータの動作も高速化されます。
この TechJunkie の記事では、ディスク領域を解放して Windows 10 を高速化する方法を説明します。
Xbox シリーズ S に最適な外付けハード ドライブ
クイックリンク
Windows 10でディスク容量を解放する方法
Windows 10 PC のディスク領域を解放するには、さまざまな方法があります。
この記事では、ソフトウェア、クラウド ストレージ、ローカル ファイルのサイズを削減することによってストレージを管理するいくつかの方法を見ていきます。
一時ファイルの削除
一時ファイルはハードディスクのスペースを無駄にするジャンクです。 Windows およびリソースを大量に消費するサードパーティ ソフトウェアは、マシンに一時的に保存されるファイルを作成します。
ビデオ編集に最適な外付けハードドライブ
続きを読む



Windows 10 のストレージ設定を使用してこれらのファイルを削除できます。これにより、HDD 容量の概要も把握できます。
Windows の検索ボックスに「ストレージ」と入力して、ストレージ設定を開きます。 [ストレージ]を選択して、設定アプリの保存場所オプションを開きます。 「この PC (C:)」をクリックすると、すぐ下のスナップショットに示されているハードディスク ストレージ使用量の概要が開きます。
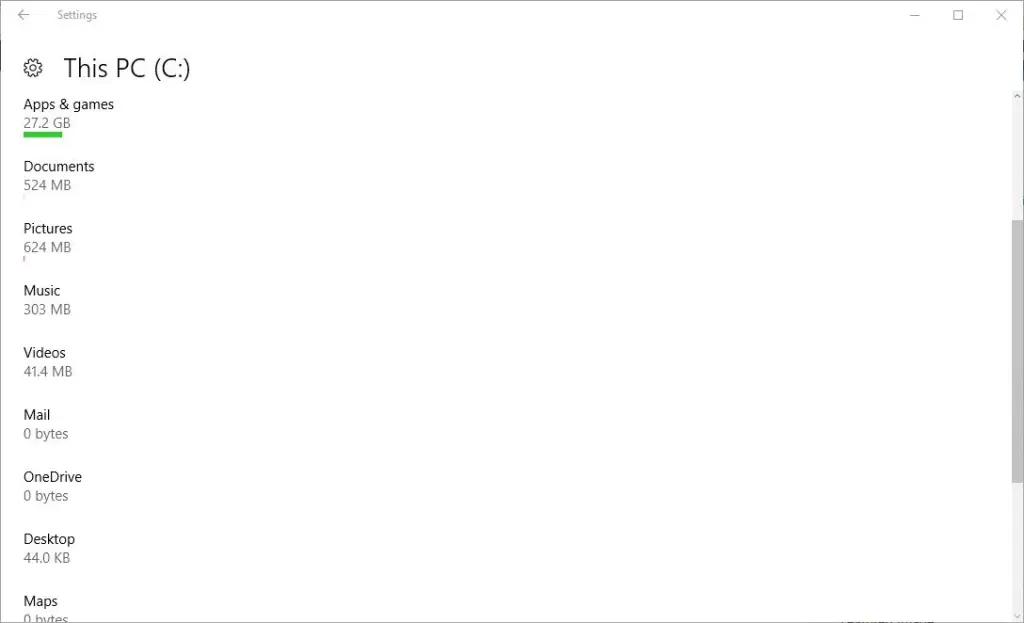
この概要には、HDD ストレージの合計と使用量が表示されます。 アプリ、ドキュメント、写真、ビデオ、音楽、電子メール、一時ファイルがどれだけのディスク ストレージを消費しているかを強調表示します。 [一時ファイル]をクリックして、すぐ下に表示される[ファイルの削除]オプションを開きます。
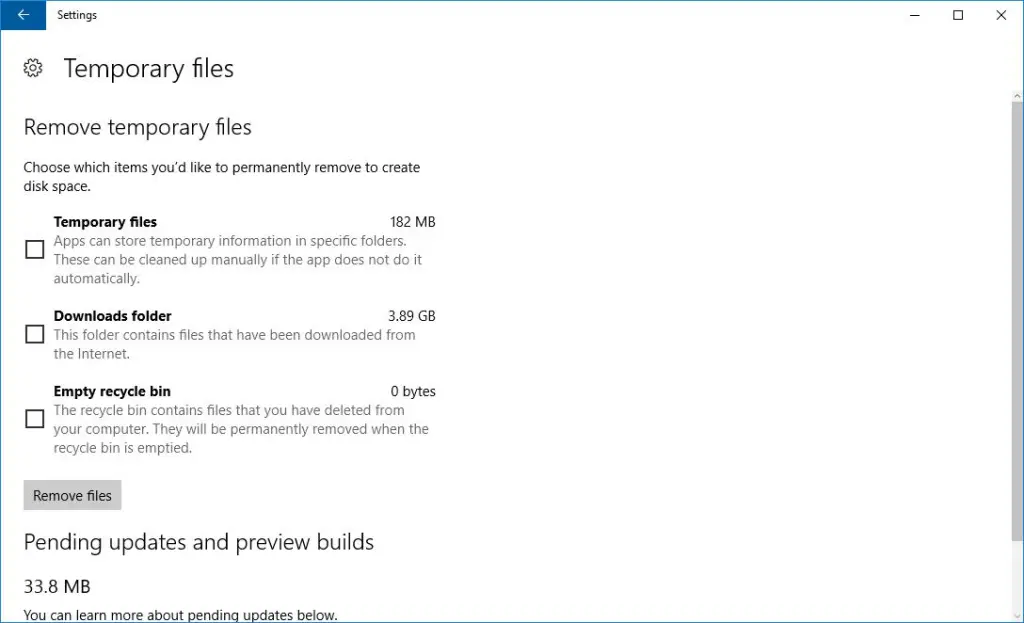
ここで、 「一時ファイル」チェックボックスを選択し、 「ファイルの削除」ボタンを押してファイルを削除します。 [ダウンロード フォルダー]チェックボックスを選択すると、インターネットからダウンロードしたすべてのファイルが消去されます。
ダウンロード フォルダー内のソフトウェア インストーラーもディスク領域を無駄にするため、プログラムをインストールしてしまえば不要になります。 インストール ファイルを自動的に削除してハード ドライブの空き容量を増やす方法については、この TechJunkie の記事で説明されているように、Cyber-D の Autodelete を使用してインストール ファイルを削除できます。
さらに、ごみ箱に残っているファイルを消去するために選択できる[ごみ箱を空にする]チェックボックスがあります。
クラウドストレージを使用する
Google Drive、OneDrive、Dropbox などの多くのクラウド ストレージ サービスの 1 つを使用して、ドキュメント、画像、ビデオ、音楽をクラウドに保存することもできるため、ハードディスク容量はそれほど重要ではなくなりました。 Windows 10 ユーザーは、OneDrive が Office 365 エコシステムの一部であり、Word などのアプリとシームレスに統合されるため、OneDrive を検討する必要があります。
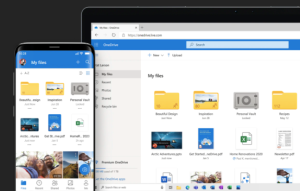
これらのサービスにはさまざまなサブスクリプション パッケージがあり、ほとんどのサービスにはストレージが制限された無料アカウント枠があります。 さらに、ほとんどのクラウド ストレージ サービスには、HDD にディレクトリを追加するクライアント ソフトウェアがあり、Windows ファイル エクスプローラーからファイルをクラウドに保存できます。
これらのサービスのいずれかを使用すると、ファイルをローカルではなくオンラインに保存して、HDD のスペースを解放する優れた簡単な方法です。
Windows 10 の CCleaner を使用する
CCleaner は最高のサードパーティ ユーティリティ パッケージの 1 つで、包括的なディスクおよびレジストリ クリーナー、重複ファイル ファインダー、およびアンインストール ツールが付属しています。 CCleaner Web サイトの[ダウンロード]ボタンを押すと、フリーウェア バージョンを Windows 10 に追加できます。
CCleaner をインストールしたら、それを起動し、ウィンドウの左側にある[クリーナー]をクリックしてソフトウェアのディスク クリーナーを開きます。 これには Windows タブが含まれます。 ここでは、ごみ箱、Windows ログ、最近使用したドキュメント、クリップボード、一時ファイルなど、削除するシステムおよびファイル エクスプローラーの項目を選択できます。

[アプリケーション] タブをクリックして、サードパーティ ソフトウェア ファイルを削除することもできます。
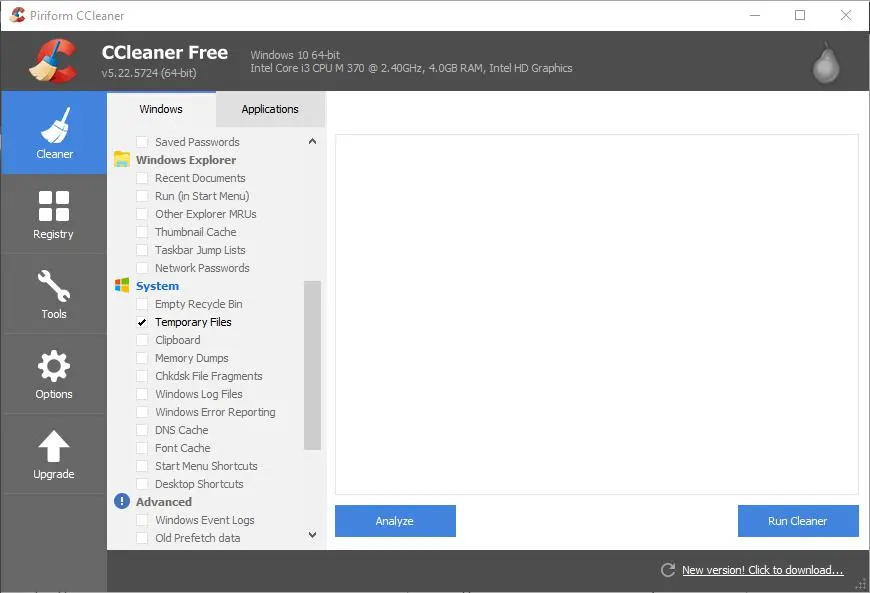
これらのチェックボックスのいくつかを選択して、削除するファイル項目を選択します。 次に、 [分析]ボタンを押すと、CCleaner が解放できるディスク容量が分析されます。
多くのチェックボックスを選択すると、CCleaner によっておそらく数ギガバイトが解放されます。 [クリーナーの実行]ボタンを押して[OK]を押し、選択したファイルを消去します。
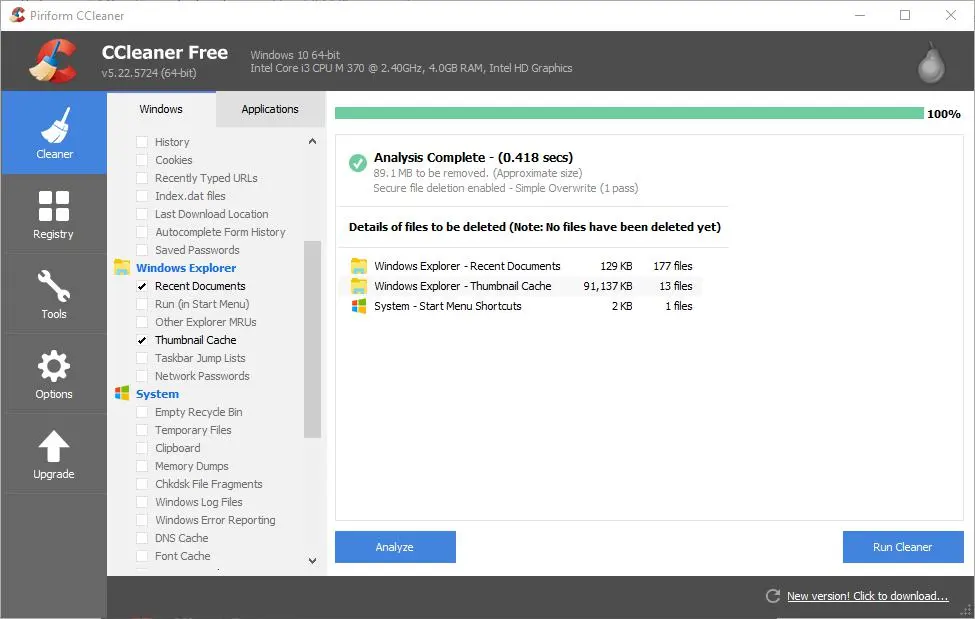
通常、ソフトウェアはハード ディスク ストレージの大部分を占有するため、HDD スペースを解放する最善の方法は、重要性の低いプログラムを削除することです。 [ツール] > [アンインストール]をクリックして、コンピューターにインストールされているアプリのリストを開くと、CCleaner でソフトウェアを削除できます。
そこから、リストされたプログラムを選択し、 「アンインストール」を押して削除します。 あるいは、Windows 10 に優れたアンインストーラーを追加する方法に関する TechJunkie の記事に含まれているアンインストーラーのいずれかを使用してソフトウェアを削除することもできます。
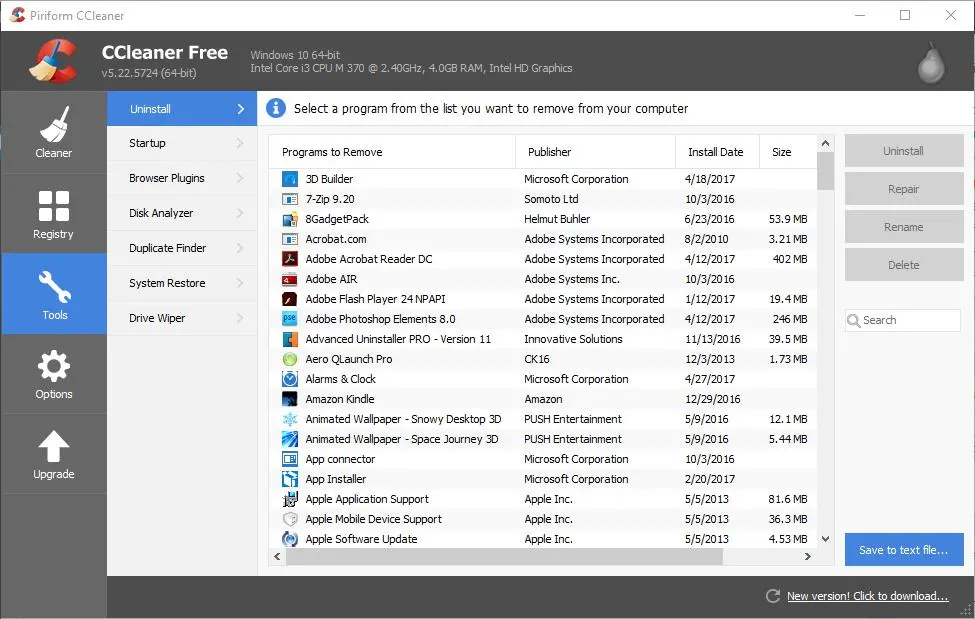
CCleaner には、重複ファイルの削除に役立つ Duplicate Finder ツールも含まれています。 [ツールと重複ファインダー]をクリックしてツールを開きます。 [検索]を押して重複ファイルをスキャンし、削除する重複ファイルを手動で選択して[選択項目を削除]ボタンをクリックします。
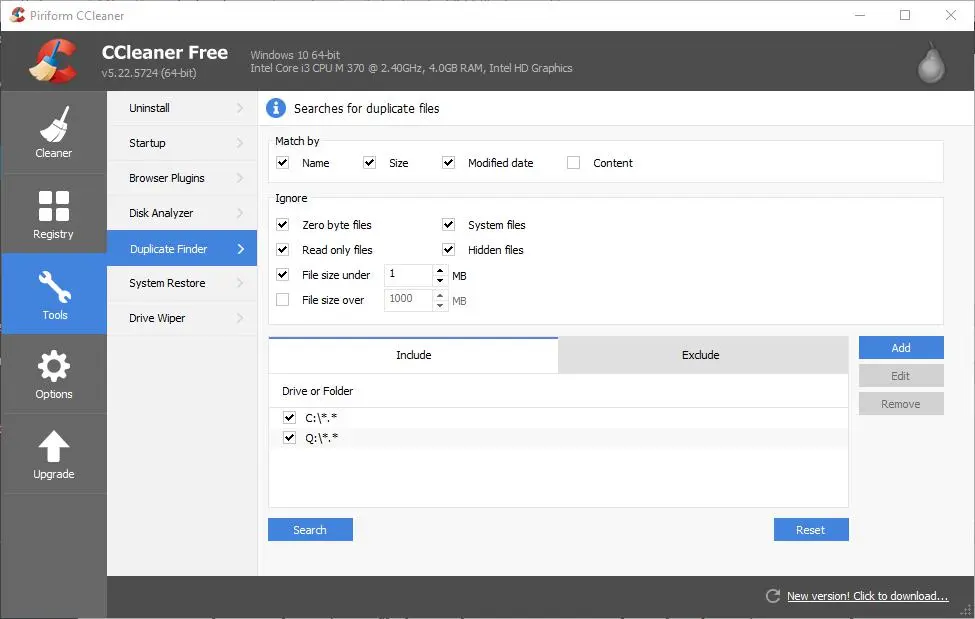
画像ファイルとビデオファイルを圧縮する
画像やビデオが HDD に大量に保存されている場合、特に圧縮されていない場合は、大量のディスク領域を占有する可能性があります。 これらのファイルを圧縮すると、かなりのスペースを節約でき、非常に簡単に行うことができます。
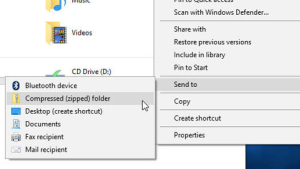
非圧縮 TIFF および BMP 画像ファイル形式は、他の形式よりも多くの HDD スペースを消費します。 この Web ツールを使用して画像を JPEG に変換するには、そのページの[ファイルを選択]ボタンを押して、変換する画像を選択します。 ドロップダウン メニューから[最適な圧縮]を選択し、 [ファイルの変換]ボタンを押して画像を変換します。
通常、ビデオは画像よりも多くの HDD スペースを消費します。 これは、DV-AVI または MPEG-2 ファイル形式の場合に特に当てはまります。 WMV、RealVideo、および MPEG-1 は、より圧縮されたファイル形式であり、HDD の占有容量が少なくなります。 この Web ツールを使用してビデオ ファイルを WMV に変換できます。これは JPEG コンバーターとほぼ同じです。 WMV はビデオ ファイル サイズが最も小さいため、高品質のビデオ形式を WMV に変換すると、多くのディスク領域を解放できます。
iLoveIMG を使用すると、画像を簡単に圧縮して、HDD 上の占有スペースを減らすこともできます。
システムの復元のディスク容量の使用量を削減する
ディスク領域を解放する良い方法は、システムの復元による HDD の使用量を減らすことです。通常、使用量は少なくとも数ギガバイトに達します。
これを行うには、Cortana の検索ボックスに「システムの復元」と入力し、 [復元ポイントの作成]を選択して、すぐ下に表示されるウィンドウを開きます。
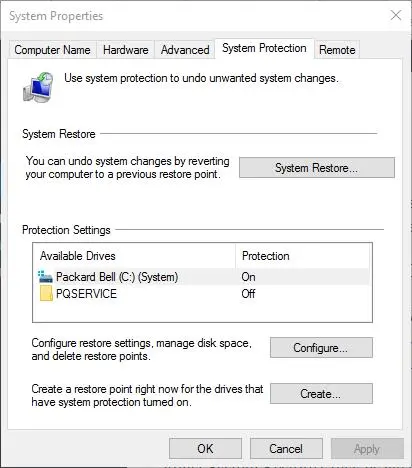
を押します。 設定ボタンを押すと、以下の画面が開きます。 このウィンドウには、システムの復元のディスク使用量を調整するために使用できる最大使用量バーが含まれています。 現在の使用量の図は、システムの復元に割り当てられたディスク領域の量を強調表示します。 最大使用量が現在の使用量の数値よりも少なくなるように、バーをさらに左にドラッグする必要があります。 「適用」を押してクリックします OKウィンドウを閉じます。
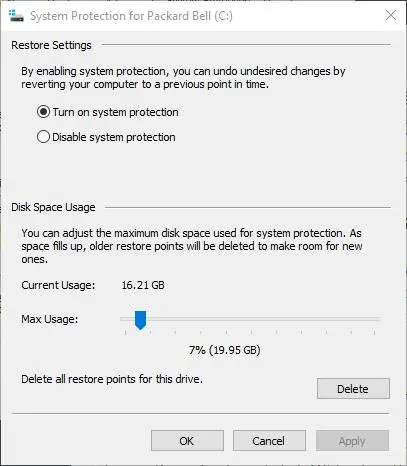
ウイルススキャンを実行する
最後に、システムでウイルス スキャンを実行して、マルウェアが貴重なディスク領域を占有していないことを確認できます。 インストールしたマルウェア対策プログラムを使用して、コンピュータに問題やウイルスがないかスキャンするオプションを選択します。
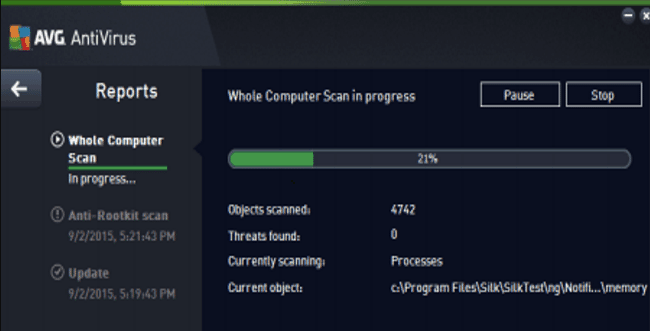
結論
これらは、Windows 10 でディスク領域を解放するための最良の方法の一部です。CCleaner を使用して一時ファイルを削除してソフトウェアを削除し、ファイルをクラウド ストレージに保存し、ビデオや画像を圧縮し、システムの復元に割り当てられたディスク ストレージを削減すると、ハード ドライブの負荷を節約できます。空間。
これらの方法を自分で試して、どのようにスペースを節約し、Windows 10 コンピューターの速度を向上させることができるかを確認してください。
Windows 10 PC でハード ドライブの空き容量を節約するためのヒントやコツはありますか? もしそうなら、以下のコメント欄でそれについて教えてください。
