Chromebook がフリーズしましたか?簡単に修正できる10の方法
公開: 2024-10-15Chromebook は他のデバイスよりも軽くて高速ですが、それでもフリーズしたり応答しなくなったりして、使用できなくなる可能性があります。 Chromebook がフリーズする理由はたくさんあります。最も一般的なものの 1 つは、過負荷なリソース、バグのあるアプリ、または Google Chrome の拡張機能です。簡単なトラブルシューティング手順に従うことで、フリーズした Chromebook をすぐに修正し、今後問題が発生するのを防ぐことができます。手順に従って問題を解決し、問題の再発を防ぎます。
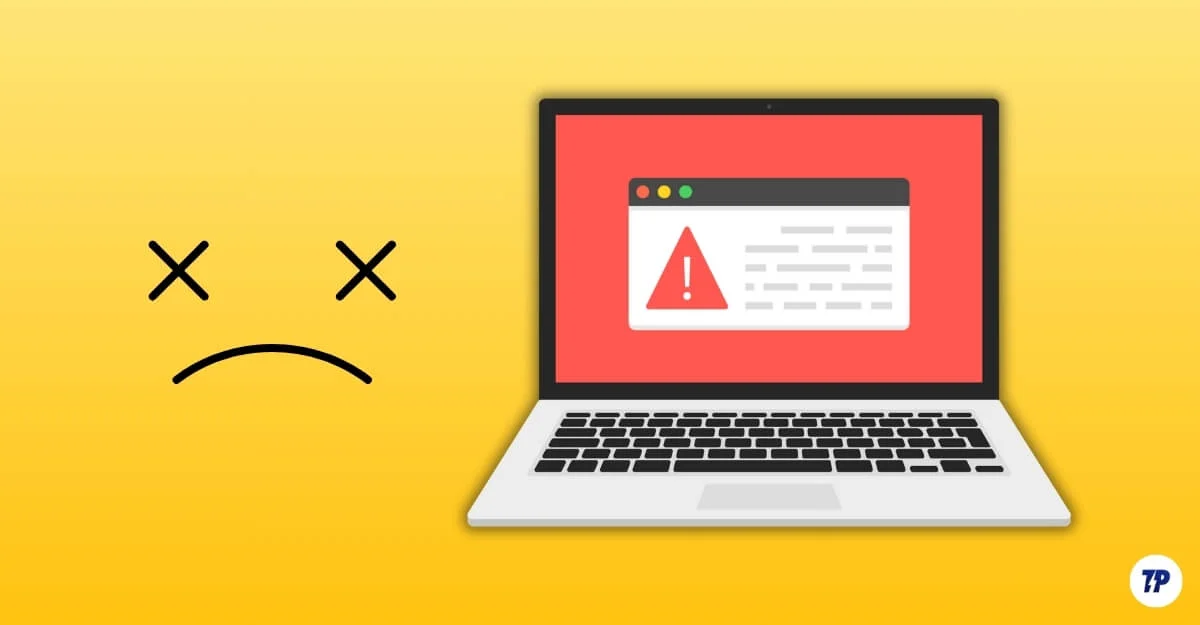
目次
Chromebook がフリーズした場合の修正方法
S.いいえ | 方法 | 方法 |
|---|---|---|
1 | 強制再起動 | 電源ボタンを押したまま、電源をオフにしてからオンにします。 |
2 | 応答しないアプリを閉じる | Shift + Esc を押してアプリを終了します。 |
3 | デバイスの接続を解除する | 周辺機器を取り外し、再起動します。 |
4 | ハードリセット | [更新] + [電源] を押して再起動します。 |
5 | エラーメッセージを確認する | エラーを探し、それに基づいてトラブルシューティングを行います。 |
6 | 拡張機能を無効にする | [Chrome] > [拡張機能] に移動し、それらをオフにします。 |
7 | ストレージを解放する | [設定] > [デバイス] > [ストレージ管理] に移動してストレージを確認します。 |
8 | Chrome OSをアップデートする | [設定] > [Chrome OS について] に移動し、更新します。 |
9 | バッテリーの消耗を待つ | バッテリーが完全に放電するまで待ってから、プラグを差し込んで再起動します |
10 | 工場出荷時設定にリセット | Ctrl + Alt + Shift + R を押して、Powerwash を選択します。 |
完全にフリーズした Chromebook を修復する
Chromebook が完全にフリーズして反応しなくなり、カーソルを移動できなかったり、キーボードやタッチパッドからの入力がなくなったとします。手順に従って問題を解決してください。
Chromebook を強制的に再起動します

Chromebook が応答しなくなった場合は、 Chromebook の電源がオフになるまで電源ボタンを押し続けます。数秒待ってから、もう一度電源ボタンを押して電源をオンに戻します。
これは最も効果的な方法であり、ほとんどの場合に機能します。ただし、いくつかの欠点もあります。 Chromebook を強制的に再起動すると、保存されていない作業やデータが失われ、進行中のプロセスが中断される可能性があります。これを回避したい場合は、Chromebook の機能を中断しない他の方法に従ってください。
外部デバイスの接続を解除する

接続されている周辺機器がある場合は、それらの接続を解除し、Chromebook を強制的に再起動します。外部デバイスに欠陥があると、Chromebook がフリーズすることがあります。周辺機器を直接取り外して、Chromebook で強制再起動を実行できます。
Chromebook をハード リセットする
Chromebook が頻繁にフリーズする場合は、ハード リセットを実行できます。 Chromebook をハード リセットすると、デバイス上のデータは消去されずに、システムとハードウェア コンポーネントが再起動されます。応答しない Chromebook、タッチパッド、キーボードの問題など、ほとんどの問題を解決できます。ハード リセットは出荷時設定へのリセットとは異なります。

Chromebook をハード リセットする方法:
- 更新ボタンを押したまま、電源ボタンをタップします。
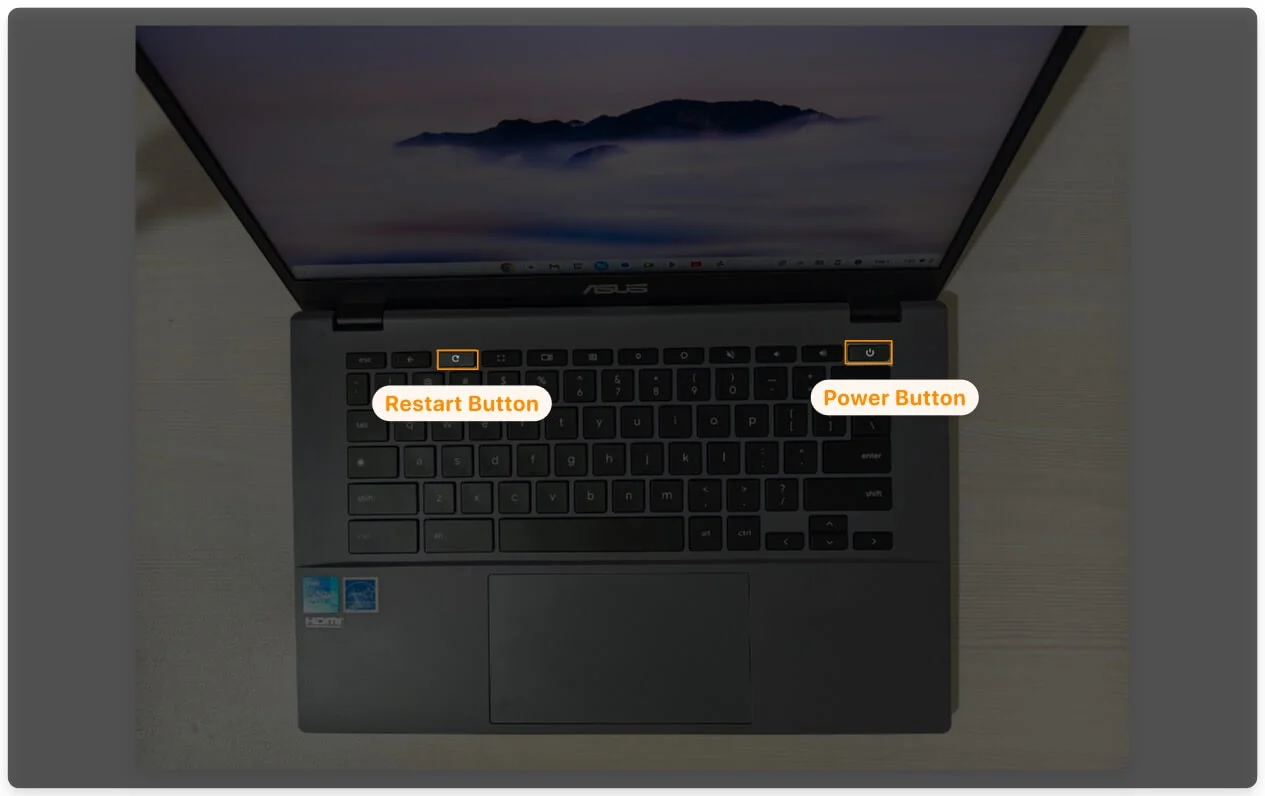
- Chromebook がシャットダウンして再起動します。

火災による問題の発生を防ぐには、Chromebook を更新し、Chrome でサポートされていない拡張機能を削除し、少なくとも 10% の空きストレージがあることを確認してください。
バッテリーが完全に放電してシャットダウンするまで待ちます

Chromebook がフリーズし、強制再起動やハードシャットダウンができない場合、それを解決する唯一の方法は、Chromebook が完全に放電して自然にシャットダウンするまで待つことです。現在のバッテリー レベルによっては、これには時間がかかる場合がありますが、フリーズの問題が解決されるまで辛抱強く待つ必要があります。
シャットダウンしたら、デバイスに接続されている不要な周辺機器をすべて取り外し、接続して Chromebook を再起動します。
Chromebook が部分的に応答性が悪い場合
Chromebook は部分的に応答します。カーソルを移動してアプリを切り替えることができます。この問題は、特定のアプリ、拡張機能、またはメモリの過負荷が原因である可能性があります。問題を解決するには、以下の手順に従ってください。
応答しないアプリまたはタブを閉じる
Chromebook が部分的に応答しなくなっても、他のアプリやタブにアクセスできる場合は、問題の原因となっている応答しないアプリやタブを閉じてみてください。
これを行うには、タスク マネージャーを開き、応答しないアプリまたはタブを選択し、 [プロセスの終了]をクリックします。これにより、プロセスが強制的に停止されます。後でアプリを再起動できます。再び応答しなくなった場合は、アプリのアップデートを確認するか、再インストールすることを検討してください。
Chromebook でプロセスまたはアプリを終了する方法:
- キーボード ショートカットの検索 + エスケープを使用して、タスク マネージャーを開きます。
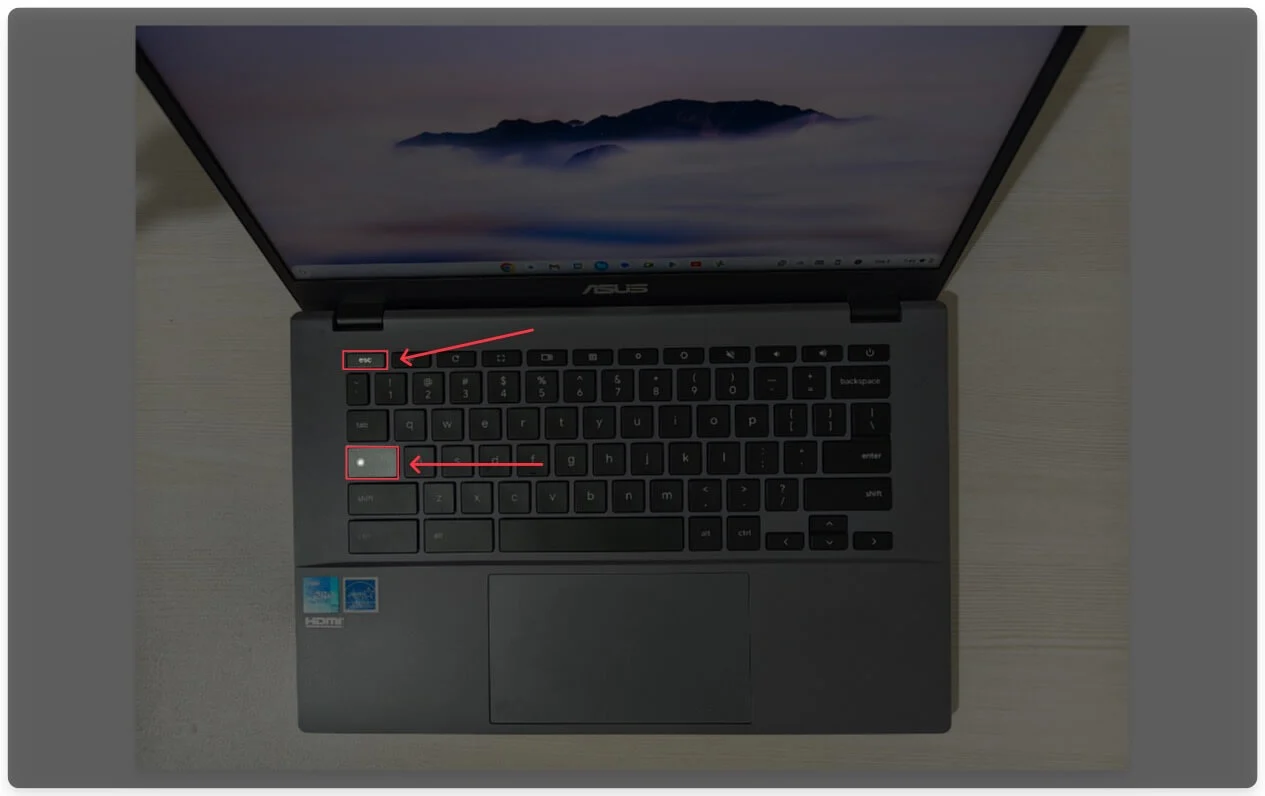
- タスク マネージャーで、シャットダウンするプロセスまたはアプリを選択します。
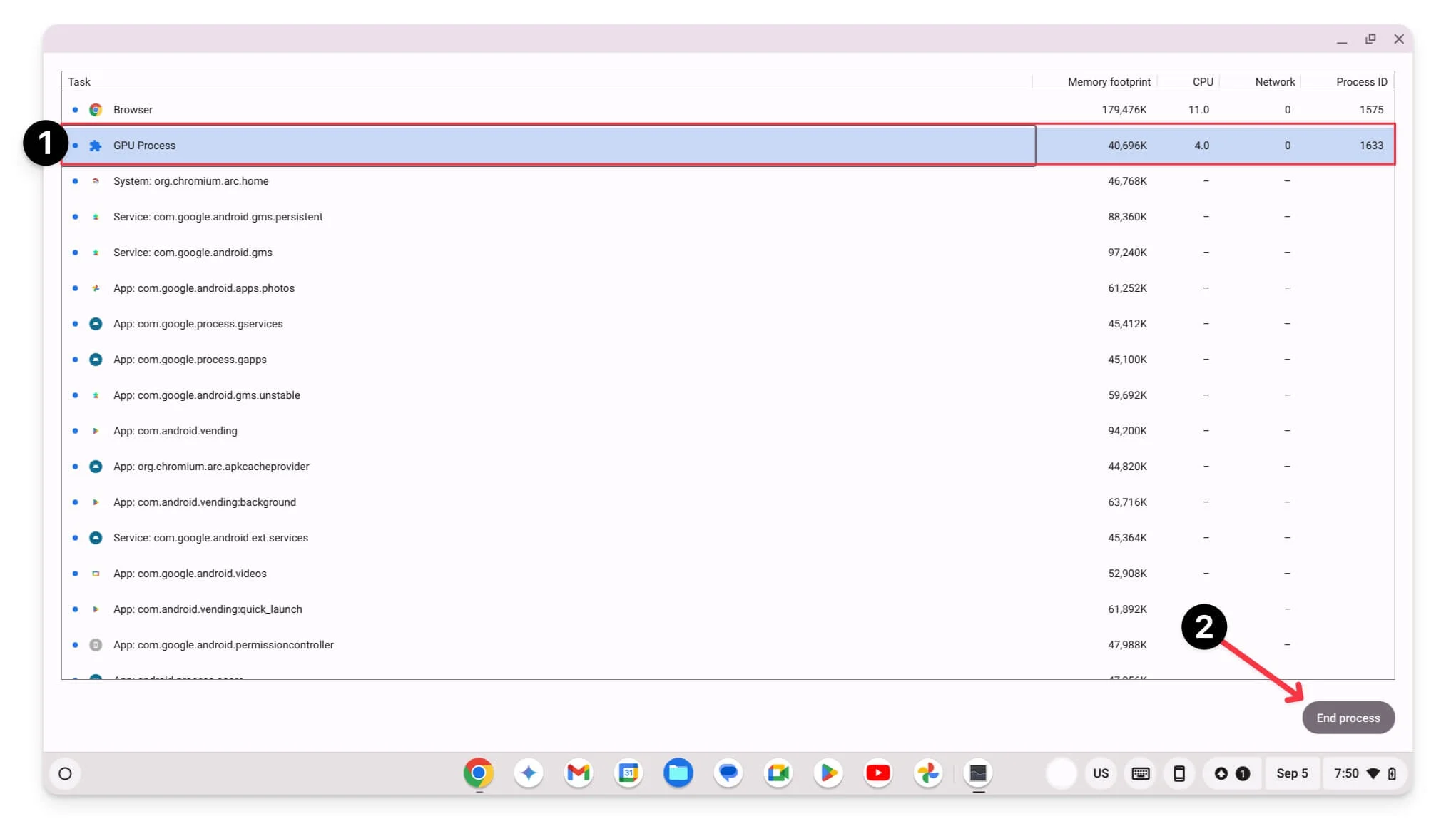
- プロセスを停止するには、 「プロセスの終了」をクリックします。
特定のエラー メッセージを確認する
通常、Chromebook が完全にフリーズしても、エラー メッセージは表示されません。ただし、ブラウザーまたはアプリを使用している場合は、特定のエラーが表示されることがあります。これは、トラブルシューティングと問題の根本原因の特定に役立ちます。多くのエラーが発生する可能性がありますが、Chromebook がフリーズしたときに最も一般的なエラーは次のとおりです。
- ああ、スナップ! :このエラーは、メモリの過負荷により Chrome タブまたはアプリがクラッシュした場合に発生します。これを修正するには、Chrome を再起動するか、残りのテイクを閉じます。
- システム UI が応答していません:このエラーは、ユーザー インターフェイスがクラッシュしたり、バックグラウンドで実行されるタスクが多すぎる場合に表示されます。これを修正するには、Chromebook を再起動するか、タスクバーから現在のプロセッサを終了します (手順 1 に従ってください)。
- メモリ不足:このエラーは、開いているタブまたはアプリが多すぎるときにシステムの RAM が不足すると発生します。これを修正するには、タスク マネージャーで不要なタスクを強制終了するか、デバイスを再起動します (手順 1 に従ってください)。
- デバイスのストレージ容量が不足しています:このエラーは、Chromebook のストレージ容量が不足している場合に発生します。アプリやデータを削除して、Chromebook のストレージを解放できます。
これらのエラーに基づいて、問題の根本原因のトラブルシューティングを開始し、問題を修正できます。
Google Chrome拡張機能を無効にする
欠陥のある Google Chrome 拡張機能により Chromebook がフリーズする場合が多くあります。 Google Chrome ブラウザに拡張機能がインストールされており、Chromebook を開くたびにフリーズする場合は、その問題のある Chrome 拡張機能が問題の原因である可能性があります。拡張機能を無効にするか再インストールするか、別の拡張機能を使用することができます。
Google Chrome 拡張機能を無効にするには:
- Google Chrome ブラウザを開き、三点メニューをクリックします。
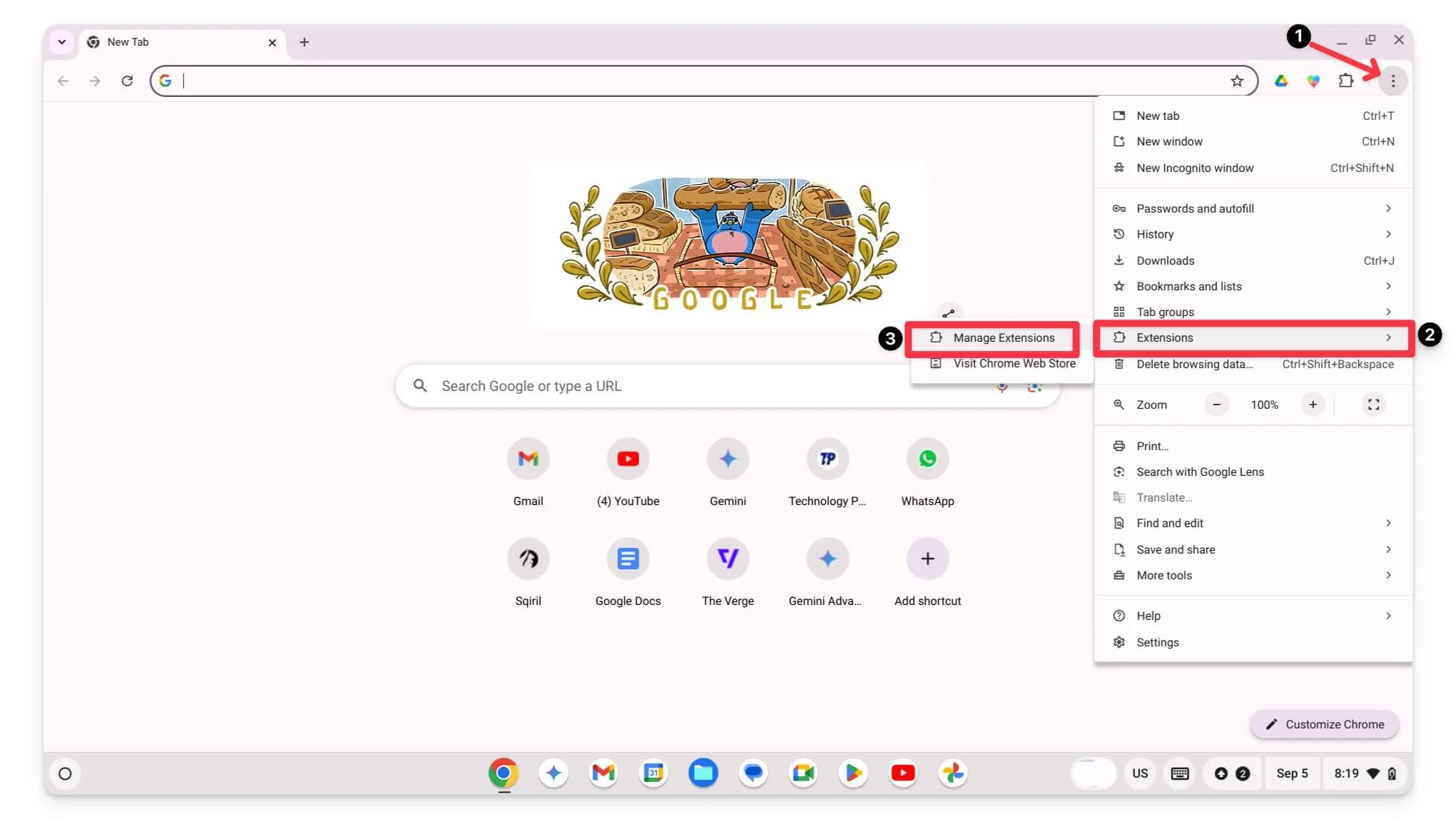
- [拡張機能]をクリックして拡張機能を選択してオフにするか、 [削除] をクリックして完全にアンインストールします。
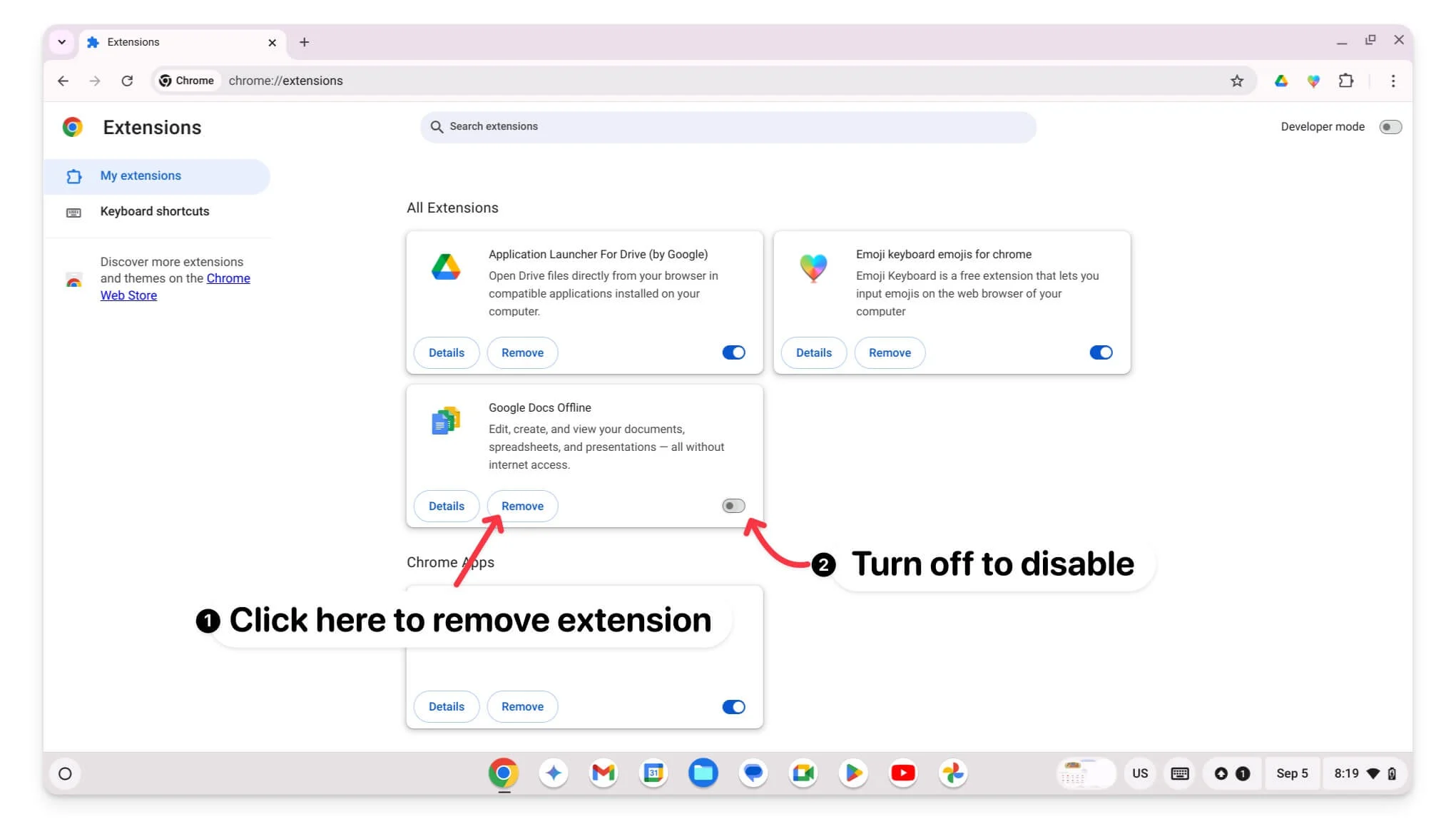
- その後、 Chrome を終了して再起動します。
Chromebook に十分なストレージがあることを確認する
Chromebook がフリーズするもう 1 つの一般的な理由は、ストレージ容量の不足です。問題なくスムーズに実行するには、Chromebook に少なくとも 10% の空きストレージがあることを確認してください。
Chromebook でストレージを管理する方法:
- 「設定」を開き、 「システム環境設定」に移動します。
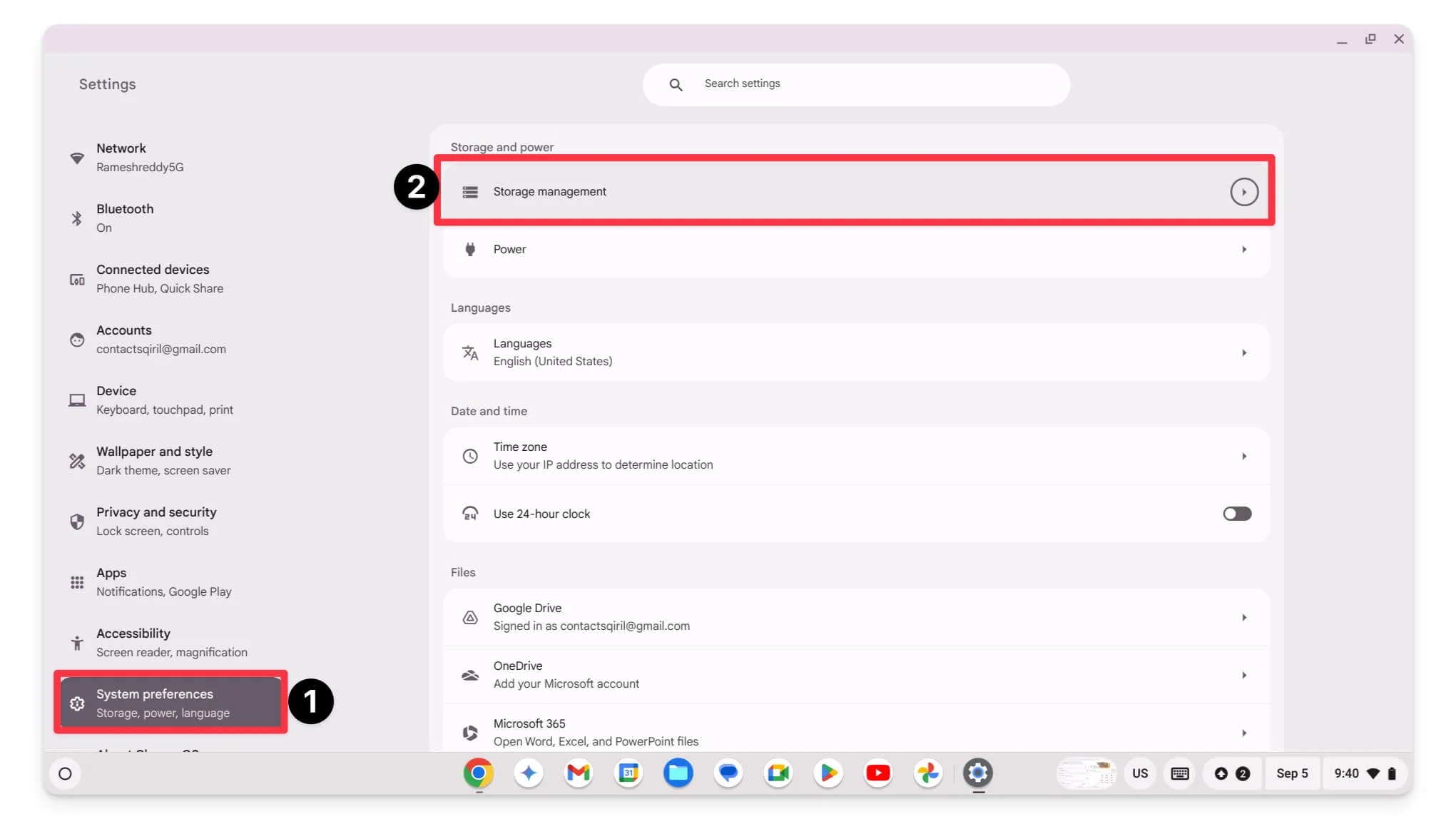
- 「ストレージ管理」をクリックします。
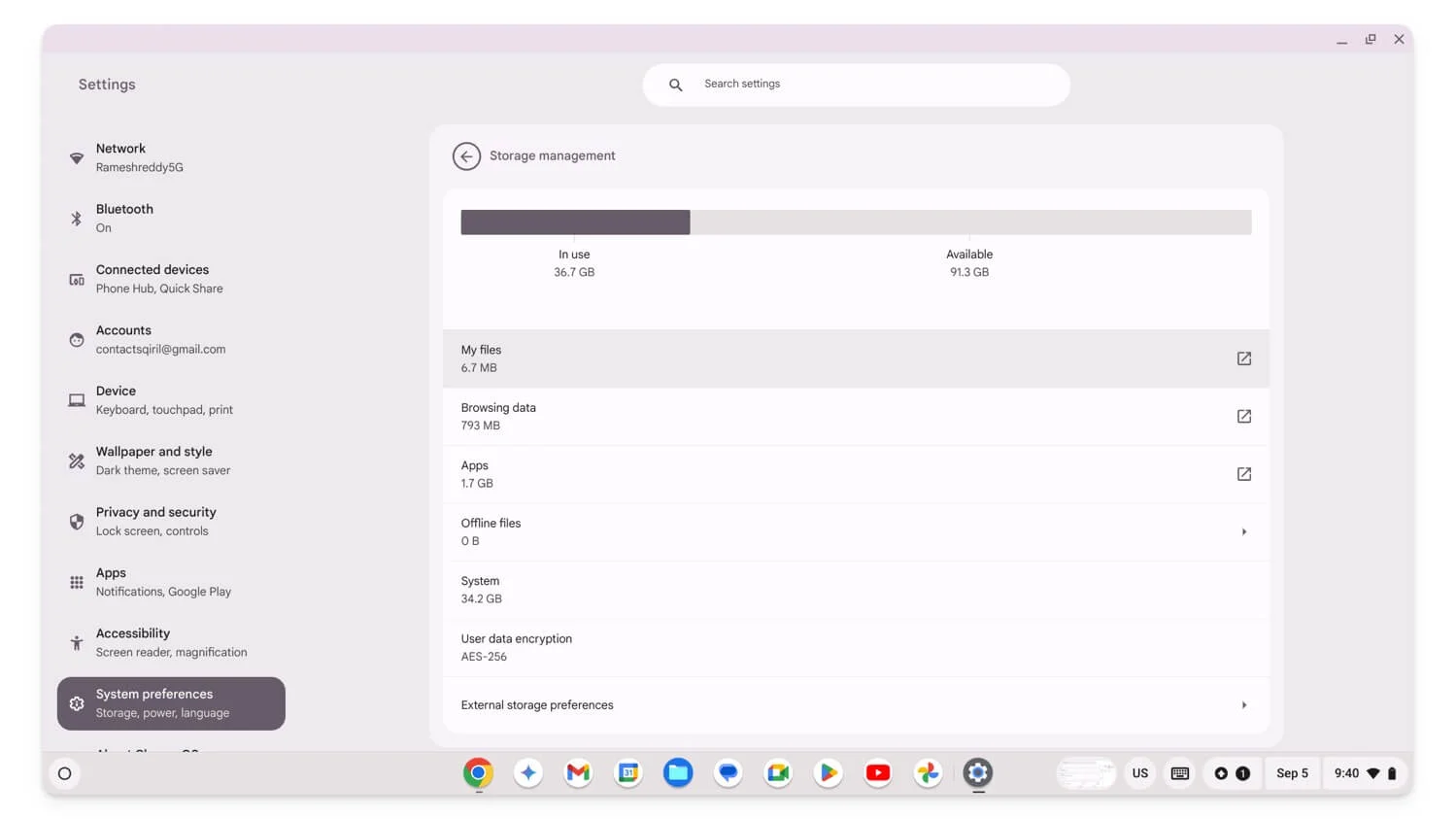
- ここでは、ストレージを使用しているすべてのファイルとアプリを確認できます。
- スペースを節約するために、アプリのアンインストール、閲覧データの消去などを行うことができます。
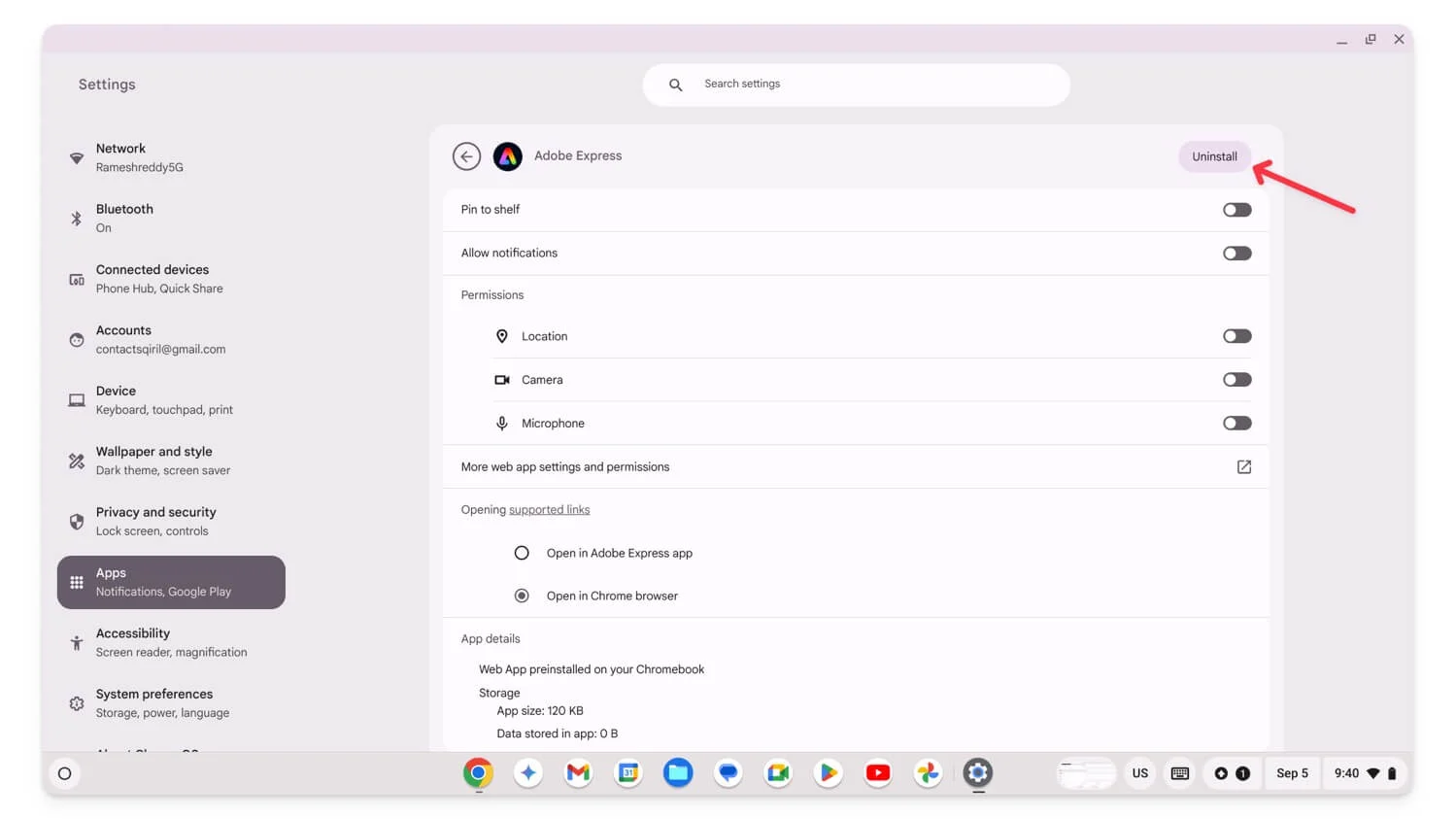
ChromeOSをアップデートする
ChromeOS が古い場合、アプリのフリーズやクラッシュの問題が発生する可能性があります。この問題を解決するには、Chrome ブックの ChromeOS を最新バージョンに更新します。
Chromebook で Chromeos を更新する方法:
- [設定]を開き、下にスクロールして[ChromeOS について]に移動します。
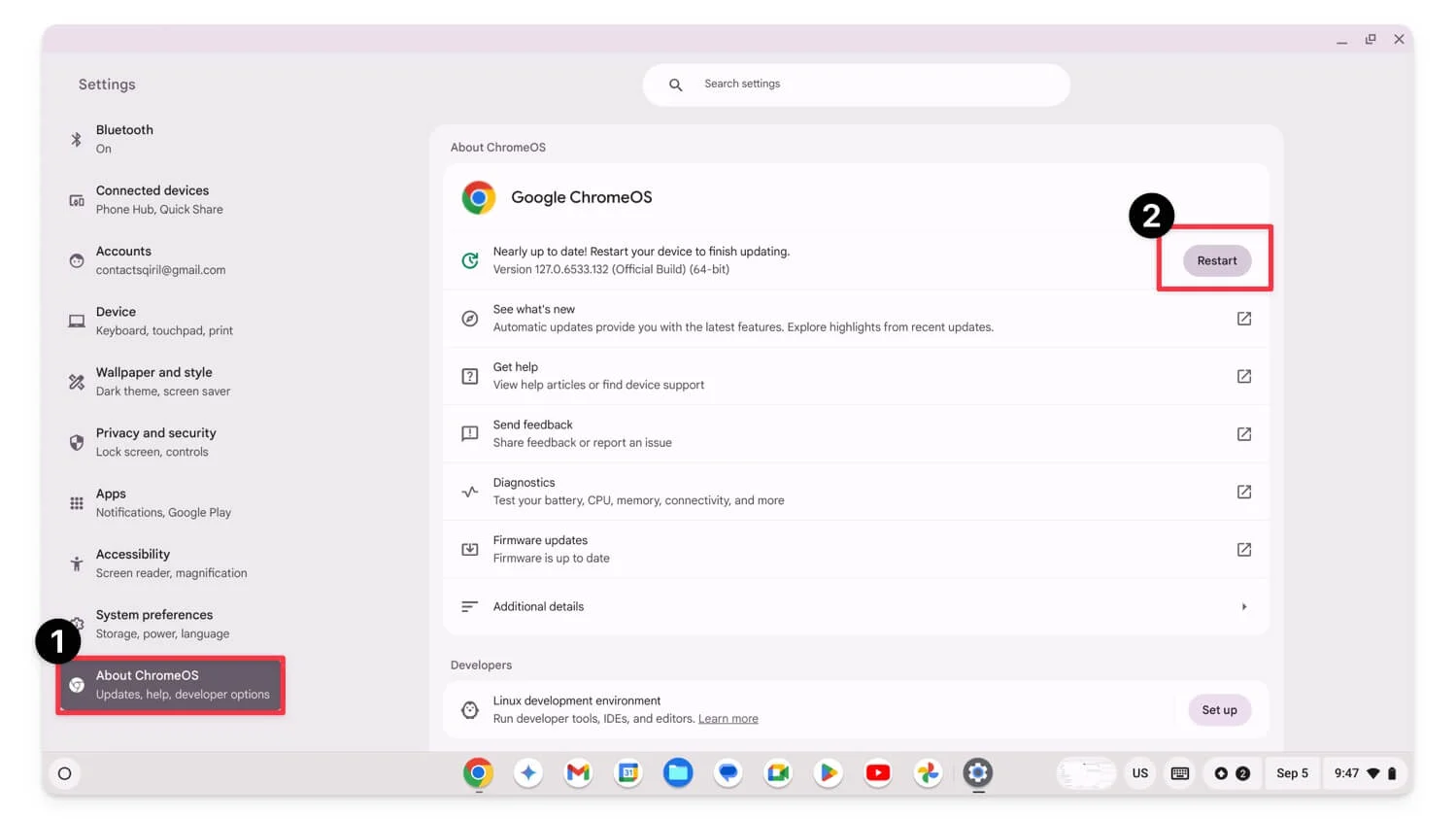
- 更新がある場合は自動的にダウンロードします。
- ダウンロードが完了するまで待ち、 「再起動」をクリックしてアップデートを適用します。
Chromebook を Powerwash (工場出荷時設定にリセット)
上記のどの手順でも問題が解決しない場合は、最後の手段として Chromebook を出荷時設定にリセットすることができます。これは、Chromebook のエラーを修正する最も効果的な方法の 1 つです。ただし、Chromebook をリセットするとすべてのデータが失われるため、デバイスを新品同様にセットアップする必要があることに注意してください。休む前に必ず Chromebook をバックアップしてください。
Chromebook をリセットする方法:
- まず、アカウントをサインオフする必要があります。画面右下の「クイック設定」をクリックします。
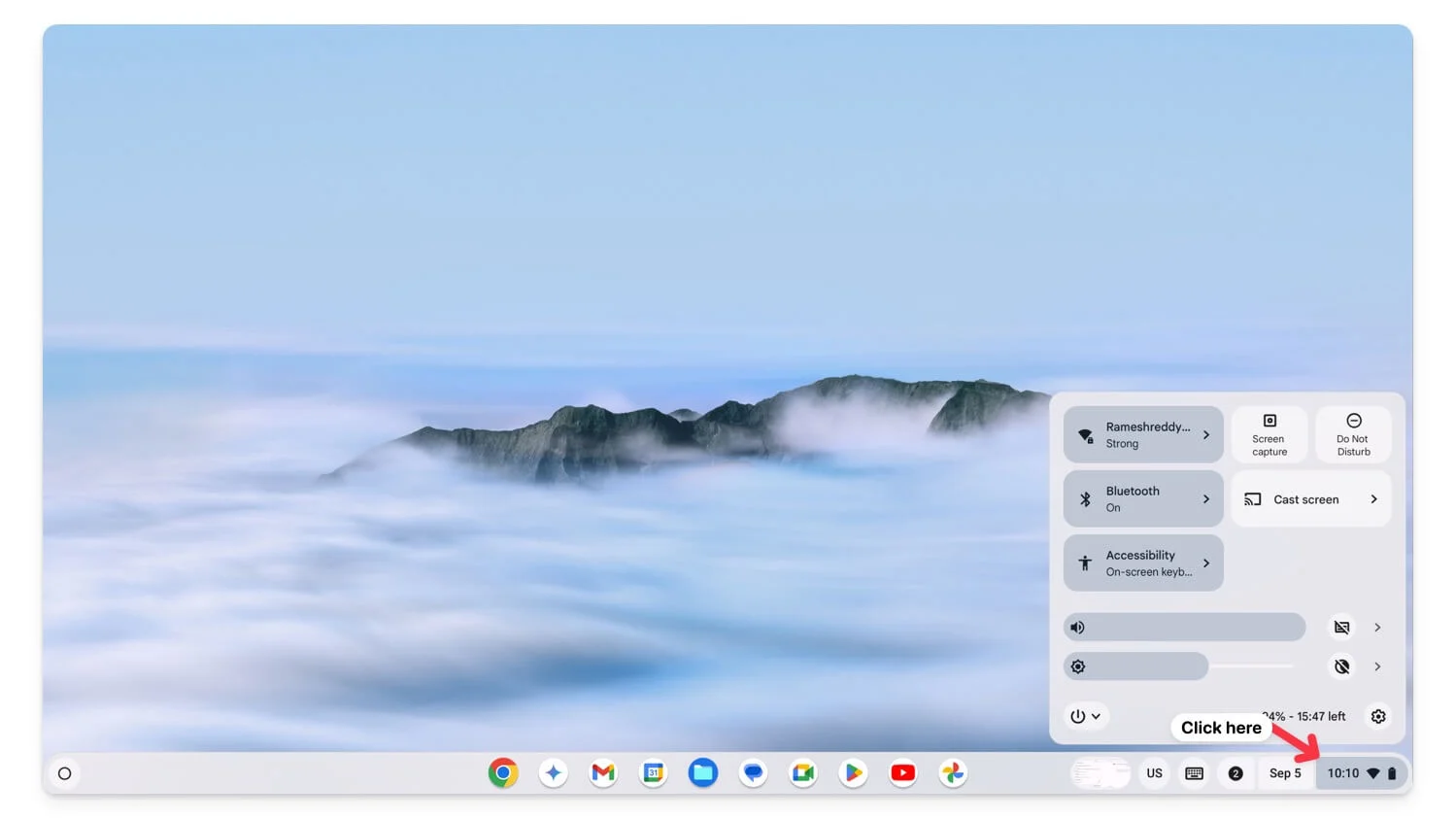
- 次に、電源オフアイコンをクリックして、 「サインアウト」をタップします。
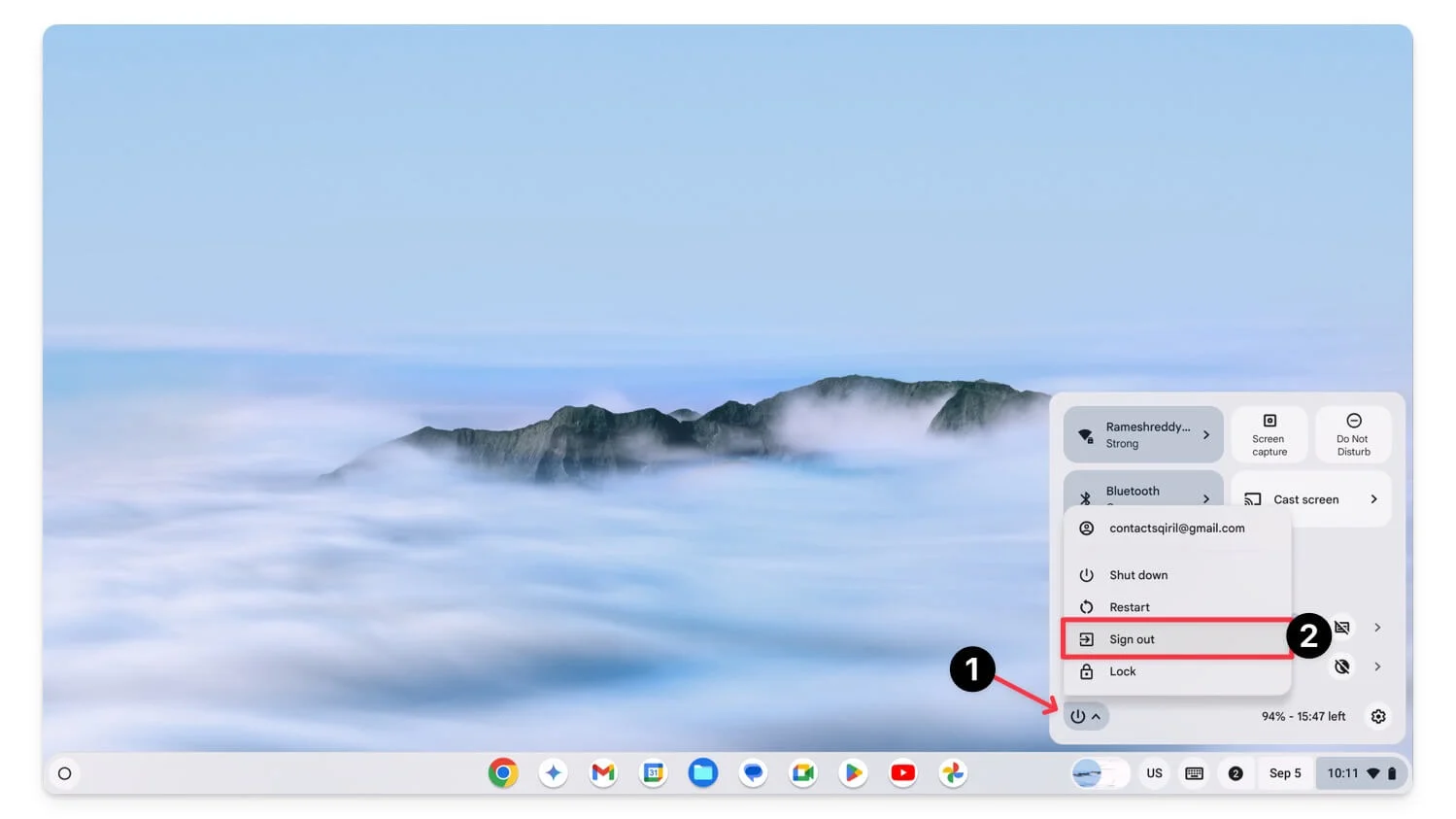
- キーボードのCtrl + Alt + Shift + Rを押すと、リセット ウィンドウが表示されます。
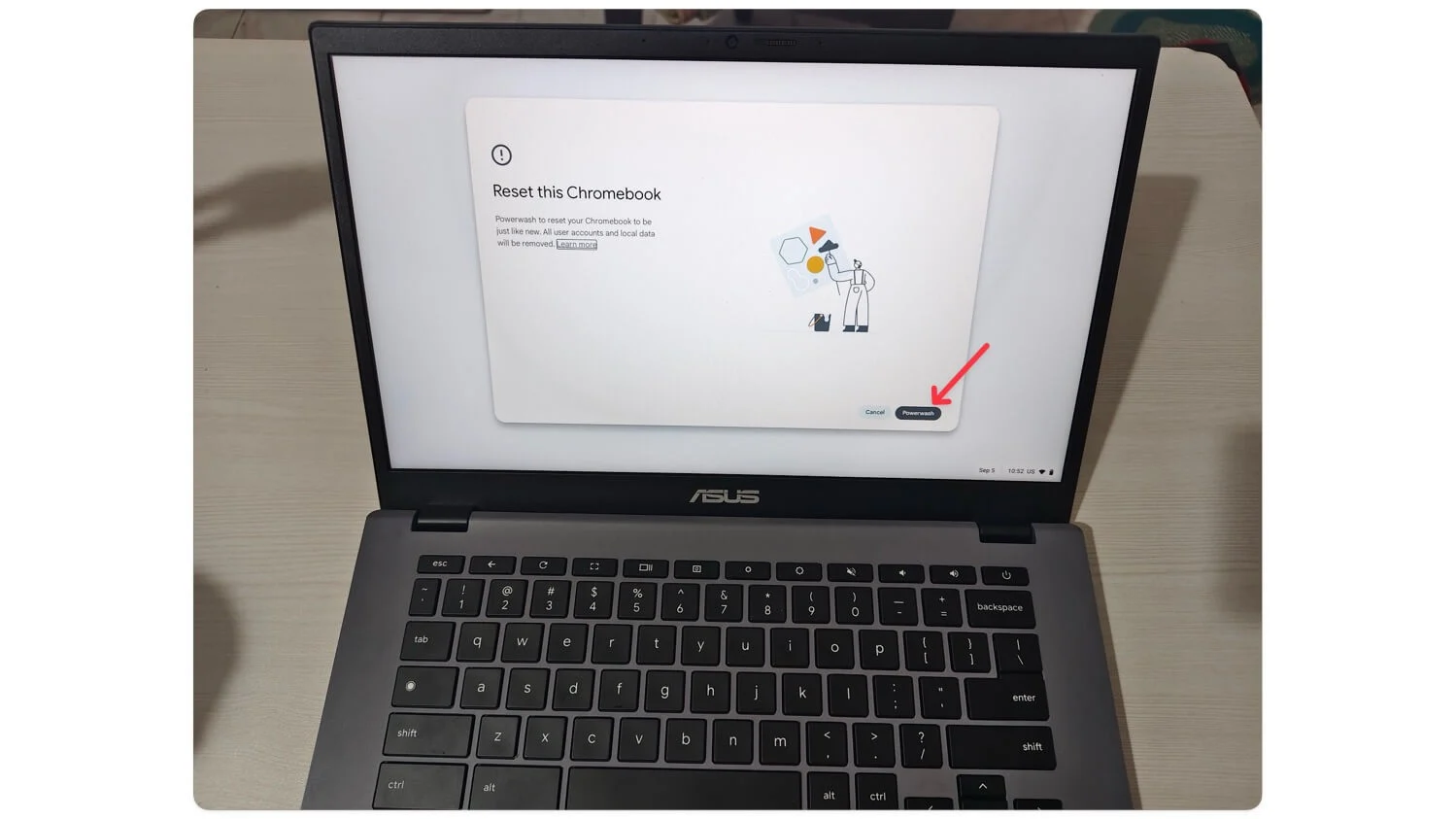
- 「パワーファシュ」をクリックします。 [続行]をクリックします。
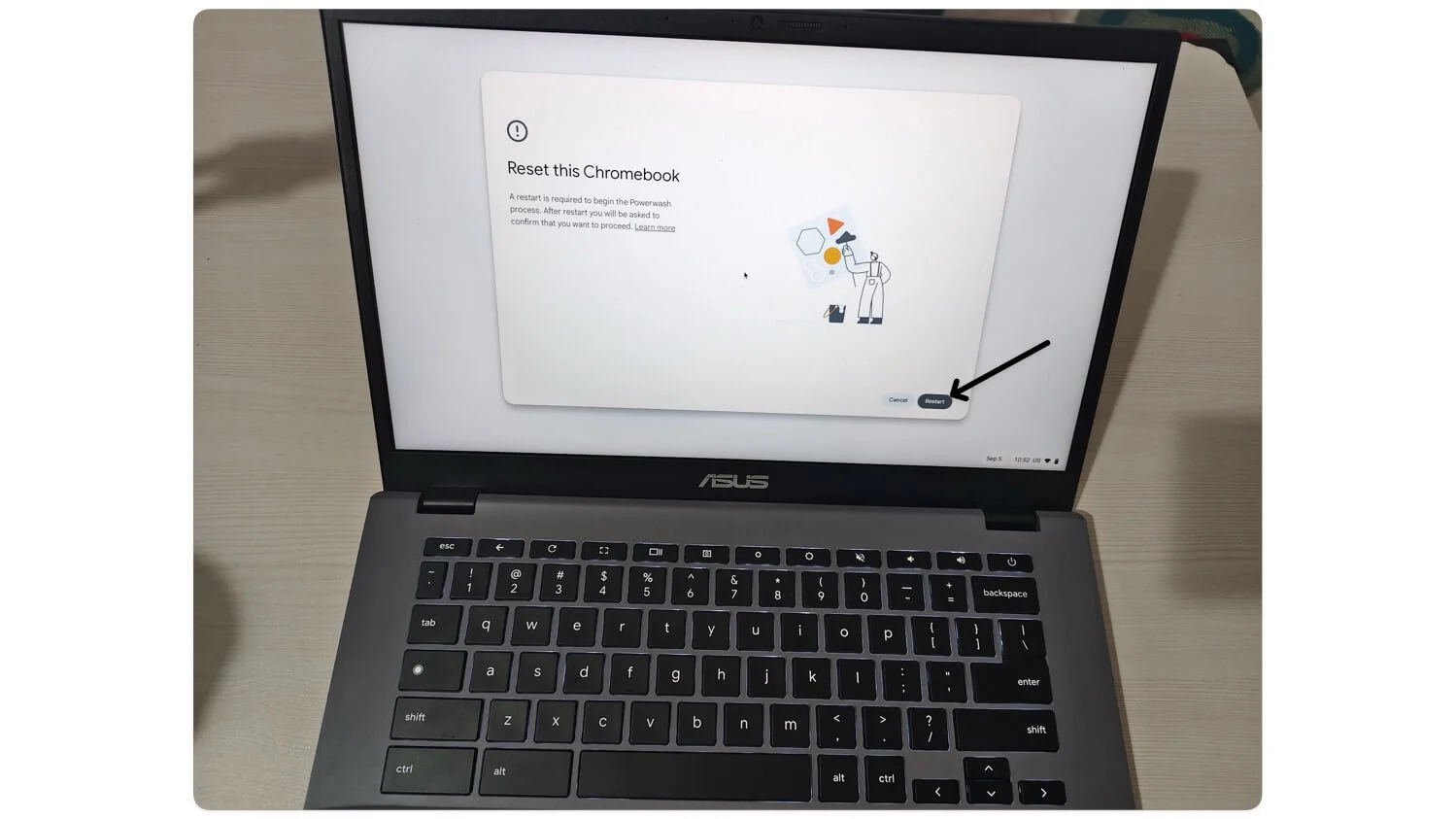
- 次に、「再起動」をクリックします。 Chromebook が再起動します。これにより、Chromebook がリセットされ、それに関連する問題もリセットされます。
Chromebook のフリーズを解決する
以上が Chromebook のフリーズ問題を解決する 10 の簡単な方法です。出荷時設定にリセットする前に、必ずデータをバックアップしてください。これらの方法をすべて適用しても Chromebook がフリーズする場合は、Chromebook 回復ツールを使用して ChromeOS を再インストールしてみてください。ここでは、段階的なプロセスを説明する詳細なビデオをご覧ください。
ChromeOS を再インストールしても問題が解決しない場合は、ハードウェア関連の問題がフリーズの原因である可能性があります。この場合は、Chromebook サポートにお問い合わせいただくか、最寄りの店舗にお問い合わせください。このガイドがお役に立てば幸いです。
