Windows 10、11用の富士通FI-6130ドライバーのダウンロードとアップデート
公開: 2023-09-28Windows 11/10 で Fujitsu FI-6130 ドライバーのダウンロードと更新を実行するには、以下の解決策を利用してドライバーを簡単に入手してください。
富士通は現在、市場で入手可能なポータブル スキャナ メーカーの中で最高のメーカーの 1 つであると考えられています。 その理由は、省スペース設計と高品質の文書管理ソフトウェアによるものです。 このブランドから試せるスキャナーが複数あります。 しかし、実行可能なのは富士通 FI-6130 です。
スキャナーは持ち運びが可能で、スキャン要件に簡単に対応します。 それにもかかわらず、スキャナーにはさまざまな問題が発生し始めます。 これは、ドライバーが利用できないか、古くなるとすぐに発生します。 この問題から身を守るには、Fujitsu FI-6130 ドライバが常に最新バージョンを実行していることを確認する必要があります。
スキャナーのドライバーの入手とアップグレードのプロセスをできるだけ簡単にするため。 この詳細なチュートリアルでは、プロセスの各ステップを説明します。 以下のパートで詳しく説明する手順に従えば、どの Windows オペレーティング システムでも問題なくドライバーを入手してインストールできます。
それでは、早速チュートリアルに入りましょう。
Fujitsu FI-6130 ドライバのダウンロードとアップデートのテストおよび検証された方法
次のセクションでは、Fujitsu FI-6130 ドライバー Windows 10/11 のドライバーを手動および自動でダウンロードして更新する手順を説明します。 これらの解決策すべてに従う必要はありません。 このリストを下に進み、デバイスと設定に最適な方法を選択してください。 したがって、どれを使用してもドライバーの最新バージョンを簡単に入手できます。
方法 1: Bit Driver Updater を使用してドライバーを自動的に更新する
Windows 11/10 で Fujitsu FI-6130 ドライバーのアップデートを完了する最も効率的な方法は、ドライバー アップデーター ツールを使用することです。 Bit Driver Updater は、Windows PC ユーザーが利用できる無料のドライバーをアップグレードするための最高のアプリケーションです。 このユーティリティは、ドライバーが常に最新であることを保証するために、多数の業界専門家によっても使用されています。
このツールは、ドライバーを自動的かつ即座にダウンロードする以外に、他のさまざまな機能を提供します。 その一部は次のとおりです。
- シングルクリックで更新
- ドライバー更新のスケジュール設定
- ドライバーのバックアップおよび復元機能
- スマートUI
- 多言語ユーザーインターフェース
- 楽しくて使いやすいアプローチ
- ドライバーの巨大なデータベース
ドライバーの更新に Bit Driver Updater を使用する方法は?
Bit Driver Updater を使用し、以下の手順に従うことで、PC 上で Windows 11/10 用の Fujitsu FI-6130 ドライバーのアップデートを正常に実行することができます。
- Bit Driver Updater の最新バージョンのダウンロードを開始するには、以下のリンクをクリックするだけです。
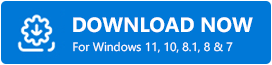
- ソフトウェアをインストールし、それが完了したら、ドライバー アップデーター プログラムをアクティブにし、左側のメニューから[スキャン] オプションを選択して、問題のあるドライバー、欠落しているドライバー、壊れているドライバー、または古いドライバーを見つけるプロセスを開始します。
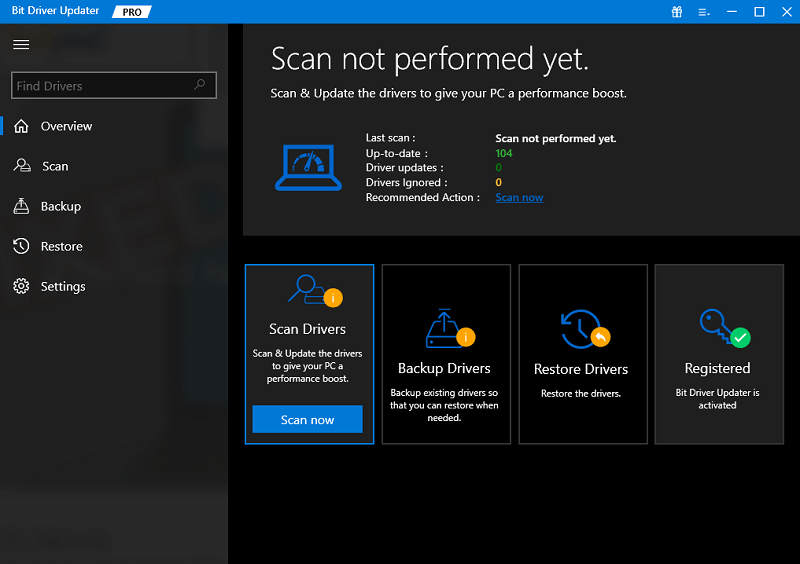
- 古いドライバーのリストからドライバーを選択し、その横に表示される[今すぐ更新]ボタンをクリックすることで、富士通スキャナーのドライバーを更新するオプションがあります。それ以外の場合は、ウィンドウの右上隅にある [すべて更新] オプションを選択することで、すべてのデバイス ドライバーを一度に更新できます。
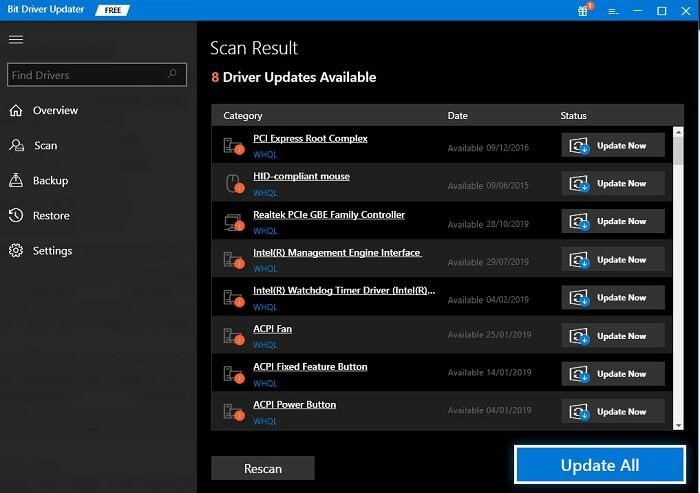
- プロセスの完了後、Bit Driver Updater では、新しくインストールされたドライバーを適用するためにコンピューターを再起動する必要があります。
結論として、これは Bit Driver Updater を利用して Windows PC 上の古いドライバーを更新する方法です。 このユーティリティ ツールを使用するには、マウスを数回クリックするだけで、Fujitsu FI-6130 アップデートのインストールとその他の必要なドライバのアップデートの実行プロセスが完了します。
こちらもお読みください: Fujitsu fi-7160 ドライバーをダウンロードして更新する方法
方法 2: デバイス マネージャーの助けを借りる
デバイス マネージャーを利用することも、Windows 11 および 10 で最新の Fujitsu FI-6130 ドライバーのアップデートを実行するための非常に簡単な方法です。すべての Windows コンピューターには、このプログラムがすでにプレインストールされています。 デバイス マネージャーを使用してドライバーをインストールするには、以下の手順に従ってください。

- タスクバーにある検索ボックスに「コントロール パネル」と入力し、キーボードの Enter キーをクリックします。
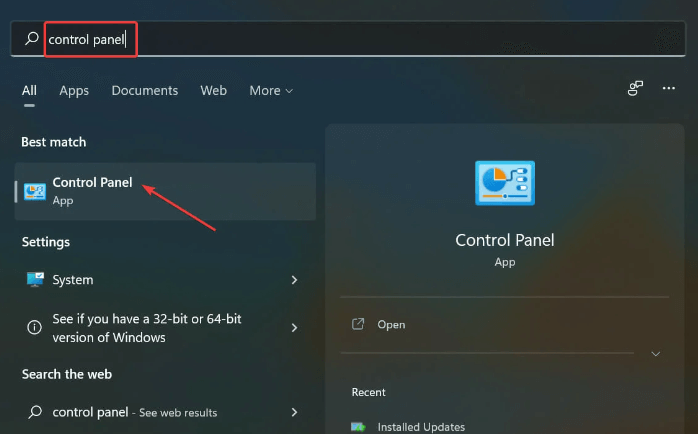
- 「表示方法」ドロップダウンメニューからアイコンビューとして「大きいアイコン」を選択し、「デバイスマネージャー」を検索して見つけたら選択します。
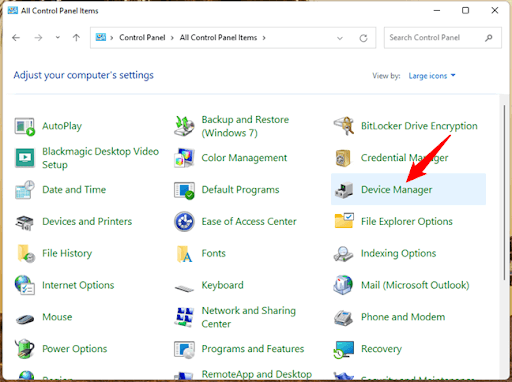
- [画像機器] カテゴリでさらにオプションを開くには、その横にある矢印をクリックします。
- その後、マウスの右ボタンをクリックして「Fujitsu FI-6130」を選択します。
- 次の部分に進み、 「ドライバー ソフトウェアを更新する」オプションを選択します。
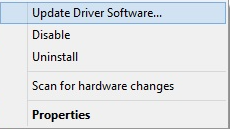
- 新しいポップアップ ウィンドウが表示されたら、「ドライバーを自動的に検索します。」を選択します。
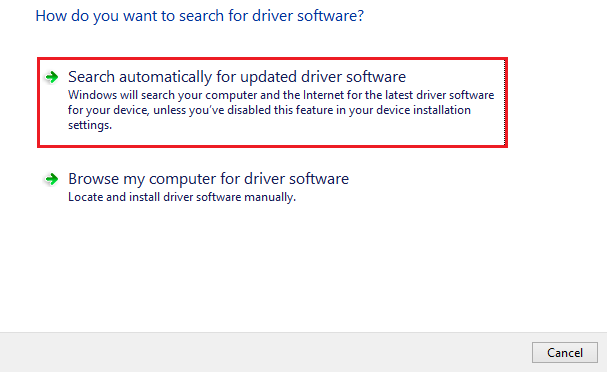
上記の手順に従って、必要な Fujitsu FI-6130 ドライバー Windows 11 が検索され、ダウンロードされ、コンピューター システムにインストールされます。 すべての作業が完了したら、コンピュータを再起動するだけで変更が有効になります。
こちらもお読みください: Windows 10、11 用の富士ゼロックス プリンター ドライバーのダウンロードとアップデート
方法 3: Fujitsu FI-6130 ドライバのアップデートに OS アップデートを使用する
最後のオプションは、Windows Update を使用して Windows ベースのコンピューターにドライバーをインストールすることです。 WindowsNT OS の最新バージョンに更新すると、新たな機能強化やいくつかの最新の修正がもたらされるだけでなく、ドライバーの更新をインストールすることも可能になります。
したがって、Windows Update サービスを使用して Fuji FI-6130 ドライバのアップデートを検索して入手することができます。 これを実現するには、次の段落で説明する手順に従うだけです。
- 開始するには、キーボードのWindows キーとI キーを同時に押す必要があります。これにより、[スタート] メニューが表示されます。
- [設定] メニューに入ったら、[更新とセキュリティ] オプションをクリックします。
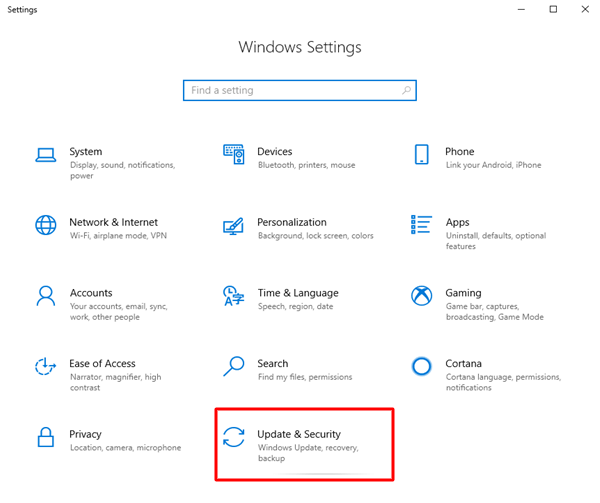
- 次に、左側のペインで Windows Update 設定が選択されていることを確認する必要があります。 その後、「アップデートの確認」をクリックします。
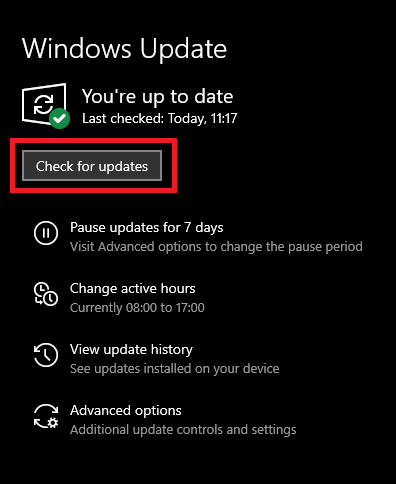 これにより、利用可能なアップデートをダウンロードしてインストールするプロセスが開始されます。
これにより、利用可能なアップデートをダウンロードしてインストールするプロセスが開始されます。 - 待っている間、使用しているデバイスは自動的に期限切れのアップデートをチェックし、ダウンロードします。
Windows Update によって利用可能なすべてのドライバー更新プログラムとその他のシステム更新プログラムが正常にインストールされたら、これらの更新プログラムを有効にするためにデバイスを再起動する必要があります。
こちらもお読みください: Windows 10/11 用の Scansnap S1500 ドライバーのダウンロードとアップデート
方法 4: 公式 Web サイトからドライバーを手動でダウンロードする
最後に、富士通 FI-6130 ドライバーのダウンロードを実行する唯一の方法は、メーカーの公式 Web サイトから行うことです。 専門分野の専門知識があり、十分な時間がある場合は、製造元の公式 Web サイトにアクセスして、デバイスと互換性のあるドライバー ファイルを検索できます。 同様に、富士ゼロックスの公式サイトにアクセスできます。 インストーラーを見つけて入手します。 これを行うには、以下に概説する手順に従うだけです。
- まず最初に、Fuji のメイン Web サイトにアクセスしてください。
- 次に、ドロップダウン メニューから正しいオペレーティング システムと言語を選択し、[フィルターの適用] をクリックします。
- 次のステップでは、メニューからダウンロード オプションを選択して続行します。
- この時点で、ダウンロードしたセットアップ ファイルをダブルクリックして開き、画面に表示される指示に従って最新バージョンのドライバーをインストールします。
- 完了したら、変更を保存するためにコンピュータを再起動する必要があります。
こちらもお読みください: Windows 10、11 用 ScanSnap iX500 ドライバーのダウンロードと更新
富士通 FI-6130 ドライバー Windows 11/10: ダウンロードしてインストールされました
以上です! これで、どの Windows バージョンでも Fujitsu Fi-6130 ドライバのダウンロードを正常に完了できるようになります。 お使いのデバイスに必要なドライバーの最新バージョンを簡単かつ迅速にインストールできるようになることを期待しています。
このステップバイステップのガイドから何かを学びましたか? 下のコメントボックスで、あなたの経験を共有していただければ幸いです。 また、お問い合わせや詳しい情報のリクエストも、遠慮せずに同じセクションに投稿してください。 テクノロジーに関するさらなる情報が必要な場合は、ニュースレターを購読してください。
