Windows PC 用のゲートウェイ ドライバーのダウンロードと更新
公開: 2023-05-31これは、Windows 10、11、およびその他の古いバージョンでゲートウェイ ドライバーをダウンロードして更新するための完全なガイドです。
低予算のハードウェアに関して言えば、ゲートウェイはユーザーにとって最も信頼できる選択肢の 1 つです。 一般に、ユーザーから報告される問題はそれほど多くありません。 ただし、一部のドライバーは、正しいドライバーのダウンロード中に問題を報告しました。 あなたも同様の問題を抱えている場合は、正しいページを参照してください。
以下のガイドでは、Windows 10、11、またはそれ以前のバージョンのデバイス用の最新のゲートウェイ ドライバーをダウンロード、インストール、更新するためのさまざまな方法について説明しました。
Windows 11、10 用のゲートウェイ ドライバーをダウンロードして更新する方法
ゲートウェイ ドライバーのダウンロードと更新に使用できる代替手段は次のとおりです。 次のいずれかの方法を使用して、Windows 10 または 11 デバイス用の最新ドライバーをダウンロードします。
方法 1: 公式 Web サイトから手動でダウンロードする
Windows 11 または 10 用のゲートウェイ ドライバーを手動でダウンロードするのに十分な時間と忍耐力のあるユーザーの場合は、製造元の公式 Web サイトを使用してください。 ただし、互換性のあるドライバーを見つけるには、システムの必要な仕様を認識しておく必要があります。 すべてを入手したら、次のゲートウェイ ドライバーのダウンロード手順に従ってください。
ステップ 1: Web ブラウザで Gateway の公式 Web サイトを検索し、サポート セクションに移動します。または直接「ここをクリック」してください。
ステップ 2:トップパネルから「ドライバーとダウンロード」セクションを展開します。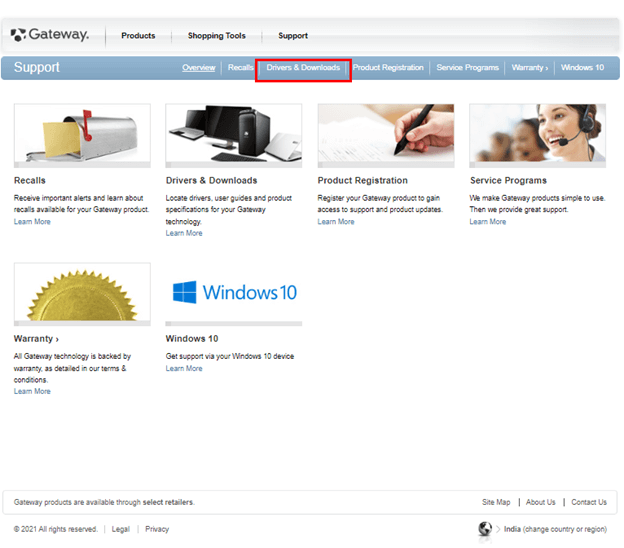
ステップ 3:さらに、ゲートウェイ ドライバーをダウンロードする必要があるデバイスのシリアル番号またはモデル番号を使用します。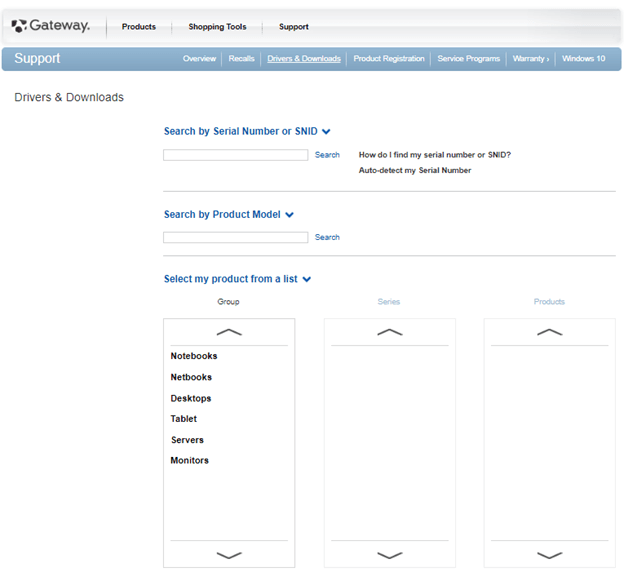
ステップ 4:検索アイコンをクリックします。次のウィンドウで、OS の自動選択が正しいかどうかを確認します。 そうでない場合は更新してください。
ステップ 5:ゲートウェイ ドライバー アップデートの横にある [ダウンロード] ボタンをクリックします。ダウンロードしたら、ダブルクリックし、画面上の手順に従ってインストールします。
ステップ 6: PC を再起動して、ドライバーのアップデートを有効にします。
この方法は信頼性がありますが、非常に時間がかかります。 特に基本的な技術スキルが欠けている場合には、これは適さない可能性があります。 したがって、ゲートウェイ ドライバーのダウンロードを簡単かつ効果的にするには、次の自動または部分的に手動の方法を使用してください。
こちらもお読みください: Windows 11/10/8/7 でのマザーボード ドライバーのダウンロード、インストール、および更新
方法 2: デバイス マネージャーを使用してゲートウェイ ドライバーをダウンロードして更新する
手動による方法は複雑になる可能性があり、十分なスキルがないと多くの問題が発生する可能性があります。 このような場合は、Windowsのドライバーユーティリティ(デバイスマネージャー)をご利用ください。 この方法は部分的に手動であり、Windows 11/10 用のゲートウェイ ドライバーを自動的にダウンロードします。
同じために、次の手順を適用します。
ステップ 1: Windows + Rキーを使用して、[ファイル名を指定して実行] ダイアログ ボックスを起動します。
ステップ 2:ここで「devmgmt.msc」と入力し、キーボードの Enter キーを押します。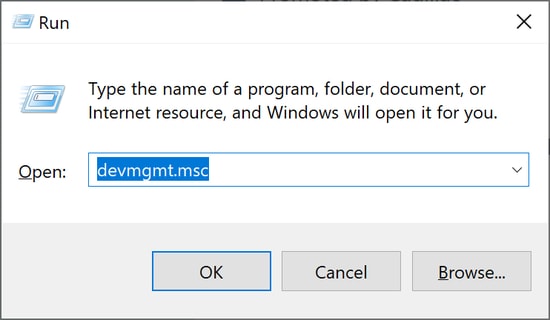
ステップ 3:デバイス マネージャー ディレクトリで、目的のドライバーが属するカテゴリを展開します。
ステップ 4: Windows 10 のゲートウェイ ドライバーを右クリックし、メニューから[ドライバーの更新]オプションを選択します。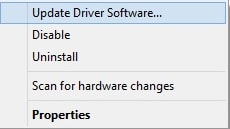
ステップ 5:次のウィンドウで、アップデートドライバーの自動検索オプションを選択します。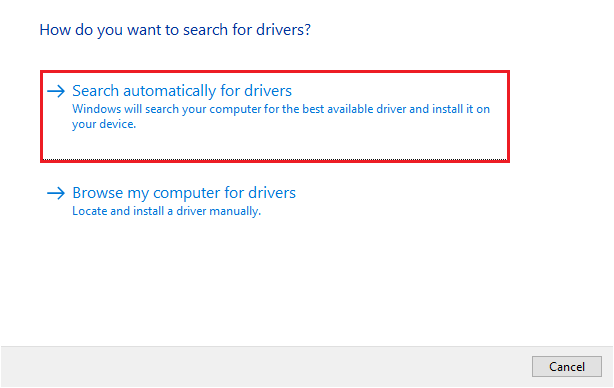

ステップ 6:ダウンロードが完了し、デバイスにインストールされるまで待ちます。これが完了したら、デバイスを再起動して、最新のゲートウェイ ドライバーのダウンロードを適用します。
デバイス マネージャーは Windows ユーティリティですが、ドライバーの更新を識別できない場合があります。 したがって、システム上のゲートウェイ ドライバーの更新やその他のドライバーの更新には、完全に自動化された方法を利用することをお勧めします。
こちらもお読みください: Windows 10 用ギガバイト マザーボード ドライバー
方法 3: Bit Driver Updater を介してドライバーを自動的にダウンロードして更新する
上記の方法は、技術的なスキルのないユーザーにとっては非常に時間がかかる可能性があります。 したがって、最も簡単なオプションの 1 つは、ドライバー アップデーター ソフトウェアを使用して、ゲートウェイ ドライバーだけでなく、他のすべてのシステム ドライバーをダウンロードすることです。
Bit Driver Updater は、オンラインで入手できる最高のドライバー アップデーター ツールの 1 つです。 これにより、迅速なシステム スキャンとワンクリック ドライバーの更新が可能になります。 これとは別に、最も都合の良い時間に更新をスケジュールできます。 すべてのドライバーのアップデートは WHQL 認定を受けているため、100% 安全です。 また、このソフトウェアには、システム ドライバーに関連するすべてのデータを保存するためのバックアップと復元のオプションがあります。
ツールの有料版では、機能の完全なディレクトリのロックを解除できます。 24 時間年中無休のカスタマー サポートは、ドライバーに関するあらゆる種類の懸念からユーザーを救います。 Pro アップデートには、最大 60 日間の完全返金保証が付いています。
Bit Driver Updater 経由で Windows 10/11 のゲートウェイ ドライバーを更新します。
ステップ 1:以下の Bit Driver Updater ツールをダウンロードします。ダウンロードしたファイルをダブルクリックし、画面に表示される指示に従って Windows PC にインストールします。
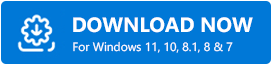
ステップ 2:ソフトウェアを起動し、ホーム画面で[ドライバーのスキャン]オプションを押します。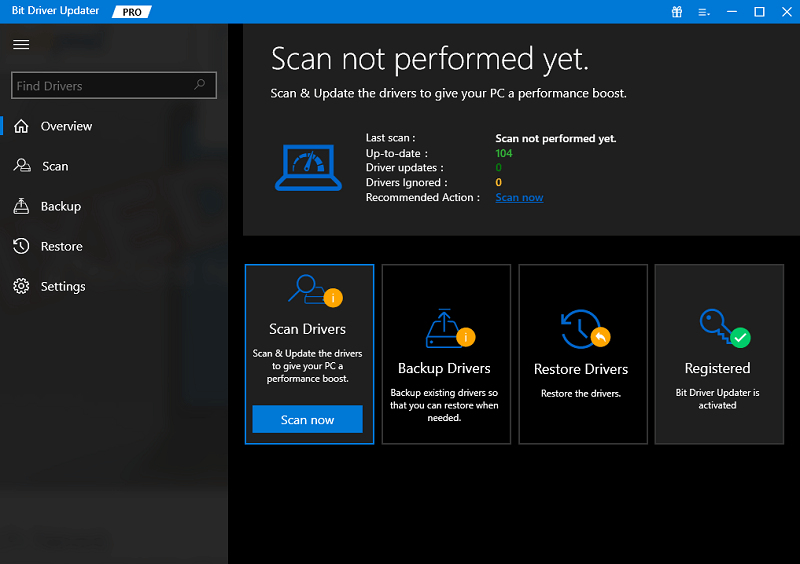
ステップ 3:コマンドが処理されると、システム上の古いドライバーのリストが表示されます。
ステップ 4:リストからドライバーを見つけて、その横にある「今すぐ更新」オプションをクリックします。さらに、 「すべて更新」オプションをクリックして、保留中のドライバー更新のリスト全体をダウンロードします。 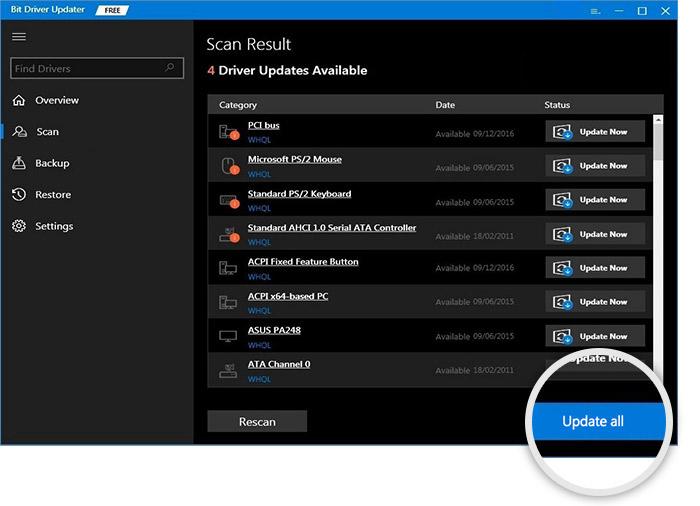
画面上の指示に従って、最新のゲートウェイ ドライバーのアップデートをインストールします。 Windows デバイスを再起動して、更新されたドライバーを適用します。
こちらもお読みください: Windows 用の MSI ドライバーのダウンロードと更新
方法 4: Windows Update 経由でゲートウェイ ドライバーをダウンロードする
上記の方法とは別に、Windows アップデートを利用してゲートウェイ ドライバーをダウンロードすることもできます。
Windows Update を使用してシステムに保留中のドライバー更新をダウンロードするには、次の一連の手順を適用します。
ステップ 1:タスクバーの検索セクションに「設定」と入力し、適切なオプションをクリックします。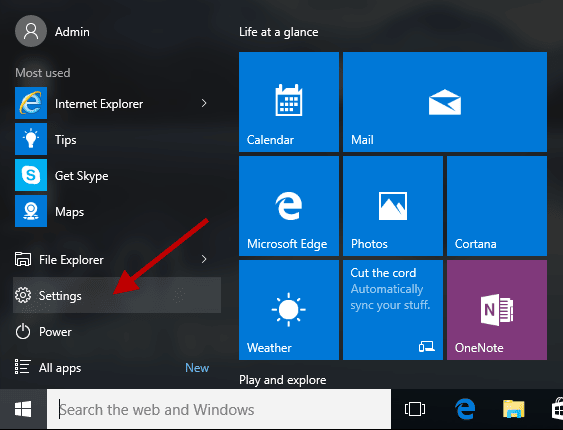
ステップ 2:左側のパネルで[Windows Update]をクリックします。次に、「アップデートの確認」ボタンをクリックします。 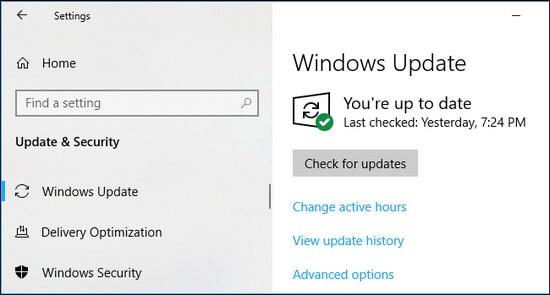
ステップ 3:保留中の更新が特定されるまで待つ システムが最新の Windows 更新を特定してインストールするまで待ちます。
完了したら再起動して、ドライバーのアップデートやその他のアップデートをデバイスに適用します。
こちらもお読みください: Windows 10、11 用の SM バス コントローラー ドライバーのダウンロード
結論:
これにより、Windows 10、11、またはそれ以前のデバイスに最新のゲートウェイ ドライバーの更新を迅速かつ簡単にインストールする方法に関するガイドが完成しました。 ハードウェアの最高パフォーマンスを一貫して維持するには、これらのドライバーの更新をダウンロードする必要があります。 複数の方法について説明しましたが、ほとんどのユーザーは自動代替方法を使用することを好みます。 ゲートウェイ ドライバーおよびその他すべてのシステム ドライバーに Bit Driver Updater を使用すると、時間と労力を大幅に節約できます。
ただし、さらにご質問やご提案がございましたら、以下のセクションからお気軽にお問い合わせください。 また、記事が役に立った場合は、より有益な技術記事を入手するためにブログを購読してください。 さらに、技術ニュース、最新情報、ヒント、コツを見逃さないように、Facebook、Instagram、Twitter、Pinterest などのソーシャル メディア ハンドルをフォローしてください。
