古いiPhoneでApple Intelligenceのような機能を入手する方法
公開: 2024-09-25最近 iPhone 14 Plus を購入しましたが、ソフトウェアアップデートで数年は使えるだろうと期待していました。しかし、Apple は、Apple Intelligence 機能が Pro 15 Pro シリーズと、最近では iPhone 16 のすべてのバージョンでのみ利用可能であると発表し、私の iPhone が無価値であると感じさせました。技術的な制限はあるかもしれませんが、Apple は古いバージョンに最小限の AI 機能を追加するべきでした。デバイス (14 以下) を残しておくのではなく、
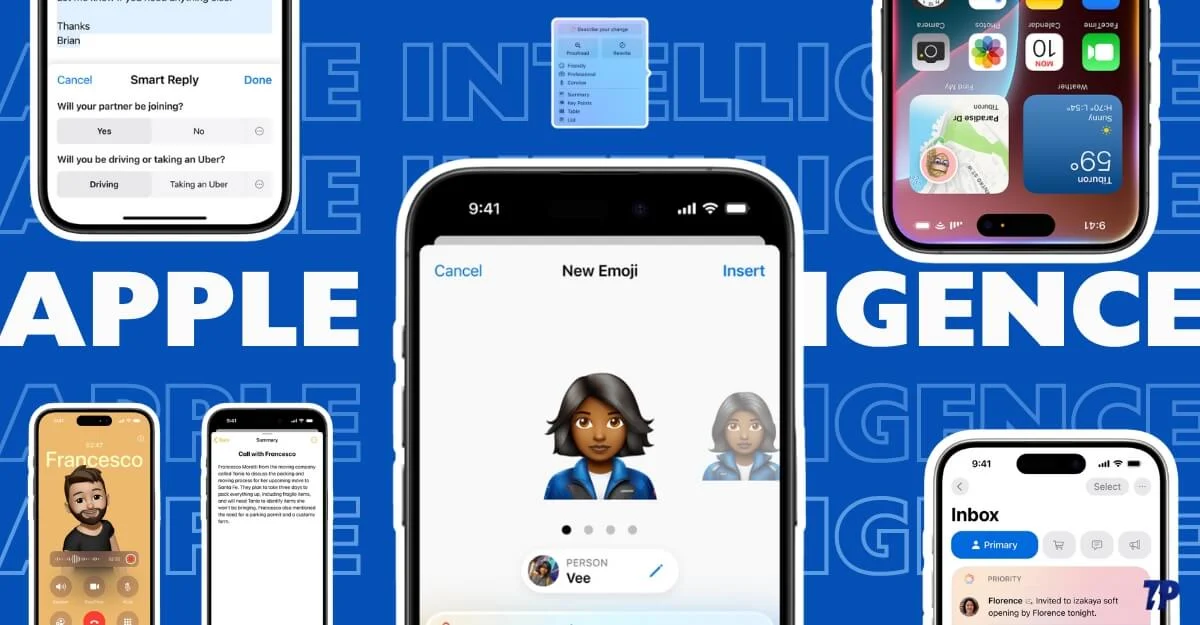
あなたも私と同じで、最新バージョンの iPhone を持っていて、自分の iPhone に最新の Apple Intelligence 機能が搭載されていないために過小評価されていると感じているとしたら、どうでしょうか?良いお知らせがあります。 Apple Intelligence のような AI 機能を iPhone で利用できるようになりました。 Apple がこれらの機能を限定的に公開しているのとは異なり、多くの代替アプリや Web サイトがすでに利用可能で無料で使用でき、現在の iPhone で同様の Apple Intelligence 機能を利用するのに役立ちます。
インテリジェント機能にできるだけ近づけ、同様の機能を得るために、いくつかのアプリと Web サイトをテストしました。ただし、このサードパーティ製ツールにはいくつかの制限があります。このガイドでは、各ツールについて学習します。この機能の使用方法は、サードパーティのインテリジェンス機能を備えた現在の iPhone を使い続けるか、オンデバイスの Apple インテリジェンス機能をサポートする新しい iPhone にアップグレードするかを決定するのにも役立ちます。
目次
サードパーティ AI ツールの制限
- サードパーティのアプリや Web サイトの最大の制限は、Apple の AI 機能ほどシームレスではないことです。これらを設定して使用するには、追加の手順に従う必要がある場合があります。
- これらはほとんどがクラウド AI であり、ローカル デバイスでタスクを実行するのではなく、データがクラウドに転送されることを意味します。したがって、これらは Apple Intelligence 機能ほどプライバシーに重点を置いていません。
- 代替手段の中には、Apple のインテリジェンス機能よりも優れたパフォーマンスを提供するものもありますが、制限により性能が劣るものもあります。
- これらの制限を除けば、これらのツールは、サポートされていない iPhone で Apple インテリジェンスのような AI 機能を取得する唯一の方法です。
テキストの要約、校正、編集
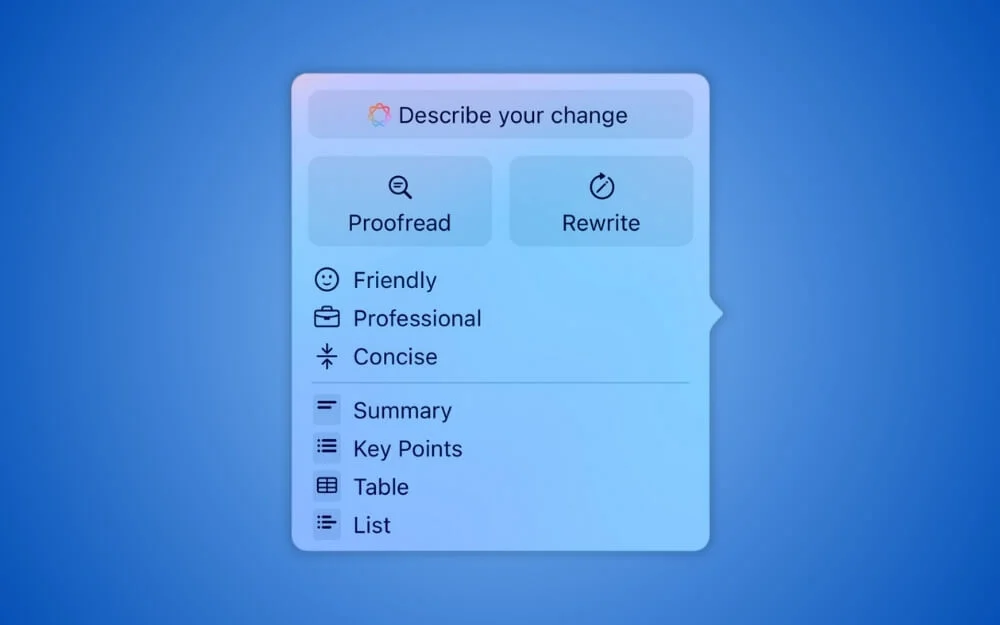
ライティング ツールは最も一般的で、多くの人にとって役に立ちます。 Apple Intelligence ライティング ツールを使用すると、要約、校正、文法の修正、テキストの変更などを行うことができます。サードパーティのツールは Apple アプリと統合されていません。場合によっては、テキストを手動でコピーし、書き直し、貼り付け直す必要があります。
古い iPhone でライティング ツールを入手するのにおすすめのアプリは、AI Keyboard (Writely)、ChatGPT、Grammarly Keyboard の 3 つです。
Writely Keyboard を使用して iPhone でライティング ツールを入手する方法:
AI キーボードを使用することは、古い iPhone で Apple Intelligence 機能を取得する最も信頼性が高く、簡単な方法です。使用できる AI キーボードはたくさんあります。それらをテストした結果、 Writely AI キーボードが最適であり、あらゆるシナリオでうまく機能することがわかりました。
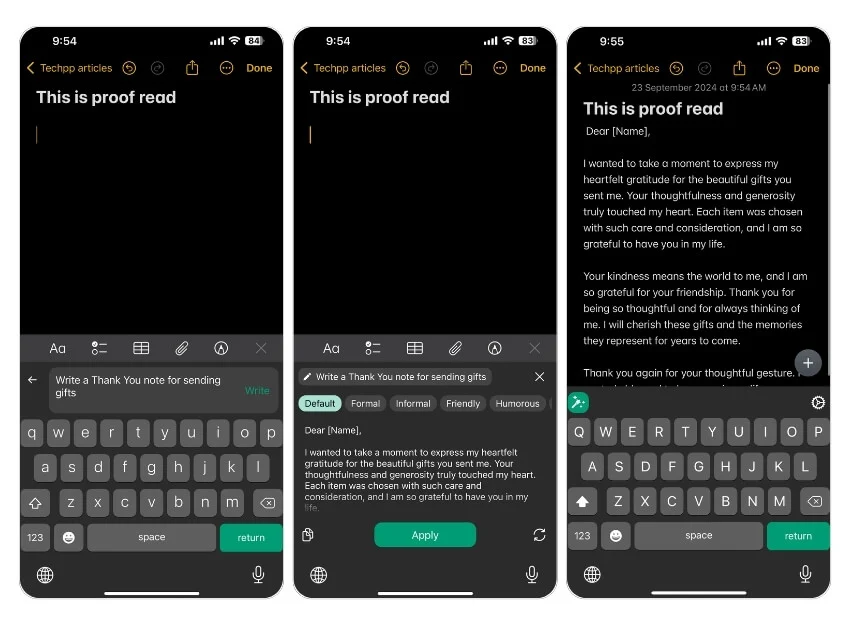
ChatGPT API を使用して書き込みアクションを実行します。実行できる書き換えまたはテキスト変換の回数には制限があります。しかし、トレーニングはあります。制限を超えた場合は、キーボードを変更して Writely キーボードに戻すことができます。私の場合は、制限がなくなりました。
Writely キーボードを使用すると、Apple インテリジェンス機能と同様に、校正、要約、書き直し、トーンの変更などを行うことができます。簡単な手順でテキスト全体を別の言語に翻訳することもできます。唯一の欠点は、iPhone の Apple キーボードに慣れている場合、キーボードの切り替えが難しい可能性があることです。
Writely を使用するには、アプリ ストアから Writely AI キーボード アプリをインストールし、オンスクリーン キーボードを使用して最初の手順を実行します。キーボードの間を確認するには、キーボードの右下隅にある地球アイコンをクリックします。
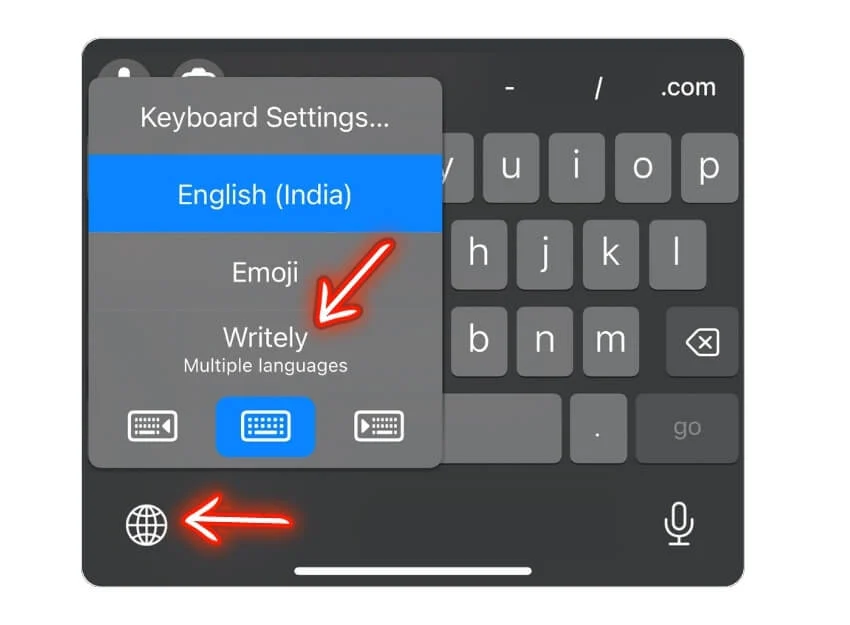
テキストを書き換えるもう 1 つの方法は、 ChatGPT アプリを使用することです。 ChatGPT は Apple Intelligence と AI Keyboard でできるすべてのことを実行できますが、プレミアム メンバーであれば、画像の送信とアップロード、画像の生成などを行うことができます。
ただし、唯一の欠点は、テキストを手動で送信したり、アプリ間でコピーしたりすることです。テキストに制限はありません。プロ ユーザーの場合は、テキストの精度が向上し、テキストでできることをより細かく制御できるようになります。さらに、ChatGPT アプリでは、受信したメールの意味や解決方法を尋ねるなど、ChatGPT との会話を続けることができます。
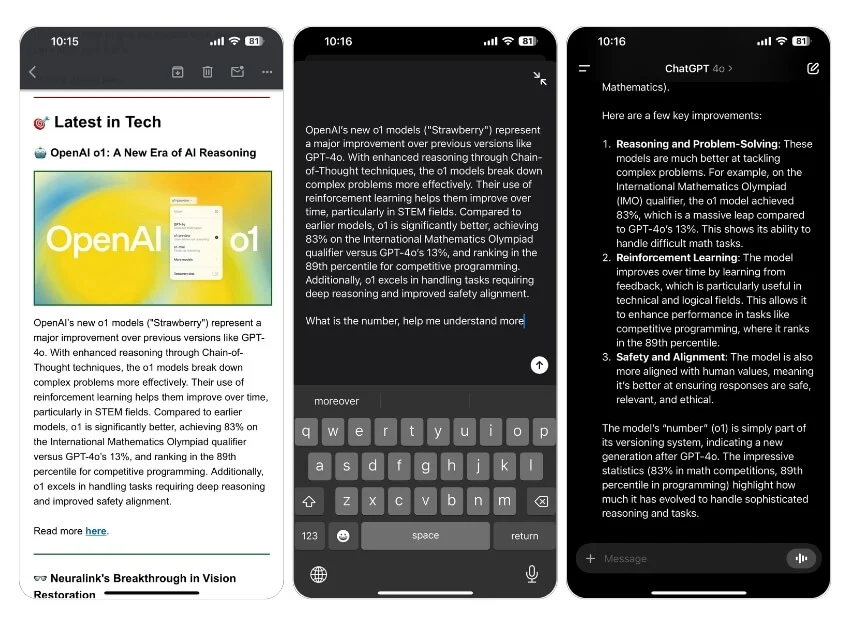
最後に、 Grammarly Keyboard を使用して文法を修正することができます。 ChatGPT と AI キーボードを使用して文法を修正することもできますが、文法を正確に修正するには Grammarly が優れています。他のツールを使用してより適切にカスタマイズすることでこれらの機能を利用できますが、Apple Intelligence 書き込みツールほど統合されていません。
特徴 | アップルインテリジェンス | Writely AI キーボード | ChatGPTアプリ |
|---|---|---|---|
タイプミスの修正とテキストの校正 | はい | はい | はい |
テキストのトーンを変更する (例: フレンドリー、プロフェッショナル) | はい | はい | はい |
文章の要約と短縮 | はい | はい | はい |
文脈に基づいて文章を完成させる | はい | はい | いいえ |
トーンに基づいて絵文字を提案します | いいえ | はい | いいえ |
テキストを他の言語に翻訳する | いいえ | はい | はい |
カスタマイズ可能なキーボードテーマ | いいえ | はい | いいえ |
テキストプロンプトからAI画像を生成
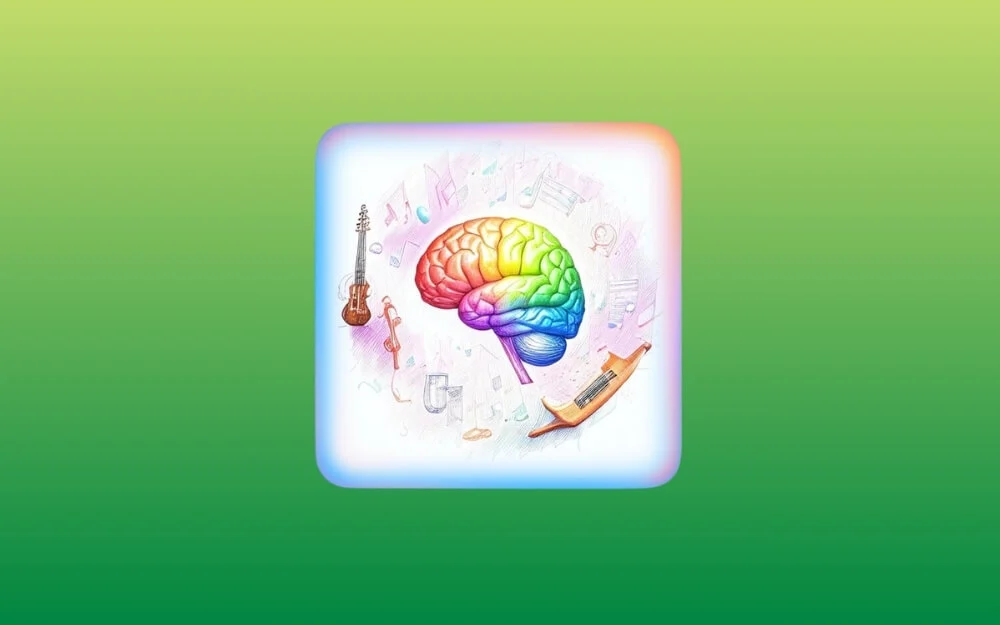
Apple Intelligence のもう 1 つの興味深い機能はImage Playgroundです。これを使用すると、AI で生成された画像を Note アプリに追加し、アニ文字を作成できます。また、自分のバージョンのイメージを生成して友人と共有することもできます。これらの機能はすべて、サードパーティの Web サイトやアプリを使用して入手できます。テスト後、古い Apple デバイスで利用できる iPhone の Apple Intelligence エクスペリエンスと一致するアプリと Web サイトを次に示します。
Bing Image Creator を使用して画像を生成します。
Microsoft Bing は、AI 画像を生成するオプションを提供した最初のアプリの 1 つです。 MidJourney、DALLE、さらには ChatGPT などのツールもありますが、無料で使用でき、数秒で画像を生成でき、初心者でも簡単に使用できるため、Microsoft が有利です。アプリ上で無料の Bing アプリケーションを使用して画像を生成できます。
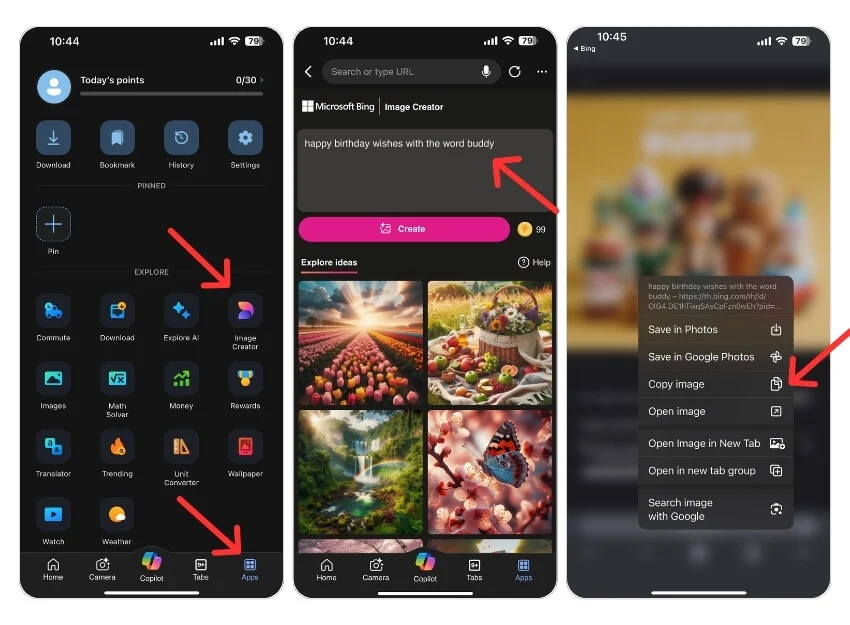
Bing を使用して画像を生成する方法:
- iPhone に Microsoft Bing アプリをインストールします。
- アプリを開き、 「アプリ」をクリックし、「イメージクリエーター」をタップします。 Microsoft アカウントでサインインします。
- プロンプトを入力し、 「生成」をクリックします。
- 画像が気に入らない場合は、画像を調整して自分の画像のように見せることができます。
- 画像を作成したら、画像をクリックして全画面で開き、長押ししてコピーし、他のソーシャル メディア アプリと共有できます。
- ただし、Bing は画像を使用して画像を作成することはできません。そのような場合は、サードパーティの Web サイトを使用できます。
使用できるもう 1 つのアプリはGoogle Geminiです。これを使用すると、Bing と同じように単純なテキスト プロンプトを使用して画像を生成できます。ツアー デバイスにインストールし、単純なテキスト プロンプトを使用して画像を生成し、画像をギャラリーに保存して、画像を生成できます。 Gemini を使用するには、Google アプリをダウンロードし、上部の [Gemini] タブに切り替えて、テキスト プロンプトを入力して画像を生成します。
特徴 | Apple Intelligence (画像プレイグラウンド) | サードパーティの AI ツール |
|---|---|---|
写真からAIアバターを生成 | はい | はい |
カスタマイズ機能(服装、髪型) | はい | はい |
無料で使用できます | はい | 一部(一部有料) |
3Dアバターを作成する | はい | はい |
アップロードされた画像からのアバター | はい | はい |
ゲームのアバター | いいえ | はい |
写真ベースの画像生成 | はい | はい |
次のサードパーティ Web サイトを使用して AI アバターを作成します。
自分のバージョンの AI アバターを作成するには、Lexica にアクセスしてください。 Aiのウェブサイト、Fotor。コムなど。ただし、これらの Web サイトのほとんどは有料であり、制限があります。無料のオプションもありますが、Apple Intelligence のようにアバターを作成することはできません。ただし、Apple Intelligence と同様の機能を利用できます。利用できる人気のウェブサイトは次の 3 つです。
- Fotor.com: Fotor を使用すると、写真からアバターを作成できます。ただし、無料版ではカスタマイズ オプションが限られており、イメージの生成に時間がかかる場合があります。アバターを生成してギャラリーに保存し、必要なときにいつでも使用できます。
- Lensa AI: Lensa AI は、アバターを作成できる人気のある有料アプリです。これは、写真から高品質の AI 画像ジェネレーターを生成することで知られる有料アプリです。
- Ready Player Me: Ready Player を使用すると、自分の 3D バージョンであるゲーム アバターを作成できます。自分用のゲーム アバターを作成したい場合は、この無料 Web サイトを使用できます。
- Zmoji: Zmoji は、顔の表情をカスタマイズしたり、服や髪型を変更したりできる、自分の基本的なアバターを作成できる最新のツールです。アプリは Android と iPhone の両方で利用できます。アプリを使用すると、基本的なアバターを作成し、ソーシャル メディア アプリなどで使用できます。
Siri 2.0: Google アシスタント、Google Gemini、または ChatGPT を使用する
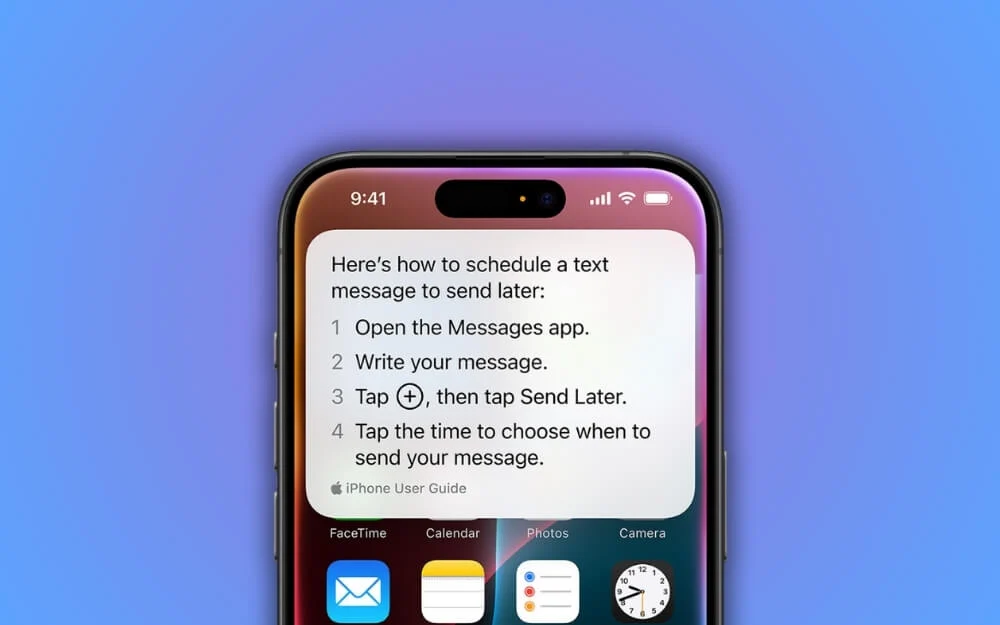
Siri は Apple インテリジェンスによって大幅に改善されましたが、iPhone 16 モデルを使用しているユーザーであっても、すべての人が利用できるわけではありません。ただし、多くの代替手段がすでに利用可能であり、Siri よりも優れた機能を備えています。ただし、Siri には、すべてのアプリのデータ アクセスによりスマートフォン上のすべての情報にアクセスできるため、これらのアプリケーションよりも利点があります。

同時に、これらの代替手段は制限されており、アプリ内のデータにアクセスできません。 Siri を置き換えてこれらのアプリ内でデータにアクセスすることはできません。ただし、アプリをパーソナル アシスタントとして使用する、質問に回答する、タイマーを設定する、今後のイベントを表示するなど、他のクエリについては、Google アシスタントまたは Google の Gemini、または OpenAI の ChatGPT アプリを使用できます。これらはうまく機能し、古い iPhone モデルでは無料で利用できます。
iPhone で ChatGPT または Gemini を AI アシスタントとして使用する方法:
iOS にChatGPTまたはGemini をインストールできます (Gemini を使用するには、iOS 用の Google アプリをインストールし、アプリを開いて、Gemini バージョンに切り替えてから、Gemini の使用を開始します)。 iPhone でアクション ボタンを使用している場合は、これらのアプリケーションのいずれかにすぐにアクセスできるように設定できます。ただし、これらのアプリはアラームや天気などの設定をサポートしています。この場合、iPhone でも利用できるGoogle アシスタントを使用できます。
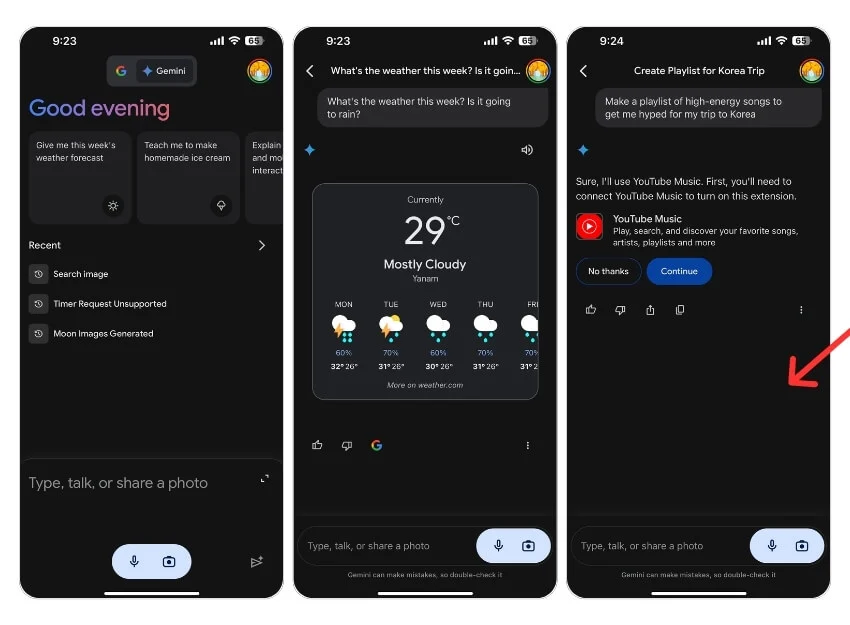
iPhone で Google アシスタントを使用する方法
iPhone に Google アシスタントをインストールして使用する簡単な方法があります。 Google アシスタントを使用すると、タイマーの設定、特定の連絡先にメッセージの送信、カレンダーからのイベントの検索などを行うことができます。 iPhone で Google アシスタントを設定して使用する方法については、現在でも役立つビデオをご覧ください。
特徴 | Siri (Apple インテリジェンス) | Google ジェミニ | ChatGPTアプリ | Googleアシスタント |
|---|---|---|---|---|
携帯電話のアプリにアクセスする | はい、すべてのアプリにアクセスできます | いいえ、アプリにアクセスしません | いいえ、アプリにアクセスできません | 限定的ですが、マップやカレンダーなどの一部のアプリにアクセスできます |
ご質問への回答 | はい | はい | はい | はい |
インターネットからの最新情報 | いいえ | はい、リアルタイム情報です | はい(有料版) | はい、リアルタイム情報です |
サポートされている言語 | 英語(とりあえず) | 40以上の言語 | 20以上の言語 | 30以上の言語 |
携帯電話のアプリを制御する | はい、アプリを完全に制御します | 限定 | アプリ制御なし | 制限あり、一部のアプリを制御 |
音声コマンド | はい | はい | あり(有料プランあり) | はい |
文章の要約やリライト | はい | はい | はい | いいえ |
写真から不要なオブジェクトを削除する
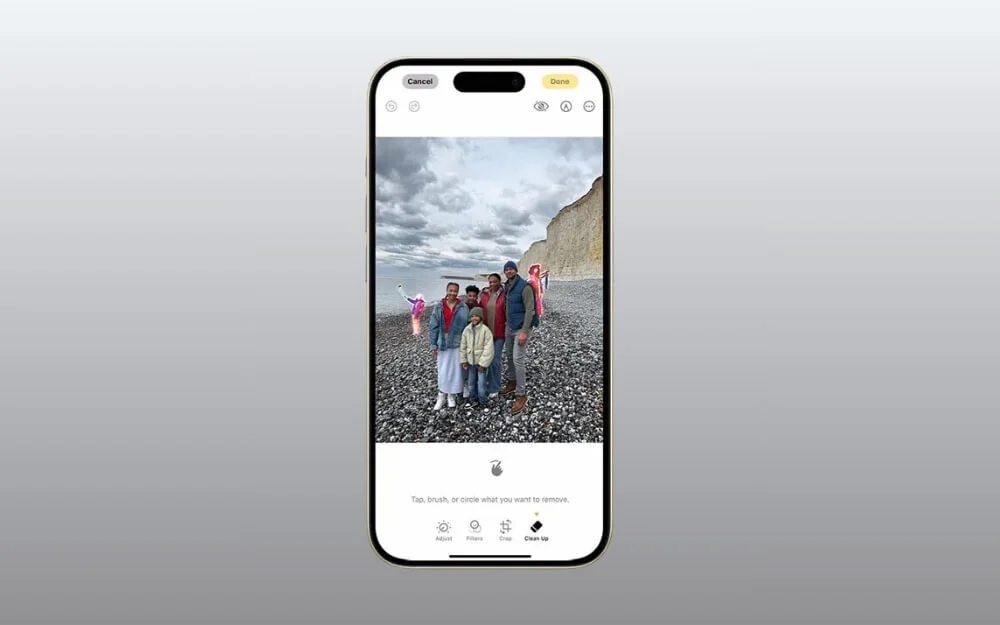
また、Apple Intelligence は、画像内の不要な要素や邪魔な要素を削除する新しいクリーンアップ ツールを写真アプリに提供します。これは Google の Pixel Magic Editor に似ていますが、新しい iPhone でのみ利用可能です。
ただし、Google フォトの Magic Editor を使用すると、デバイスでこの機能を簡単に利用できます。これは無料で、Google フォト アプリを通じて誰でも利用でき、機能も優れています。
クリーンアップ ツールと同様に、写真内の複数の画像を選択し、オブジェクトを丸で囲んで削除し、画像を即座に編集できます。 Magic Editor は要素を削除します。テストしたときの結果は驚くべきものでした。 Googleフォトアプリを使えば誰でも無料で利用できます。
iPhone で Google の Photos Magic Editor を使用する方法:
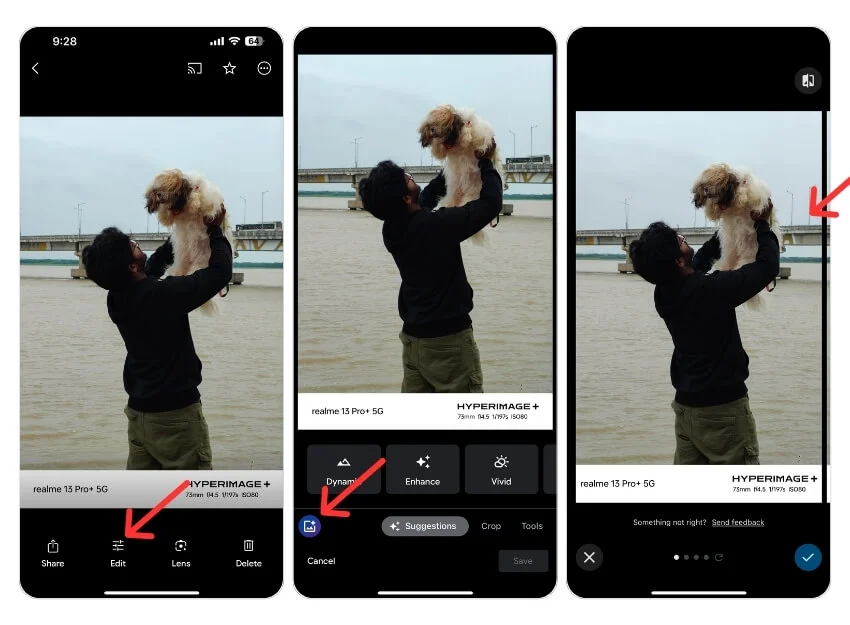
- iPhone に Google フォト アプリをインストールします。
- Google アカウントでサインインし、編集したい画像を選択します。
- [編集]アイコンをクリックし、画面の左下隅にある光る画像アイコンをクリックします。
- 画像から削除したいオブジェクトを選択し、「消去」をクリックします。
- それでおしまい; Google フォトはそのオブジェクトを画像から削除します。画像を保存するには、右側のアイコンをクリックし、[保存] ボタンをクリックして変更を保存します。画像を置き換えたり、画像をコピーとして保存したりできます。
特徴 | Apple インテリジェンス クリーンアップ ツール | Google マジック エディター (Google フォト) |
|---|---|---|
デバイスの可用性 | 新しい iPhone (iPhone 15 以降) のみ | Google フォト アプリ経由ですべてのデバイスで利用可能 |
価格 | 無料ですが、新しい iPhone に限定されます | Google フォトを持っていれば誰でも無料で利用できます |
オブジェクトの削除 | はい、画像内の不要なオブジェクトを削除します | はい、不要なオブジェクトを削除できます |
結果の品質 | 主要な被写体に影響を与えず、高品質で正確な除去 | 高品質でシームレスな結果が得られます |
キーワード、人物、物などで写真を検索
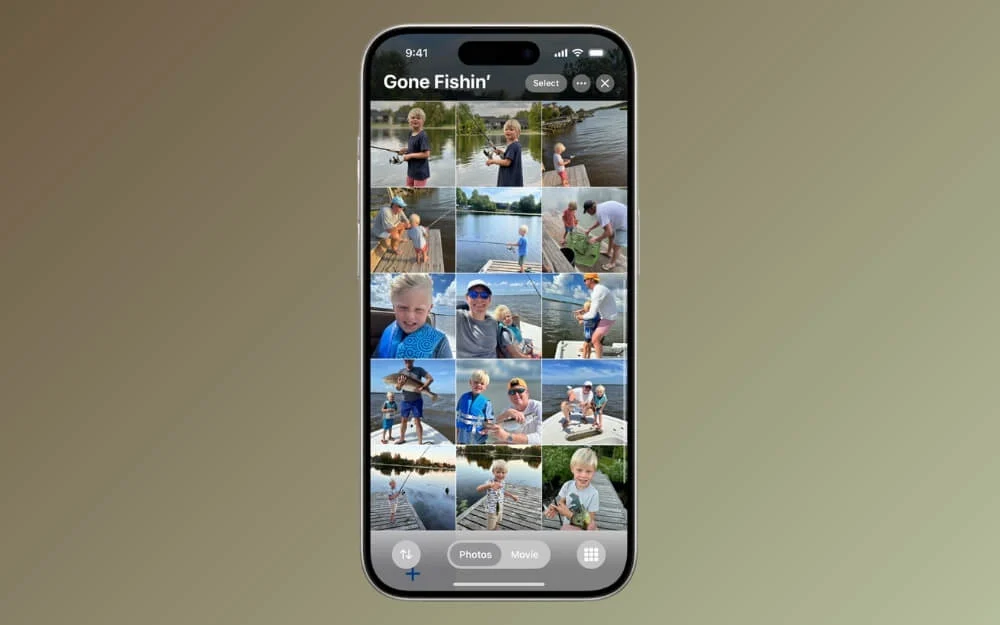
Apple Intelligence が iPhone にもたらすもう 1 つの便利な機能は、特定のキーワードに基づいて写真を検索する機能です。テキストで必要なことを説明すると、写真アプリに関連する画像が表示されます。
この機能は、Google フォトで長年にわたって利用可能でした。 Apple の写真アプリと同様に機能します。キーワードを使用して検索できます。
キーワードを使用して Google で写真を検索する方法:
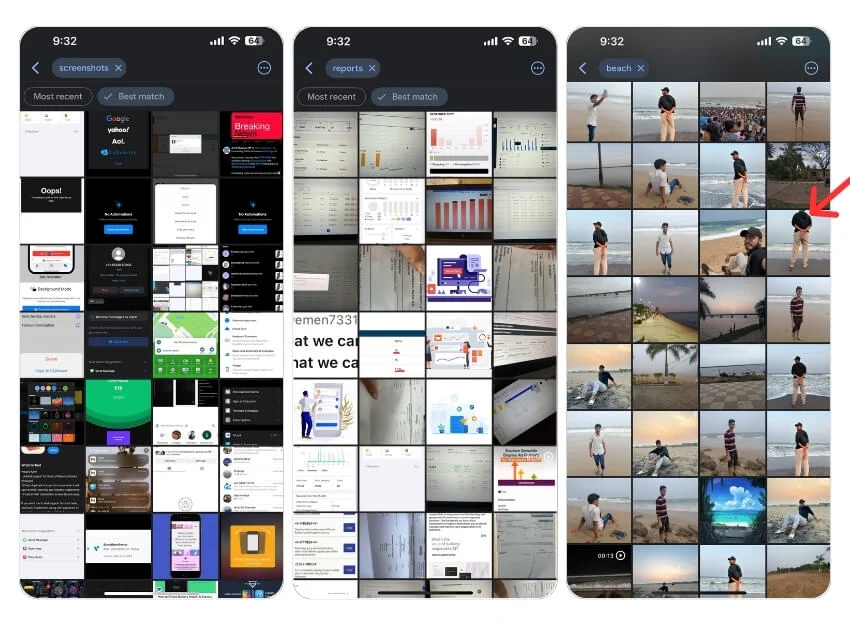
- 人物の名前を使用して写真を検索する: [人物] タブで人物の名前を設定していることを確認し、検索を使用して写真を名前で表示します。
- 特定の場所を使用して写真を検索する: 場所を入力すると、Google は指定した場所に結果を表示します。たとえば、インドのデリー。
- Google フォトを日付で検索: 検索バーに日付を入力すると、画像を日付でフィルタリングでき、正確な結果が得られます。
- PNG や JPG などのファイル タイプを使用して写真を検索します。パーティーなどの特定のイベントを使用して写真を検索できます。
- ペンやその他のオブジェクトなど、写真内に存在する要素によって画像を検索します。
- 最後に、さまざまなキーワードを 1 つの検索に組み合わせて、結果をさらに絞り込むことができます。
特徴 | Apple Intelligence 写真検索 | Googleフォト検索 |
|---|---|---|
人の名前で検索する | はい | はい |
場所から探す | はい | はい |
日付で検索する | はい | はい |
ファイルタイプで検索 (例: PNG、JPG) | わからない | はい |
特定のイベントで検索する | はい | はい |
写真内のオブジェクトによる検索 | はい | はい |
複数のキーワードを組み合わせる | はい | はい |
古い iPhone で通知の概要を取得する
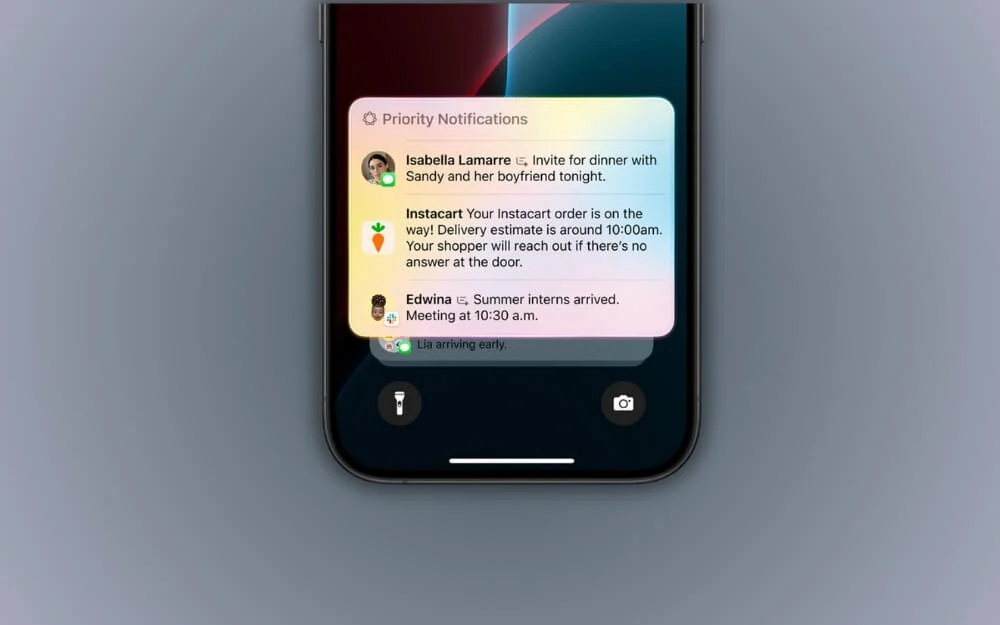
通知の概要は iPhone では新しいものではありませんが、Apple Intelligence はそれをさらに進化させ、特定の人や Slack などのプラットフォームから受信したすべてのメッセージを要約します。古い iPhone では最新の通知概要を取得する方法がありません
ただし、選択したアプリからの通知をグループ化し、特定の間隔で送信する通知の概要を有効にすることができます。通知をグループ化して、通知タブを煩雑にすることなく概要を取得できます。この機能は、iOS 15 以降を実行しているすべての iPhone で、サードパーティのアプリを必要とせずに利用できます。
iPhone で通知の概要を有効にする方法:
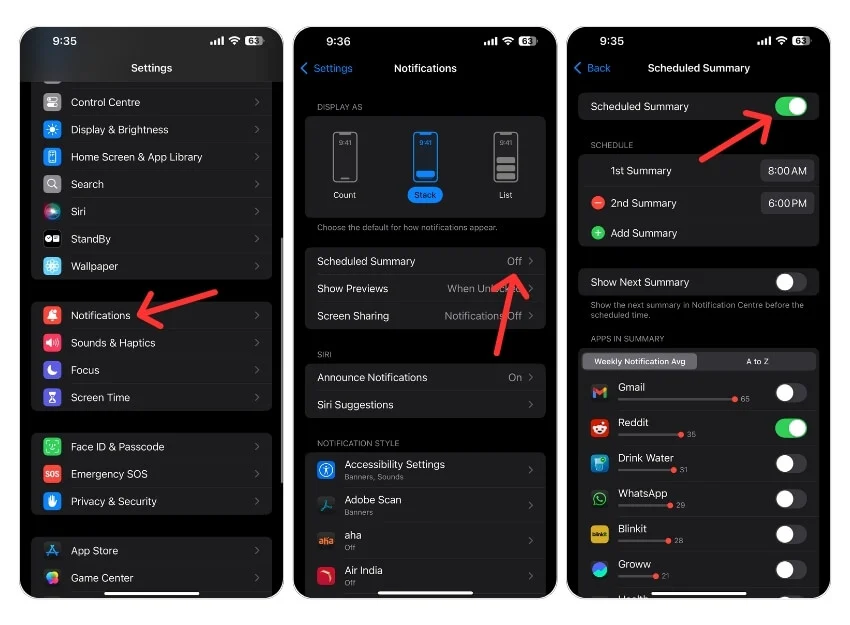
- iPhoneで「設定」を開きます
- 「通知」をクリックします
- 「スケジュールされた概要」をクリックして有効にします。
- 下にスクロールして、通知概要に追加するアプリを選択します。
- 頻繁に使用する場合は、通知概要スケジュールを編集し、新しいスケジュールを追加します。
- それでおしまい;設定すると、通知の概要が表示されます。
その他の Apple インテリジェント機能とサードパーティの代替機能
特徴 | アップルインテリジェンス | サードパーティの代替品 |
|---|---|---|
文字起こし(音声をテキストに変換) | メモやその他のアプリの音声を文字に起こします | Otter.ai または Microsoft OneNote を使用して文字起こしできます。 |
通話の録音と文字起こし | はい、通話を録音して書き起こします | Google Voice または Truecaller 通話録音機能を使用する(有料) |
メモリームービー(音楽付きフォトアルバムを自動作成) | アルバムを自動生成し、音楽を選択します | Google フォトを使用して同様の機能を利用する |
確かにサードパーティ アプリのほとんどの機能を利用できますが、Apple Intelligence 機能は他の UI 要素とよりよく統合されており、最も重要なことに、このガイドで説明されているどのサードパーティ ソリューションよりもプライバシーに重点が置かれています。それでも、Apple Intelligence 機能のためだけに新しい iPhone を購入することはお勧めしません。 Apple Intelligence 機能のほとんどは、サポートされているデバイスではまだ利用できませんが、これらのサードパーティ ソリューションを使用して入手できるようになりました。このガイドがお役に立てば幸いです。提案がある場合は、以下にコメントしてください。
