Windows で macOS のテキスト置換機能を入手する方法
公開: 2023-10-18Apple の macOS には、いくつかの便利な機能が備わっています。 テキスト置換 (テキスト拡張とも呼ばれます) は、Mac での入力を高速化するのに役立つ macOS 機能の 1 つです。
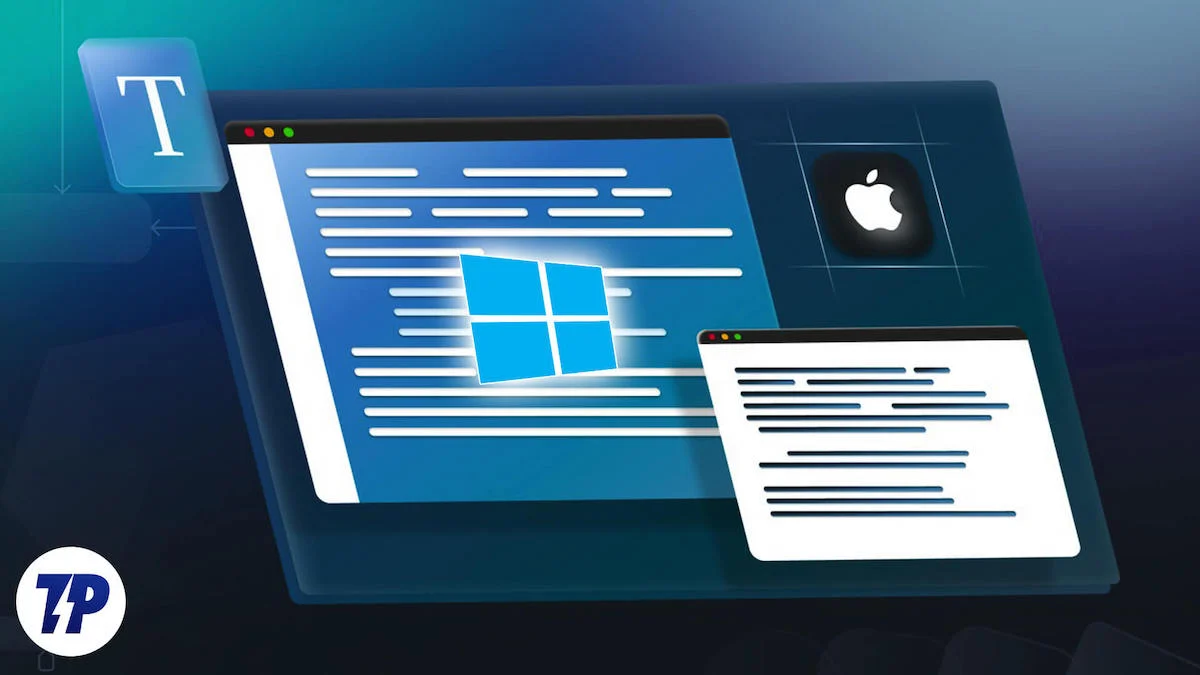
初心者のために説明すると、この機能では基本的に、長いフレーズや最もよく使用されるテキスト フレーズのショートカットを作成できます。 この後、ショートカットを入力すると、オペレーティング システムによって自動的に全文が展開されます。
残念ながら、Windows ユーザーの場合、PC でそのまま使用できるような機能はオペレーティング システムに組み込まれていません。 ただし、心配する必要はありません。Windows は、同じことを実現するために使用できる多くのテキスト置換アプリをサポートしています。
aText もそのようなアプリの 1 つであり、このガイドでは、aText を使用して Windows 10 または Windows 11 PC で macOS のテキスト拡張機能を利用する方法を説明します。
目次
aText アプリとは何ですか?
aText は、PC 上で macOS のようなテキスト置換機能を提供する Windows 用のテキスト拡張ツールです。 無料でダウンロードできますが、いくつかの追加機能にアクセスできる有料版もあります。
aText を使用すると、頻繁に入力する必要がある長いフレーズやテキストのテキスト ショートカット (略語またはスニペットとも呼ばれます) を設定して、手動で入力する手間を省くことができます。 これにより、労力が節約されるだけでなく、時間も節約されるため、より効率的かつ生産的になりながら、同じ期間により多くの記事を書くことができます。
aText アプリを使用して Windows で macOS のテキスト置換機能を入手する方法
aText は Windows 10 と Windows 11 の両方で利用できます。以下のリンクにアクセスして Windows PC に aText をダウンロードしてください。
テキストをダウンロードする
aText のダウンロードとコンピューターへのインストールが完了したら、それを起動します。 希望の言語を選択し、 「OK」をクリックします。
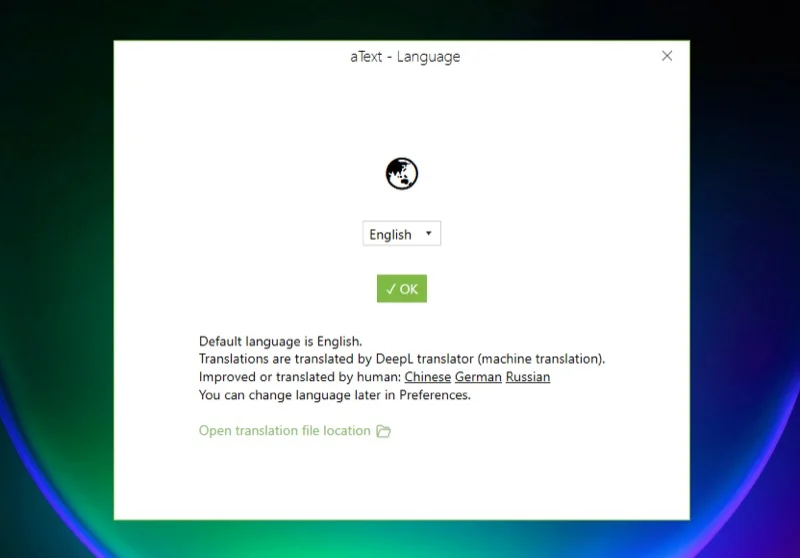
ここで、 「例とガイド」をクリックして、aText の使用方法を学び、独自のスニペットを作成することができます。
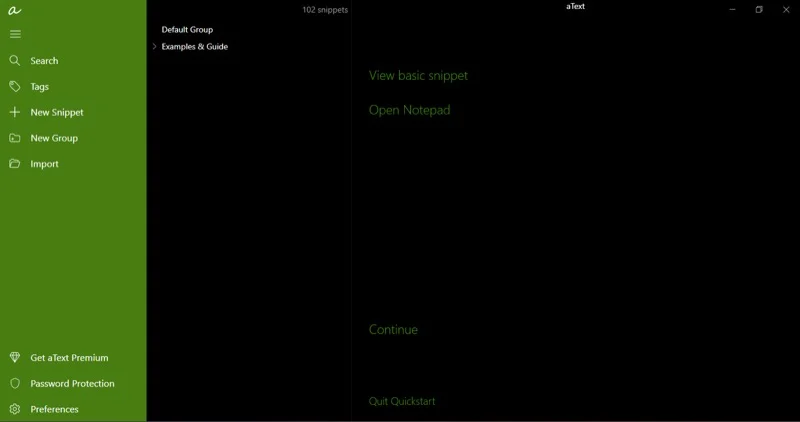
または、以下の簡単な手順に従って同じことを行うこともできます。 始める前に、 aText はすべての新しいスニペットをDefault Groupの下に保存することに注意してください。 ただし、必要に応じて、新しいグループを作成して、その下にスニペットを保存することもできます。 その方法は次のとおりです。
- 左側のサイドバーにある「新しいグループ」ボタンをクリックします。
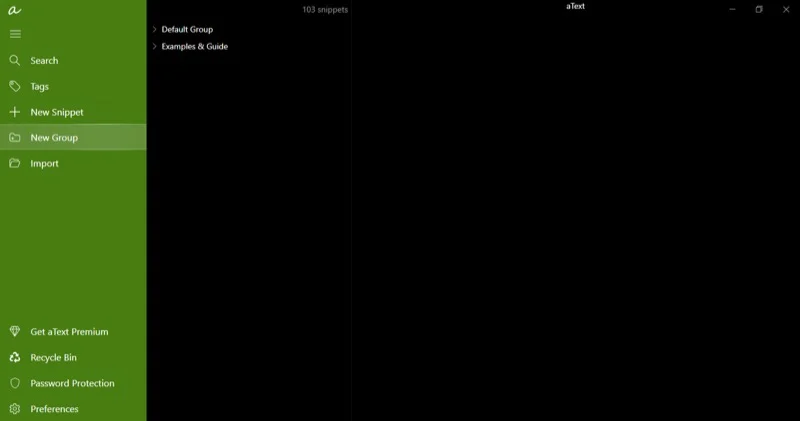
- [名前]の下のボックスにこのフォルダーの名前を入力します。
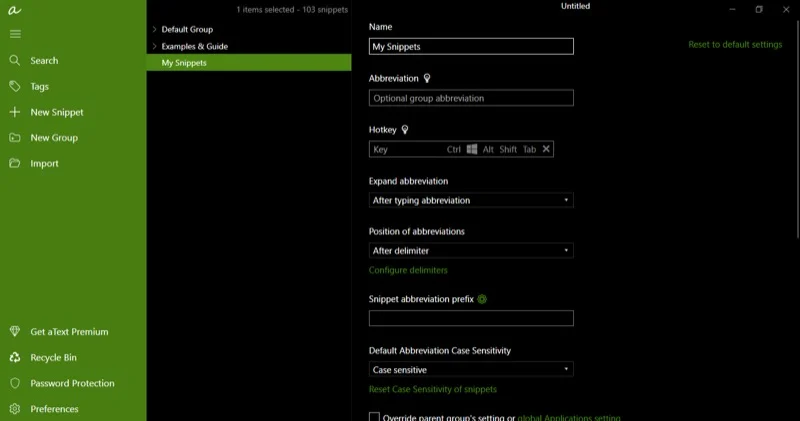
- 左側のメニューバーの「新規スニペット」ボタンをクリックします。
- 右側のウィンドウで、ショートカットを作成するテキストの略語を入力します。 シンプルで簡単に覚えられるものでなければなりません。
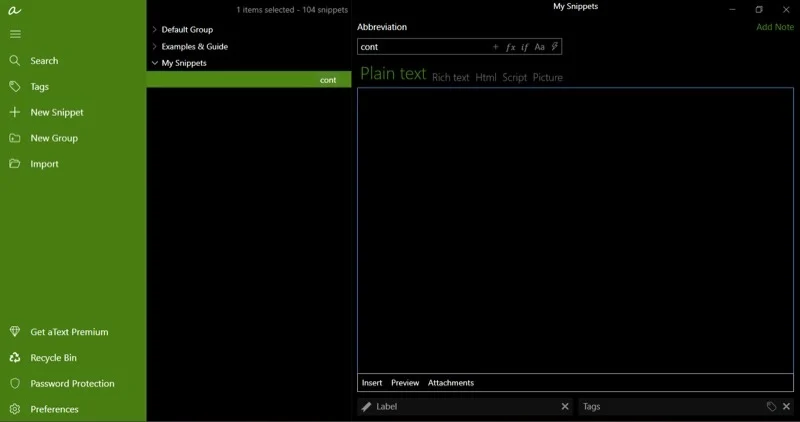
- デフォルトでは、略語では大文字と小文字が区別されます。 これを変更したい場合は、 [略語]ボックスの[Aa]アイコンをクリックしてドロップダウン ボックスを表示し、[大文字と小文字を区別する]オプションを選択します。
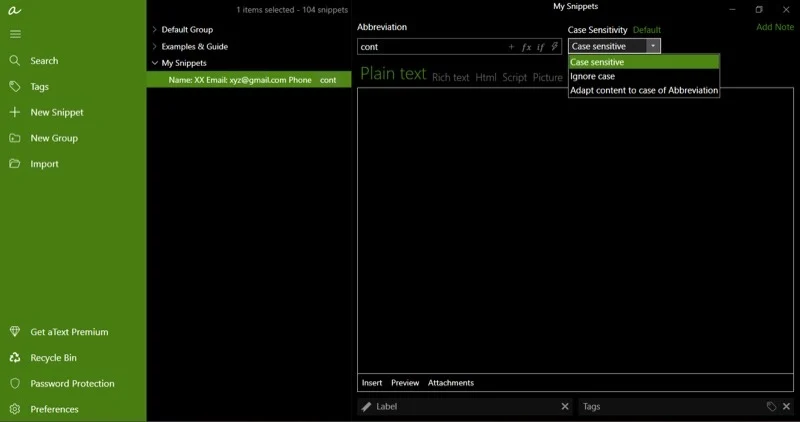
- ここで、 [略語]ボックスの下にあるボックスに略語を展開する全文を入力します。 テキスト ショートカットを入力するときに画像を開くように選択することもできます。
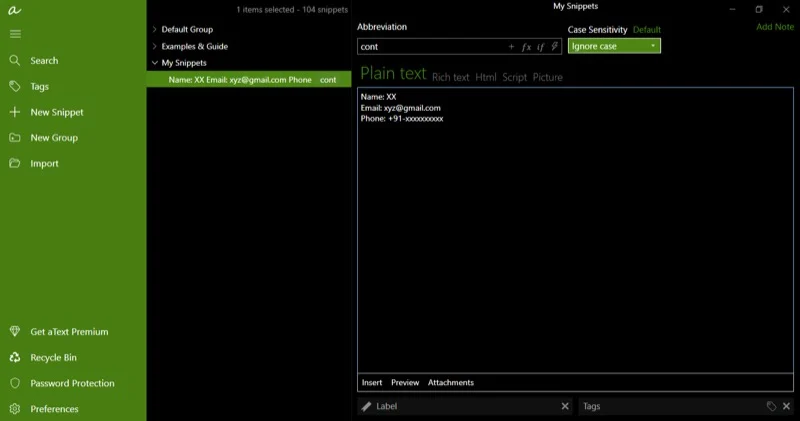
- ここで必ず適切なコンテンツ タイプを選択してください。 使用可能なオプションには、プレーン テキスト、リッチ テキスト、HTML、スクリプト、画像などがあります。
これを実行すると、aText によってスニペットがライブラリに保存され、アクティブになり、すぐに使用できるようになります。 スニペットが機能するかどうかを確認するには、テキスト エディタを開いてショートカットを入力します。 aText は、指定されたフルテキストまたは開くように設定した画像に自動的に展開します。
aText がショートカットを識別して短縮するには、アプリがバックグラウンドで実行されている必要があることに注意してください。 閉じるボタンをクリックしてもアプリは終了しないので、タスク マネージャーから終了しない限りは問題ありません。
aText では、スニペットを作成するときにいくつかの追加オプションも提供します。 たとえば、追加情報としてスニペットにメモを追加できます。 同様に、スニペットにラベルやタグを追加して、スニペットをより適切に整理できます。
同様に、略語のホットキーを設定するオプションもあります。 これはテキスト拡張またはテキスト置換とは言えませんが、必要とする人にとっては便利な機能です。
知っておくべき aText のオプションと設定
aText には、知っておくべきオプションや設定が多数用意されています。 これらは、アプリをさらに活用し、さまざまなシナリオやユースケースに合わせて動作をカスタマイズするのに役立ちます。

1. 略語の展開:これは、最も重要な aText オプションの 1 つです。 略語をいつ展開するかをコンピュータに指示します。
デフォルトでは、 「略語の入力後」オプションに設定されています。つまり、スニペットを入力するとすぐに全文が展開されます。これは便利ですが、場合によっては少し問題が発生し、誤ったトリガーにつながる可能性があります。
ありがたいことに、この動作は変更できます。 スニペット グループを選択するだけで、右側にすべてのオプションが表示されます。 ここで、 [略語を展開]の下にあるドロップダウン ボタンをクリックし、 [略語と区切り文字を入力した後 (区切り文字を維持する)]または[略語と区切り文字を入力した後 (区切り文字を破棄する)]オプションを選択します。
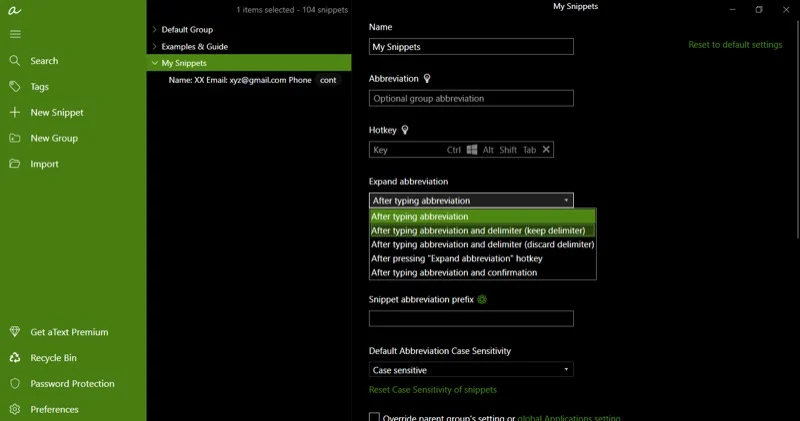
次に、 「区切り文字の構成」をクリックし、使用する文字を除くすべての文字を削除します。 スペースが最も合理的であるため、スペースを選択します。 [OK]をクリックします。
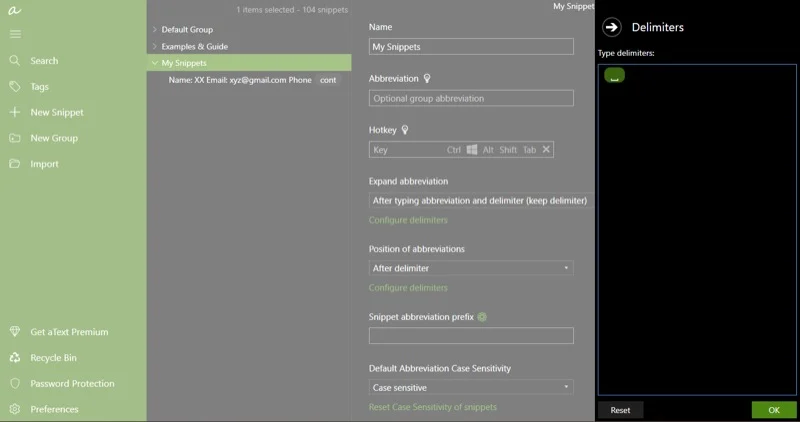
完了したら、略語を入力するたびに、aText でスニペットを全文に展開するためにスペース バー キーも押す必要があります。
2. 特定のアプリの aText を有効または無効にする:この aText オプションを使用すると、aText で動作するアプリと動作しないアプリを選択できます。 ホットキーを使用する予定がある場合、これは非常に便利なオプションです。
左側のサイドバーで「設定」をクリックします。 ここで、 [アプリケーション]を選択し、 [有効にする]のドロップダウンから要件に基づいて適切なオプションを選択します。 選択したいくつかのアプリを除くすべてのアプリで動作するように aText を設定することもできます。 または、いくつかの選択したアプリでのみ動作するようにすることもできます。
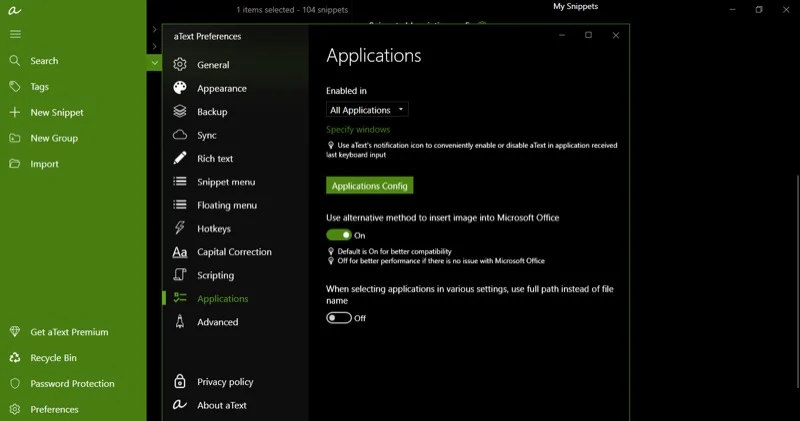
あるいは、個々のスニペットに対してこれを行うこともできます。 このためには、構成するスニペットを選択し、 「親グループの設定またはグループのアプリケーション設定を上書きする」オプションまで下にスクロールします。 その横にあるチェックボックスにチェックを入れます。 [有効]の下にあるドロップダウン ボタンをクリックし、リストから適切なオプションを選択します。
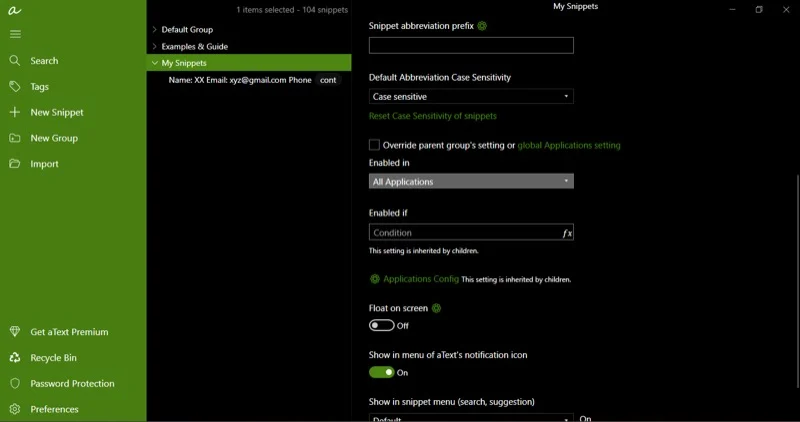
ここで、 「アプリケーションの選択」をクリックし、それに応じてアプリを選択します。 アプリ内の特定のウィンドウに対して aText を有効または無効にすることもできます。
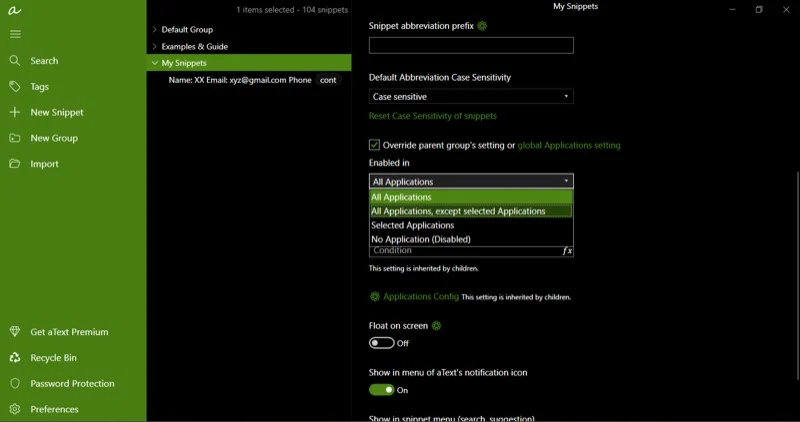
3. ログイン時に自動起動: aText に多数のスニペットがあり、アプリなしでは作業できない場合は、ログイン時にアプリが自動的に起動するように設定するのが合理的です。 こうすることで、すでにバックグラウンドで開始され、いつでも使用できる状態になります。
[環境設定]を開きます。 「一般」を選択し、 「ログイン時に aText を自動的に開始する」オプションをオンに切り替えます。
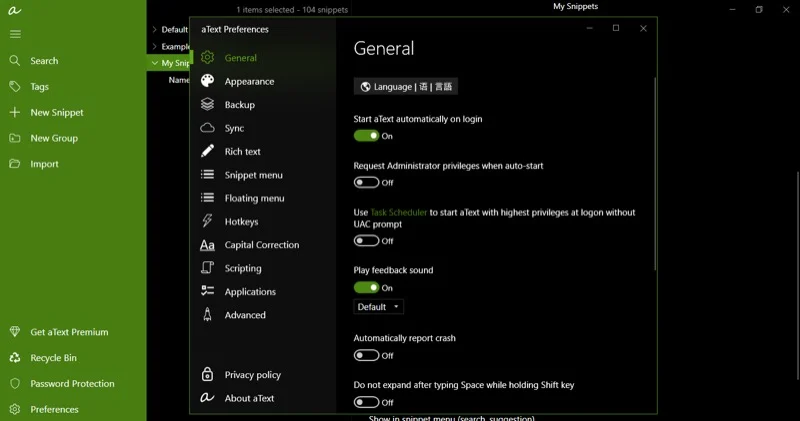
4. 大文字の修正:スニペットを使用する場合、aText によって略語が拡張され、文中に大文字が 2 つ含まれる場合があります。 さらに悪いことに、小文字で始まる文。 このオプションを使用すると、展開されたテキストを削除または編集する時間と労力を節約できます。
「設定」ウィンドウに移動します。 「大文字修正」を選択し、 「新しい文を大文字にする」オプションと「二重大文字を修正する」オプションをオンにします。
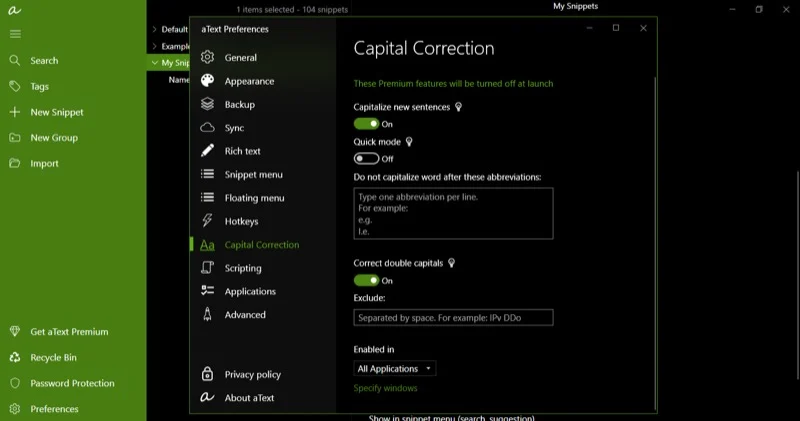
ここでは、aText アプリでできることのほんの表面をなぞっただけです。 このアプリには、スクリプト、バックアップ、同期など、その他にもいくつかの貴重なオプションが用意されており、これらを使用してアプリの動作を徹底的にカスタマイズできます。 これらの機能の多くは有料で、米国では 4.99 ドル、インドでは 2,174 ルピーの aText プレミアム サブスクリプションが必要です。
aText の良い使用方法は何ですか
aText は、幅広い用途に使用できる非常に強力なアプリです。 アプリで時間を節約し、生産性を高めることができるいくつかのユースケースには、次のような記述が含まれます。
- 連絡先情報:電子メールまたは電話番号を頻繁に入力する必要がある場合は、「cont」などの省略形を設定すると、より効率的に入力できます。
- 住所:連絡先情報を記入するのと同様に、住所を頻繁に共有する必要がある場合は、「adr」などのスニペットを作成して使用して住所を展開して記入すると、命を救うことができます。
- Web アドレス: Web アドレスの入力は、人によってはストレスになる場合があります。 aText を使用すると、たとえば「ytb」などの略語を作成して、ブラウザのアドレス バーに www.youtube.com と入力できます。
- テキスト テンプレート:特定の電子メールまたはメッセージ テンプレートを頻繁に使用する場合は、aText アプリを利用して同じスニペットを設定すると、手動で入力したり、コピーして貼り付けたりする手間と時間を節約できます。アプリ。
- コード スニペット:コードを作成する人 (IDE を使用しない人) にとって、aText は貴重なツールとして機能します。 これは、小さなスニペットを長い定型コードに拡張して、すぐに作業を開始するのに役立ちます。
- 複雑な記号: Windows で em ダッシュを入力するのは難しい場合があります。 しかし、aText を使用すると、未使用のキーまたはキーの組み合わせを設定して、全角ダッシュを簡単に入力できます。
- 画像の追加: aText はテキストを書くだけでなく、画像を挿入することもできます。 挿入したい画像のトリガーフレーズを設定するだけです。 これ以降、フレーズを入力すると、aText がそのフレーズを自動的に画像に置き換えます。
aText を使用すると時間を節約し、Windows PC でより速く入力できます
aText は、macOS のテキスト拡張機能を Windows 10 および Windows 11 に提供します。ほとんどの場合無料で、セットアップと使用が簡単です。 さらに、アプリの外観と動作を好みに合わせてカスタマイズするための追加オプションが多数あります。
したがって、ある時点で Mac でテキスト置換機能を使用したことがあり、Windows PC でも同様の機能を常に望んでいた場合、または最近 Mac から Windows に切り替えたのでその機能をとても見逃していた場合、aText を使用すると、次のスニペットを作成できます。頻繁に入力するテキストや語句などを、最小限の入力でより速く入力できます。
