Gmail のアーカイブと削除: 違いといつ使用するか
公開: 2024-10-17Gmail をマスターすることは、ワークフローの管理がはるかに容易になるため、習得すべき典型的なスキルの 1 つです。たくさんのヒントやコツが詰まっているので、まずは簡単なことからクリアする必要があります。そのような側面の 1 つは、電子メールのアーカイブまたは削除ですが、ほとんどの人が混同する傾向があります。
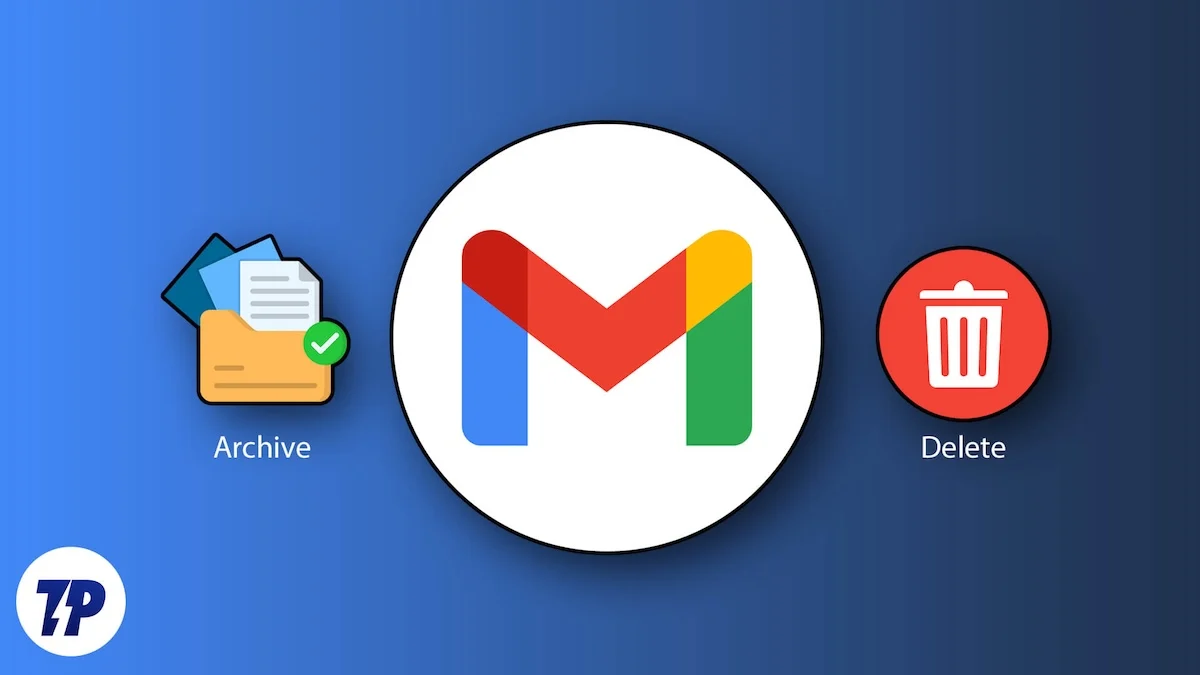
メールをアーカイブした後にどこに行ったのかわからない場合、またはメールをアーカイブせずに削除すべきタイミングがわからない場合は、Gmail のアーカイブと削除について詳しく説明するので、このまま進んでください。始めましょう!
目次
電子メールをアーカイブすると何が行われますか?
まず、メールをアーカイブすると何をするのでしょうか?あらかじめ設定されたスワイプ操作のおかげで、誤って携帯電話にメールをアーカイブしたことがあれば、そのメールが受信トレイから消えてしまうことはご存知でしょう。アーカイブはまさにそれを行いますが、メールは消えるのではなく、すべてのメールの下に置かれます。電子メールをデスクトップにアーカイブする場合も同じことが起こります。
何かをアーカイブする主な目的は、それをメインセクションから離して、将来の参照のためにどこかに保管しておくことです。この場合、電子メールをアーカイブすると、その電子メールはプライマリ受信トレイから削除され、すべての電子メールが置かれている場所に置かれます。そうすることの主な利点は、メールボックスを整理し、優先度の高いメールに集中できることです。
さらに、フォローアップ メールまたは返信があったときにアーカイブされたメールはどうなるのか疑問に思った場合は、そのメールはプライマリ メールボックスに戻されるので、ループに戻ることができます。とはいえ、スマートフォンや PC でメールをアーカイブする方法は次のとおりです。
スマートフォン向け
- スマートフォンでGmail アプリを開きます。
- アーカイブしたいメールを長押しします。必要に応じて、複数のメールを選択できます。
- 下の図に示すように、トップメニューからアーカイブボタンをタップします。
- さらに、スワイプ機能を変更していない場合は、メールを左または右にスワイプして指を放すと、メールが自動的にアーカイブされます。
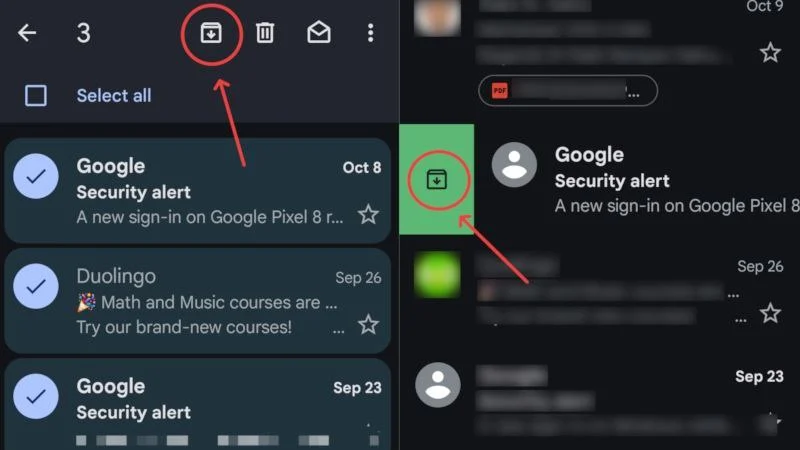
アーカイブされたメールにアクセスしたり、アーカイブを解除したりするには、以下の手順に従ってください。
- スマートフォンでGmail アプリを開きます。
- 左上隅にあるハンバーガー メニュー アイコン (☰) をタップします。
- 下にスクロールして[すべてのメール]を選択します。アーカイブされたメールは、受信トレイにある他のすべてのメールと一緒に表示されます。
- メールのアーカイブを解除するには、メールを長押しして、右上隅にあるケバブ メニュー アイコン (⁝)をクリックします。
- 選択したメールを解凍するには、 「受信箱に移動」をタップします。
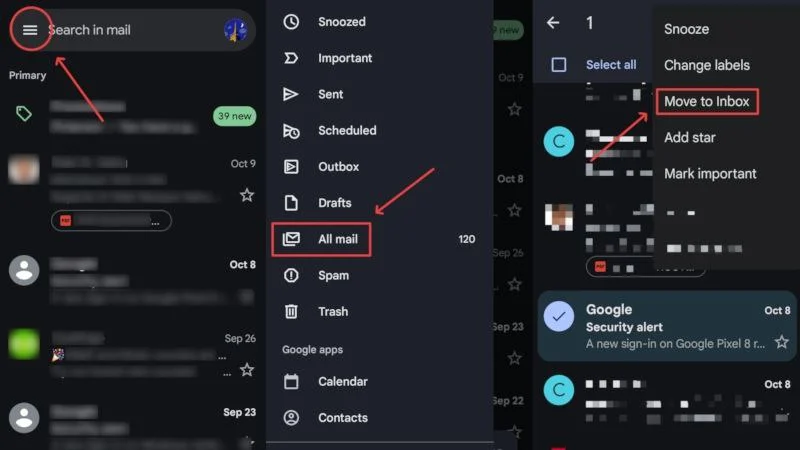
デスクトップ/PC用
- ここにアクセスしてGmail 受信トレイにアクセスします。
- アーカイブしたいメールの横にあるチェックボックスを選択します。
- 以下に示すように、ツールバーからアーカイブ オプションをクリックします。
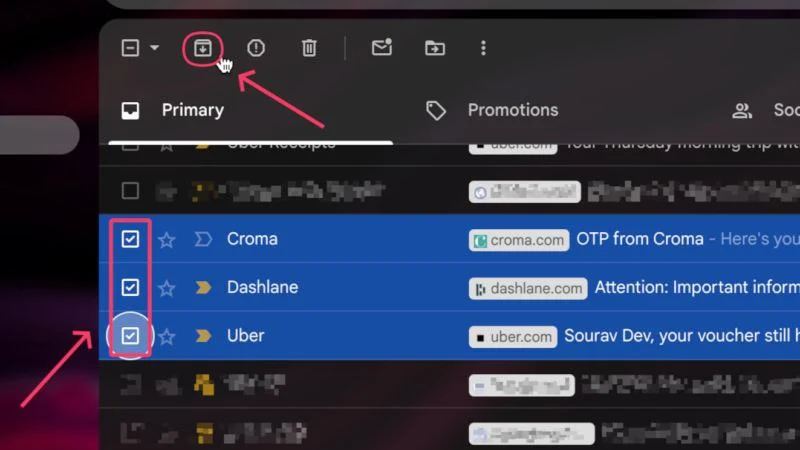
アーカイブされたメールにアクセスするには –
- ここにアクセスしてGmail 受信トレイにアクセスします。
- 受信トレイの左側にあるドロップダウン メニューを選択します。
- 「すべてのメール」と入力すると、アーカイブされたすべてのメールが表示されます。
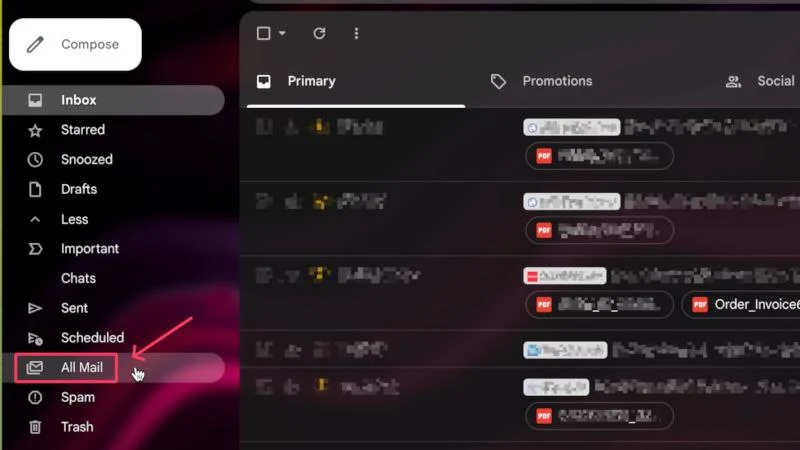
- 以下に示すように、アーカイブを解除したいメールの横にあるチェックボックスを選択し、 「受信箱に移動」オプションをクリックします。
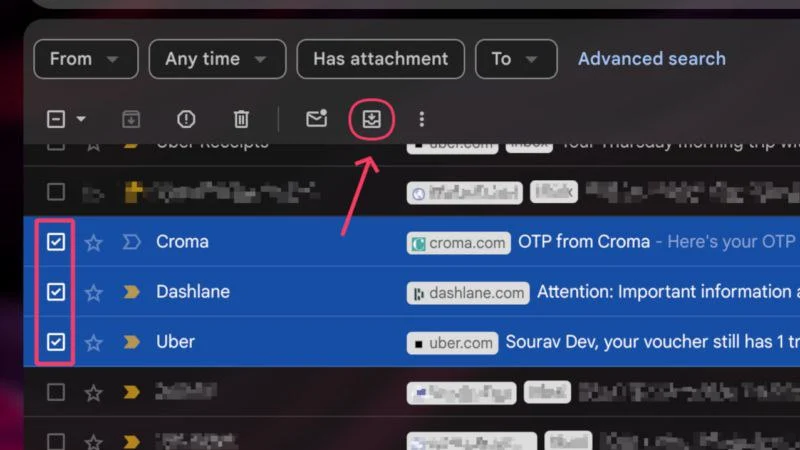
さらに、メールを自動的にアーカイブするフィルターを作成することもできます。そのためには、

- ここにアクセスしてGmail 受信トレイにアクセスします。
- 上部のツールバーから[設定]アイコンを選択し、 [すべての設定を表示]をクリックします。
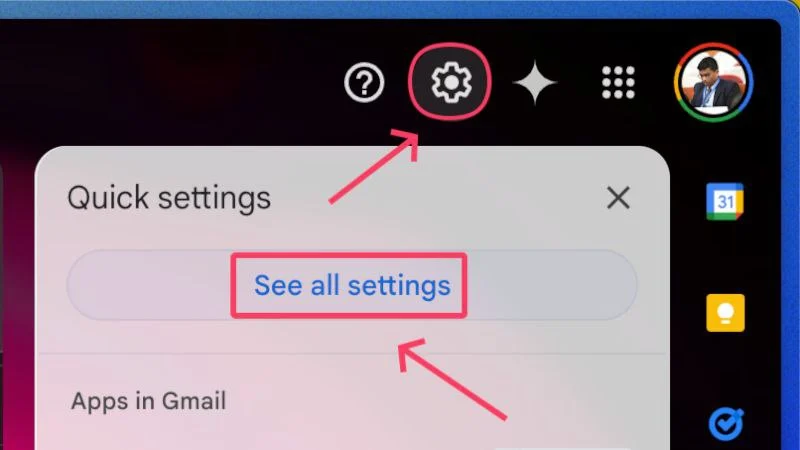
- 上部ペインから「フィルタとブロックされたアドレス」に切り替え、 「新しいフィルタの作成」を選択します。
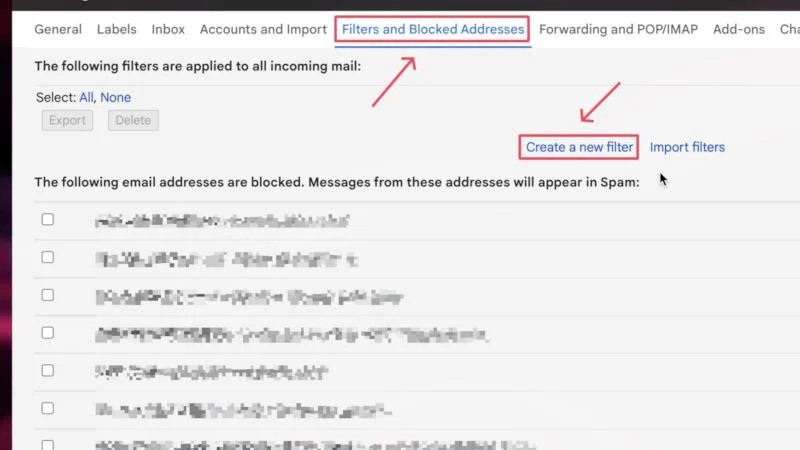
- 必要に応じてパラメータを入力します。送信者の電子メール アドレス、添付ファイルのサイズ、またはフィルターをトリガーする特定の単語を追加できます。必要なパラメータを入力した後、 「フィルタの作成」オプションをクリックします。
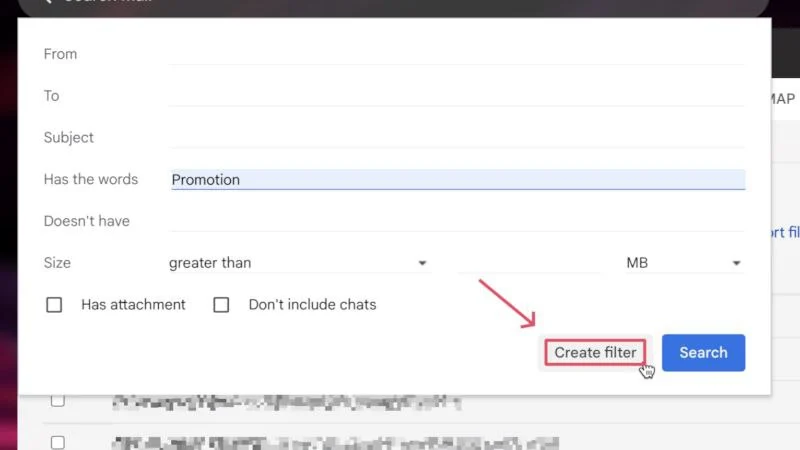
- 後続のダイアログ ボックスで[受信トレイをスキップ (アーカイブする)]を選択します。
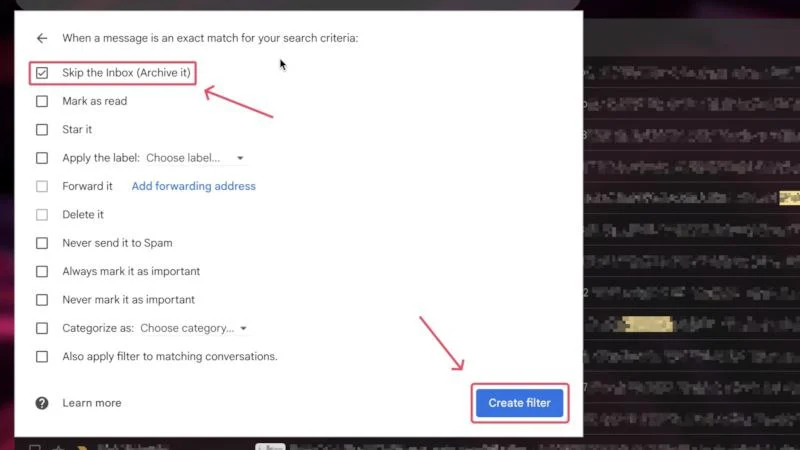
電子メールを削除すると何が行われますか?
これを推測するのは難しいことではありません。メールの削除はその意味とまったく同じですが、少し異なります。すでにご存知かもしれませんが、メールを削除してもすぐに削除されるわけではありません。代わりに、電子メールはゴミ箱に入れられ、30 日後に削除されます。したがって、次に誤って削除ボタンを押したときに慌てる必要はありません。
メールがゴミ箱にあるときは、ボタンをクリックするだけでメールを完全に復元できます。残念ながら、すべてのメールのバックアップを作成していない限り、その逆は不可能です。これを行う人は多くありません。とにかく、スマートフォンまたはデスクトップでメールを削除する方法は次のとおりです。
スマートフォン向け
- スマートフォンでGmail アプリを開きます。
- 削除したいメールを長押しします。必要に応じて、複数のメールを選択できます。
- 上部のツールバーからゴミ箱アイコンをタップします。
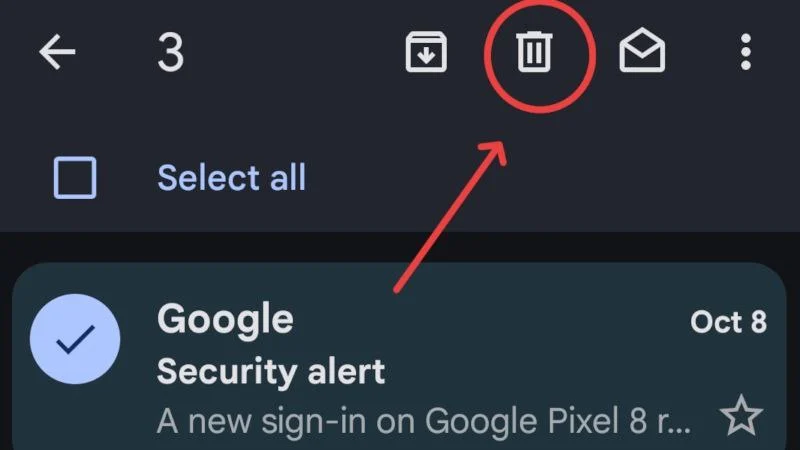
指のスワイプでメールを削除するスワイプ機能を設定することもできます。 Gmail のモバイル アプリでスワイプ アクションを設定する方法は次のとおりです。
- スマートフォンでGmail アプリを開きます。
- 左上隅にあるハンバーガー メニュー アイコン (☰) をタップします。
- 下にスクロールして「設定」に入ります。
- 次のページで「一般設定」を選択します。
- 下にスクロールして[メールのスワイプ アクション]をタップします。
- 左右のスワイプを設定するには、その横にある「変更」オプションを押します。
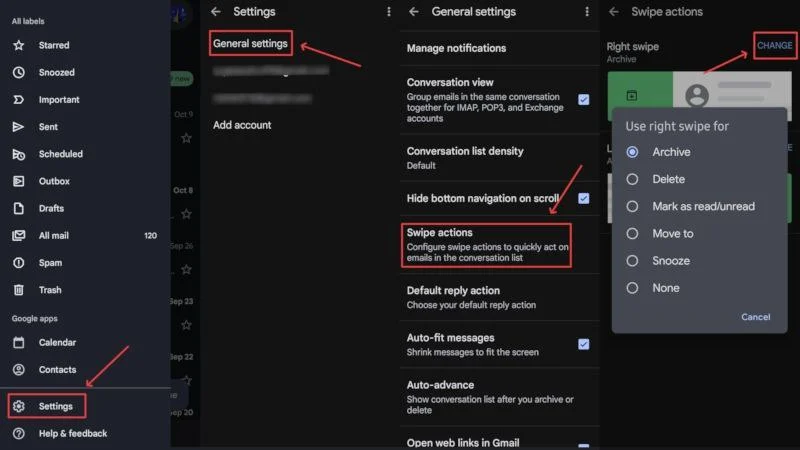
電子メールを完全に復元または削除するためにゴミ箱にアクセスするには、次のことを行う必要があります –
- スマートフォンでGmail アプリを開きます。
- 左上隅にあるハンバーガー メニュー アイコン (☰) をタップします。
- 下にスクロールして[ゴミ箱]を選択します。
- 復元したいメールを長押しし、右上隅にあるケバブメニューアイコン (⁝)をタップします。
- ドロップダウン メニューから[移動先]をクリックします。
- 電子メールを復元するには、電子メールを任意の場所に移動します。
- ゴミ箱にあるすべてのメールを完全に削除するには、 [今すぐゴミ箱を空にする]をタップします。
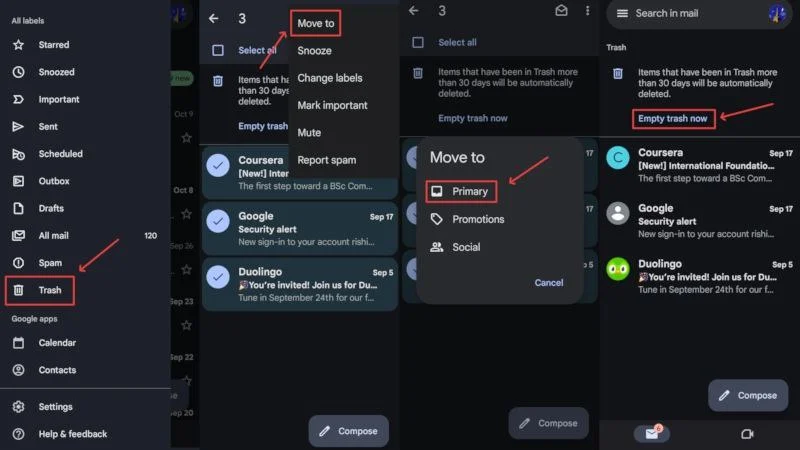
デスクトップ/PC用
- ここにアクセスしてGmail 受信トレイにアクセスします。
- 削除したいメールの横にあるチェックボックスを選択します。
- 以下に示すように、ツールバーのゴミ箱アイコンをクリックします。あるいは、各電子メールの横にあるゴミ箱アイコンを選択して、電子メールをすぐに削除することもできます。
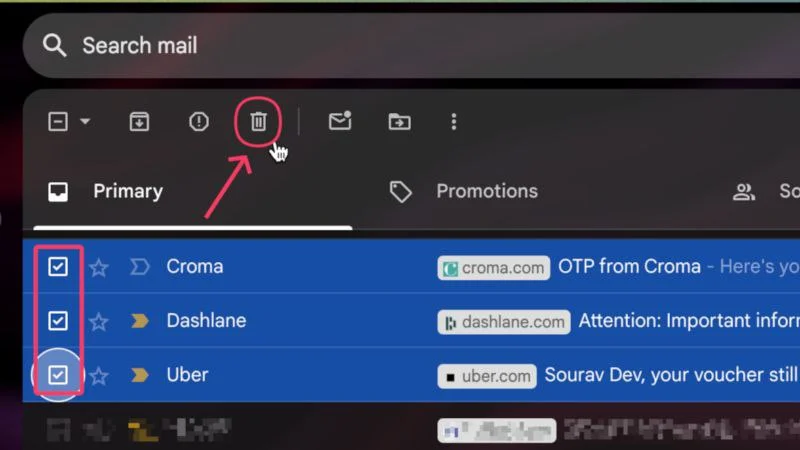
削除されたメールにアクセスして復元または完全に削除するには、
- ここにアクセスしてGmail 受信トレイにアクセスします。
- 受信トレイの左側にあるドロップダウン メニューを選択します。
- メニューから[ゴミ箱]に入ると、削除したすべてのメールが見つかります。
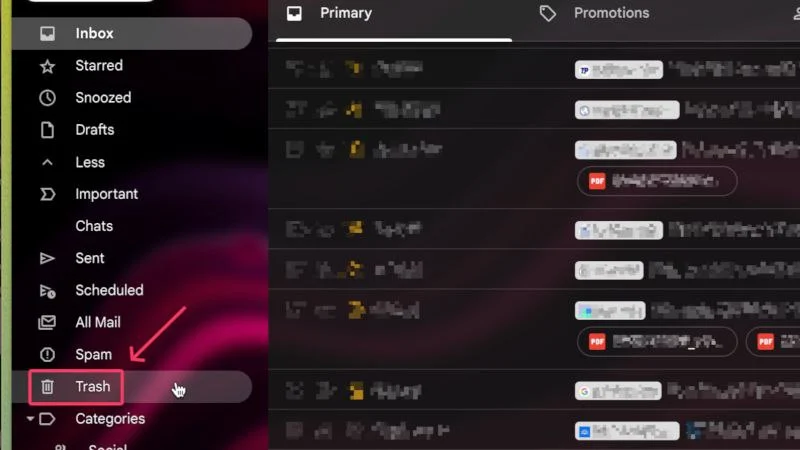
- 削除または復元したいメールの横にあるチェックボックスを選択します。
- 選択した電子メールを復元するには、以下に示すように [移動] アイコンを選択し、任意の場所をクリックします。
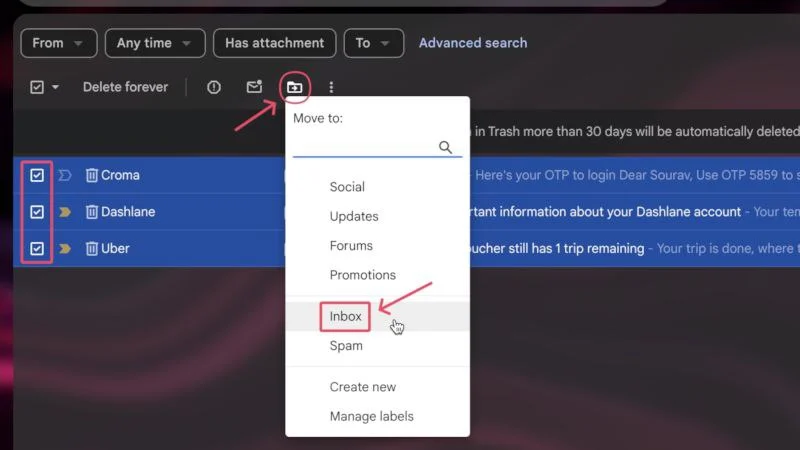
- 選択した電子メールを削除するには、上部のツールバーから[完全に削除]を選択します。あるいは、 「今すぐゴミ箱を空にする」オプションをクリックして、ゴミ箱をすぐに空にすることもできます。
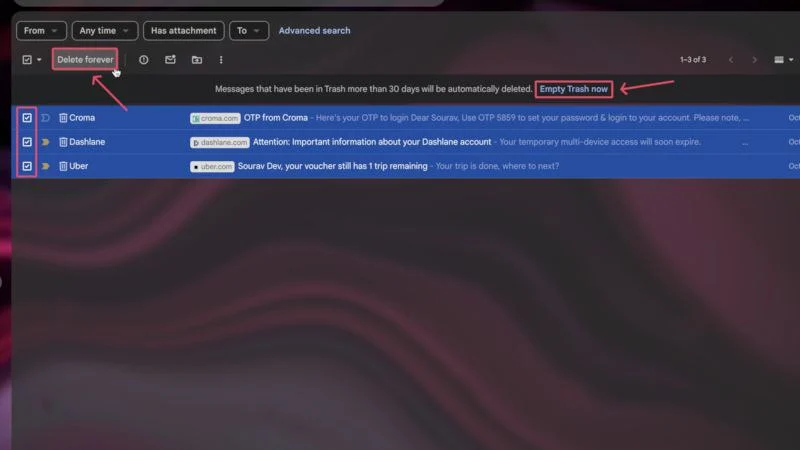
さらに、メールが表示される前に削除するフィルターを作成することもできます。受信電子メールを削除するためのフィルターを作成するプロセスは、電子メールをアーカイブする場合の上記のプロセスと同じです。唯一の変更は、最後のステップで[受信トレイをスキップ (アーカイブする)]の代わりに[削除]を選択することです。
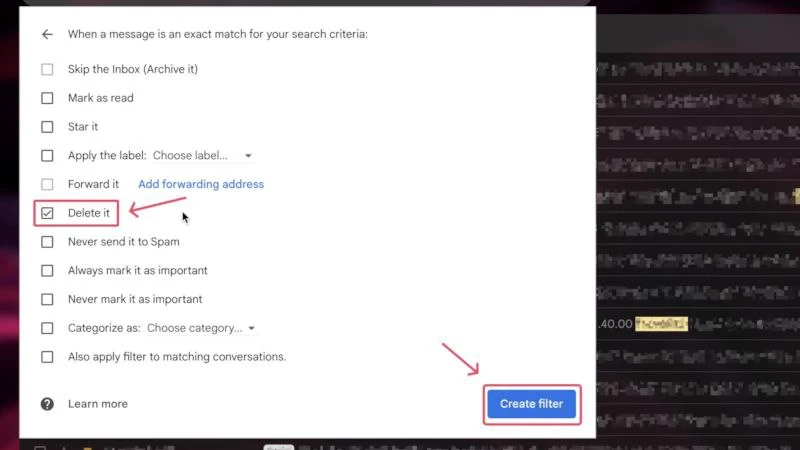
アーカイブと削除: 何をすべきか?
質問に答えると、アーカイブと削除には使用例が異なるため、1 つのアクションに完全に依存することはできません。私たちの推奨に従って、将来的にメールが必要になると感じた場合は、メールをアーカイブすることをお勧めします。それは、将来フォローアップを受け取ることが期待される電子メール、将来の参照のために必要であると思われる公式電子メール、重要な添付ファイルを含む電子メール、またはプライマリ受信トレイをシステム化するためのものである可能性があります。これらすべての場合において、削除するよりもアーカイブする方がはるかに合理的です。
削除する可能性もあります。その使用例を次に示します。電子メールを削除すると元に戻ることはできないため、電子メールが完全に冗長である場合にのみこの手順を実行する必要があります。たとえば、スパム メッセージ、宣伝メール、その他の電子メールはすぐに削除する必要があります。メールを削除することは、不要なメールを整理して新しいメール用のスペースを確保する最良の方法でもあります。削除は、Google アカウントのストレージ領域を空にする最も効果的な方法の 1 つであり、古いメールには時々導入する必要があります。
受信トレイをより適切に管理する
電子メールのアーカイブと削除についてすべて理解できたので、受信トレイをより適切に整理できるようになることを期待しています。経験則として、電子メールが重要な場合は、削除するよりもアーカイブする方が合理的です。ただし、メールがあまりにも重要ではないため、メールを開くことさえない場合は、受信トレイをきれいに保ち、Google アカウントのストレージから不要なジャンクを取り除くために、メールを削除する方がはるかに良い選択です。さらに、問題を自分で解決したくない場合は、いつでもフィルターを作成できます。ハッピーメール!
