フォントスタイル、タイプ、サイズなどのGmailフォーマットオプションの使用方法
公開: 2022-02-13Gmailのフォーマットオプションが表示されませんか? デフォルトのテキストスタイルを使用するのにうんざりしていませんか? この記事では、Gmailの書式設定ツールバーを取得する方法と、フォントのスタイル、種類、色など、必要なGmailの書式設定オプションを使用する方法について説明します。
目次
1.テキストスタイルとは何ですか?
テキストスタイルは、フォント、サイズ、行間隔、フォントスタイル、テキストの配置、テキストと背景の色などのテキスト属性を指定するリソースです。 テキストスタイルを使用すると、ファイル全体のすべてのテキストに一貫した外観を簡単に適用できます。 テキストスタイルを変更すると、そのスタイルを使用するすべてのオブジェクトが一度に更新されます。 テキストスタイルは、テキストツールで作成されたオブジェクトに適用できます。
- 読む:削除されたGmailアカウントを復元する方法
- Gmailの連絡先をエクスポートするためのGmail8の簡単な手順
2. Gmailのフォーマットオプションを使用するにはどうすればよいですか?
2.1。 WindowsでGmailのフォーマットオプションを使用する方法は?
ステップ1:Gmailの書式設定ツールバーがありません–入手方法は?
Gmailアカウントにログインします。 画面左側の「作成」オプションを選択します。 「新しいメッセージ」ダイアログボックスが開きます。 その中に宛先アドレスを入力し、選択したいメッセージを書きます。 テキストスタイルを適用するテキストを選択します。 画面下部の送信オプションの横にある「A」記号を選択します。 Gmailの書式設定ツールバーが表示されます。
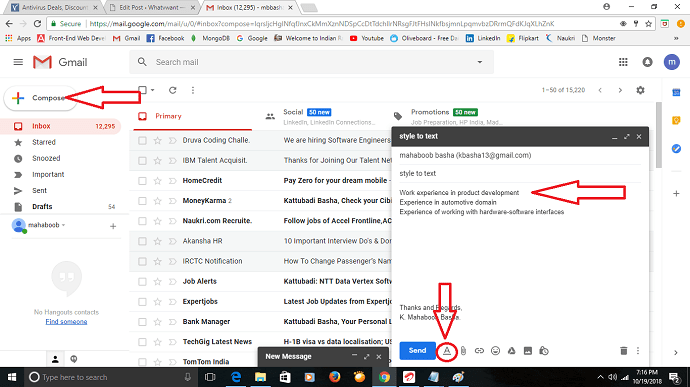
ステップ:2いくつかのフォーマットオプションが画面に表示されます。 書式設定オプションは、フォントスタイル、サイズ、太字、斜体、テキストと背景色、下線、配置、数値リスト、箇条書きリスト、意図を減らす、意図を増やす、引用と取り消し線です。 一度にすべての変更を削除するために使用されるフォーマットを削除します。
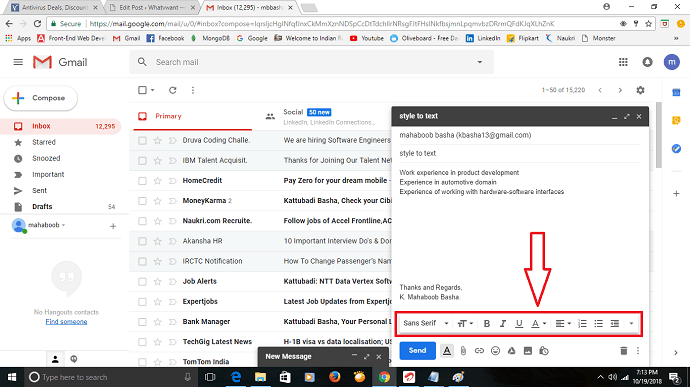
ステップ:3書式設定オプションを適用する前に、適用するテキストを選択します。 「フォント」オプションを選択します。 いくつかの種類のフォントが表示されます。目的のフォントを選択してください。 次に、選択したテキストにフォントが適用されます。
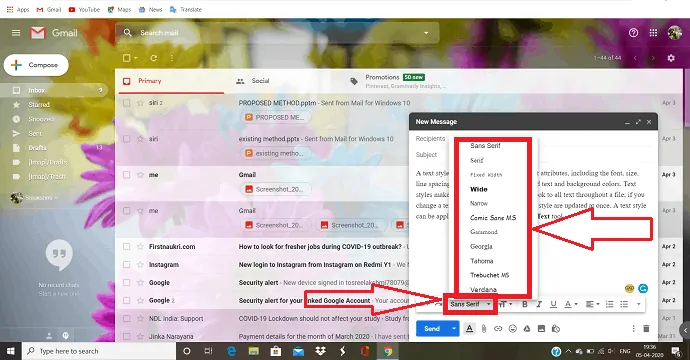
ステップ:4テキストが小さすぎる、または大きすぎると感じた場合は、「サイズ」記号をクリックしてサイズを選択します。
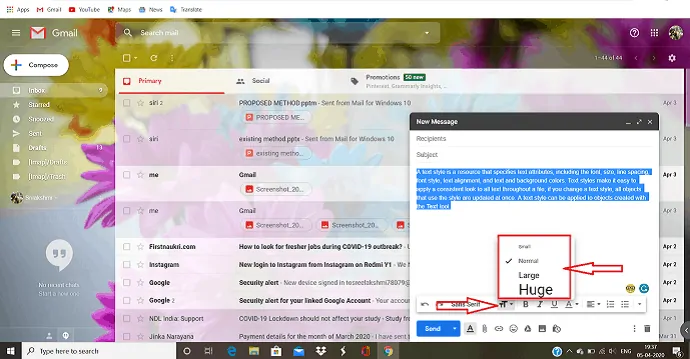
ステップ:5読者の注意をテキストの特定の部分に引き付けたい場合は、その特定の作業を行うためのいくつかのオプションがあります。
太字:「太字」記号は、単語の大部分から特定の単語を強調するために使用されます。 通常のタイプよりも重くて暗いです。
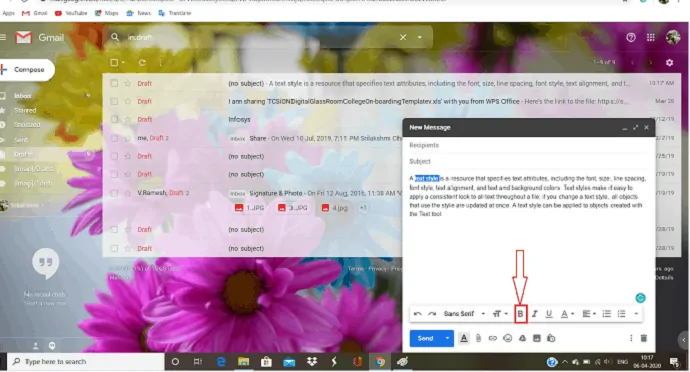
イタリック: 「イタリック」記号は、テキストの特定の部分に読者の注意を引くために使用されます。 主にイタリックは、タイトルや外国の名前などを強調するために使用されます。
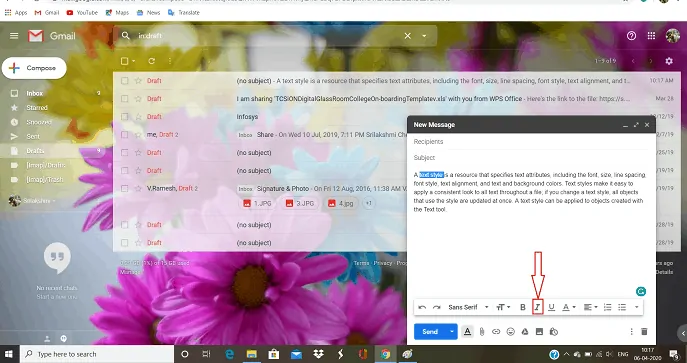
下線: 「下線」は、単語の下に線が引かれているドキュメント内のテキストのセクションです。 本文中の重要なポイントを表すために使用されます。
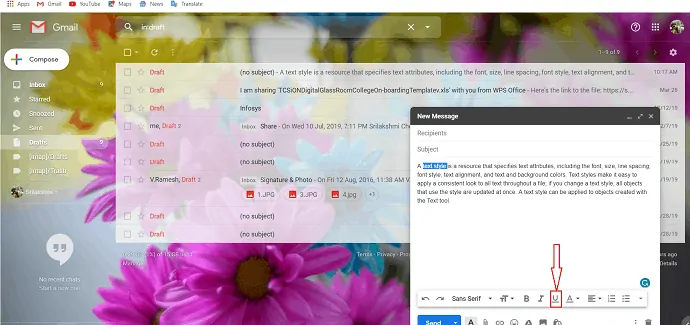
テキストの色:「テキストの色」を選択すると、2つのタイプを観察できます。 背景色とテキストの色。 テキスト内の特定の単語を強調表示するために使用される、希望する背景とテキストの色を選択します。
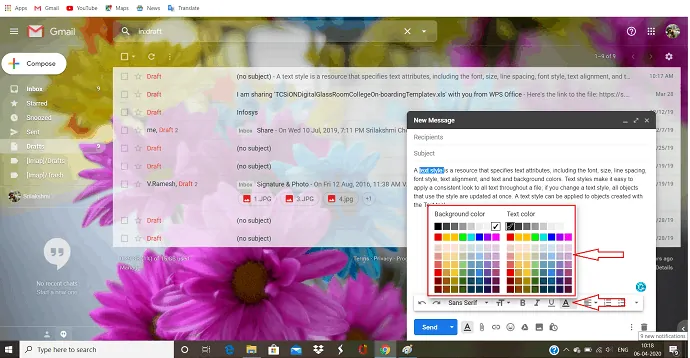
ステップ:6「整列」とは、物やテキストを1行または適切な形式で配置することに他なりません。 アラインメントには主に3つのタイプがあります。 テキストを左に配置するために使用される「左揃え」。 「右揃え」は、テキストを右揃えにするために使用されます。 ページの中央にテキストを配置するために使用される「中央揃え」。
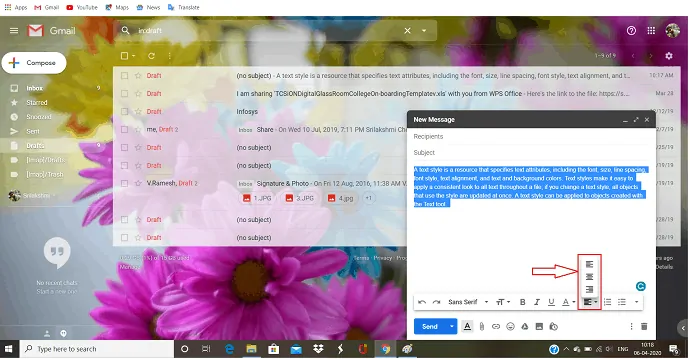
ステップ:7番号リストと箇条書きリストは、段落の先頭に箇条書きまたは番号を適用する段落レベルの属性です。 段落の重要なポイントを1つずつ表すために使用されます。 最初のポイントの開始時にこれらのいずれかを選択すると、Enterキーをタップすると自動的に次のポイントに適用されます。
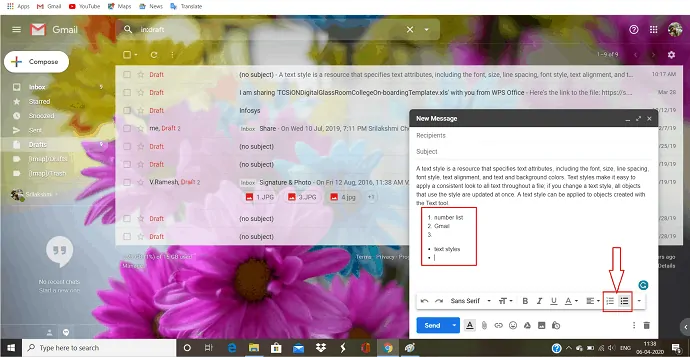
ステップ:8すべてのフォーマットを削除するのは、適用するのと同じくらい簡単です。 テキスト全体を選択し、その他のオプションリストの上部にある[書式を削除]記号をクリックします。 テキストに適用したすべてのフォーマットが削除されます。

![[フォーマットの削除]を選択します。](/uploads/article/6604/9BXVcyHWBBnop8vq.png)
2.2。 AndroidでGmailのフォーマットオプションを使用する方法:
ステップ:1Gmailアカウントにログインします。 画面の下部に赤鉛筆のアイコンが表示されます。 そのアイコンをクリックします。
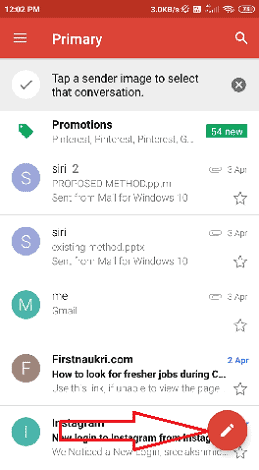
ステップ:2作成ウィンドウが開きます。 作成テキストの代わりに、送信するテキストを入力します。 テキストをダブルタップすると、いくつかのオプションが表示されます。 「すべて選択」を選択してテキスト全体を選択するか、バブルを選択したい場所まで移動します。 次に、「フォーマット」をクリックして、さまざまなフォーマットを表示します。
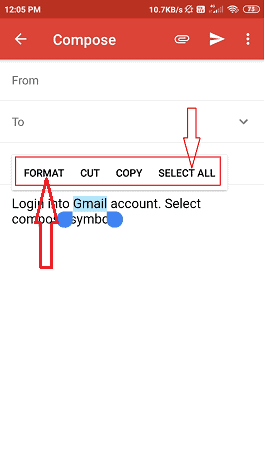
ステップ:3画面の下部にいくつかのフォーマットが表示されます。 Androidでは、Windowsよりも少ないフォーマットを観察します。
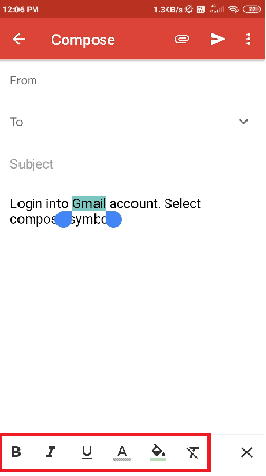
ステップ:4 Androidでは、テキストのフォントとサイズを変更することはできません。 飼育者の注意を引くために、テキストの主要な単語を強調表示する唯一のオプションがあります。 「太字」、「斜体」、「下線」、「テキストの色」、「背景色」などの強調表示形式があります。
太字:画面下部の「B」記号をクリックします。 次に、選択した単語が通常のテキストよりも重く、暗くなります。 読者の注目を集めます。
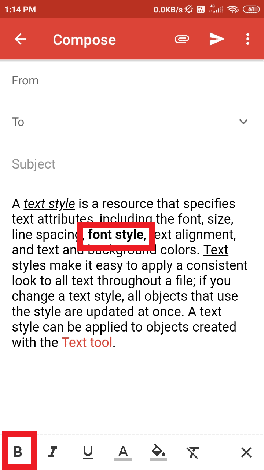
斜体:斜体の記号をクリックして、タイトル、作家の名前、場所、またはその他の特別な単語を通常のテキストとは異なるものにします。
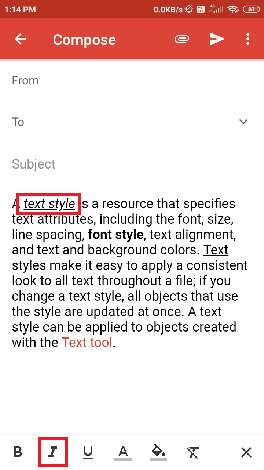
下線: 「下線」は、単語の下に線が引かれているドキュメント内のテキストのセクションです。 これは、テキスト内の特定の単語や重要な文を表すために使用されます。
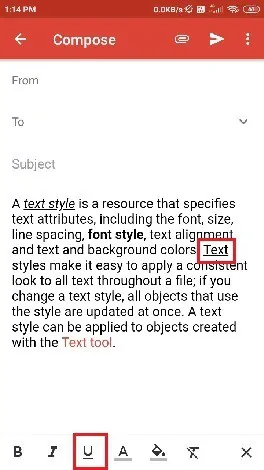
テキストの色:テキスト内の特定の単語を強調するためにも使用されます。 「テキストの色」の記号をクリックして希望の色を選択すると、テキストの色が変わります。
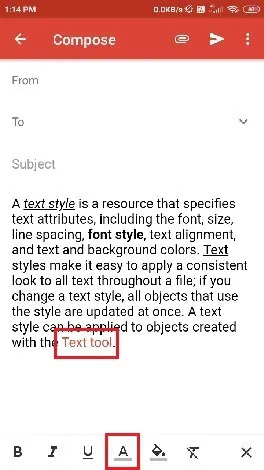
背景色:テキストの背景を変更するには、「背景色」オプションを選択し、必要な色を選択します。
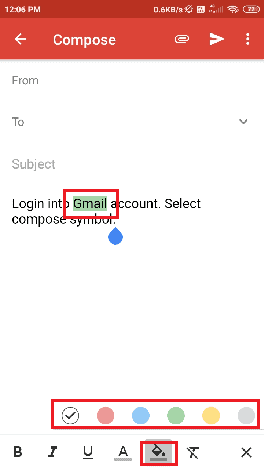
ステップ:5フォーマットの削除は適用するのと同じくらい簡単です。 テキストから削除するフォーマットを選択し、フォーマット記号の最後にある「フォーマットの削除」をクリックします。 次に、その単語またはテキストからフォーマットが削除されます。
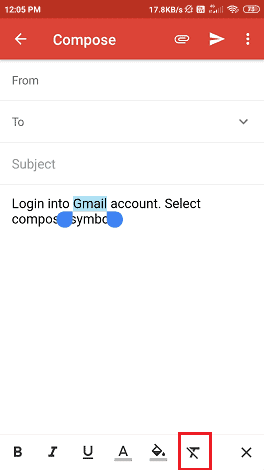
- 読む: Gmailでグループを作成する方法
- Gmailのアーカイブとは何ですか? Gmailでアーカイブメールにアクセスする方法
3.結論
この記事を読むと、Gmailのテキストにスタイルを簡単に追加できるようになります。 テキストのフォントとサイズを簡単に変更できます。 また、太字、斜体、テキストの色、背景色などの形式を使用して、重要な単語を強調表示することもできます。
テキスト全体を左または右または中央に配置します。 これらすべての書式設定オプションを使用すると、テキストをより美しくし、読者の注意を引き、テキスト内のタイトルや重要な名前などを簡単に見つけることができます。
このチュートリアルがGmailのテキストにスタイルを追加するのに役立つことを願っています。 この記事が気に入ったら、共有して、Facebook、Twitter、YouTubeでWhatVwantをフォローしてヒントを入手してください。
Gmailのフォーマットオプション– FAQ
Windowsを使用してGmailのフォントスタイルを変更するにはどうすればよいですか?
メールの作成ウィンドウでフォントオプションを選択し、目的のフォントスタイルを選択します。
テキスト内の単語を強調表示できますか?
はい。 太字、斜体、テキスト、背景色、下線などのいくつかの形式を使用して、テキスト内の単語を強調表示できます。
重要なポイントに箇条書きを追加するにはどうすればよいですか?
[書式設定]オプションに[箇条書き]オプションがあります。 そのオプションを選択するだけで、箇条書きを追加できます。
