メール ゲームを強化するための 50 以上の Gmail キーボード ショートカット
公開: 2023-02-09ほとんどの時間を Gmail でメールのチェック/返信に費やしている場合、サービスにはいくつかのキーボード ショートカットが組み込まれており、これらの操作をすばやく効率的に実行するために使用できます。
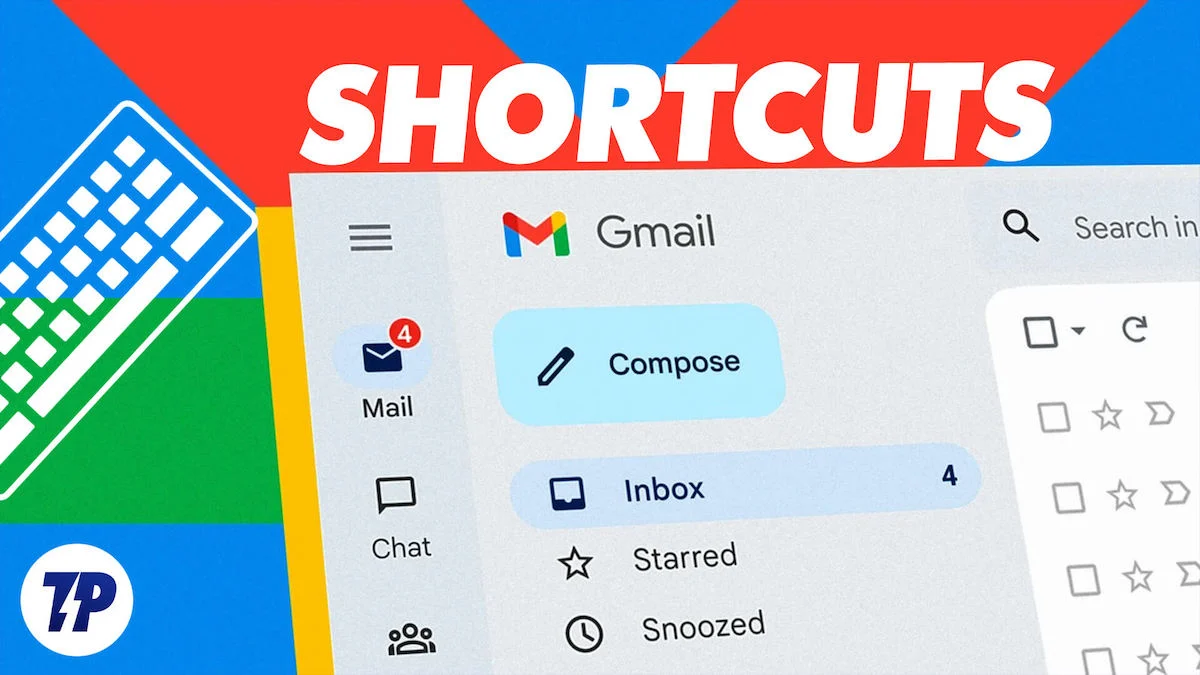
ただし、他のサービスのショートカットとは異なり、Gmail のショートカットについてはほとんど議論されていません。 さらに、Google では、これらのショートカットを使用する前に、アカウントでこれらのショートカットを有効にする必要があります。
しかし心配はいりません。Web 上の Gmail ショートカットについて知っておくべきすべてのこと、ショートカットを有効にする方法から、使用できるすべての最高の Gmail キーボード ショートカットまで、および独自のカスタム Gmail ショートカットを作成する手順をすべて示します。
目次
Gmail ショートカットを有効にする方法
Google では、デフォルトで、ウェブ上の Gmail ですべてのショートカットが有効になっているわけではありません。 したがって、それらを使用する場合は、最初に有効にする必要があります。
これを行う手順は次のとおりです。
- Gmail に移動し、アカウントにログインします。
- 画面の右上隅にある [設定] (歯車アイコン) をクリックし、[クイック設定] の下の [すべての設定を表示] を選択します。
- [全般] タブで、[キーボード ショートカット] まで下にスクロールし、[キーボード ショートカット オン] の横にあるラジオ ボタンを選択します。
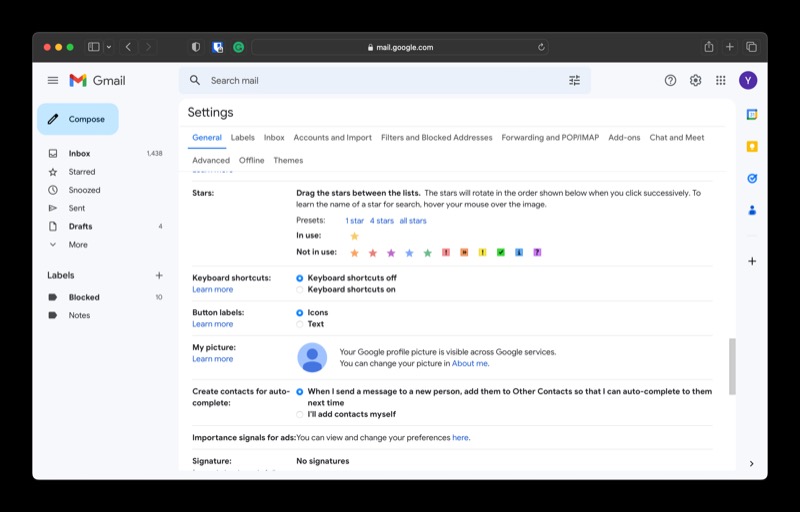
- ページの一番下までスクロールし、[変更を保存] をクリックして変更を適用します。
最高の Gmail キーボード ショートカット
Gmail アカウントでキーボード ショートカットを有効にすると、それらをさまざまなタスクに使用できるようになります。 Google には、ほぼすべての種類の操作のショートカットがあります。 これらのショートカットのほとんどすべては、どのデスクトップ Web ブラウザーでも機能します。
以下は、大いに活用できる最も便利な Gmail ショートカットのリストです。 移動しやすいように、これらのショートカットをアクション タイプ別に分類しました。
1. ナビゲーション ショートカット
ナビゲーションにマウスまたはトラックパッドを使用するのは当然の選択です。 ただし、Gmail では、キーボードを使用してメール内を移動することもできます。 画面上のアイテムをナビゲートする必要があるたびに、キーボードから手を離す必要がないため、マウスやトラックパッドに手を離す必要がないため、2 つのオプションの中でより高速です。
| アクション | ショートカット |
|---|---|
| 新しい会話にアクセスする | k |
| 古い会話にアクセスする | j |
| 会話内の前のメッセージにアクセスする | p |
| 会話の次のメッセージにアクセスする | n |
| 会話を開く | o または Enter (Windows) または Return (Mac) |
| 次の受信トレイ セクションに移動 | ` |
| 前の受信トレイ セクションに移動 | 〜 |
| 次のページへ | g + n |
| 前のページへ | g+p |
| 受信トレイに移動 | g+i |
| スター付きの会話に移動 | g+s |
| スヌーズした会話に移動 | g+b |
| 送信済みメッセージに移動 | g+t |
| 下書きに移動 | g+d |
| すべてのメールに移動 | g + a |
| タスクに移動 | g+k |
2. メールの作成と送信のショートカット
仕事でメールを介して他のユーザーとやり取りする場合、メールの作成、メールへの返信、メールの転送などの基本的な操作のキーボード ショートカットを知っていると非常に役立ちます。 すぐに使い始めなければならないショートカットを次に示します。
| アクション | ショートカット |
|---|---|
| 新しいメールを作成する | c |
| 新しいタブで作成 | d |
| cc 受信者を追加 | Command + Shift + c または Ctrl + Shift + c |
| BCC 受信者を追加 | Command + Shift + b または Ctrl + Shift + b |
| リンクを挿入する | Command + K または Ctrl + K |
| 送信 | Command + Enter または Ctrl + Enter |
| 返事 | r |
| 全員に返信 | a |
| 前方 | へ |
| 会話を更新する | Shift + n |
3. テキストフォーマットのショートカット
メールの作成はプロセスの一部にすぎません。 残りの半分では、メッセージを明確かつ効果的に伝えるためにメールをフォーマットする必要があります。 Gmail はさまざまな書式設定操作をサポートしており、それぞれの操作に役立つ専用のキーボード ショートカットがあります。

| アクション | ショートカット |
|---|---|
| 大胆な | Command + b または Ctrl + b |
| 斜体 | Command + i または Ctrl + i |
| 下線 | Command + u または Ctrl + u |
| 番号付きリスト | Command + Shift + 7 または Ctrl + Shift + 7 |
| 箇条書きリスト | Command + Shift + 8 または Ctrl + Shift + 8 |
| 引用 | Command + Shift + 9 または Ctrl + Shift + 9 |
| 前のフォント | Command + Shift + 5 または Ctrl + Shift + 5 |
| 次のフォント | Command + Shift + 6 または Ctrl + Shift + 6 |
| テキストサイズを大きくする | Command + Shift + + または Ctrl + Shift + + |
| 文字サイズを小さくする | Command + Shift + - または Ctrl + Shift + - |
| 左に降りる | Command + Shift + l または Ctrl + Shift + l |
| 下車センター | Command + Shift + e または Ctrl + Shift + e |
| 右に降りる | Command + Shift + r または Ctrl + Shift + r |
| フォーマットを削除 | Command + \ または Ctrl + \ |
4. メール選択のショートカット
場合によっては、既読/未読のマークを付けたり、削除したりするために、受信トレイ内の特定の種類のすべての会話を選択する必要がある場合があります。 Gmail には、さまざまな種類のメールを選択するための専用のキーボード ショートカットがあり、このような状況で役立ちます。
| アクション | ショートカット |
|---|---|
| すべての会話を選択 | * + |
| すべての会話の選択を解除 | * + n |
| 既読の会話を選択 | * + r |
| 未読の会話を選択 | * + u |
| スター付きの会話を選択 | * +秒 |
| スターの付いていない会話を選択 | * + トン |
| メールを個別に選択する | バツ |
5. メール管理のショートカット
大量のメールを交換すると、受信トレイがあらゆる種類のメールで雑然としている可能性があります。 この混乱がメールの操作を妨げないようにする良い方法は、受信トレイをタイムリーに整理して管理することです。次の Gmail ショートカットは、同じことを支援することを目的としています.
| アクション | ショートカット |
|---|---|
| メール検索 | / |
| [その他の操作] メニューを開く | . |
| 「移動先」メニューを開く | v |
| 「ラベル付け」メニューを開く | l |
| メールをアーカイブする | e |
| 会話をミュート | メートル |
| スパムとして報告 | ! |
| 既読にする | Shift + i |
| 未読としてマーク | Shift + u |
| 重要としてマーク | + |
| 重要でないものとしてマーク | - |
| メールを削除する | # |
| 最後のアクションを元に戻す | ぜ |
Gmail のキーボード ショートカットをカスタマイズする方法
Mac または Windows PC でカスタム キーボード ショートカットを使用していて、カスタム キーボード ショートカットと Gmail ショートカットの 1 つとの間で競合が発生している場合は、そのショートカットを別のキーの組み合わせに変更できます。 方法は次のとおりです。
- [設定]をクリックし、メニューから [すべての設定を表示] を選択します。
- [詳細設定] タブに移動し、[カスタム キーボード ショートカット] オプションまで下にスクロールして、[有効にする] ラジオ ボタンを選択します。
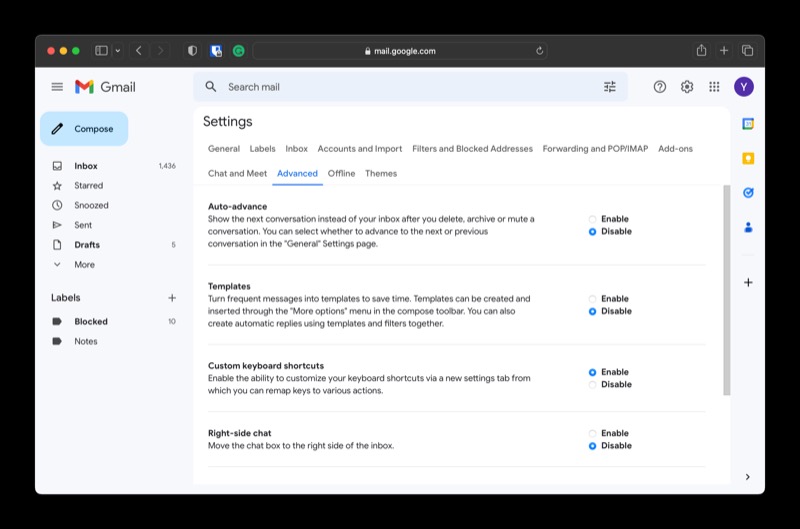
- [変更を保存]をクリックします。
次に、設定ページに戻ると、キーボード ショートカットタブが表示されます。 このタブをクリックすると、Gmail で使用できるすべてのキーボード ショートカットのリストが表示されます。
アクションのショートカットを変更する場合は、[行] 列でキーボード アクションを選択し、好みのキーの組み合わせを押します。
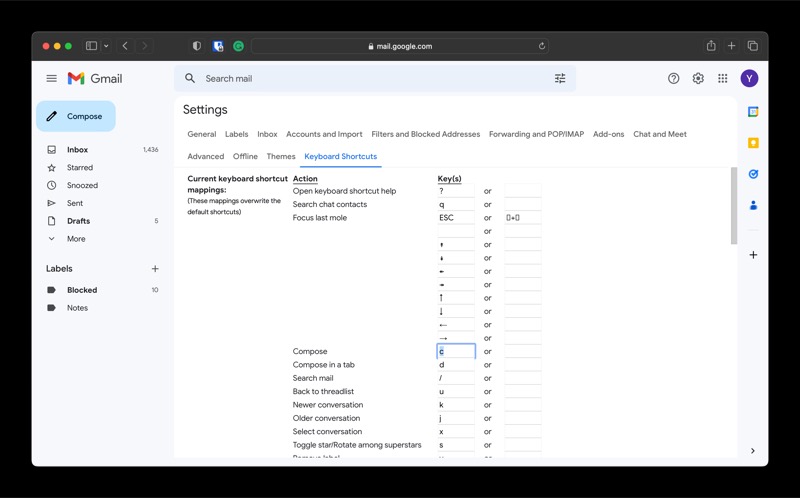
完了したら、[変更を保存] ボタンをクリックして変更を保存します。 これで、リンクされたアクションを実行するために使用できるようになります。
Gmail ですばやく効率的に作業を行う
これまで見てきたように、キーボード ショートカットを使用すると、Gmail のさまざまなメール関連タスクを大幅に高速化できます。 これは時間を節約するだけでなく、さまざまなタスクをすばやく実行できるようにするため、同じ時間内により多くのことを行うのに役立ちます.
もちろん、これらのショートカットに慣れるには時間がかかる場合があります。 まさにそれが、Google がすべてのキーボード ショートカットのヘルプ ページを用意している理由です。 そのため、Gmail のキーボード ショートカットを検索する必要があるときはいつでも、 ?キーを押します。 Gmail でキーボードの キーを押すと、使用可能なすべてのショートカットのリストが表示されます。
