Gmail が Outlook と同期しないエラーを解決する方法
公開: 2023-09-02Outlook で Gmail メッセージや連絡先にアクセスできずにイライラした経験はありますか? 返信しなければならない重要なメールがあるのに、受信トレイに表示されない可能性があります。 または、連絡先リストを更新したいのに、変更が Outlook に反映されない場合もあります。 どうしたの?
Gmail が Outlook と同期しないという問題は、多くのユーザーが直面する一般的な問題です。 この問題は、誤った設定、ネットワークの問題、ソフトウェアの競合、ファイルの破損など、さまざまな要因によって発生する可能性があります。 幸いなことに、この問題を解決して Gmail と Outlook を同期させる簡単な方法がいくつかあります。
このブログ投稿では、Gmail が Outlook と同期しない問題をいくつかの簡単な手順で修正する方法を説明します。 また、この問題の原因と再発を防ぐ方法についても説明します。 始めましょう!
注: Outlook の代わりに Apple Mail を使用している場合は、Gmail が Apple Mail と同期しないという同様の問題が発生する可能性があります。 この問題を解決するには、この記事の手順に従ってください。
| 2023 年に Gmail が Outlook と同期しない問題を迅速に解決する Gmail が Outlook と同期しない問題をすぐに解決したい場合は、次の簡単なヒントを試してください。 1. Outlook を開き、[送受信] タブに移動します。 2. [送受信グループ] を選択し、[アドレス帳のダウンロード] を選択します。 3. ポップアップ ボックスで、[完全な詳細] オプションが選択されていることを確認します。 「OK」をクリックします。 4. アドレス帳がダウンロードされるまで待ち、Outlook を閉じます。 5. Outlook を再度開いて、Gmail メッセージと連絡先が同期しているかどうかを確認します。 このアプローチにより、Outlook は Gmail から最新情報を取得し、ローカル プロファイルを更新します。 これは、軽微な同期の問題を解決したり、データを更新したりするのに便利です。 問題が解決しない場合は、次の回避策を試してください。 |
GmailがOutlookと永久に同期しない問題を修正する方法?
前の方法が機能しない場合、または永続的な解決策が必要な場合は、Gmail が Outlook と同期しない問題を修正するために次の方法を試してください。
目次一覧
- 方法 1: Gmail で IMAP を有効にする
- 方法 2 = Gmail でフォルダーを有効にする
- 方法 3: ローカル プロファイルを修復する
- 方法 4: Outlook アプリと Gmail アプリを更新する
- 方法 5: キャッシュと Cookie をクリアする
- 方法 6: ファイアウォールとウイルス対策設定を確認する
方法 1: Gmail で IMAP を有効にする
Gmail が Outlook と同期しない理由の 1 つは、Gmail の設定で IMAP がオフになっている場合です。 IMAP を使用すると、デバイス間で電子メールにアクセスできます。 Outlook に接続する前に、Gmail で IMAP を有効にします。
ステップ 1 = Gmail.com にサインインします。
ステップ 2 =歯車アイコンをクリックし、[設定] を選択します。
ステップ 3 =転送と POP/IMAP を選択します。
ステップ 4 = [IMAP アクセス] で、[IMAP を有効にする] を選択します。
ステップ 5 = [変更を保存] をクリックします。
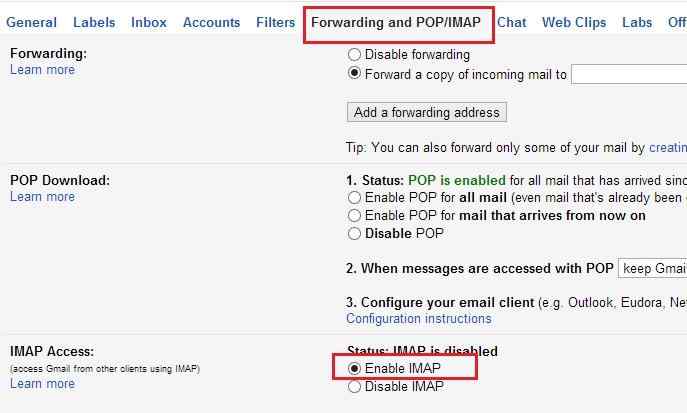
IMAP が有効になったら、以下の情報を使用して Outlook 設定を確認します。
| 設定 | 情報 |
| 受信メール(IMAP)サーバー | imap.gmail.com |
| SSLが必要です | はい |
| ポート | 993 |
| 送信メール (SMTP) サーバー | smtp.gmail.com |
| SSLが必要です | はい |
| TLSが必要です | はい (利用可能な場合) |
| 認証が必要です | はい |
| SSL用ポート | 465 |
| TLS/STARTTLS用のポート | 587 |
| フルネームまたは表示名 | あなたの名前 |
| アカウント名またはメールアドレス | あなたのメールアドレス |
| パスワード | Gmail のパスワード |
Outlook の設定を変更するには:
ステップ 1 = Outlook を開き、[ファイル] > [アカウント設定] > [アカウント設定] に移動します。
ステップ 2 = Gmail アカウントを選択し、[変更] をクリックします。
ステップ 3 =表から情報を入力し、[詳細設定] をクリックします。
ステップ 4 = [送信サーバー] タブで、[送信サーバー (SMTP) には認証が必要です] にチェックを入れます。
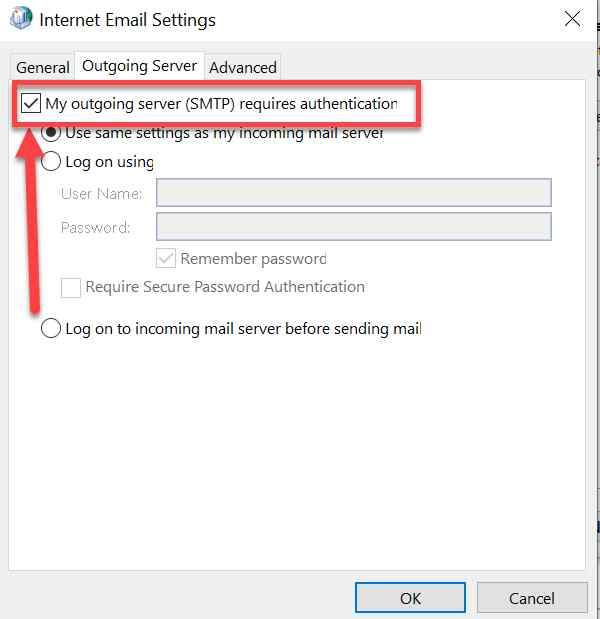
ステップ 5 = [詳細設定] タブで、表に従ってポートを設定します。
ステップ 6 = [OK] > [次へ] > [完了] をクリックします。

必読: Gmail から大量のメールを送信する方法
方法 2 = Gmail でフォルダーを有効にする
Gmail が Outlook との同期を停止したもう 1 つの理由として、一部のフォルダーが IMAP で表示されるように設定されていないことが考えられます。 これは、Outlook がそれらにアクセスできず、ローカル プロファイルと同期できないことを意味します。 IMAP でフォルダーを表示するには、Gmail でフォルダーを有効にする必要があります。
Gmail でフォルダーを有効にするには、次の手順に従います。
ステップ 1 =ブラウザで Gmail.com にアクセスし、アカウントでサインインします。
ステップ 2 =右上隅にある歯車アイコンをクリックし、[設定] を選択します。
ステップ 3 = [ラベル] タブをクリックします。
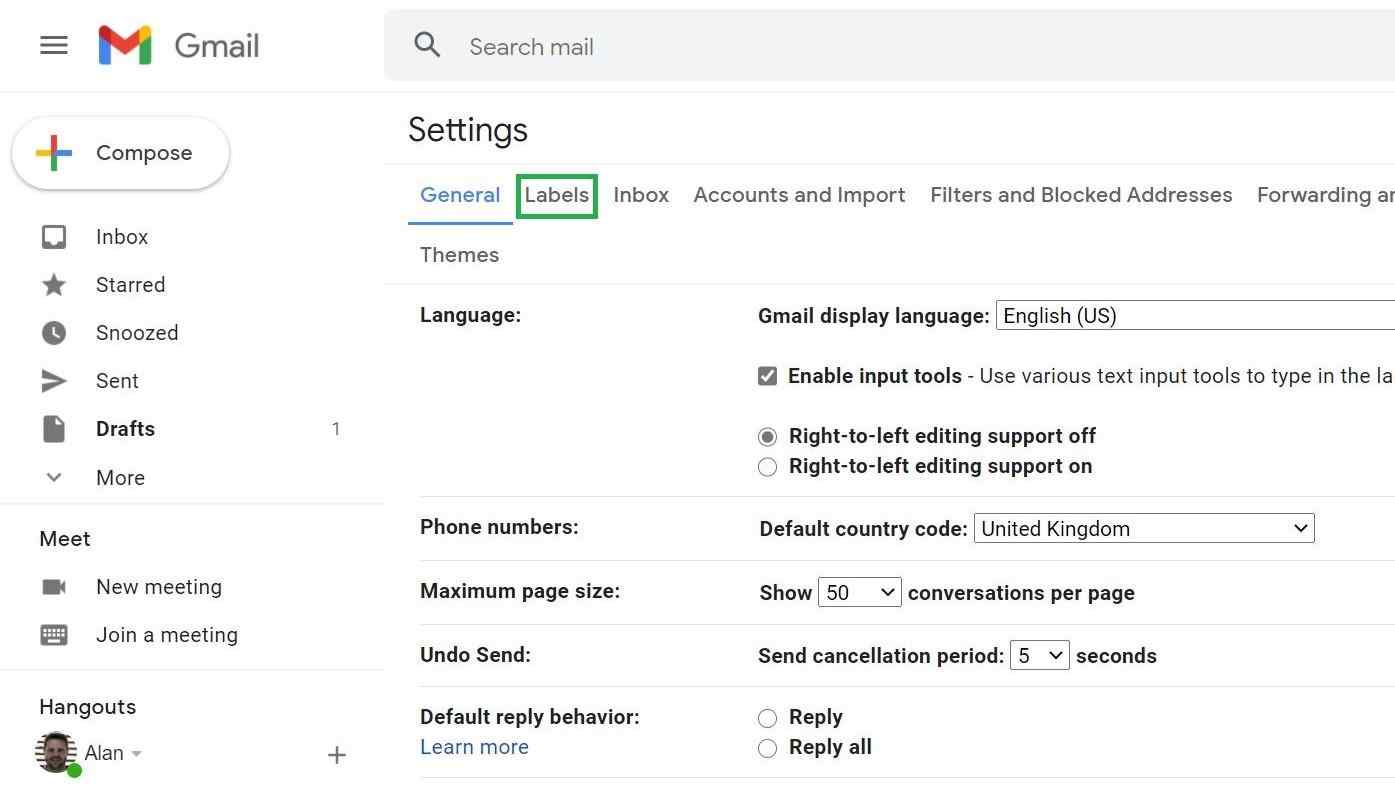
ステップ 4 = [受信トレイ]、[送信済みメール]、[ゴミ箱]、および [すべてのメール] で [IMAP で表示] が選択されていることを確認します。
ステップ 5 = Outlook で表示したい他のラベルについては、[IMAP で表示] を選択することもできます。
ステップ 6 = [変更を保存] をクリックします。
Gmail でフォルダーを有効にした後、Outlook を更新して、Gmail メッセージと連絡先が同期されているかどうかを確認する必要があります。
こちらもお読みください:添付ファイルのダウンロードに失敗した Gmail を修正する 5 つの最良の方法
方法 3: ローカル プロファイルを修復する
Gmail が Outlook と同期しない問題は、ローカル プロファイル内のファイルが破損していることが原因で発生する場合があります。 これは、停電、ウイルス攻撃、ソフトウェアのクラッシュ、人的ミスなど、さまざまな理由で発生する可能性があります。 この問題を解決するには、ローカル プロファイルを Gmail と再同期して修復する必要があります。
ローカル プロファイルを修復するには、次の手順に従います。
ステップ 1 = Windows タスクバーの通知領域にある GWSMO アイコンをクリックします。 アイコンが見つからない場合は、オーバーフロー領域に隠れている可能性があります。 すべてのアイコンを表示するには、タスクバーの上矢印をクリックします。
ステップ 2 = [同期ステータスの表示] をクリックします。
ステップ 3 =再同期するデータの種類の横にある [再同期] をクリックします。
ステップ 4 = [上書き] または [削除] を選択して再同期します。 詳細については、「同期オプション」を参照してください。
ステップ 5 = [再同期] オプションをクリックします。
| 注:ローカル プロファイルを Gmail と再同期すると、ローカル データが上書きまたは削除され、Gmail のデータで置き換えられます。 これは、同期の問題を解決し、破損したファイルを修復するのに役立ちます。 ただし、フォローアップ フラグ、カラー カテゴリ、カレンダーの添付ファイル、配布リストなど、Gmail に保存されない Outlook 固有のデータも削除される可能性があります。 したがって、プロファイルを再同期する前にデータをバックアップする必要があります。 |
詳細については、 Google Workspace ラーニング センターのこの記事をお読みください。
方法 4: Outlook アプリと Gmail アプリを更新する
Gmail と Outlook が同期しない問題は、アプリのバージョンが古いか互換性がないことが原因である場合があります。 同期の問題を回避し、パフォーマンスとセキュリティを向上させるために、Outlook アプリと Gmail アプリを常に最新バージョンに更新しておく必要があります。
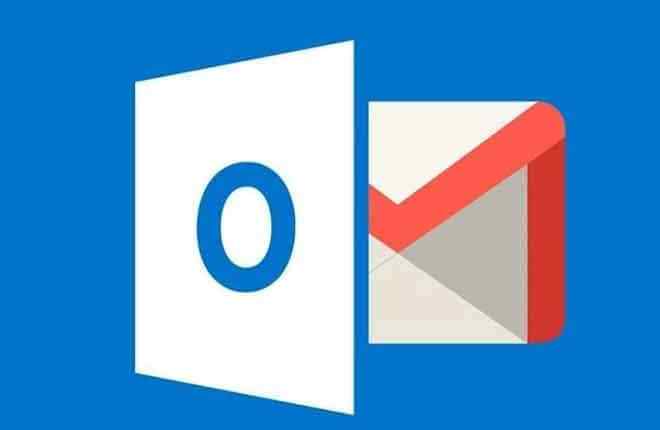
方法 5: キャッシュと Cookie をクリアする
Outlook Gmail 同期の問題のもう 1 つの理由として、キャッシュと Cookie が接続を妨げていることが考えられます。 キャッシュと Cookie は、閲覧履歴や設定に関する情報を保存する一時ファイルです。 アカウントを同期しようとすると、エラーや競合が発生する場合があります。
この問題を解決するには、ブラウザとアプリからキャッシュと Cookie をクリアする必要があります。 これはブラウザの設定またはアプリの設定で行うことができます。 キャッシュと Cookie をクリアした後、アカウントを再度同期してみてください。
方法 6: ファイアウォールとウイルス対策設定を確認する
場合によっては、ファイアウォールやウイルス対策ソフトウェアが Gmail と Outlook 間の同期プロセスをブロックしたり妨害したりすることがあります。 これは、接続内で不審なアクティビティやマルウェアが検出された場合に発生する可能性があります。 これを修正するには、次のことを行う必要があります。
ステップ 1 = Windows 11/10 のファイアウォール設定を確認し、Outlook がインターネットへのアクセスを許可されていることを確認します。 [コントロール パネル] > [システムとセキュリティ] > [Windows Defender ファイアウォール] > [Windows Defender ファイアウォールを介したアプリまたは機能を許可] に移動します。 アプリのリストで Outlook を探し、そのプライベート ボックスとパブリック ボックスの両方をオンにします。 「OK」をクリックします。
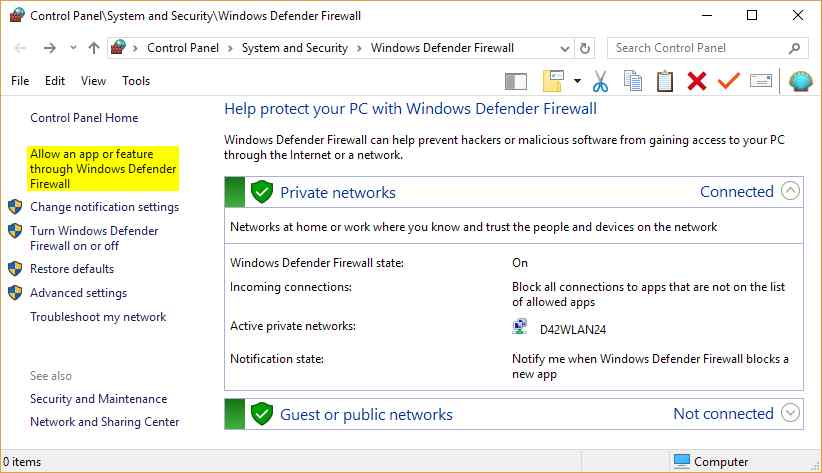
ステップ 2 = Windows 11/10 のウイルス対策設定を確認し、Outlook がウイルス対策ソフトウェアによってブロックまたは制限されていないことを確認します。 ウイルス対策ソフトウェアの設定に移動し、プログラム制御またはファイアウォールの設定を探します。 プログラムのリストで Outlook を探し、[許可] または [ブロック解除] を選択します。 「適用」をクリックします。
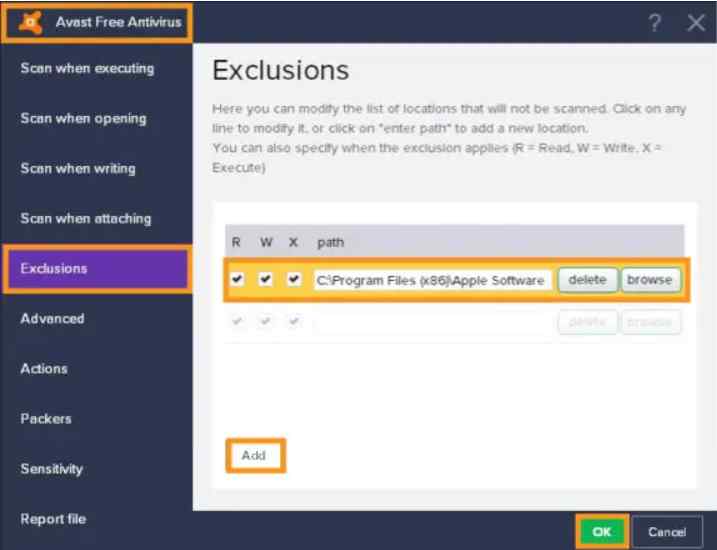
注:これらの設定はウイルス対策プログラムによって異なる場合があります。
ステップ 3 = Android または iOS のファイアウォールとウイルス対策設定を確認し、Gmail がインターネット、連絡先、カレンダーへのアクセスを許可されていることを確認してください。 [設定] > [アプリと通知] > [すべてのアプリを表示] > [Gmail] > [権限] に移動します。 Gmail に対するすべての権限を付与します。 前の画面に戻り、「モバイルデータとWi-Fi」をタップします。 Gmail のバックグラウンド データと Wi-Fi の両方を有効にします。 前の画面に戻り、「バッテリー」をタップします。 Gmail のバッテリーの最適化を無効にします。
「Outlook と Gmail が同期しない問題」は解決できましたか?
Gmail が Outlook と同期しないことは、生産性やコミュニケーションに影響を与えるイライラする問題となる可能性があります。 ただし、このブログ投稿で説明した方法に従うことで簡単に修正できます。 このガイドが問題を解決し、Gmail と Outlook の同期を取り戻すのに役立つことを願っています。
ご質問やフィードバックがございましたら、お気軽に以下にコメントを残してください。 ぜひご連絡ください。
次に読む:
Gmail アカウントを回復する方法
Gmail が機能しない場合簡単な修正をいくつか紹介します。
生産性の向上に役立つ最高の Gmail Chrome 拡張機能
