Gmail のストレージがいっぱいですか?スペースを解放するための 7 つの簡単な方法
公開: 2024-09-13Gmail アカウントを作成すると、15 GB の無料クラウド ストレージが提供されます。ただし、このストレージは、フォト、ドライブなどのすべての Google サービス間で共有されます。これらの他の Google アプリやサービスを使用すると、ストレージが不足しやすくなる可能性が高くなります。最近、プライマリ電子メール アカウントの Gmail ストレージ容量が不足しているという通知を受け取りました。
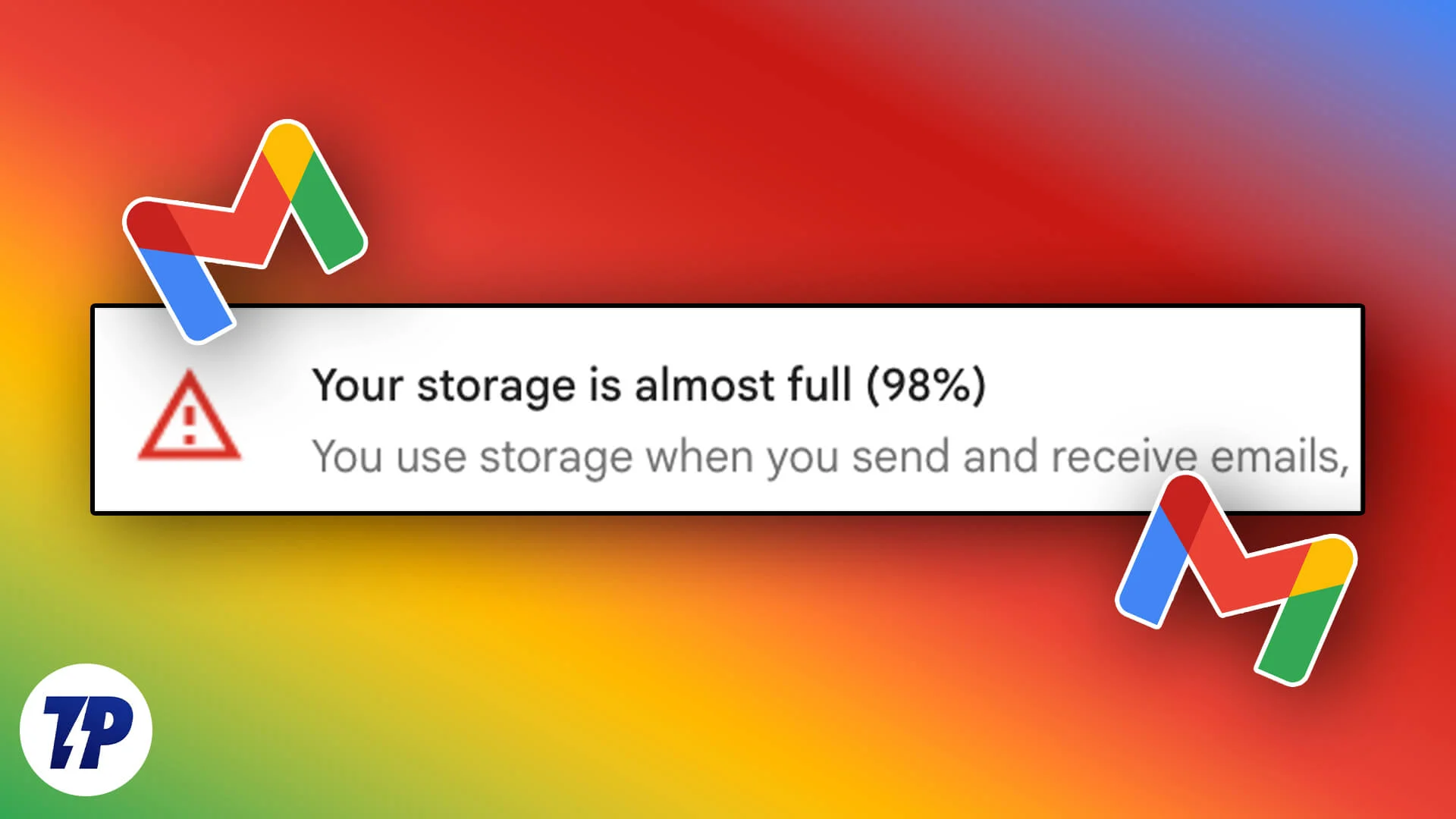
ストレージ容量がいっぱいになるとメールの送受信ができなくなります。これは、特に Gmail がメインのアカウントである場合に深刻な問題となる可能性があります。最近、スマートフォンの Gmail のストレージ不足の問題を解決しました。この手順を完了すると、問題を解決する方法がたくさんあります。
最も一般的で簡単な方法は、クラウド ストレージ内の既存のファイルを削除してスペースを解放し、ストレージ制限を増やすことです。新しい無料の Gmail アカウントを作成し、ストレージの制限なしにメールをデバイス上でローカルに転送または保存することもできます。このガイドでは、これらすべての方法を詳細に説明し、「ストレージ不足」の問題を解決するのに役立ちます。
目次
Gmail のストレージがいっぱいですか?直す7つの方法!
S.いいえ | 方法 | ステップ |
|---|---|---|
1 | 古いメールまたは未読のメールを削除する | Gmailを開き、不要なメールをフィルタリングして削除します |
2 | マーケティングメールの購読を解除する | Gmail で「配信停止」を検索します。フィルタを使用してスパムを削除する |
3 | Google ストレージ マネージャーを使用する | ドライブと写真から大きなファイルを削除します。 |
4 | ファイルを圧縮して Google ドライブに再アップロードする | ファイルを圧縮して Google ドライブに再アップロードして、スペースを節約します |
5 | 新しいアカウントにメールを転送する | 新しい無料の Gmail アカウントを作成し、メールを新しいアカウントに転送します。 |
6 | メールをローカルに保存する | サードパーティの電子メール クライアントを使用して、電子メールをデバイス上にローカルに保存します。 |
7 | Google One に登録する | 手間のかからない体験をしたい場合は、月額 1.99 ドルの Google one に登録してください。インドの場合は、より安価なプラン (月額 59/-) に加入できます。 |
古いメールまたは未読のメールを削除する
未読メールや不要なメールは、他の Google アプリに比べて多くのストレージを消費しませんが、私たちのほとんどは受信トレイに数千とは言わないまでも、数百のメールを抱えており、その多くはスパム、マーケティング メール、または未読です。
これらのメールを削除すると、ストレージを節約できる可能性があります。メールを削除するにはさまざまな方法がありますが、一度ゴミ箱から削除したメールを復元するのは難しい場合があるため、重要なメールを削除しないように注意してください。
Gmail でメールを削除するのは非常に簡単です。すべてのメールを選択し、ゴミ箱アイコンをクリックして削除できます。ただし、重要なメールが削除される可能性があるため、これはお勧めできません。
これを解決するには、特定の送信者からの電子メールを削除できます。これは、ほとんどのスパム メールやマーケティング メールが特定の電子メール アドレスから送信されるため、最も効率的な方法です。特定の送信者からのメールを削除する方法に関する詳細なガイドがあります。詳細については、ガイドに従ってください。メールを削除する前に、Google Takeout サービスを使用してコピーをダウンロードできます。 Google Takeout にアクセスし、Gmail を選択してデータをエクスポートします。
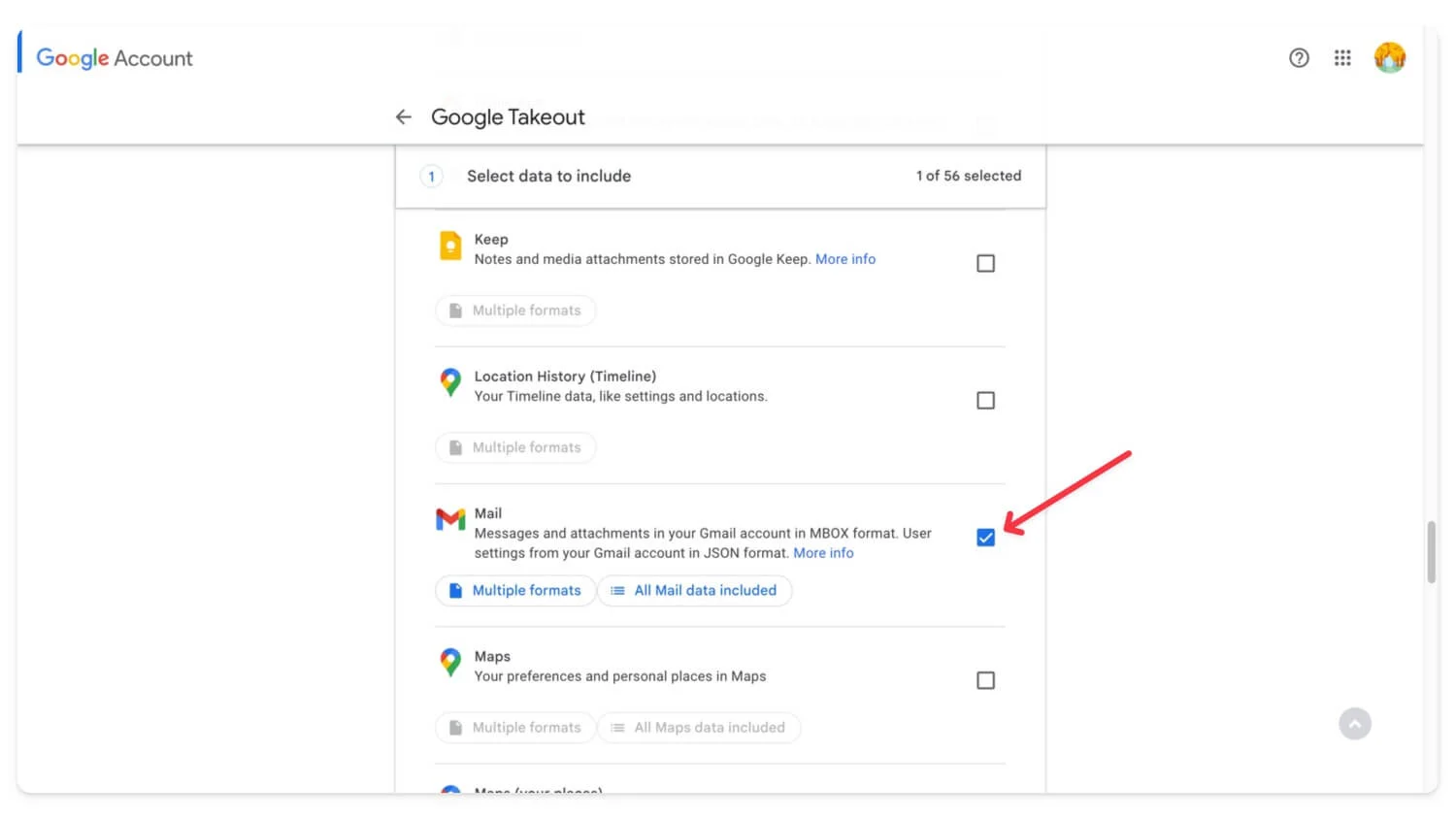
Gmailからメールを一括削除する方法
デスクトップ
- Gmail.com にアクセスし、Google アカウントでサインインします。
- [選択] ボックスをクリックし、好みに基づいて電子メールをフィルタリングします。
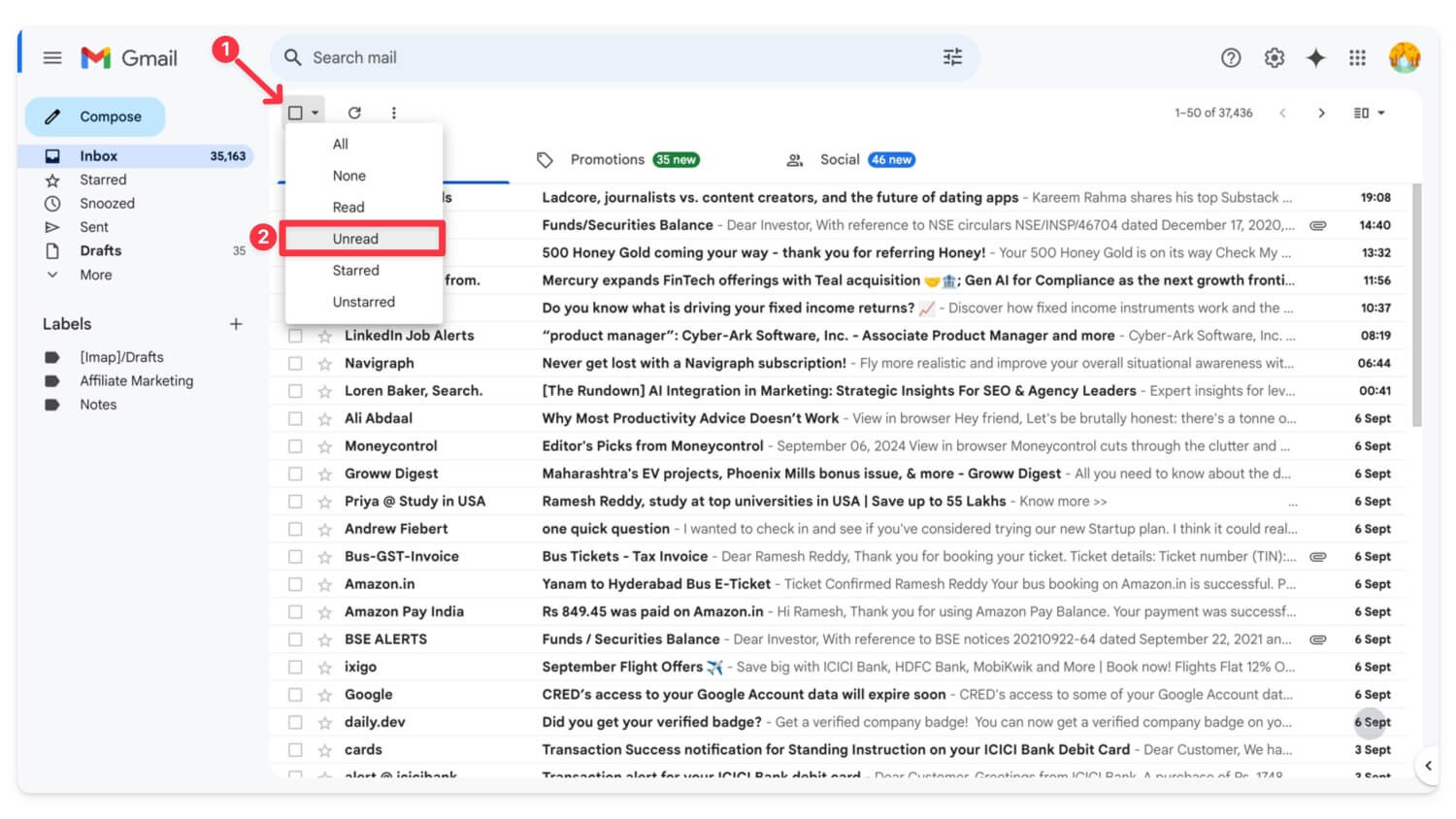
- さまざまなキーワードを使用してメールを並べ替えることもできます。 from: 、 to: 、 subject: 、 has: 、 is: など
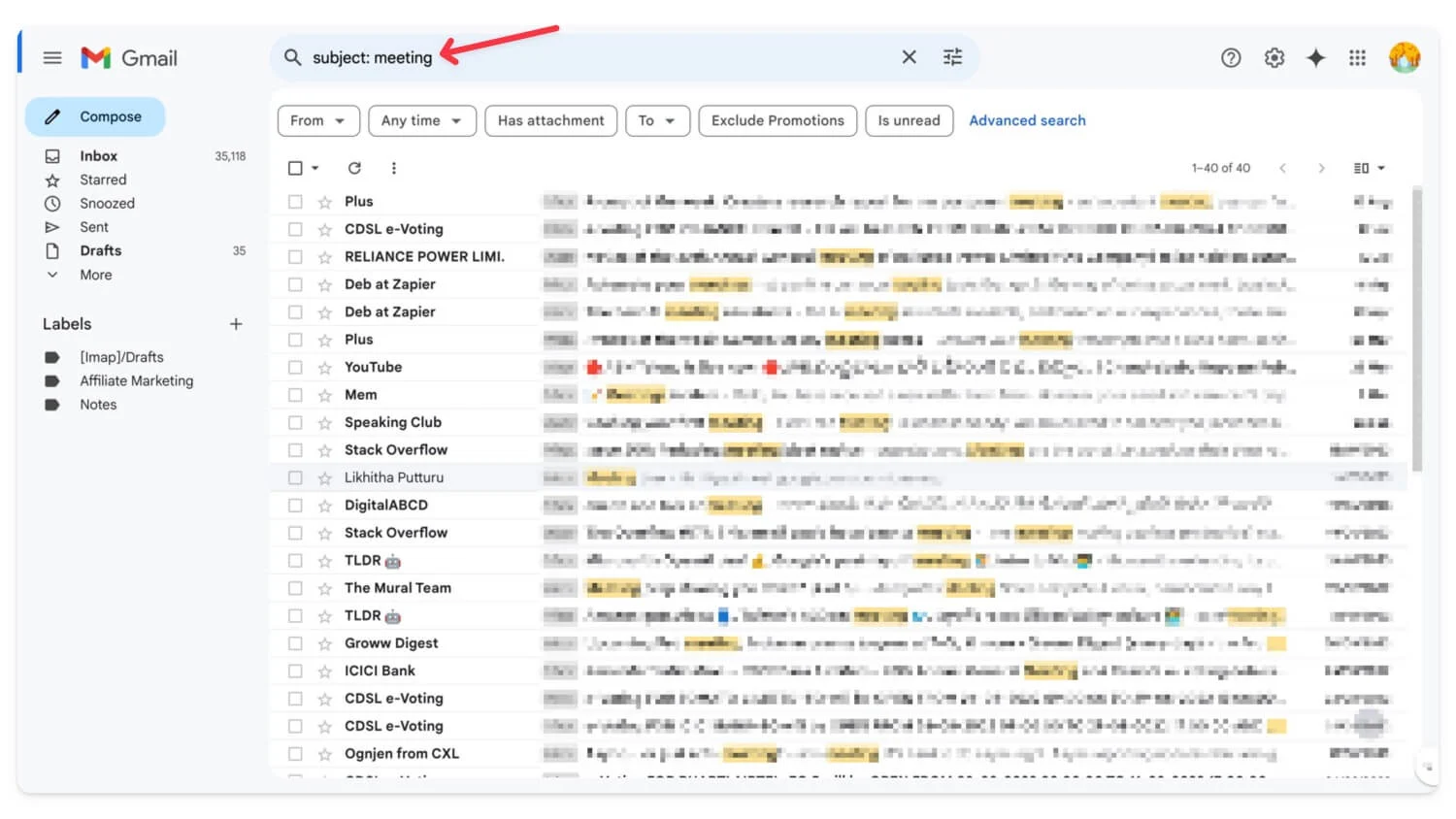
- 次に、 [削除] アイコンをクリックします (確認はありません)。電子メールはビンに移動されます。すべての迷惑メールに対してこれを実行します。
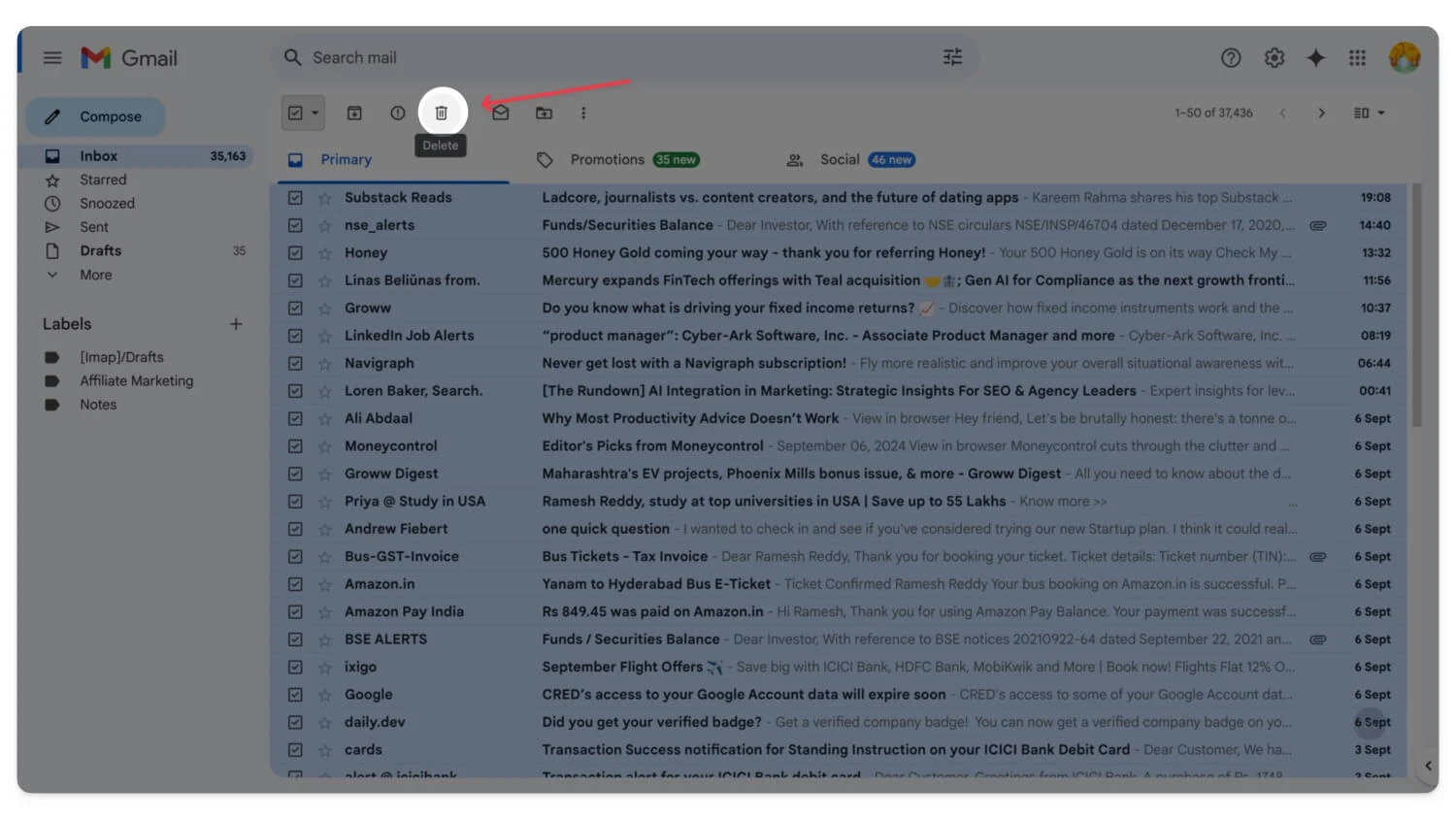
- ストレージを節約してメールを完全に削除するには、サイドバーの「詳細」をクリックし、 「ビン」を選択します
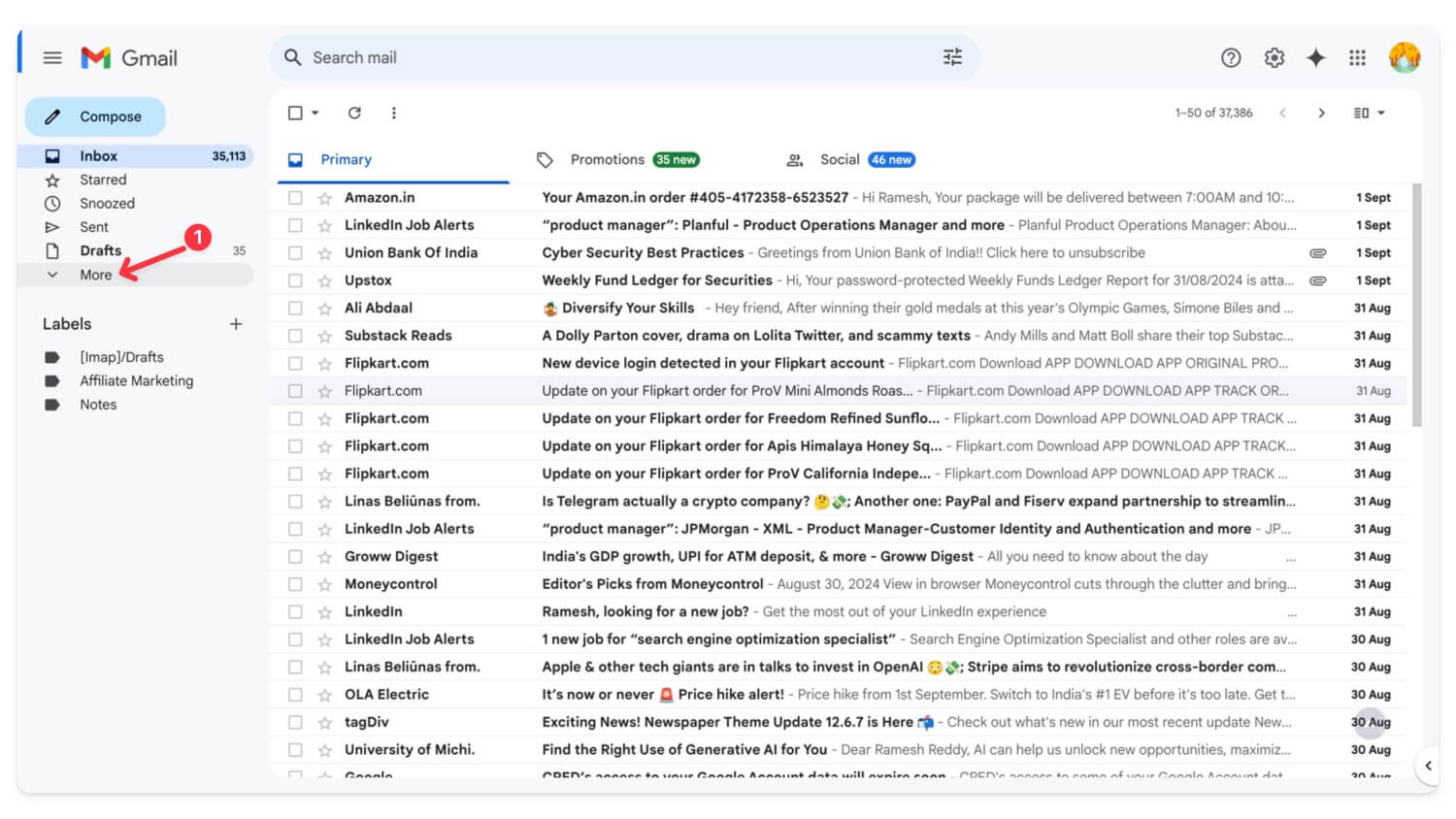
- もう一度、すべてのメールを選択し、 [永久に削除]をクリックします。ゴミ箱からのメールはすべて削除されます。
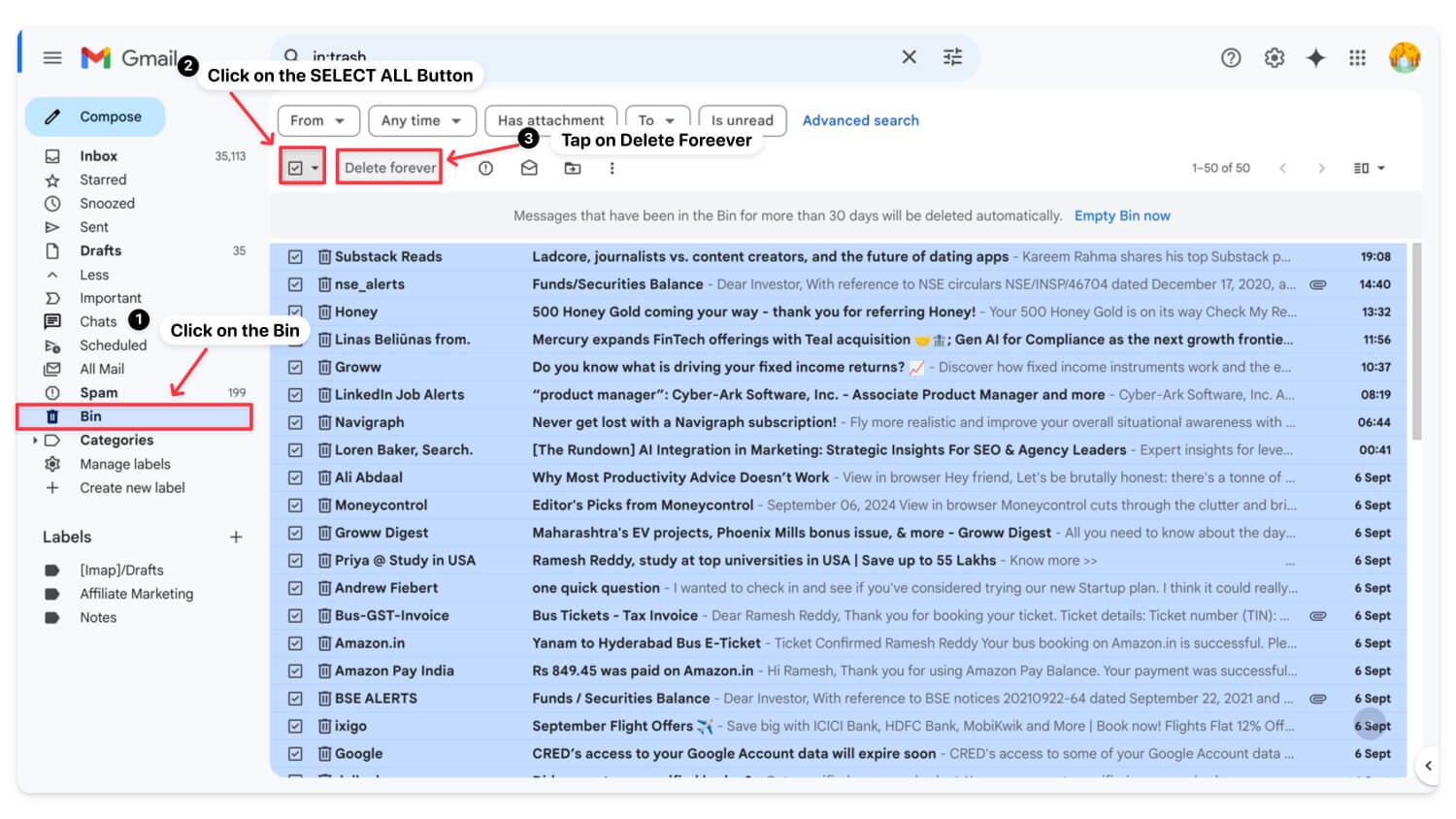
Gmailアプリからメールを削除する方法
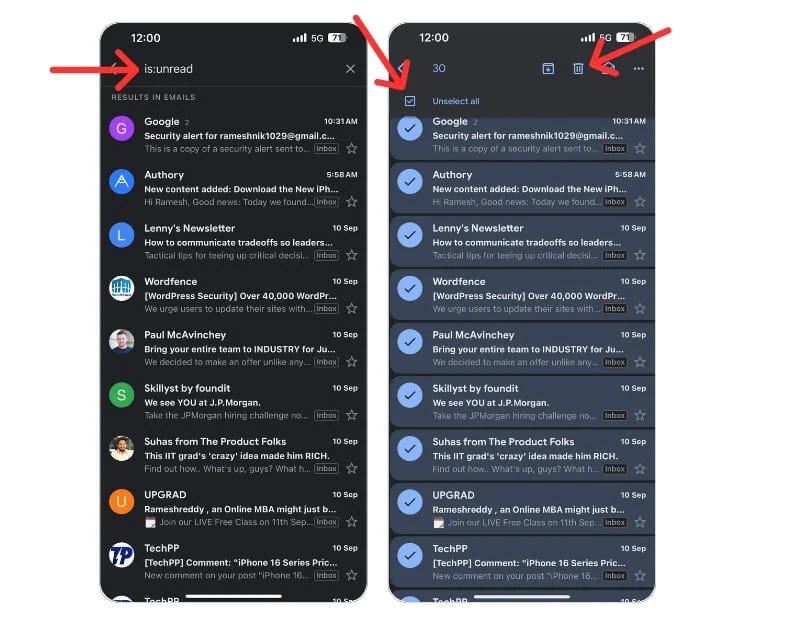
- デスクトップとは異なり、Gmail アプリはフィルターをサポートしていません。ただし、特定のキーワードを使用して電子メールをフィルタリングすることができます。
- 未読メールをフィルタリングするには、 is:unread を使用できます。同様に、特定のソースからフィルタリングする場合は、送信者: from [email protected]、件名: subject:会議、添付ファイル付きメール、 has:attachment 、日付: before:2024/09/01 を使用できます。後:2024/01/01など。
- メールをフィルタリングしたら、任意のメールを長押しし、「すべて選択」をクリックします。
- メールを削除するには、上部の削除アイコンをクリックします。
| 長所 | 短所 |
| スペースをすぐに解放します | 重要なメールが削除されるリスク |
| フィルター付きで使いやすい | 受信トレイが大きい場合は時間がかかる |
不要なマーケティングメールの購読を解除する
Gmail の最大のストレージ問題は、長年にわたって蓄積されたスパムや不要なマーケティング メールによって引き起こされることがよくあります。マーケティング メールの購読を簡単に解除し、Gmail アカウントのストレージ スペースを解放し、ストレージが再びいっぱいになるのを防ぐことができます。
Gmailでメールの一括配信を解除する方法
- Gmail.com にアクセスします。検索バーを使用して、 「unsubscribe」を検索します。ここでは、Gmail 上のすべてのマーケティング メールを確認できます
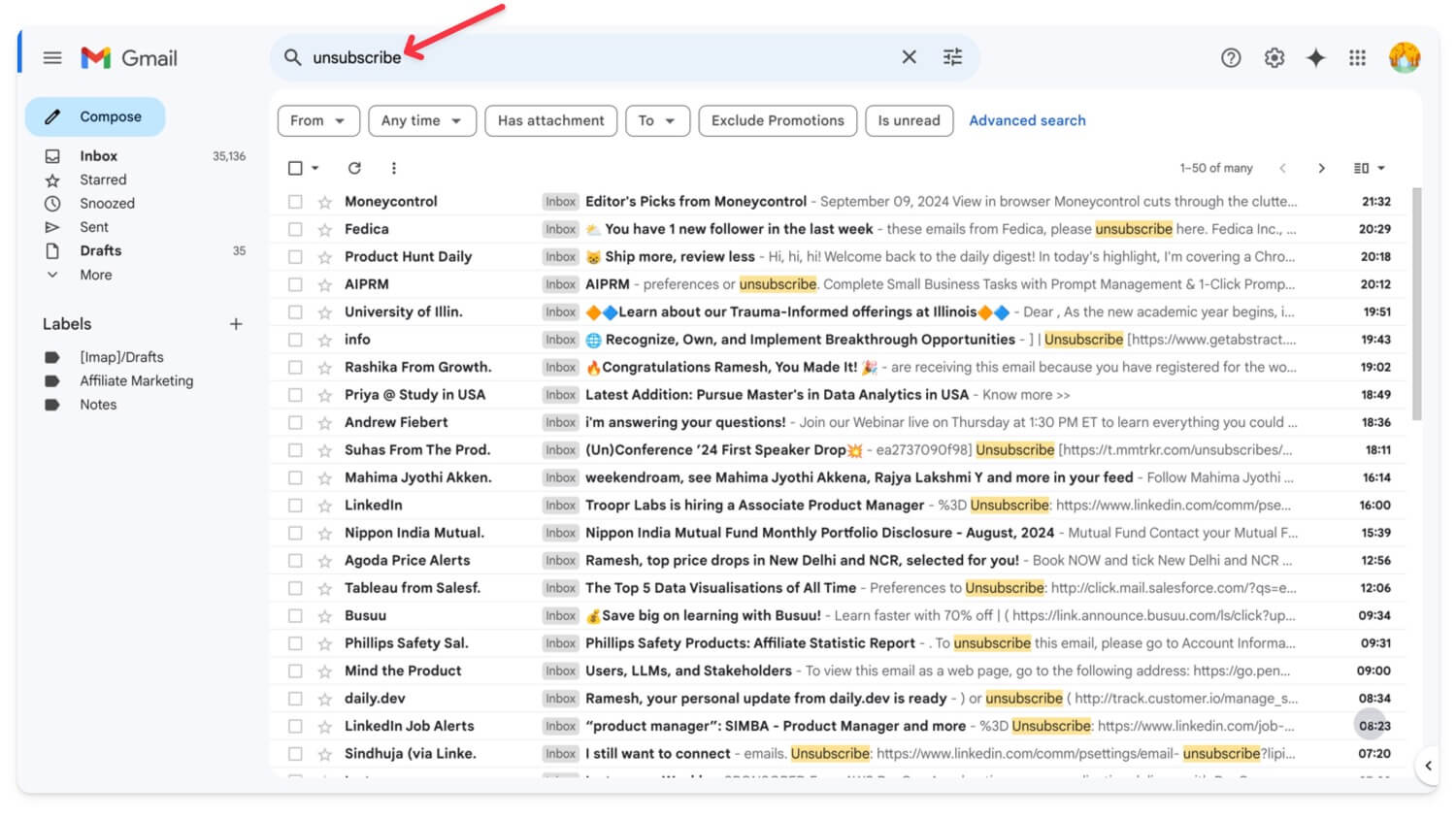
- フィルターアイコンをクリックします
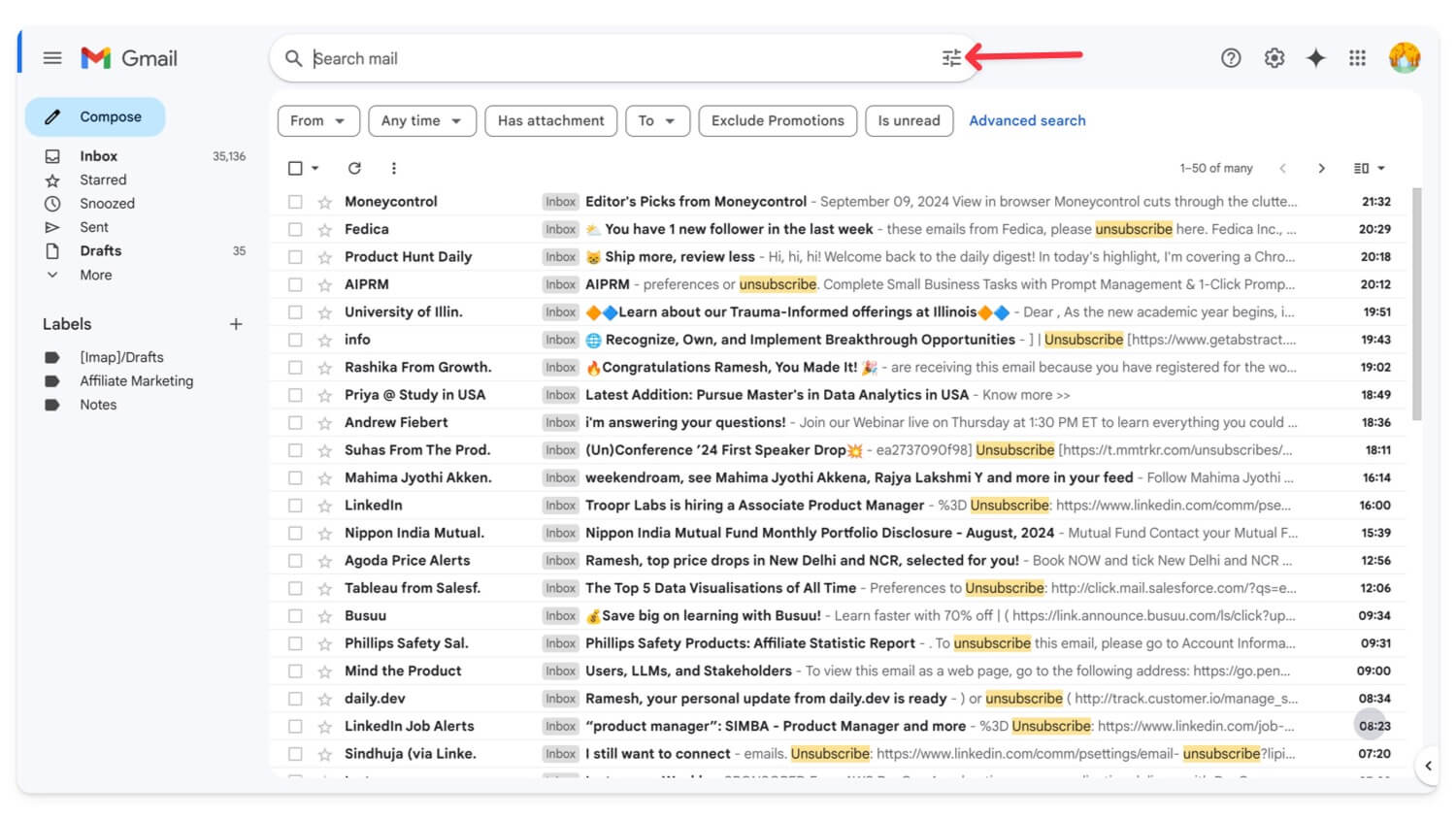
- 「フィルターの作成」をクリックします
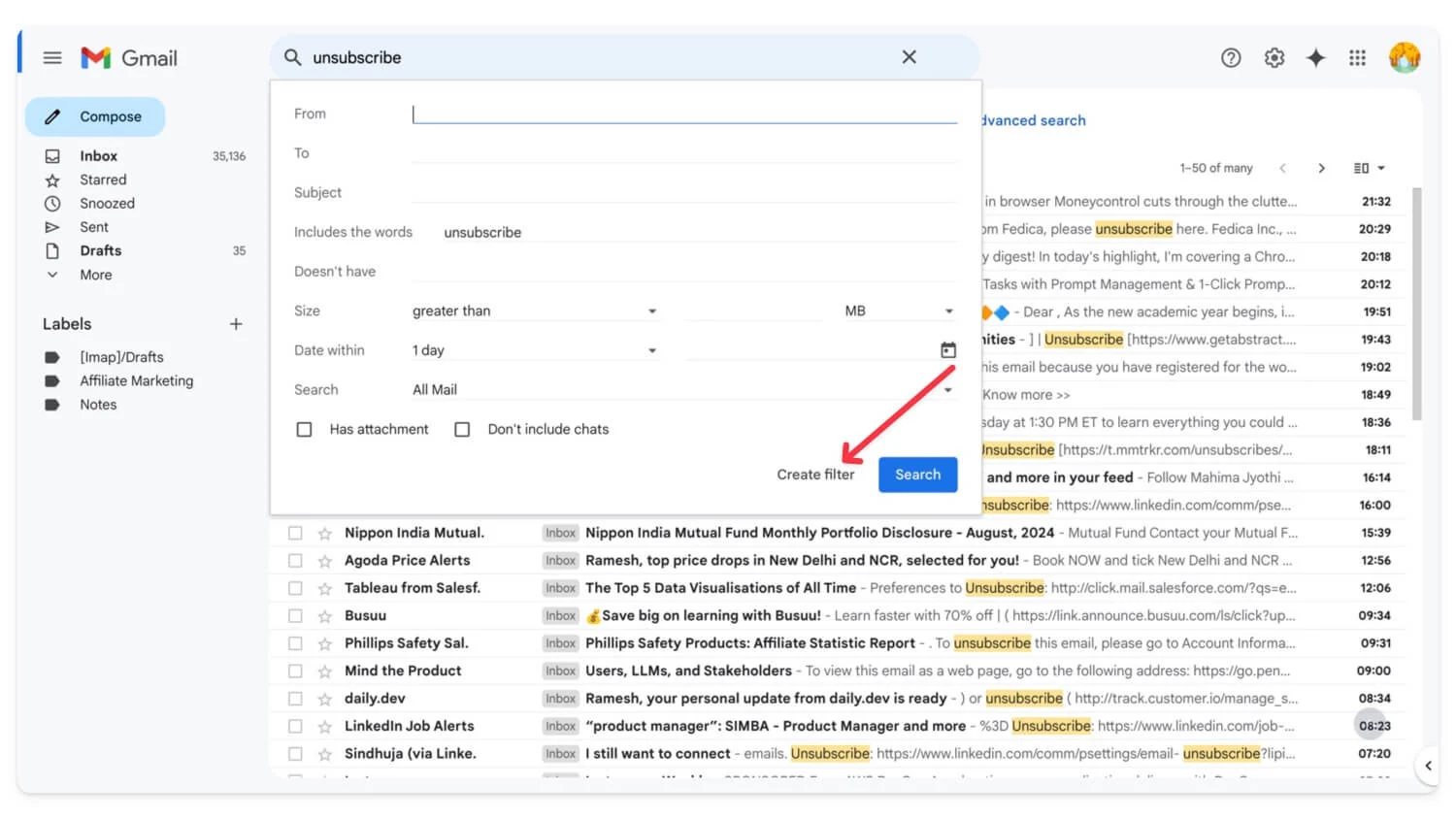
- [削除]を選択します。それでおしまい。すべてのメールの購読が自動的に解除されます。
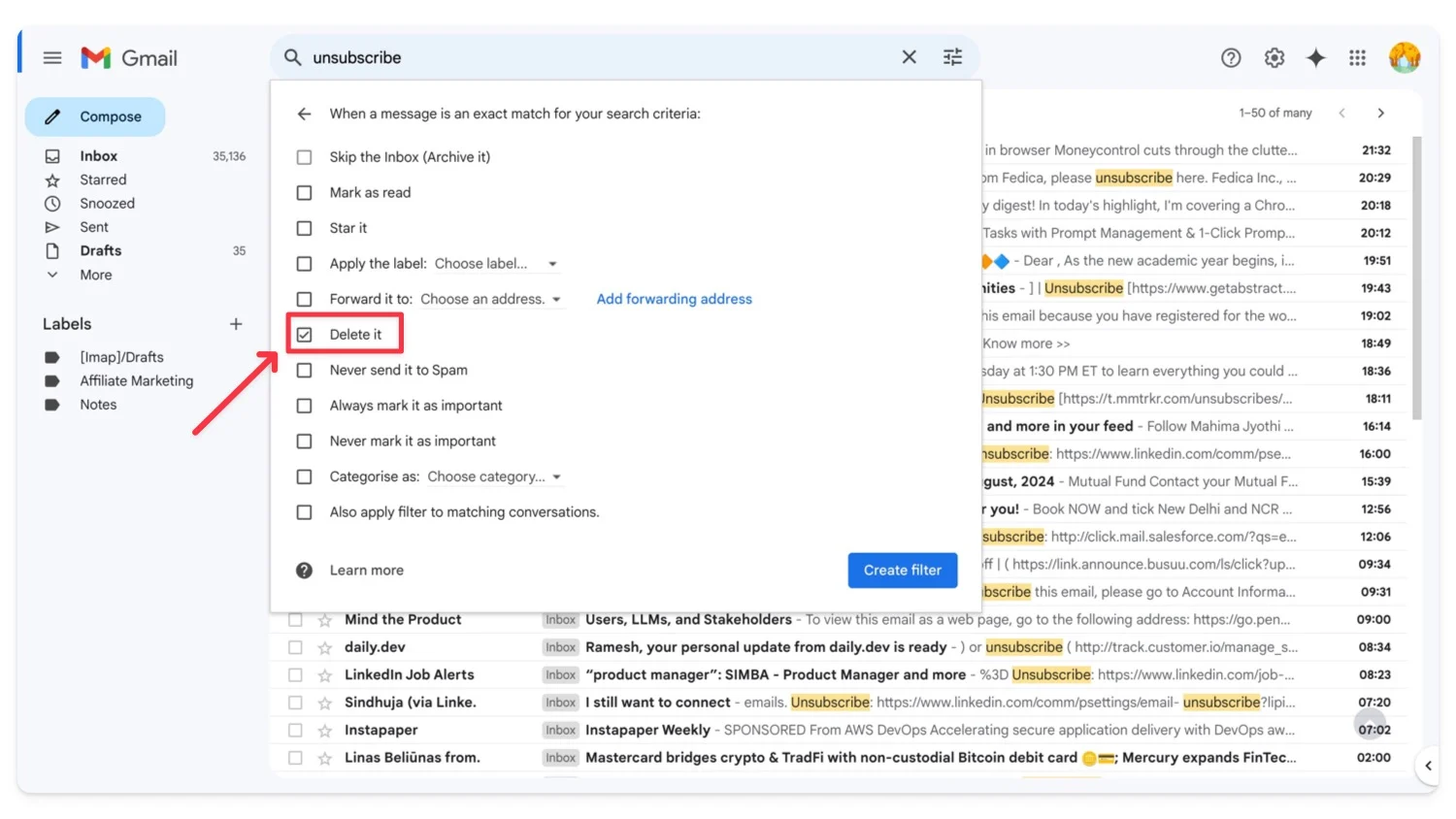
| 長所 | 短所 |
| 今後の受信トレイの混乱を防ぐ | 有益なプロモーションメールの購読を解除することができます |
| Gmail フィルターを使って簡単に | まだ手動プロセスです |
Google ストレージ マネージャーを使用して大きなファイルをクリーンアップする
すべての Google サービスの中で、 Google フォトとGoogle ドライブは2 つの最大のストレージ消費者です。写真は重要ですが、古い文書や大量のストレージを占有する可能性のあるその他のファイルなど、Google ドライブに保存されているファイルの多くは不要な場合があります。
Google ドライブのストレージを確認し、不要なファイルを選択して削除し、スペースを解放できます。これはアプリとウェブサイトの両方で行うことができます。 Google ストレージ マネージャーを使用すると、クラウド ストレージを簡単に管理できます。どのファイルが最も多くのスペースを占めているかを確認し、簡単に削除できます。ストレージの使用量を減らすためにデータを削除したくない場合は、ファイルを圧縮して Google ドライブに再アップロードできます。
Googleドライブのストレージを減らす方法
- ブラウザで https://one.google.com/storage/management にアクセスし、 Google アカウントでサインインします。
- 下にスクロールして、 [提案されたアイテムをクリーンアップ]に移動します。各提案をクリックして確認し、スペースを節約するために削除します。
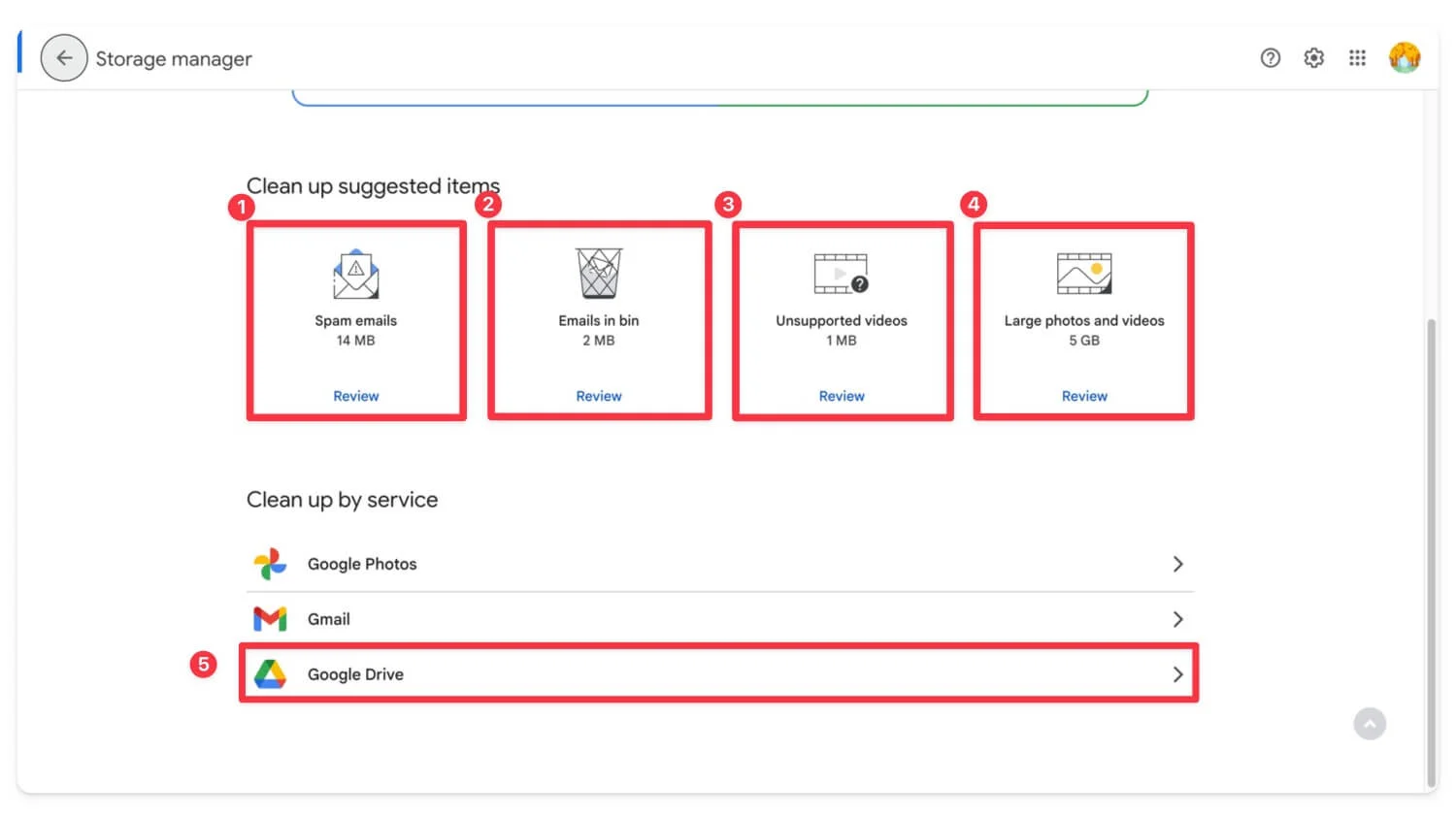
- 次に、下にスクロールしてGoogle ドライブをクリックし、大きなファイルを確認し、必要に応じて削除します。あるいは、ローカル デバイスにダウンロードして圧縮し、ドライブに再度アップロードしてストレージを節約することもできます。
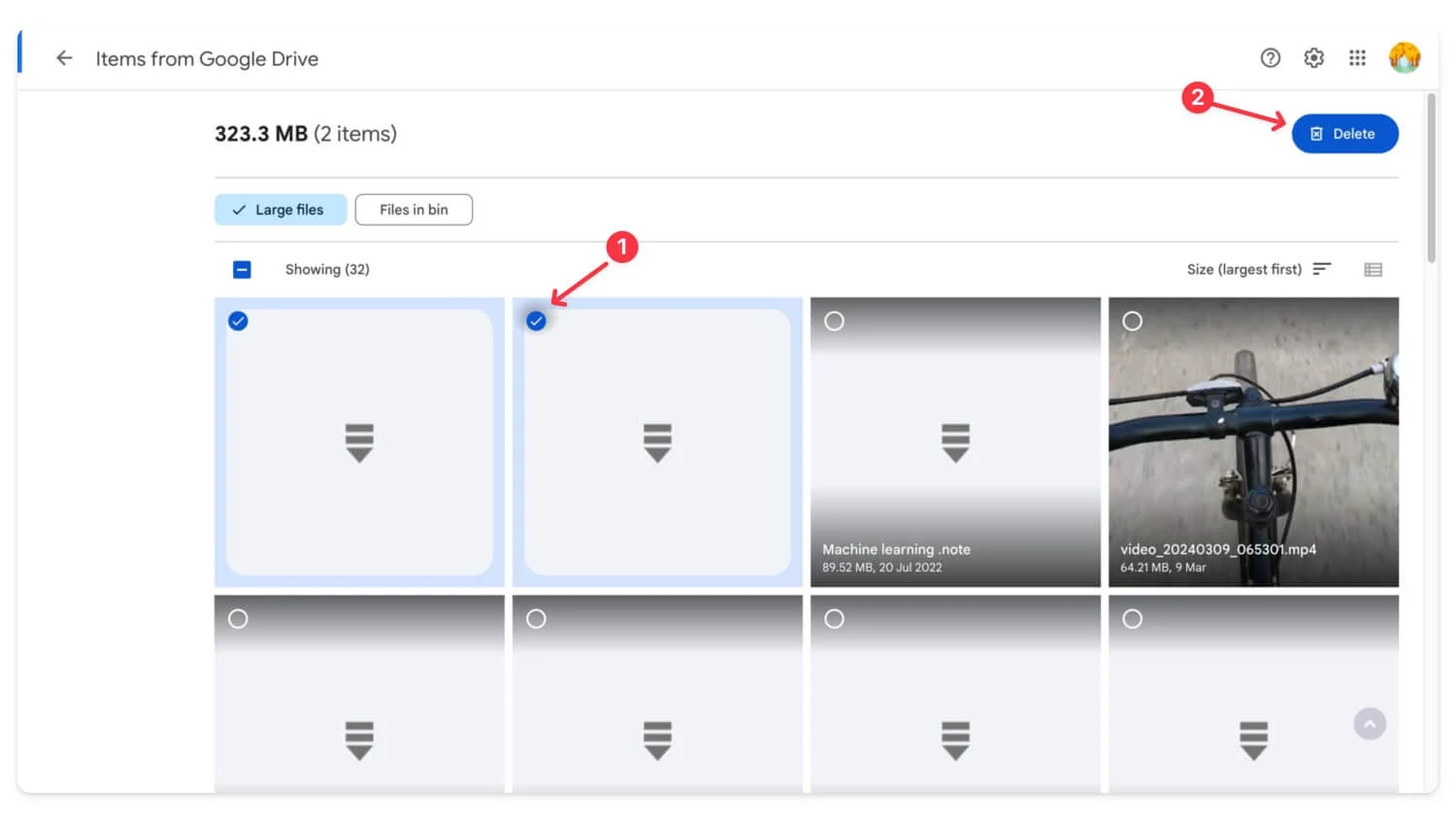
Googleフォトを使ってストレージ容量を節約する方法
Google フォトは、Google ドライブに次いで、Google Cloud 内の大量のストレージを占有するもう 1 つの主要なサービスです。 Google フォトを管理するには、フォト アプリから削除するか、ストレージ マネージャーを使用して大きなファイルを表示および管理します。 Google フォト Web サイトにアクセスしてすべての写真を管理することもできます。このアプリは写真をさまざまなセクションに分類し、スクリーンショットなどの不要な写真を簡単に削除できるようにします。
Google フォト アプリで写真を管理する方法:
- photos.Google.Comにアクセスするか、モバイル デバイスで Google フォト アプリを開きます。
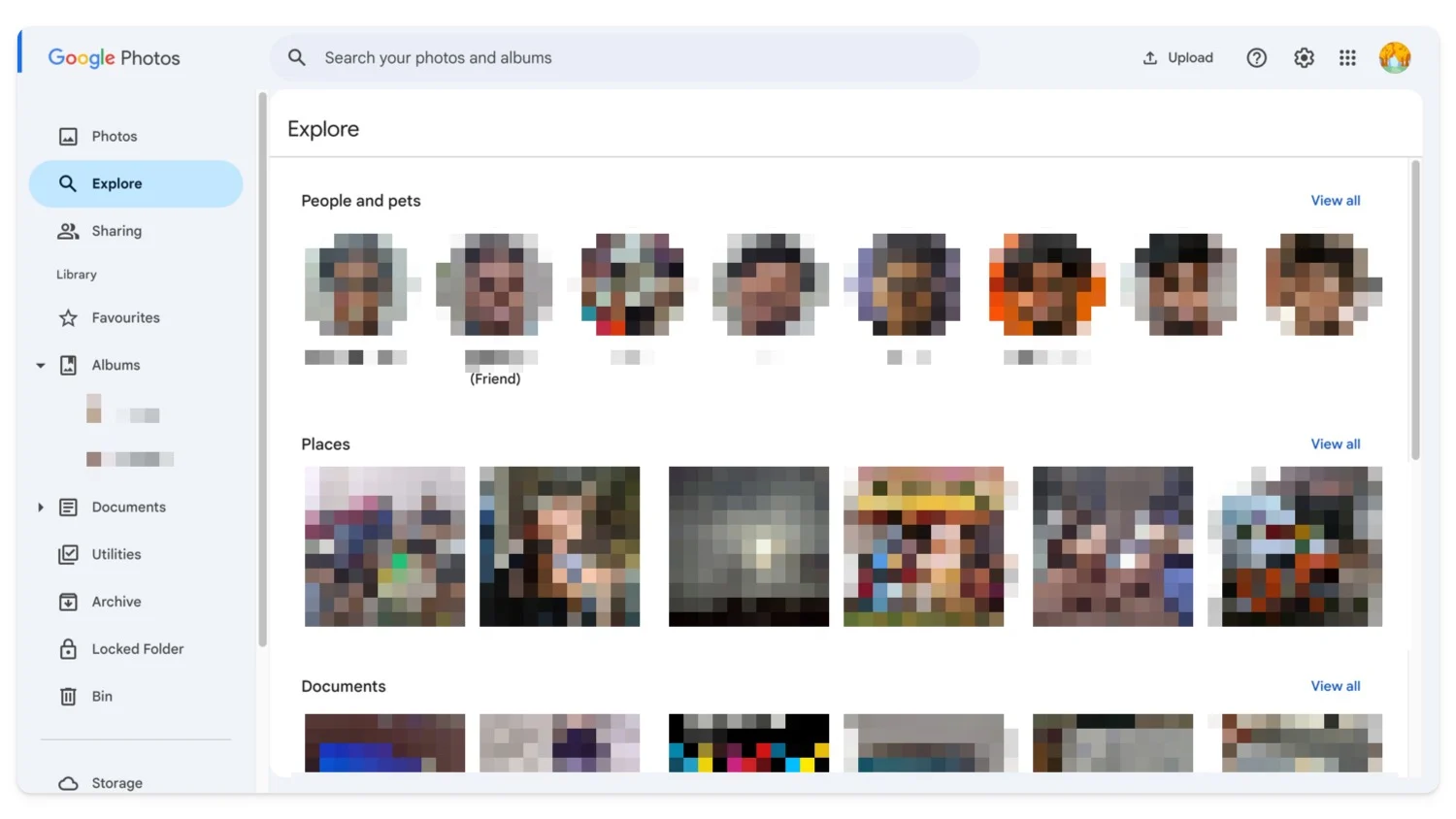
- [探索]をクリックするか、各写真にアクセスして、大きなファイルを削除します。
- または、ストレージ マネージャーを使用して Google フォト ストレージを管理することもできます。
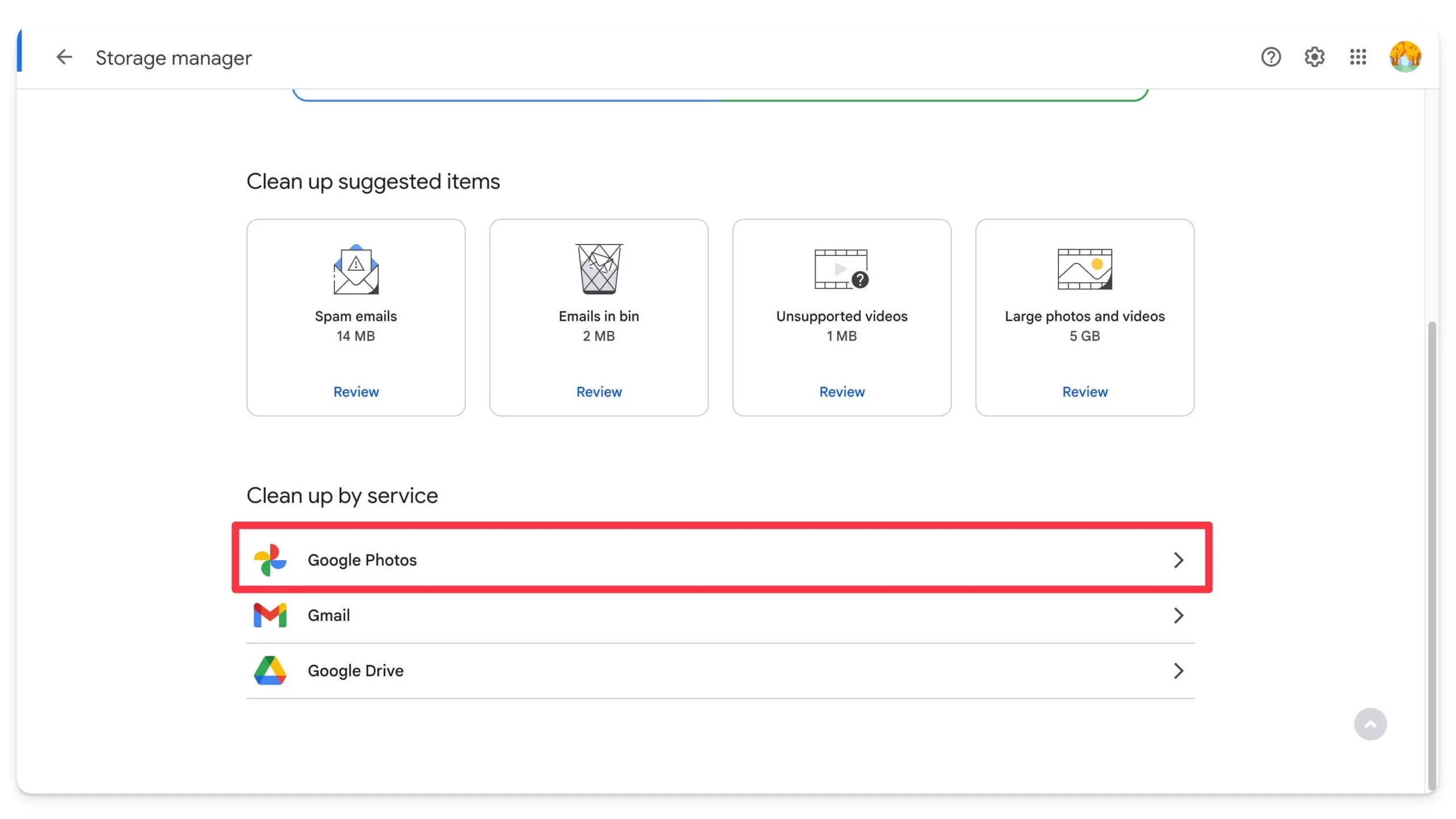
- one.google.com/storage/management にアクセスし、大きなファイルを探して削除します。削除したくない場合は、デバイスのローカルに保存するか、外部デバイスにエクスポートするか、圧縮して Google ドライブに再アップロードすることができます。
| 長所 | 短所 |
| 大きなファイルの確認と削除が簡単 | 重要なファイルが削除される危険性 |
| 最大のファイルをすばやく表示します | 手動での確認と削除が必要です |
ドライブ内のファイルを圧縮して再アップロードしてスペースを節約する
ストレージ マネージャーがストレージをクリーンアップできず、ドライブがまだいっぱいな場合は、ファイルを圧縮して Google ドライブに再アップロードできます。 Google ドライブには zip ファイル ビューアが組み込まれているため、個別に解凍する必要はありません。
Googleドライブ上のファイルを圧縮する方法
Google ドライブには、ファイルを直接圧縮するオプションはありません。ファイルを手動でダウンロードし、ZIP または RAR ファイルに変換して、Google ドライブに再アップロードする必要があります。その方法は次のとおりです。
- 携帯電話または PC でGoogle ドライブにアクセスしてください。ファイルをダウンロードするには、 3 点メニューをクリックし、 [ダウンロード] を選択します。
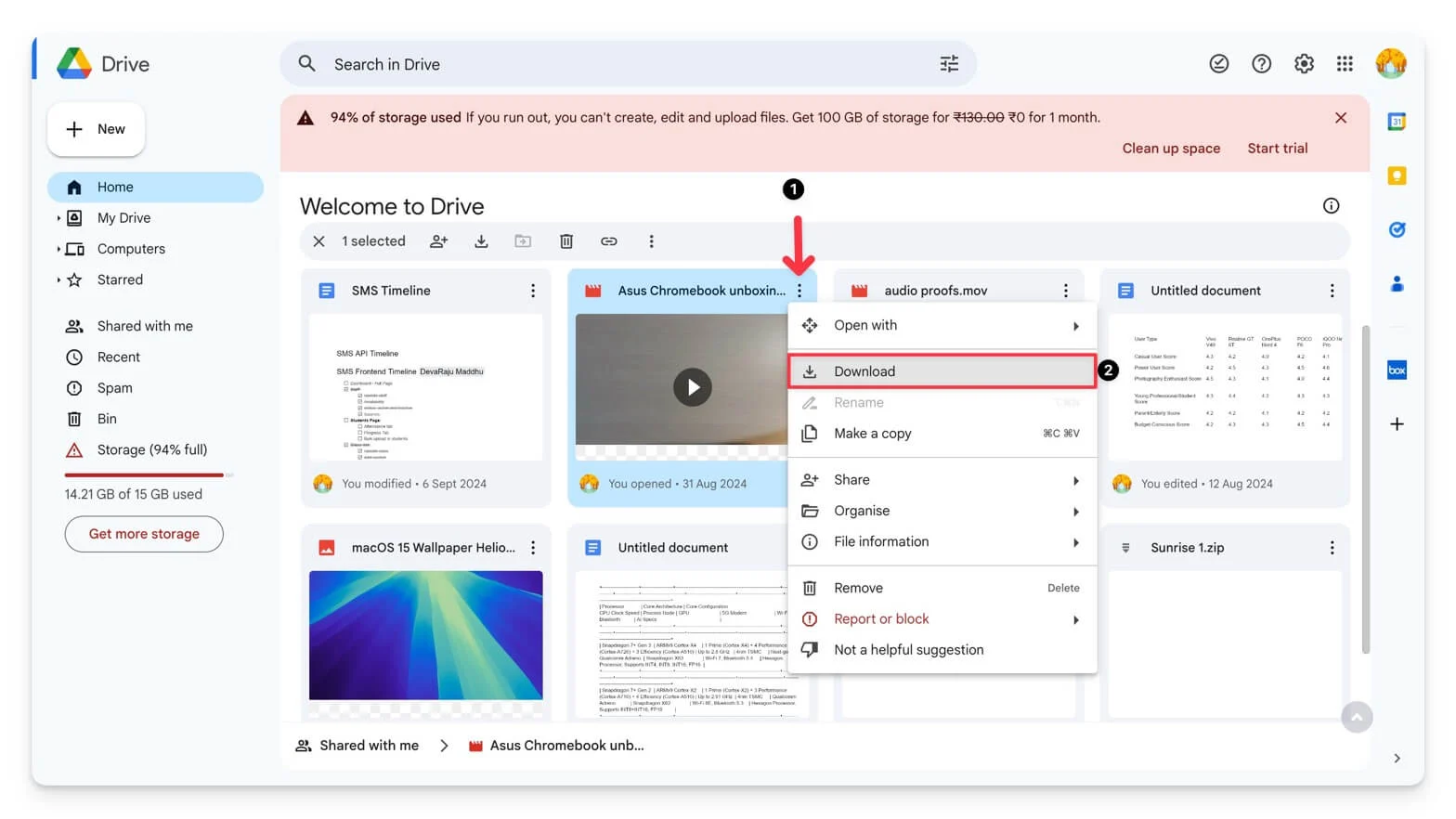
- サードパーティの圧縮 Web サイトを使用します。ファイルが大きい場合は、PC を使用して ZIP または RAR 形式に圧縮してください。 WinRAR や 7-Zip などのツールを使用して、ファイルをより小さい形式に圧縮することもできます。
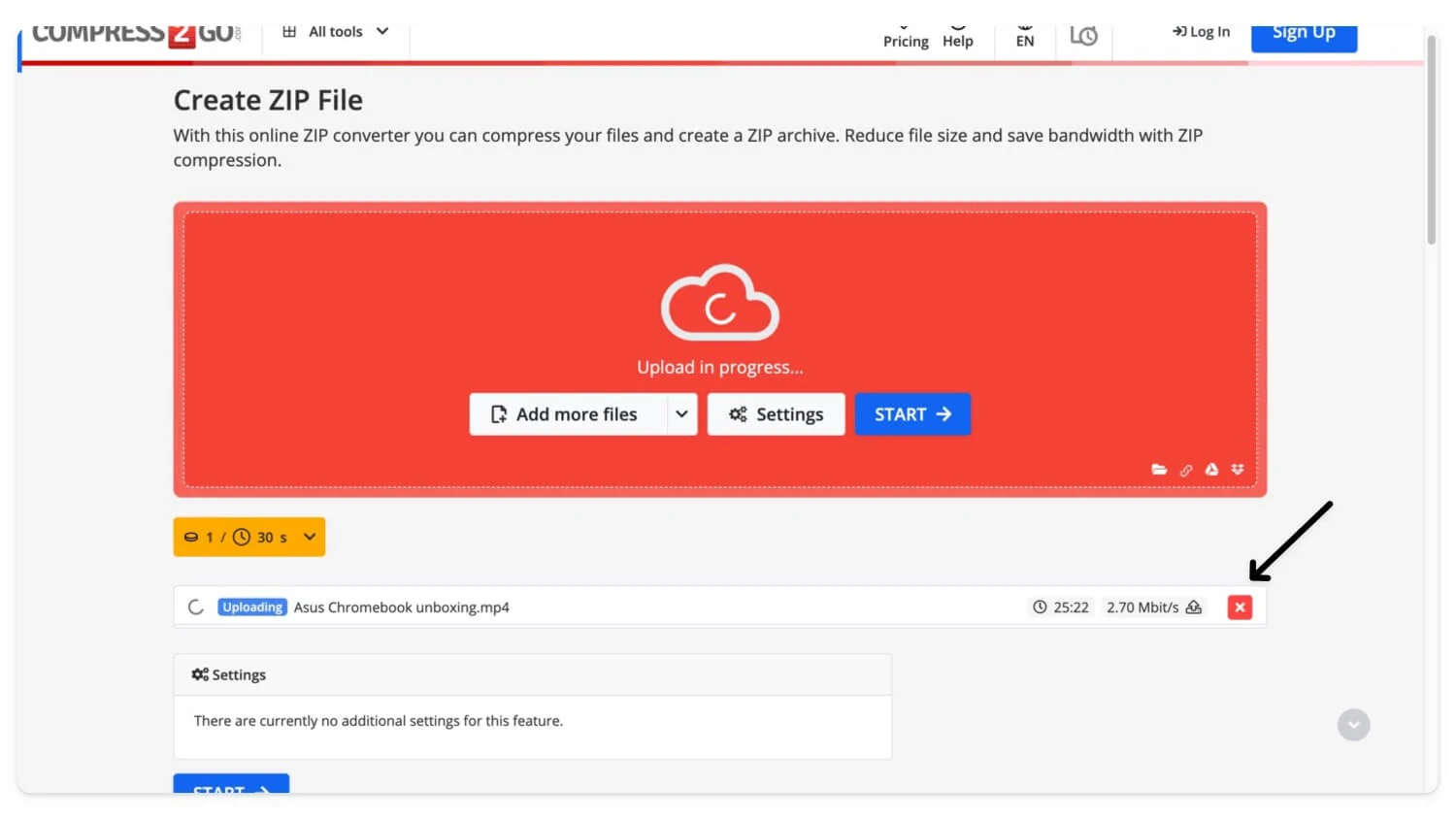
- 圧縮後、ファイルを Google ドライブに再アップロードします。
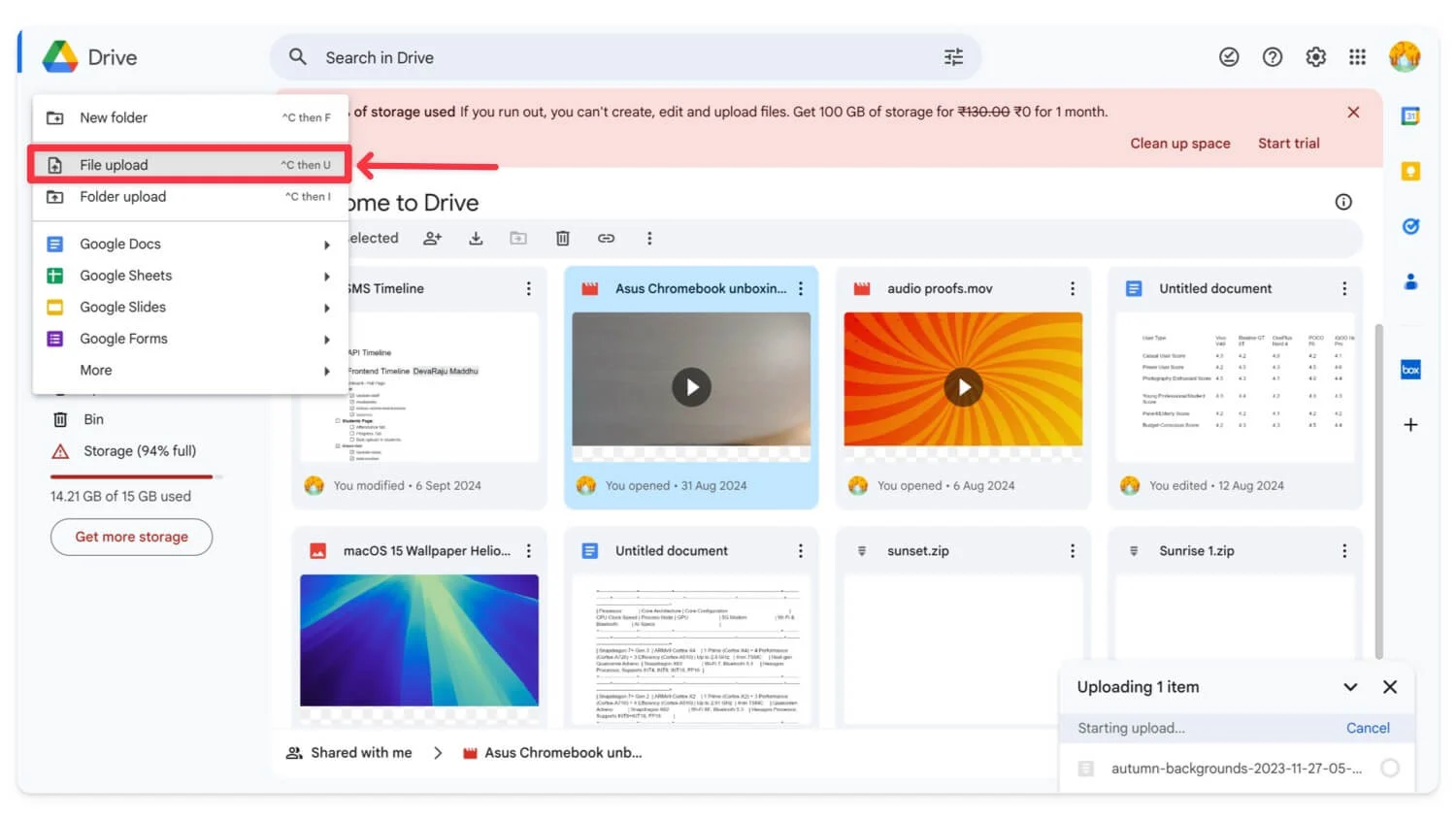
- 「作成」をクリックし、「ファイルのアップロード」をクリックしてファイルを選択し、ドライブにアップロードします。
| 長所 | 短所 |
| ファイルサイズを削減し、ストレージを節約します | 時間がかかる |
| あらゆる種類の大きなファイルに対応 | ファイルへのアクセス中に問題が発生する可能性があります |
新しいアカウントにメールを転送する
Google アカウント上の既存のデータを圧縮または削除せず、以前と同様に制限なくメールを受信したい場合は、新しい Gmail アカウントへのメール転送を設定できます。すべての受信メールが新しい Gmail アカウントに転送されます。ただし、知っておくべきことがいくつかあります。
- 新しいアカウントを設定すると、Gmail は新しい受信メールのみを新しいアカウントに転送します。既存のメールは移動されません。
- 古いメールを新しいアカウントに転送してインポートできます。
- 新しいアカウントを使用している場合でも、古いアカウントから引き続き返信することもできます。
新しい Gmail アカウントを作成する方法
Gmail アカウントをお持ちでない場合は、無料で新しい Gmail アカウントを作成できます。新しいアカウントを使用すると、すべてのメールに 15 gn の無料ストレージを取得できます。このリンクを使用して、新しい Gmail アカウントを作成します。

古い Gmail アカウントを新しいアカウントに転送する方法
- Gmail アカウント (古いアカウント)を開きます。
- 右上隅にある歯車アイコンをクリックし、 「すべての設定を表示」を選択します。

- [転送と POP/IMAP]タブに移動します。 [転送] セクションで、 [転送アドレスの追加] をクリックします。
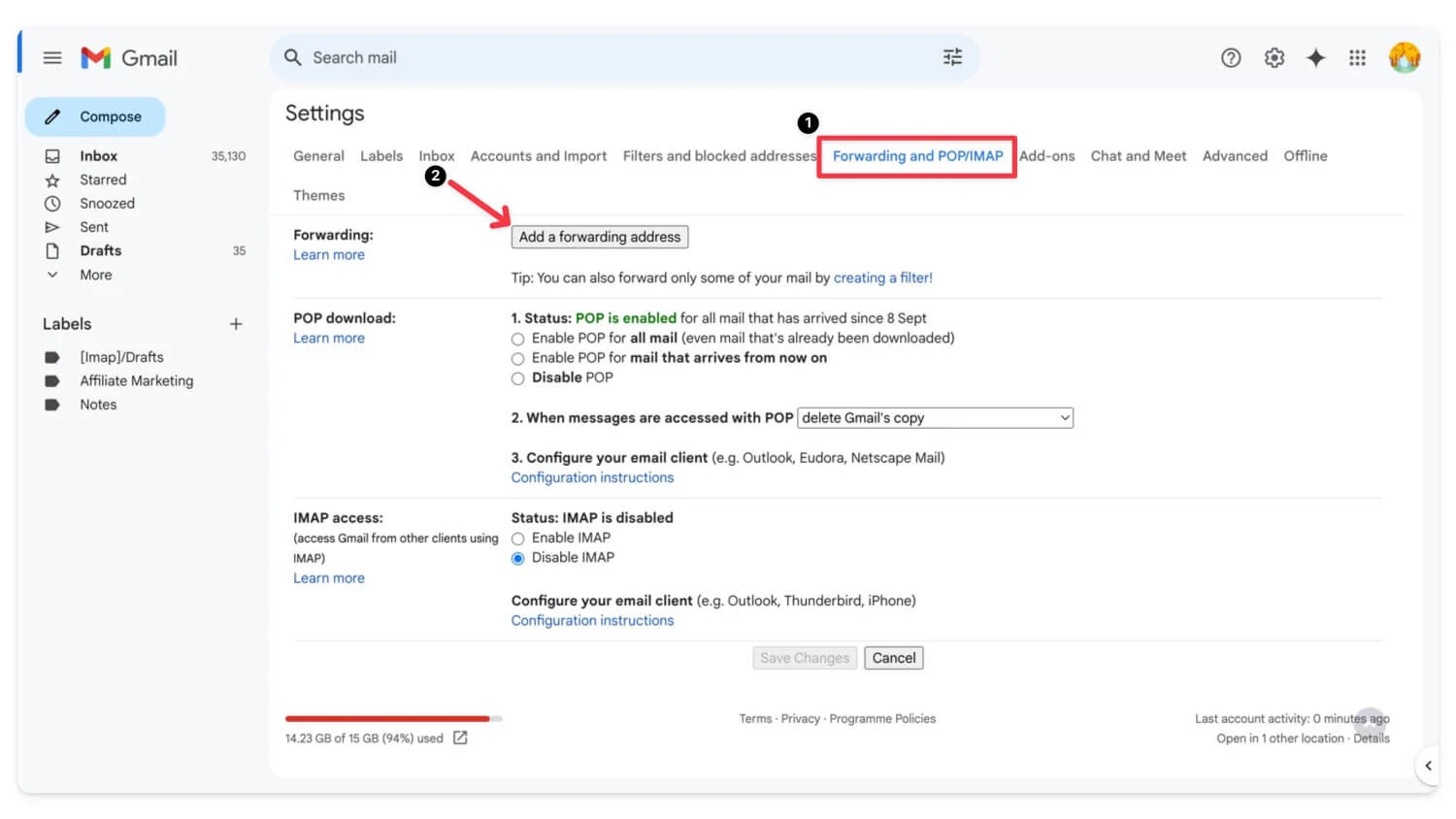
- メールの転送先となる新しいメールアドレスを入力し、「次へ」をクリックします。
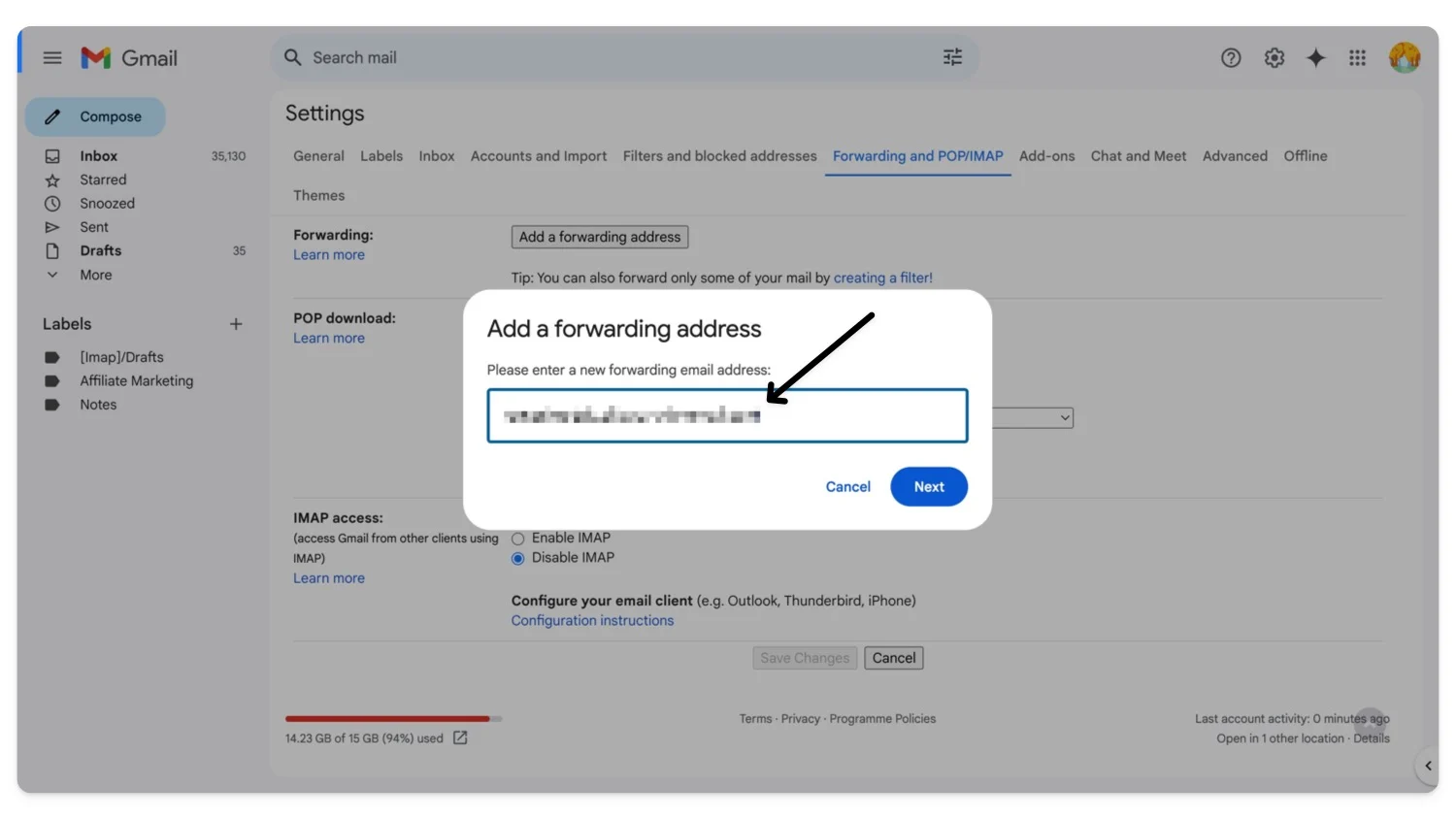
- Gmail は新しいメール アドレスに確認コードを送信します。新しいアカウントでメールを開き、Gmail からメールを見つけて確認リンクをクリックし、コードを入力します。
- その後、古いアカウントの[転送と POP/IMAP] タブに戻り、 [受信メールのコピーを[新しいメール アドレス] に転送する] を選択します。
- Gmail のコピーを受信トレイに保存しておくこともできます (古いアカウントからメールを削除したくない場合)。古い Gmail アカウントはすでにいっぱいになっているため、Gmail のコピーを削除することを選択できます。
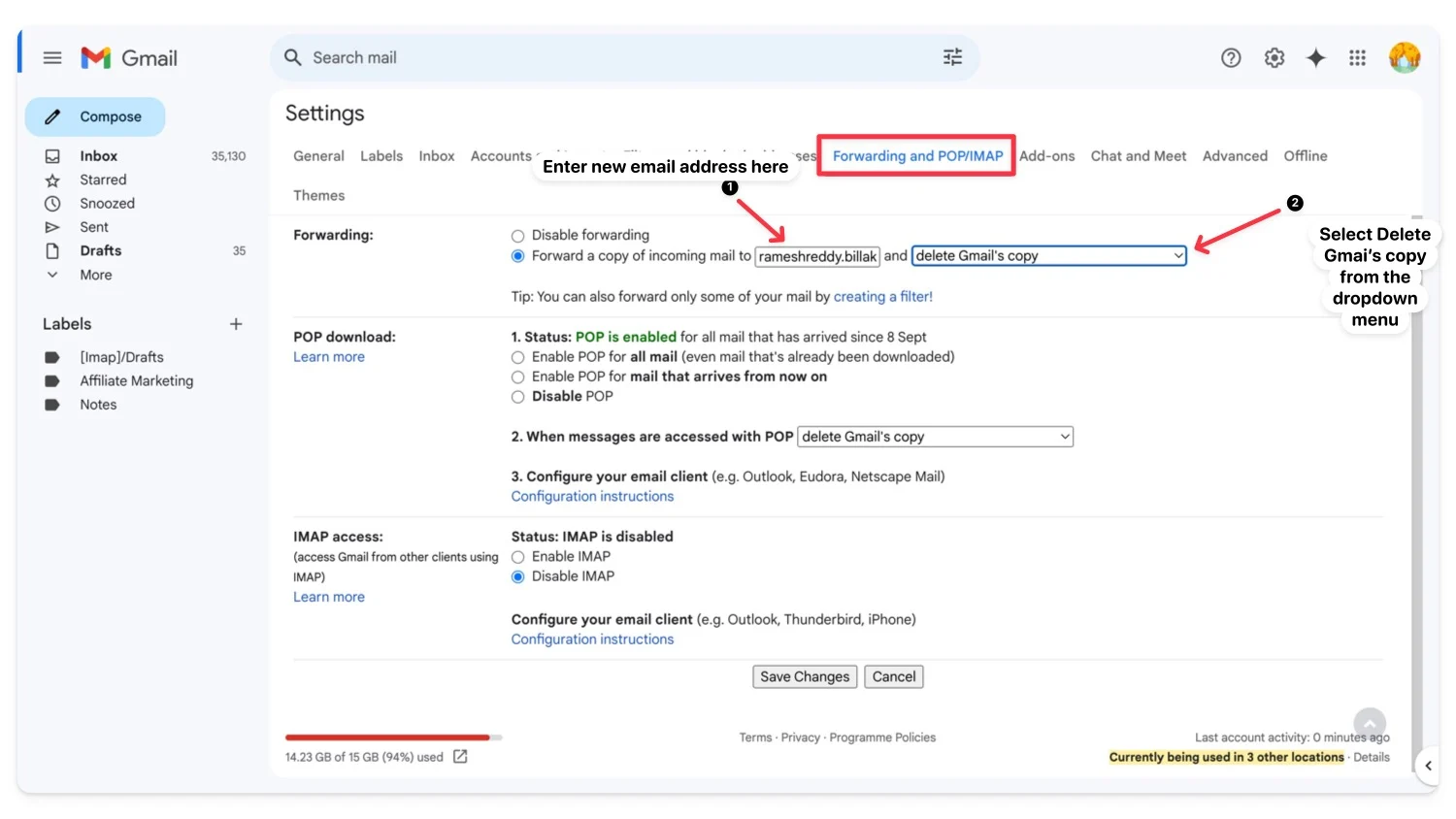
- 「変更を保存」をクリックします
新しいアカウントから古いアカウントを介して返信する方法
- 新しいGmail アカウントを開きます。
- 歯車アイコンをクリックし、 「すべての設定を表示」を選択します。

- 「アカウントとインポート」タブに移動します。 [メールの送信先]セクションで[別のメール アドレスを追加] をクリックします。
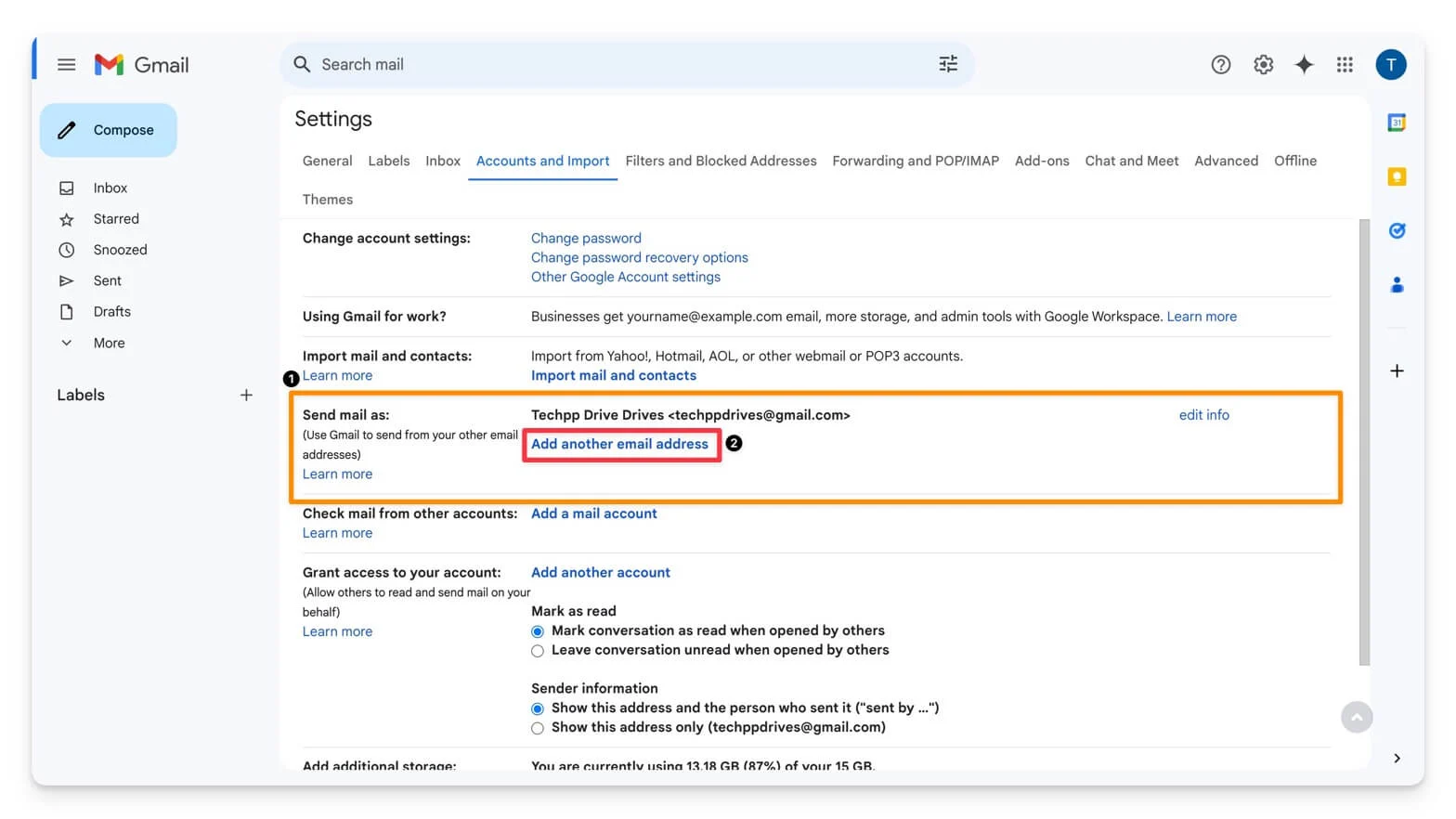
- 古いメールアドレスを入力してください。 Gmail は古いメールアドレスに確認コードを送信します。
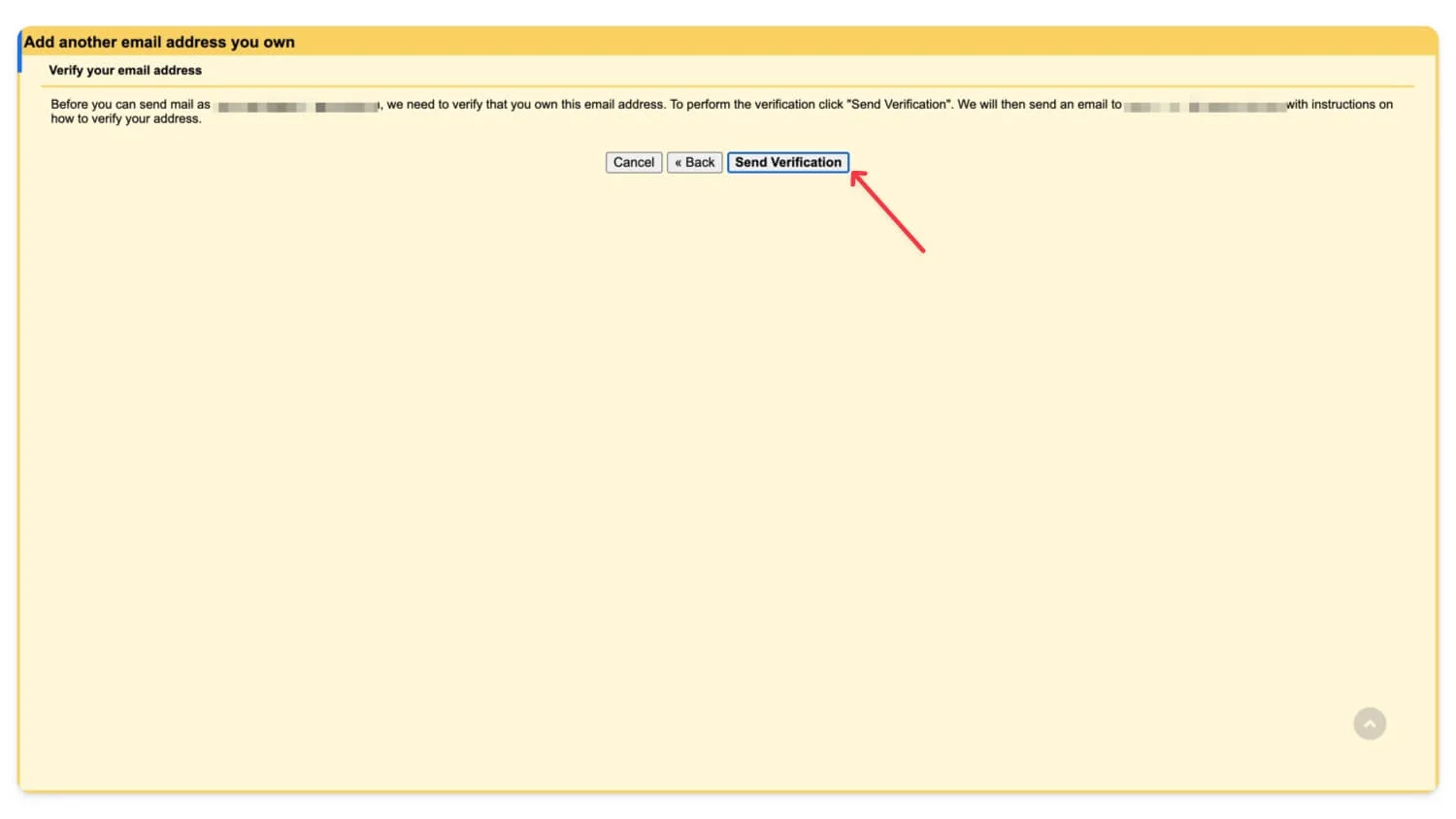
- 新しいアカウントに確認コードを入力します。
- 次に、 [アカウントとインポート] タブに戻り、新しい電子メール アドレスをデフォルトとして設定します。メールは新しいメール アドレスに転送され、古いメールと同様に新しいメール アドレスから返信できます。
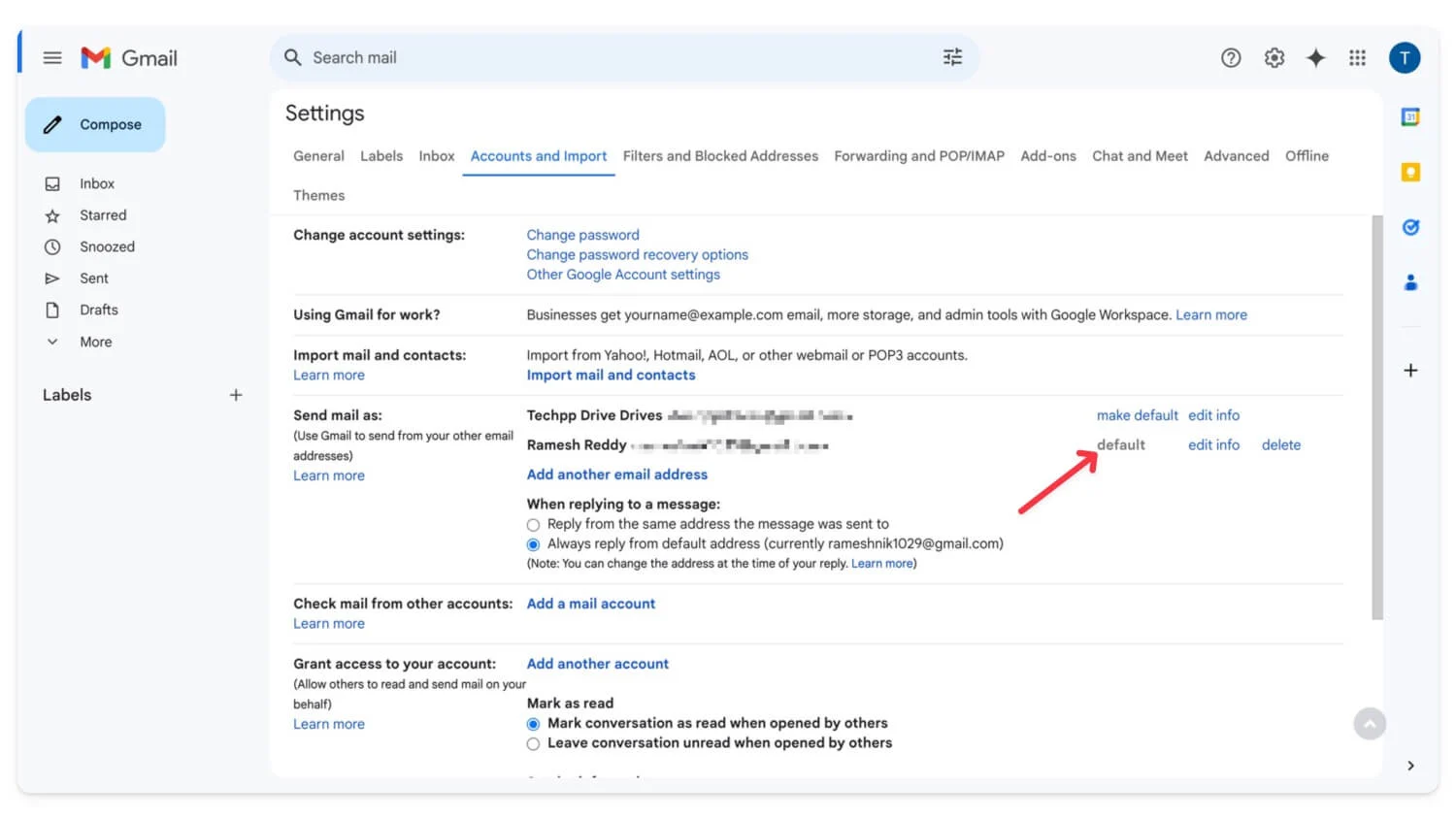
| 長所 | 短所 |
| メインの受信トレイをクリーンな状態に保ちます | 新しいアカウントの作成と管理 |
| プライマリアカウントのストレージについて心配する必要はありません | 古いメールを手動で転送するプロセス |
電子メールをデバイス上にローカルに保存する
おそらく、将来的にストレージの問題が発生したくない場合は、これが最も推奨される方法です。電子メール クライアントを使用すると、ストレージの制限なしに、すべての電子メールをデバイス上にローカルに保存できます。
デバイスに電子メール クライアントをセットアップする方法:
Gmail のポップ設定を変更する前に、2 要素認証を有効にし、メール クライアントの新しいアプリ パスワードを作成する必要があります。これを行うには
- account.google.comにアクセスし、 2 要素認証を有効にします。すでに 2 要素認証を有効にしている場合は、ステップ 2 に進みます。
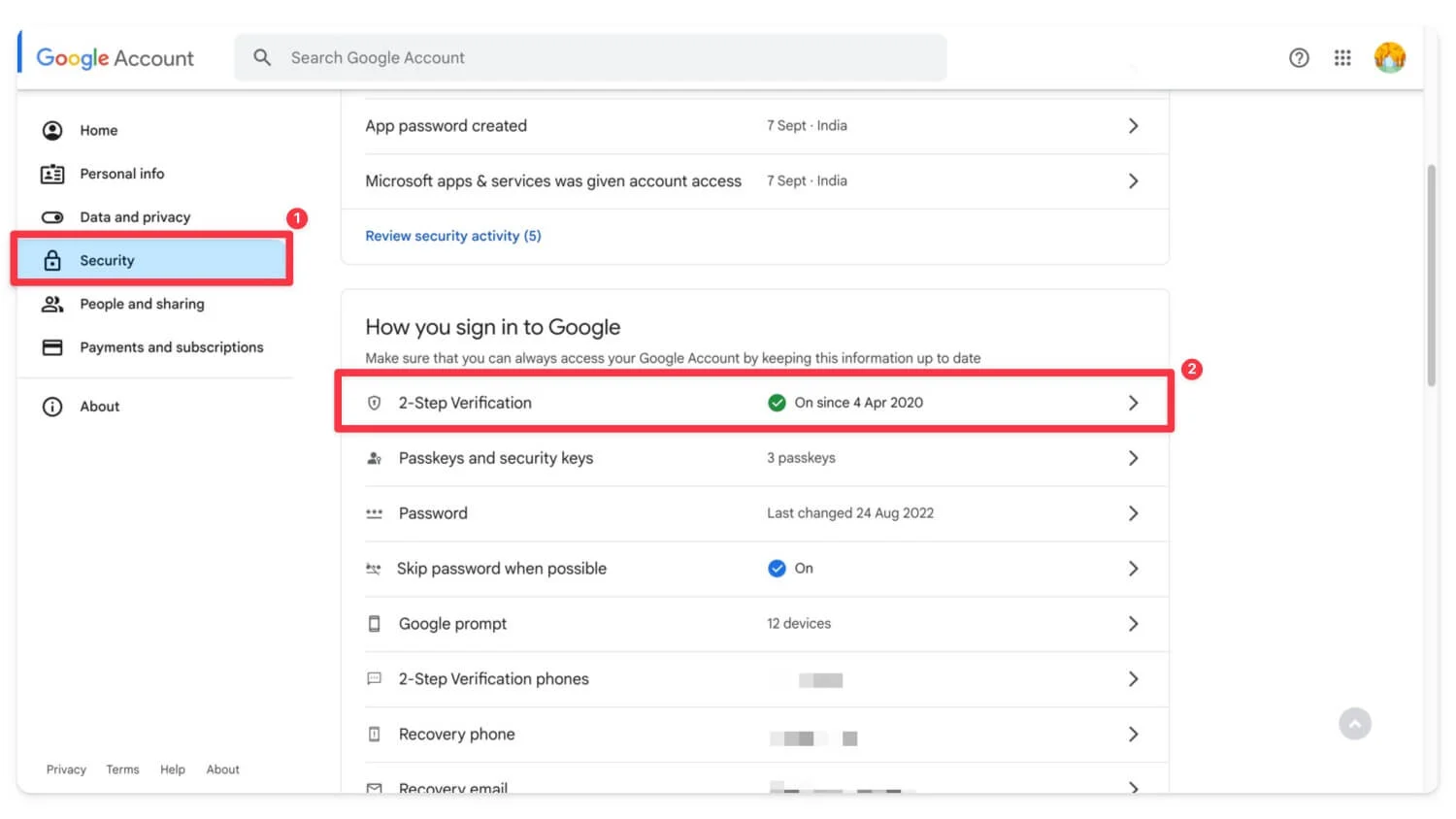
- 次に、検索バーを使用してアプリのパスワードを検索します。
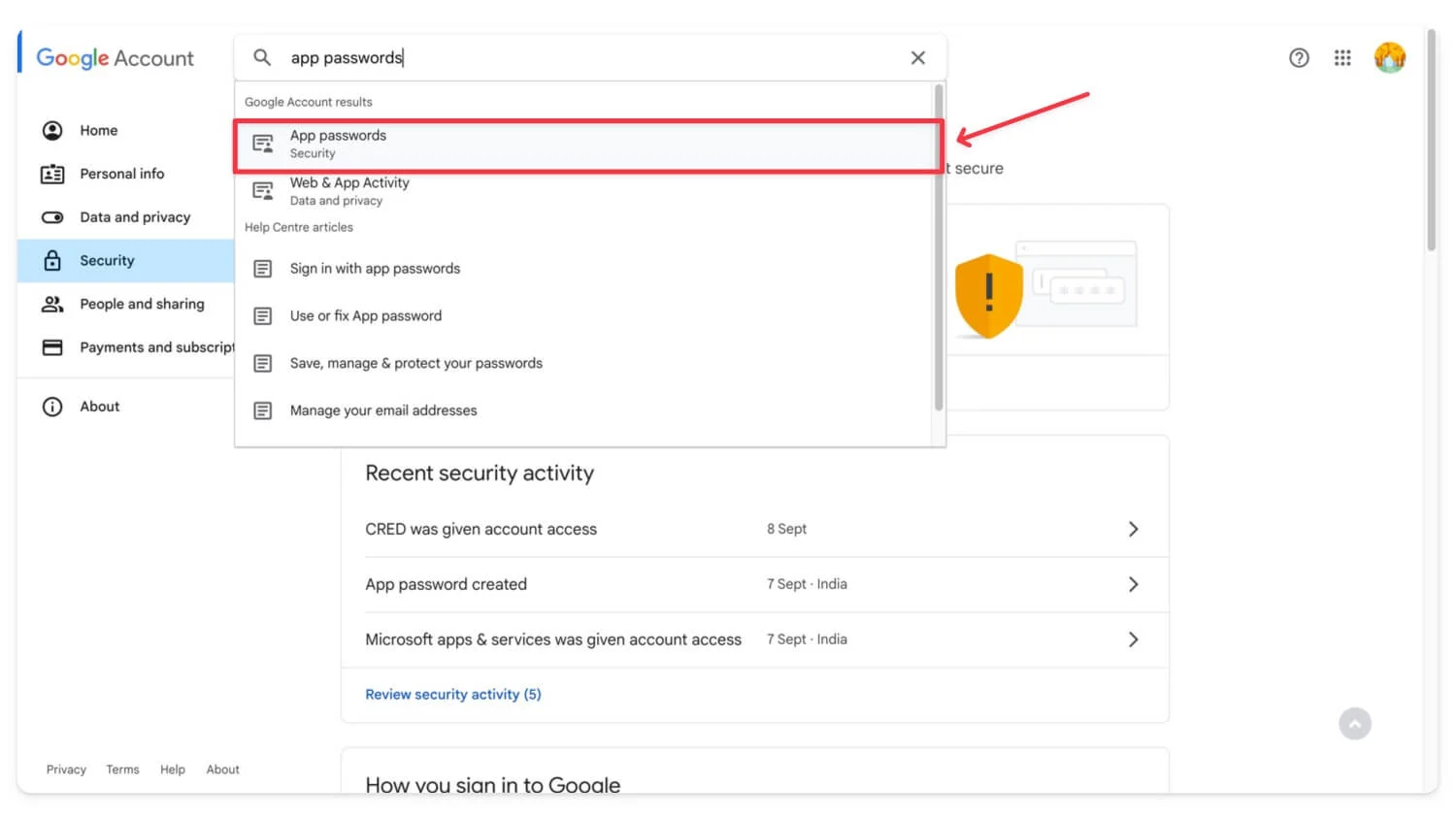
- Google アカウントを確認します。新しいものを作成し、Outlook の種類を選択して、パスワードを生成します。
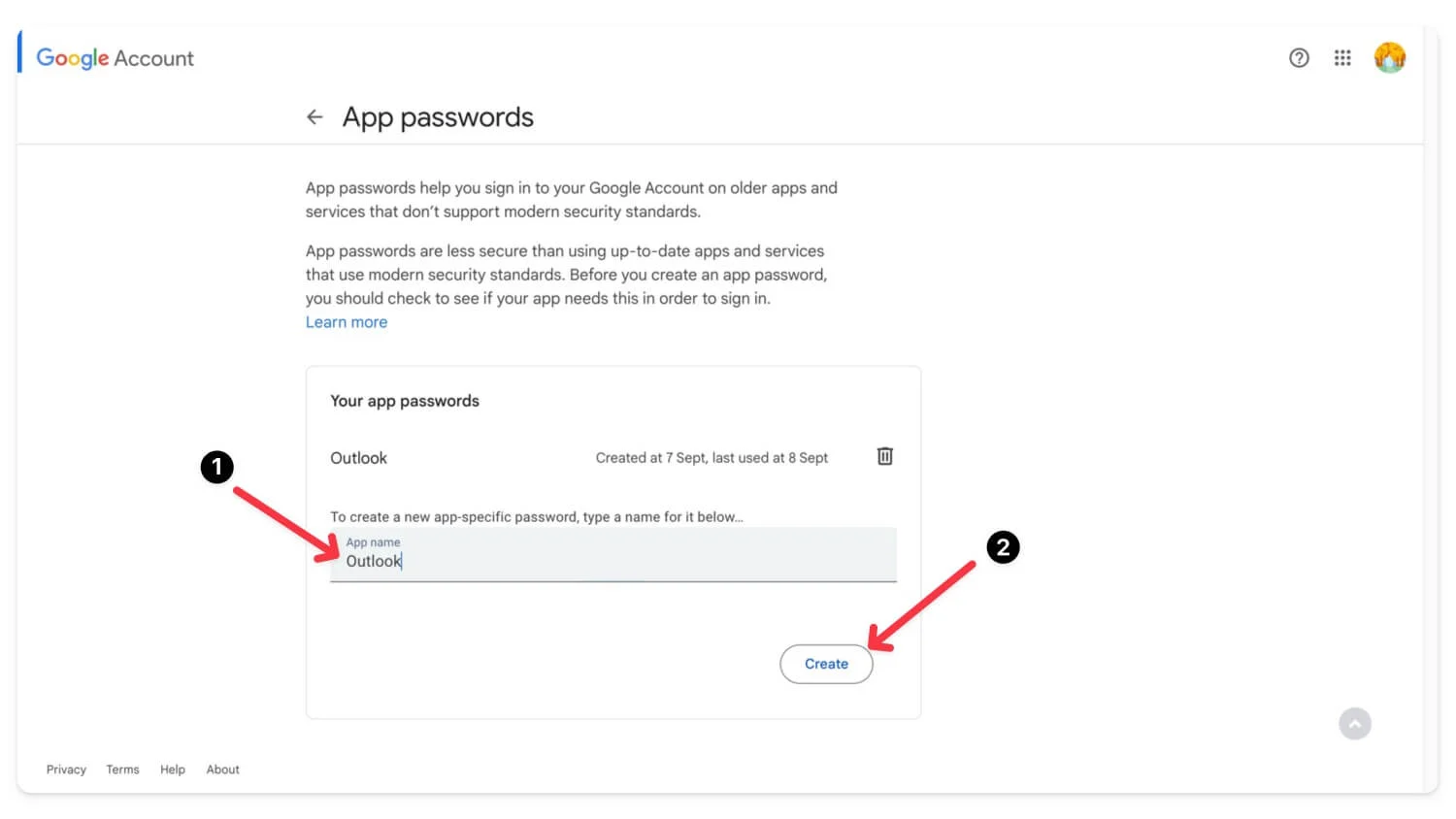
- パスワードをコピーして保存します。
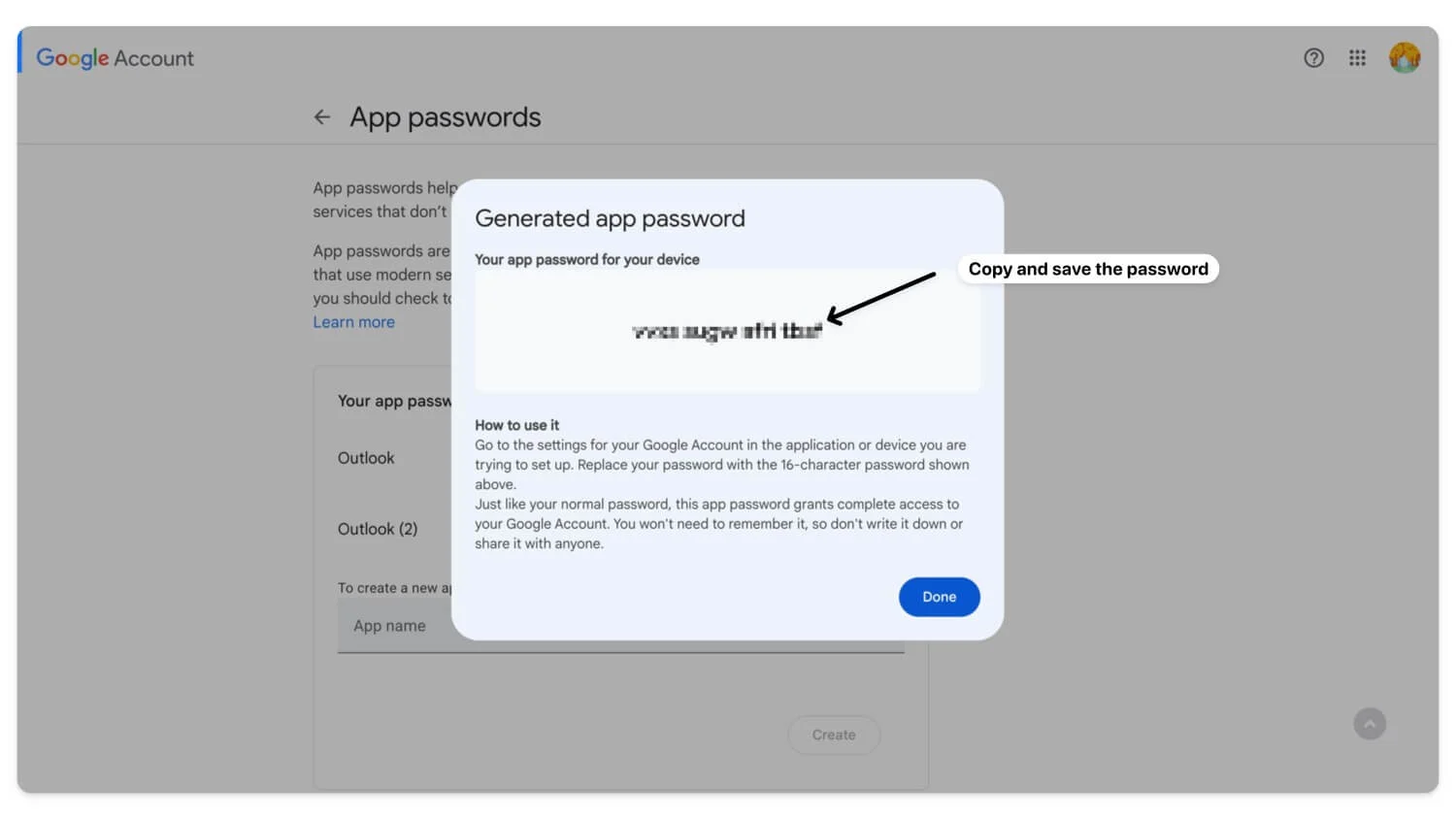
Gmailでポップを有効にする方法
- Gmail.comにアクセスし、Google アカウントでサインインします。歯車アイコンをクリックし、 「すべての設定を表示」を選択します。
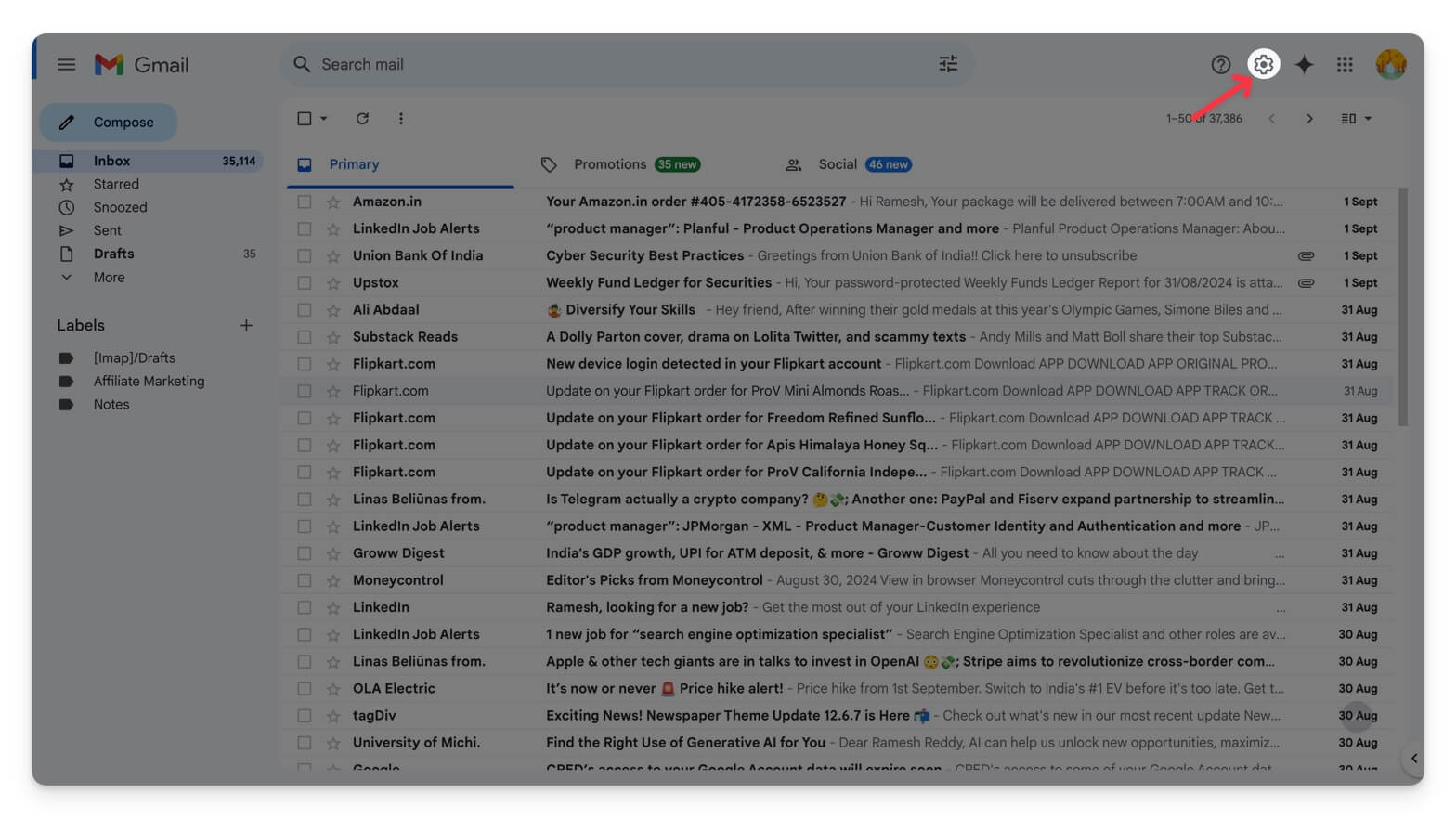
- [転送と POP/IMAP]タブに移動します。 [POP ダウンロード] セクションで、 [すべてのメールに対して POP を有効にする]または[今後受信するメールに対して POP を有効にする] を選択します。
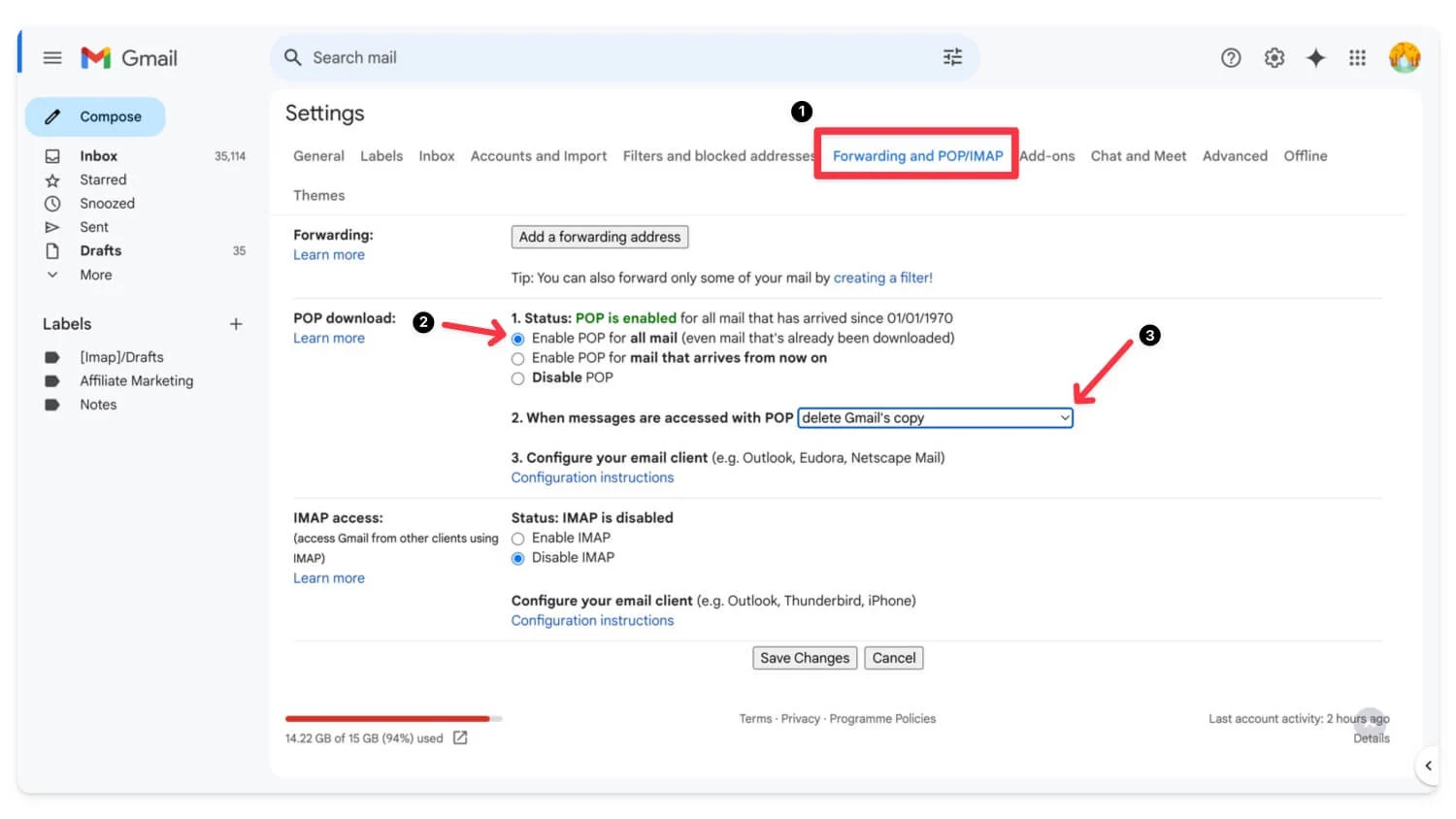
- 以下で、[メッセージがダウンロードされた後にGmail のコピーを削除する]オプションを選択します。
- 「変更を保存」をクリックします。
メール用にメールクライアントを設定する方法
- 選択した電子メール クライアントをダウンロードしてインストールします。最も人気のあるものはOutlookとMozilla Thunderbirdです。サンダーバードを使用しています。
- Thunderbird の Web サイトにアクセスし、ダウンロードしてデバイスにインストールします。
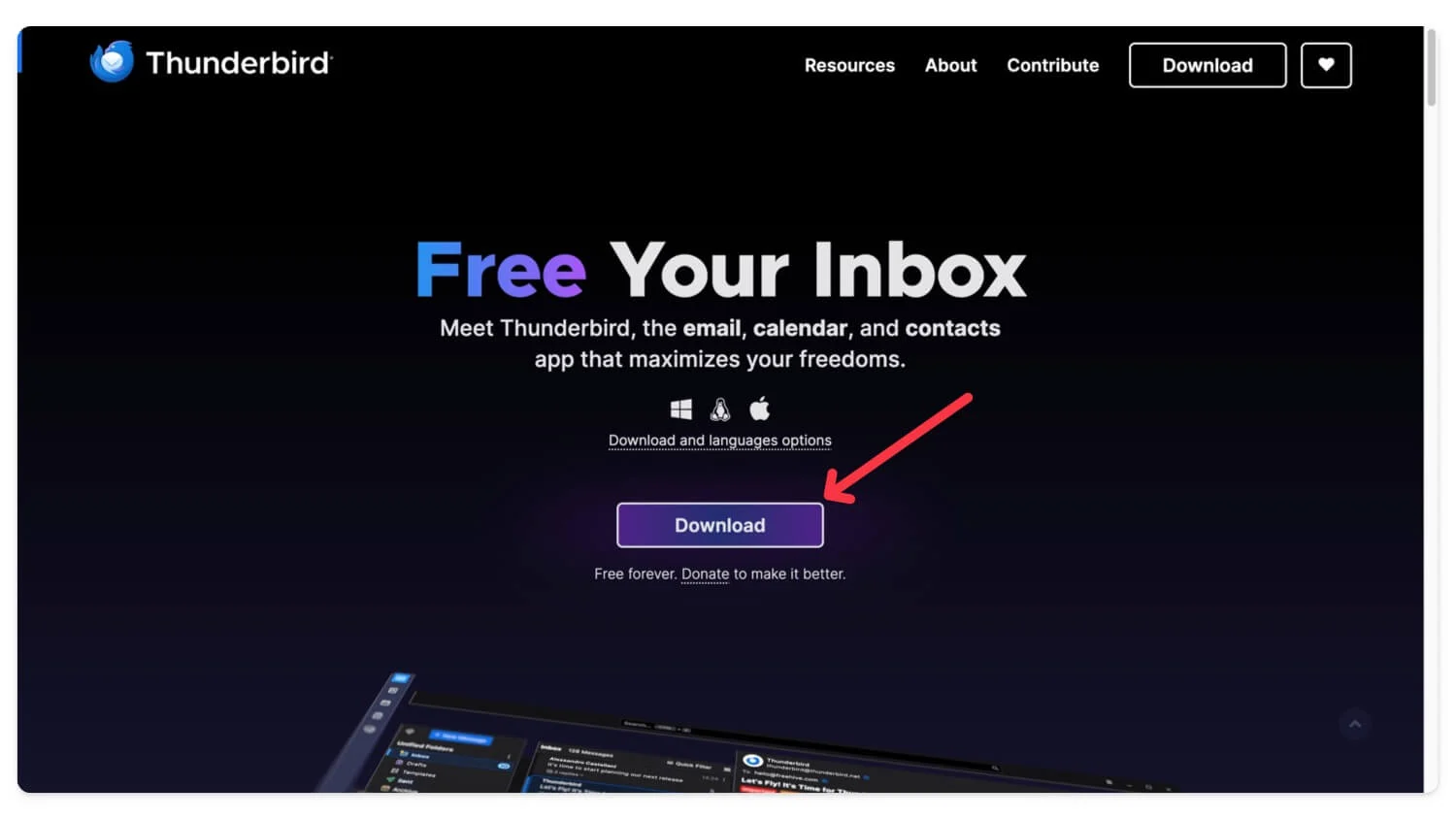
- Gmailとパスワードを入力し、 [続行]をクリックします。 Thunderbird が詳細を取得するまで待ちます。
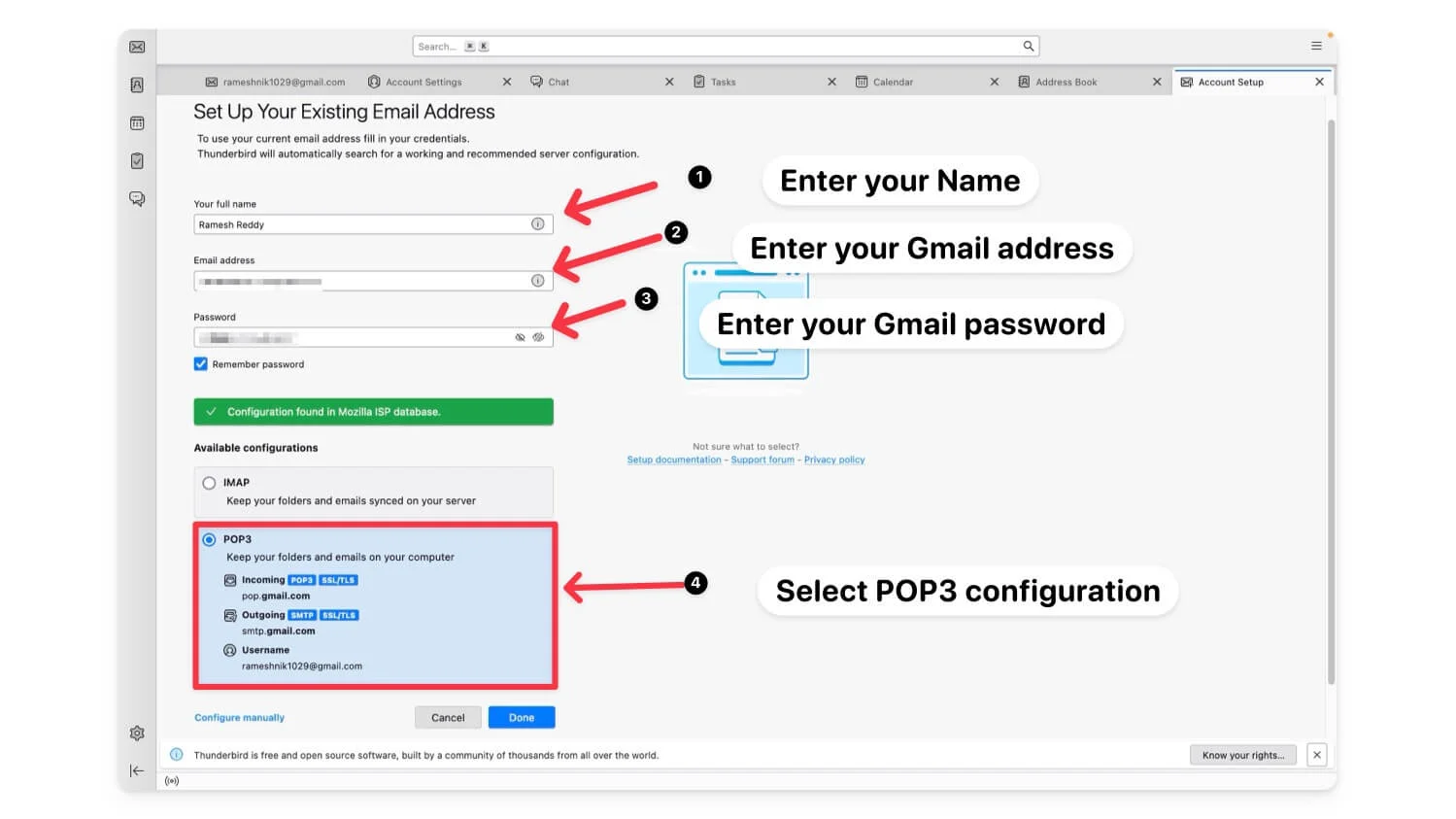
- 構成で、 POP 構成を選択し、 「完了」をクリックします。
- [電子メール]を選択し、画面の左下隅にある[設定] 歯車アイコンをクリックします。
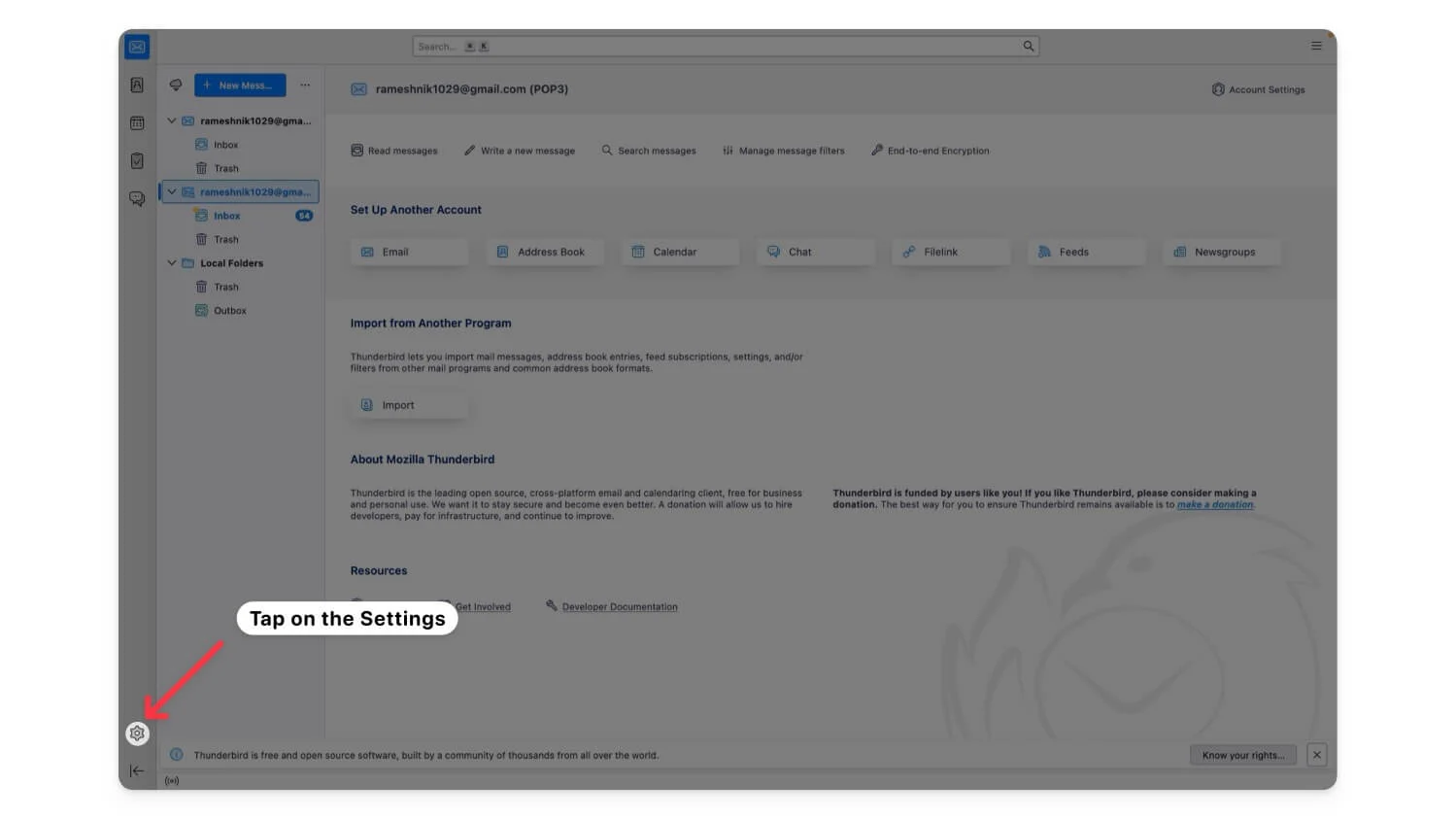
- 次に、 「アカウント設定」をクリックします。
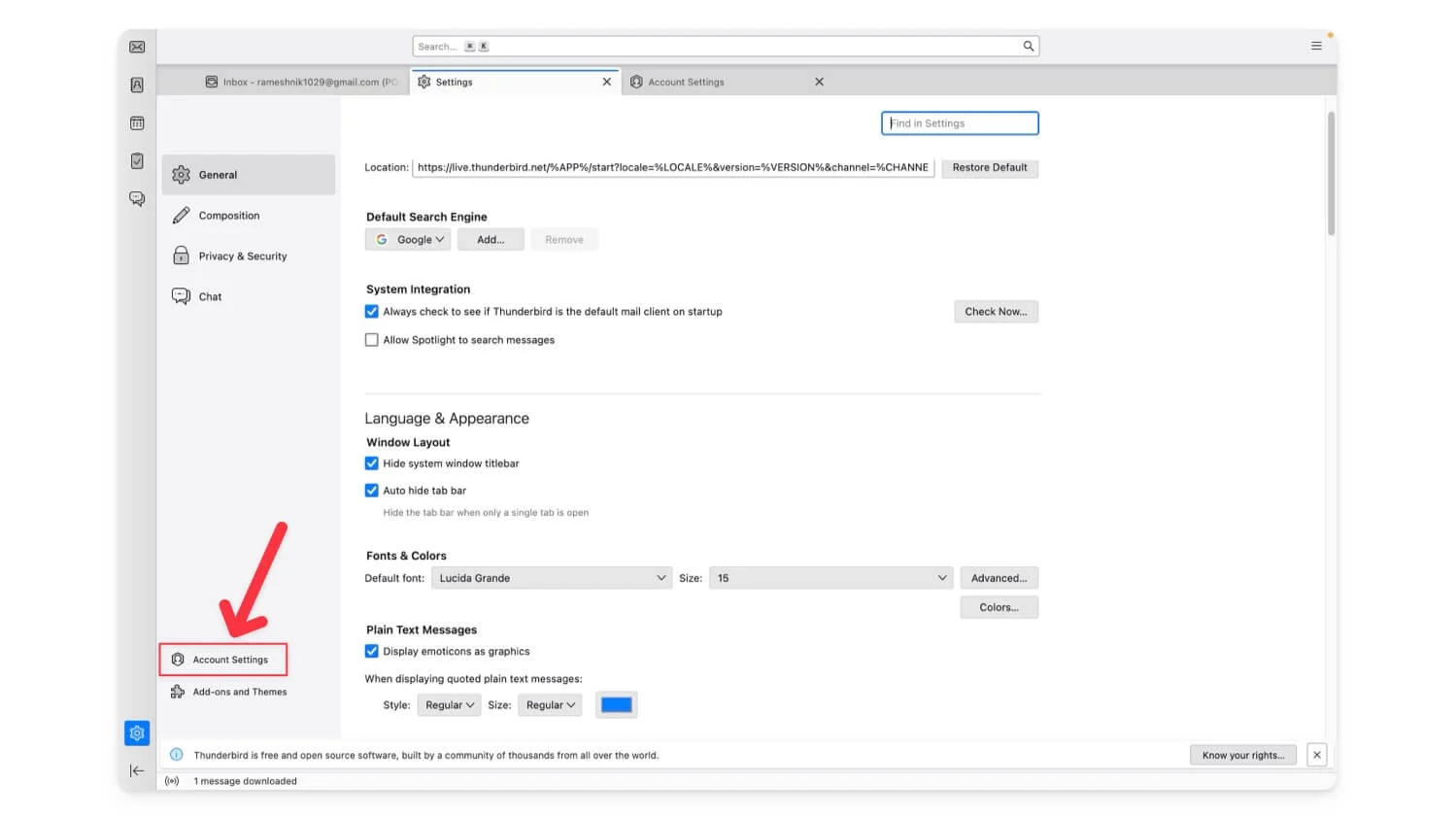
- 次に、サーバー設定に移動し、次の変更を加えます。
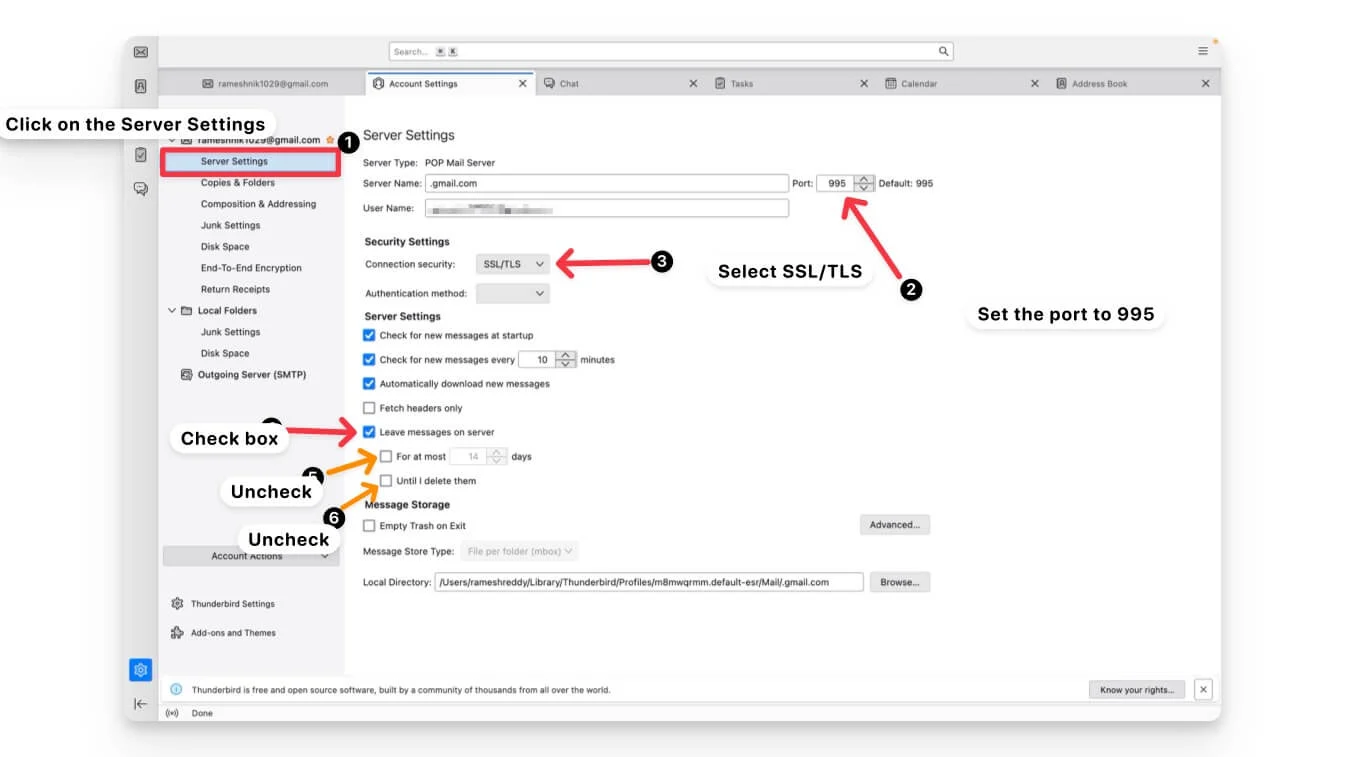
- 受信サーバーの設定をPOP3に変更し、ポートが995に設定され、 SSL/TLSが有効になっていることを確認します。
- 送信サーバーをクリックします。ポートを465に設定し、 SSL/TLS を有効にします。
- [サーバー設定]で、 [サーバーにメッセージを残す]オプションをオンにし、 [最長 [X] 日間] オプションと[削除するまで]オプションのチェックを外します。
- また、最新のメッセージを受信トレイでより速く受信したい場合は、サーバー設定で時間を 1 分に短縮します。
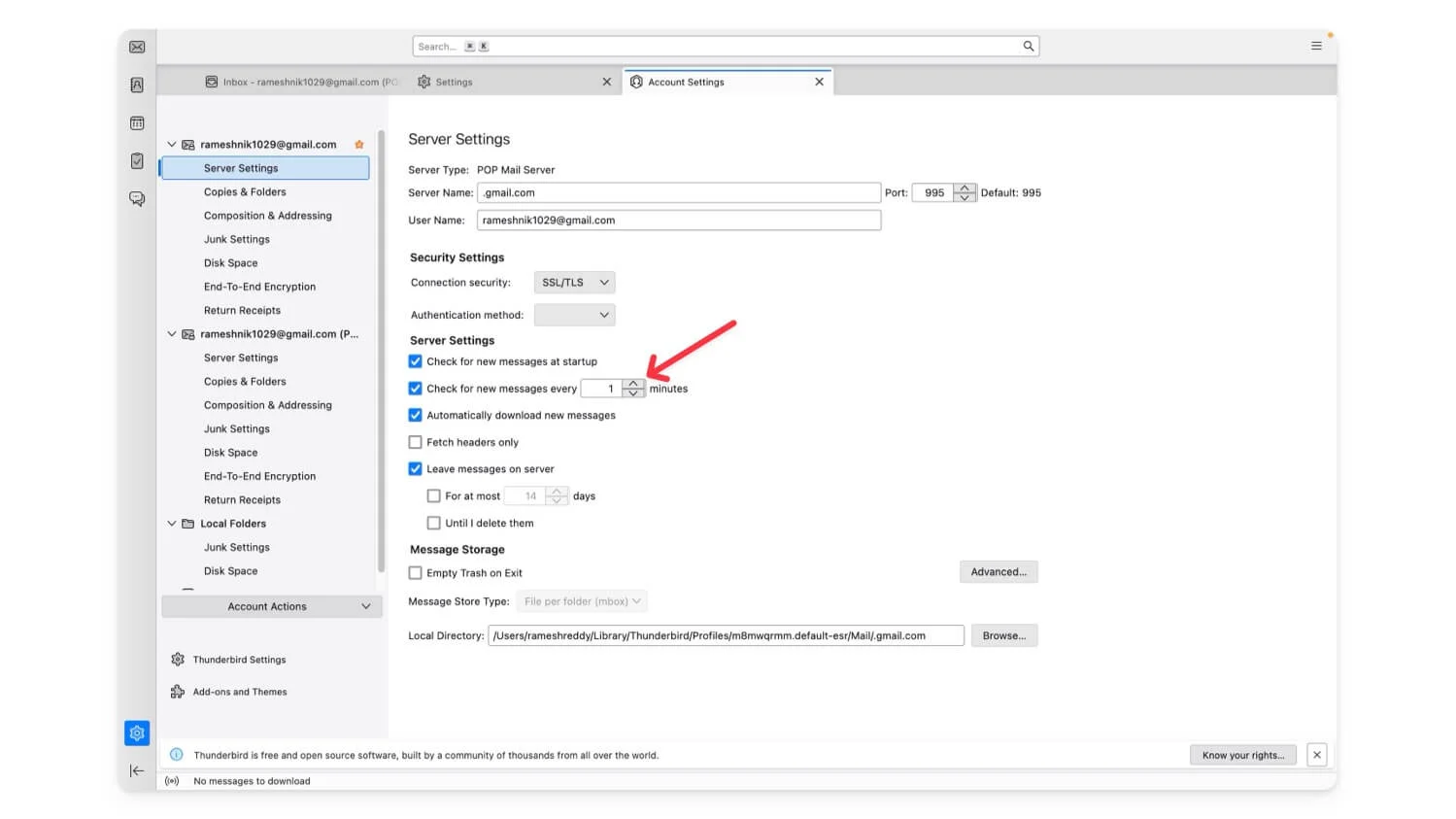
| 長所 | 短所 |
| 無制限のローカルストレージ | ローカルクライアントのセットアップとメンテナンスが必要 |
| メールはオフラインでも利用可能 | メールはクラウドに存在しなくなりました |
Google One に登録する
すべての手順を実行し、手間のかからないエクスペリエンスをご希望の場合は、Google One に登録することが最良の選択肢です。基本プランは 100 GB で月額 1.99 ドルから始まり、Gmail ストレージの拡張に最適です。
プラン | ストレージ | 米国での価格 | インドの価格 |
|---|---|---|---|
無料プラン | 15GB | 無料 | 無料 |
ライトプラン | 30GB | - | 59/月 |
基本プラン | 100GB | 1.99 ドル/月または 19.99 ドル/年 | ₹130/月または ₹1,300/年 |
スタンダードプラン | 200GB | 2.99 ドル/月または 29.99 ドル/年 | ₹210/月または ₹2,100/年 |
プレミアムプラン | 2TB | $9.99/月または $99.99/年 | ₹650/月または ₹6,500/年 |
5TBプラン | 5TB | $24.99/月または $249.99/年 | ₹1,649/月または ₹15,900/年 |
10TBプラン | 10TB | $49.99/月 | ₹3,250/月 |
20TBプラン | 20TB | $99.99/月 | ₹6,500/月 |
30TBプラン | 30TB | $149.99/月 | ₹9,750/月 |
ストレージの追加に加えて、ファミリー共有 (最大 5 人のメンバー)、Google の AI を活用したツールへのアクセス、VPN、強化された Google フォト編集機能などが利用できます。このサブスクリプションは、Google サービスの使用を最適化するための柔軟性と追加の特典を提供します。 Google は最近、インド、ブラジル、インドネシア、その他いくつかの国向けに、新しい安価なストレージ プランである Google One Lite を導入しました。これは、月額 1 ドル未満で 30 GB のストレージを提供します。
| 長所 | 短所 |
| データ損失のない最も簡単なソリューションです | 月額料金が必要 |
| VPNなどの追加機能を提供します | 長期的にはストレージを管理する必要がある |
Gmail がいっぱいですか?問題ない!
以上が Gmail のストレージ不足の問題を解決する 6 つの簡単な方法です。最善かつ最も信頼できる方法は、Google アカウント上の不要なファイルを削除することです。または、高度なセットアップが必要な場合は、ローカル電子メール クライアントをセットアップするか、新しい Google アカウントを作成することもできます。このリストがお役に立てば幸いです。メールを削除する前に、Google Takeout を使用してメールをバックアップします。まだ問題が発生している場合は、以下のコメントでお知らせください。
Gmail のストレージ問題に関するよくある質問
ストレージ制限に達した場合、Gmail はどうなりますか?
データ使用量が特定のしきい値に達すると、Gmail は受信トレイに警告を表示します。 3 か月間保存容量の割り当てを超過すると、Gmail に「メールの送受信に使用できる容量が不足しています」というメッセージが表示されます。
現時点でできることは、アカウント内のすべてのメッセージを表示することだけですが、新しいメールを送受信することはできません。通常の操作を再開するには、アカウントをストレージ クォータ未満にダウンサイズする必要があります。
制限を超えた場合、ファイルはどうなりますか?
Google ドライブの 2 年間のストレージ制限を超えた場合、Google は写真、Gmail メッセージ、ファイルなど、Google ドライブ内のすべてのコンテンツを削除することがあります。コンテンツが削除される危険性がある場合は複数回通知されるため、十分な時間をかけて行動を起こすことができます。
メールを削除すると Gmail のストレージが解放されますか?
もちろん、そうなります。ただし、メールを削除するときは賢明である必要があります。上で説明したように、大きな添付ファイルを含む大きなメールを検索し、不要なメールを一括削除する必要があります。不要な購読メールを検索し、すべて一括削除してスペースを節約することもできます。
