書き込みに Google ドキュメントを使用していますか? 物事をスピードアップするための 10 のヒント!
公開: 2021-07-12それはワード プロセッシングの OG ではないか、MS Word ほどの注目を集めていないかもしれませんが、古き良き言葉を取り出して共有するためだけに、Google Docs が優れたワード プロセッサであることは間違いありません。 あるデジタル都市から別のデジタル都市に移動したかのように感じることなく、PC、電話、またはタブレットで使用できます。 しかし、他のワード プロセッサほど知名度が高くないため、Google のオンライン ワード プロセッサには、非常にデジタルなスリーブに、文章をさらに簡単に書くための優れたトリックが多数搭載されていることを知っている人は多くありません。
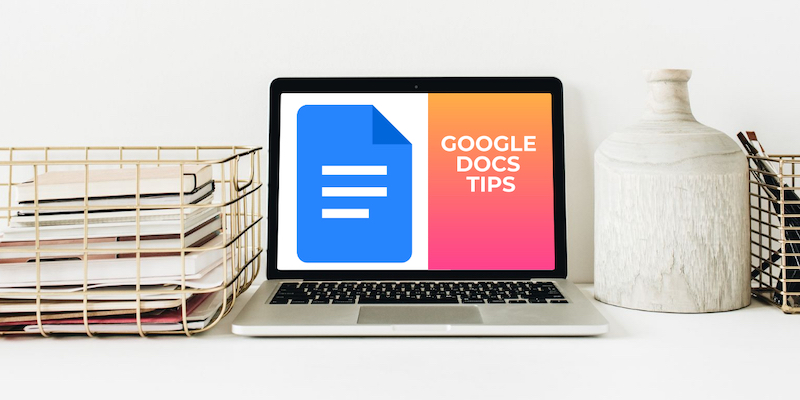
目次
ライター向けの Google ドキュメントのヒント
そのため、ほとんどの執筆に Google ドキュメントを使用している場合は、いくつかのタッチとキータップを覚えておく必要があります。 Google のワード プロセッサでの書き込みプロセスが大幅に便利になり、追加のダウンロードやアドオンは必要ありません。
1. 単語数が常に見える
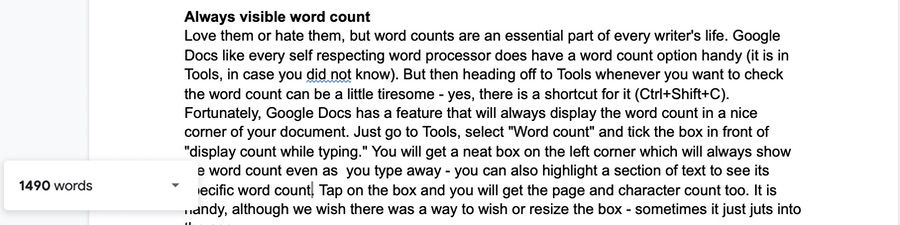
好きでも嫌いでも、単語数はすべての作家の生活に欠かせないものです。 すべての自尊心のあるワード プロセッサと同様に、Google ドキュメントには便利なワード カウント オプションがあります (ご存じない場合は、ツールにあります)。 ただし、文字数を確認したいときにツールに移動するのは少し面倒です。はい、そのためのショートカットがあります (Mac では「Ctrl + Shift + C」および「Command + Shift + C」)。
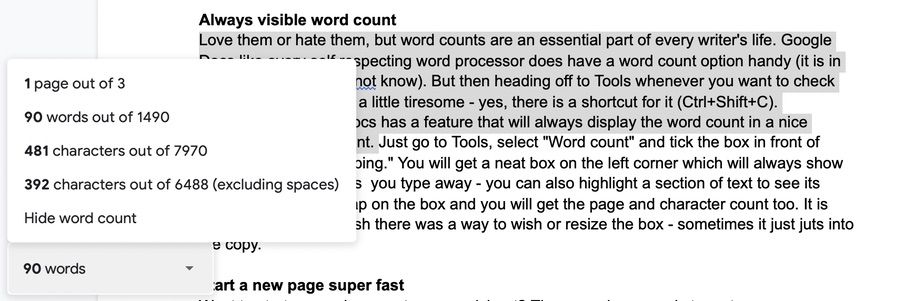
幸いなことに、Google ドキュメントには、ドキュメントの見やすい隅に単語数を常に表示する機能があります。 [ツール] に移動し、[文字数] を選択して、[入力中に文字数を表示] の前にあるボックスにチェックを入れます。 左隅にきちんとしたボックスが表示され、入力しているときでも単語数が常に表示されます。テキストのセクションを強調表示して、特定の単語数を確認することもできます. ボックスをタップすると、ページ数と文字数も表示されます。 これは便利ですが、ボックスを希望したりサイズを変更したりする方法があればいいのにと思います。
2. 超高速で新しいページを開始する
新しいドキュメントまたはスプレッドシートを開始したいですか? 通常のプロセスでは、ブラウザで https://docs.google.com/ にアクセスしてテンプレートを選択するか、大きなプラス ボタンを押して空白のドキュメントまたはシートから開始します。 それはそれほど難しいことではありません。 https://docs.new または https://sheets.new にアクセスするだけでも簡単です。空白のドキュメントまたはスプレッドシートがすぐに開きます。 書き込みパスに乗りたいだけの場合に最適です。
3. ドキュメント内で Web を検索します。
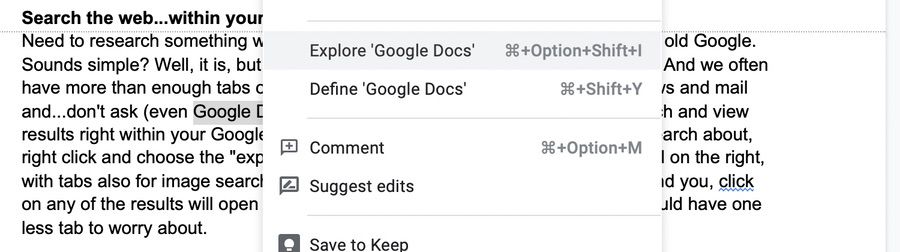
Google ドキュメントでの作業中に何かを調べる必要がありますか? さて、古き良きGoogleに向かいます。 シンプルに聞こえますか? その通りですが、それはブラウザで別のタブを開くことを意味します。 ソーシャル ネットワーク、ニュース、メール、そして… (Google ドキュメントもタブで実行されます)。 幸いなことに、Google ドキュメント内で直接検索して結果を表示できます。
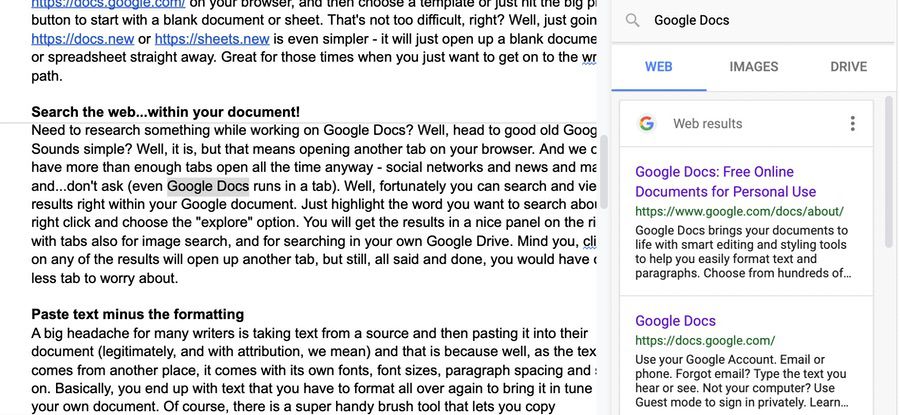
検索したい単語を強調表示し、右クリックして「探索」オプションを選択するだけです。 右側の素敵なパネルに結果が表示され、画像検索や自分の Google ドライブで検索するためのタブも表示されます。 結果のいずれかをクリックすると別のタブが開きますが、それでも、心配する必要のあるタブが 1 つ少なくなります。 キーボード ショートカットもありますが、それには 4 つのキーが必要でした。 最後に確認したときは、右クリック 1 回の方が簡単だったようです。
関連: Google ドキュメントで 2 つのドキュメントを比較する方法
4. 書式を除いたテキストを貼り付けます
多くのライターにとって大きな頭痛の種は、ソースからテキストを取得し、それをドキュメントに貼り付けることです (正当に、そして帰属を意味します)。フォント、フォント サイズ、段落間隔など。 基本的に、自分の文書に合わせるために、テキストをもう一度書式設定しなければならないことになります。

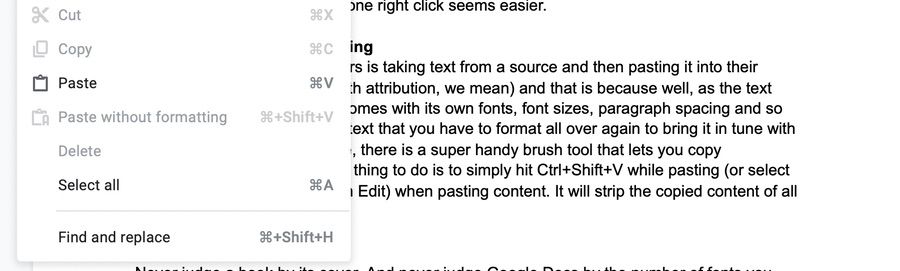
もちろん、フォーマットをコピーできる非常に便利なブラシ ツールがありますが、はるかに簡単な方法は、貼り付け (またはコンテンツを貼り付ける場合は、[編集] から [書式なしで貼り付け] を選択します。 コピーされたコンテンツからすべての書式設定が削除されます。 この投稿で、他の一般的な Google ドキュメントのキーボード ショートカットを確認してください。
5. フォントを追加する
本を表紙で判断しないでください。 また、ドキュメントの上にあるツールバーのフォント ボックスの下にあるドロップダウン リストに表示されるフォントの数で Google ドキュメントを判断しないでください。 ボックスをタップするだけで、最初に表示されるオプションは「その他のフォント」です。 それを選択して、フォントの洪水に見舞われる準備をしてください。 必要なフォントを選択するだけで、次にアクセスしたときにドロップダウン リストに表示されます。
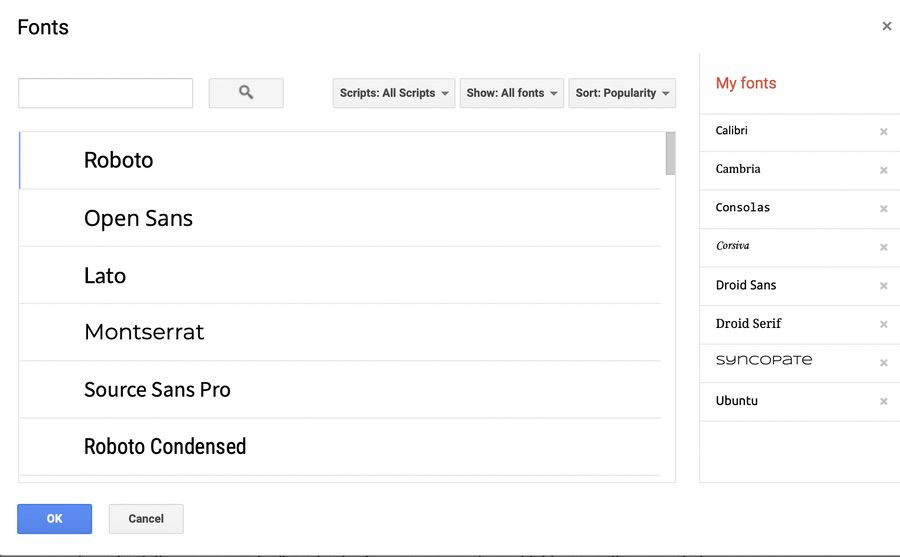
6. 句読点を使用して、テキストのサイズをすばやく変更します。
Google ドキュメントでは、フォント サイズを簡単に変更できます。 フォント名ボックスのすぐ隣に、プラス記号とマイナス記号が並んだフォント サイズのボックスがあります。 必要なフォント サイズをボックスに直接入力するか、フォントが適切に見えるまでプラス記号またはマイナス記号を押します。 または、フォント サイズを変更するテキストを選択し、「Ctrl + Shift」(Mac では「Command + Shift」) を押したままにして、終止符 (ピリオド) キーを押してフォント サイズを大きくします。 フォント サイズを小さくするには、同じことを行います。ピリオドの代わりにカンマ キーだけをタップします。
7. クリアな視界を得る
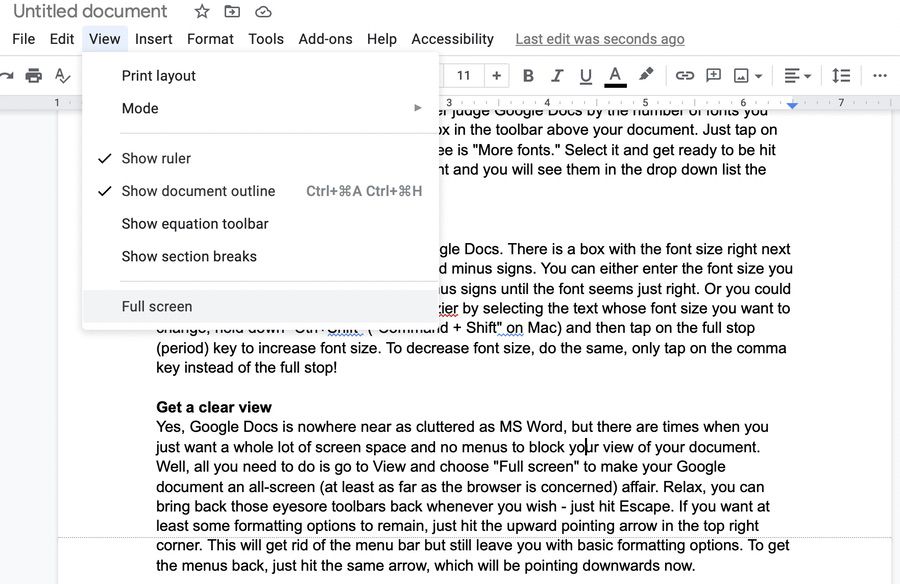
はい、Google Docs は MS Word ほど雑然としていませんが、ドキュメントのビューをブロックするメニューがなく、画面スペースがたくさん必要な場合があります。 まあ、あなたがする必要があるのは、表示に行き、「フルスクリーン」を選択して、Googleドキュメントを全画面表示にすることです(少なくともブラウザに関する限り)。 リラックスしてください。目障りなツールバーはいつでも元に戻すことができます。Esc キーを押すだけです。
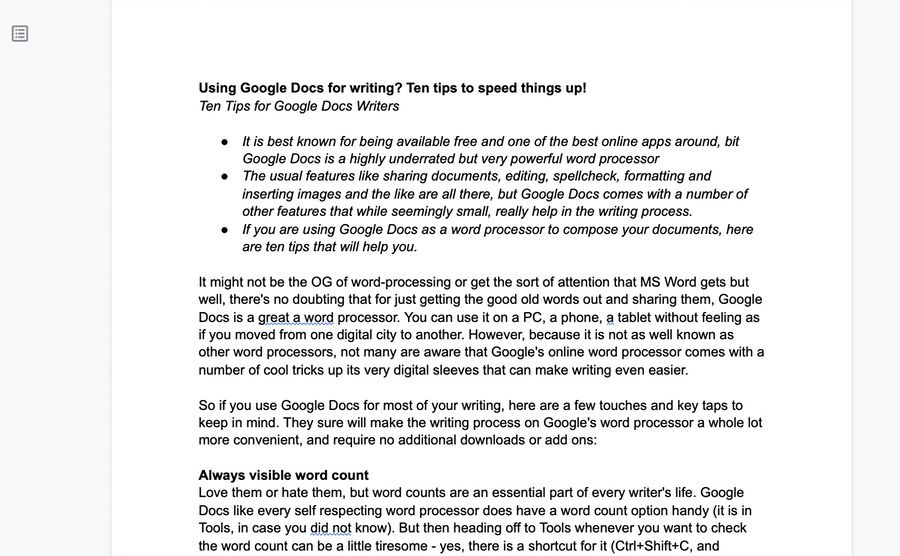
少なくともいくつかの書式設定オプションを残したい場合は、右上隅にある上向きの矢印をクリックしてください。 これにより、メニュー バーが削除されますが、基本的な書式設定オプションが残ります。 メニューを元に戻すには、同じ矢印を押すだけで、現在は下向きになっています。
8. その辞書を使う
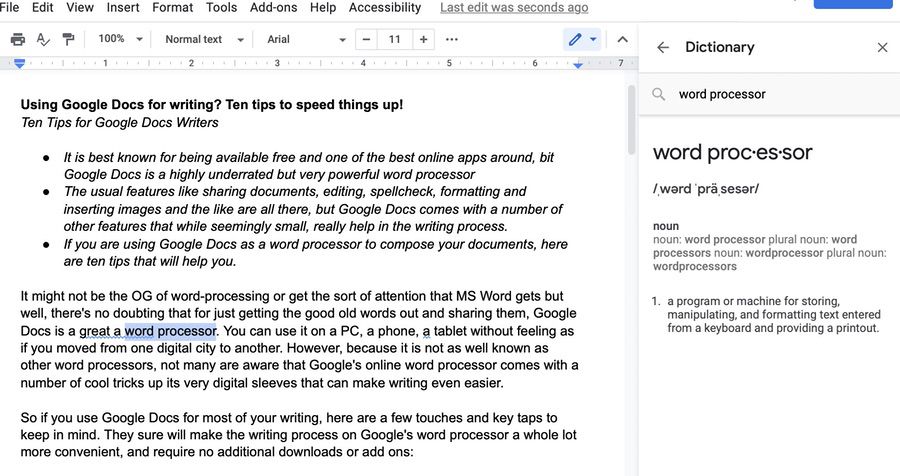
言葉の意味を知りたいですか? 「Ctrl+Shift+Y」を押すだけで、側面のパネルに便利な辞書が表示されます。 繰り返しになりますが、非常に便利で、コンピューターにすでにあるタブ以外に余分なタブを開く必要はありません。 意味を知りたい単語を強調表示して、「定義」オプションを選択することもできます。
9. 実際に自分の辞書を作ってみよう
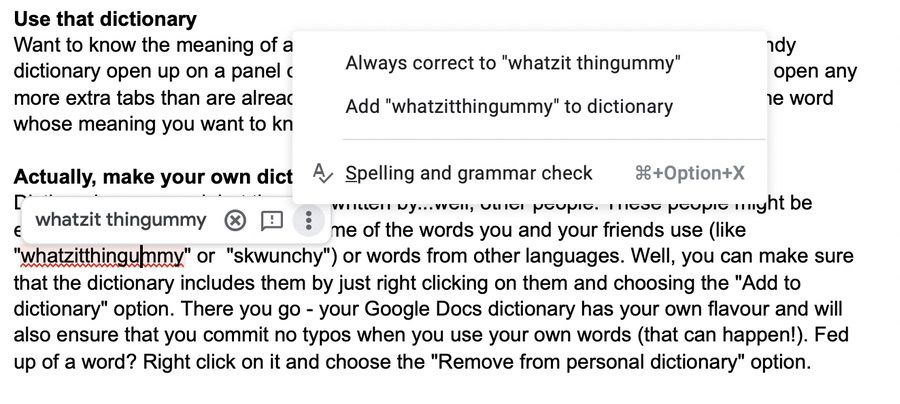
辞書は優れていますが、それらは…まあ、他の人によって書かれています。 これらの人々は専門家かもしれませんが、あなたやあなたの友人が使用するいくつかの単語 (「whatzitthingummy」や「skwunchy」など) や他の言語の単語を知らない可能性があります。 それらを右クリックして「辞書に追加」オプションを選択するだけで、辞書にそれらが含まれていることを確認できます。 Google ドキュメントの辞書には独自の趣向があり、独自の単語を使用するときにタイプミスを犯すこともありません (起こり得ることです)。 一言でうんざり? それを右クリックして、「個人辞書から削除」オプションを選択します。
10. メニューオプションが見つかりませんか? ヘルプを簡単に取得
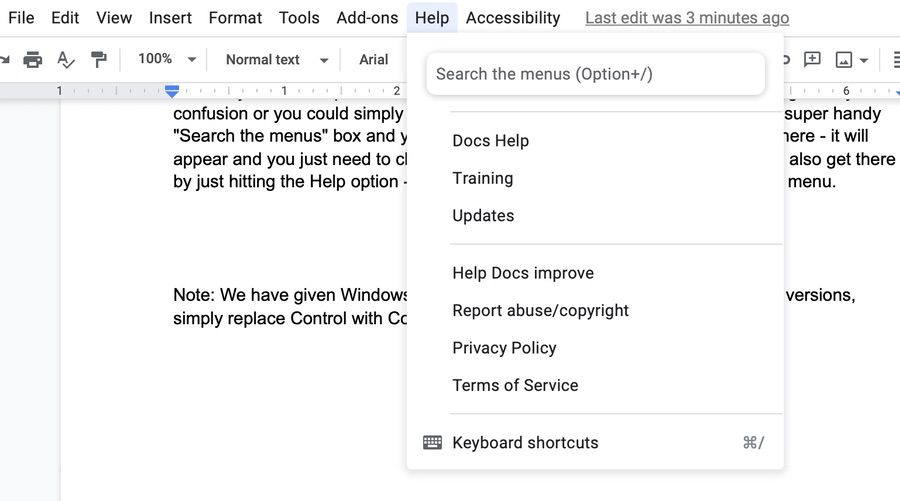
Google Docs の機能が欲しいのですが、それがどこにあるのかわかりません (はい、MS Word よりもすっきりしていますが、まだたくさんのメニューがあります)。 さまざまなメニューをクリックし、マウス ポインターをアイコンの上で動かして時間を無駄にし、混乱してしまうか、単純に「Alt + /」(Mac では「Option + /」) を押すこともできます。
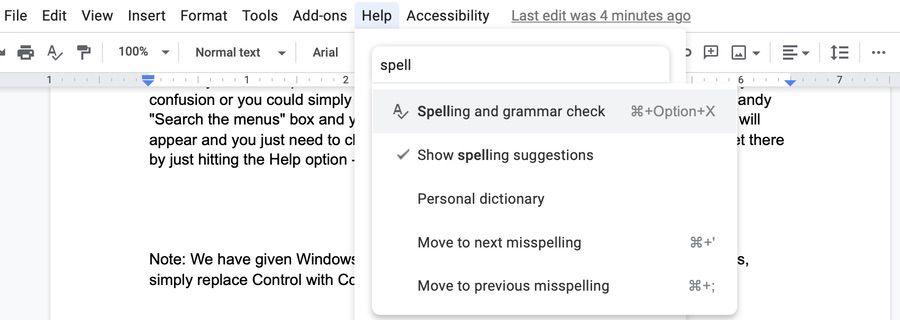
非常に便利な「メニューを検索」ボックスが表示され、そこに検索するオプションを入力できます。表示されるので、それを選択して実行するだけです。 めちゃめちゃかっこいいでしょ? [ヘルプ] オプションを押してそこにアクセスすることもできます。[メニューを検索] オプションはメニューの上部にあります。
参考文献:
- Googleドキュメントの音声入力を使用してテキストを口述する方法
- すべてのユーザーが知っておくべき 15 以上の最高の Google ドキュメント機能
- Google ドキュメントでフローチャートを作成する方法
- PCおよびMac用の50以上の最高のGoogle Docsキーボードショートカット
- Google ドキュメント ドキュメントを Google スプレッドシートにインポートする方法
- Google ドキュメントでアドオンを使用する方法
