生産性を高める 7 つの Google ドライブのヒントとコツ
公開: 2022-07-09製品の機能が見落とされることがあり、生産性に大きな影響を与えます。 同じことが、利用可能なすべてのソフトウェアとアプリに当てはまります。 そのうちの 1 つが Google Drive です。Google ドライブは、インターネットの巨人が提供する、個人用および業務用のオンライン ストレージです。
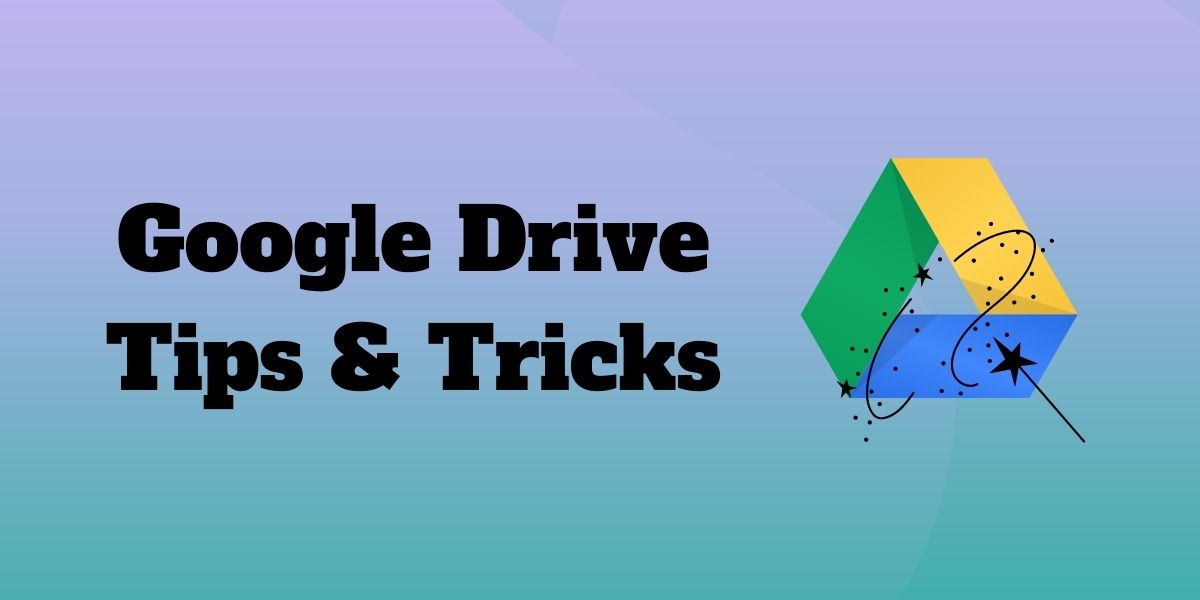
Google ドライブには、生産性を向上させるためのさまざまなヒント、ツール、テクニックが用意されています。 私たちはしばしば、それらの重要性を適切に評価せずに多くのものを使用します。
この記事では、特に職場や学校でファイル共有に Google ドライブを使用している場合に、より効果的かつ生産的に作業するのに役立つ Google ドライブのヒントとコツを紹介します。 これは、あなたが知らなかったかもしれない Google ドライブのヒントとコツのリストです。
目次
最高のGoogleドライブのヒントとコツ
Google ドライブは、ウェブだけでなくモバイル デバイスでもよく知られています。 したがって、両方のプラットフォームに Google ドライブのヒントを提供することが適切です。 このリストには、カスタマイズを見失うことなくギャップを埋めたり、ワークフローに合わせて設定を調整したりするのに役立つ Google ドライブのヒントとコツが含まれています。
1.ダークモードを有効にする
最近は、多かれ少なかれダークモードが好きです。 普段は目の疲れや火傷を防ぐために夜間に使用していますが、デバイスのバッテリーを長持ちさせたいときにも使用しています。 その多くの利点を考慮すると、無視することもできません。
そのため、Android デバイスを使用して Google ドライブにアクセスし、ダーク テーマを活用してください。 次に、メニューボタンをタップして設定を選択します。 その後、[テーマの選択] オプションをタップして [ダーク] を選択します。 変更はすぐに適用されます。
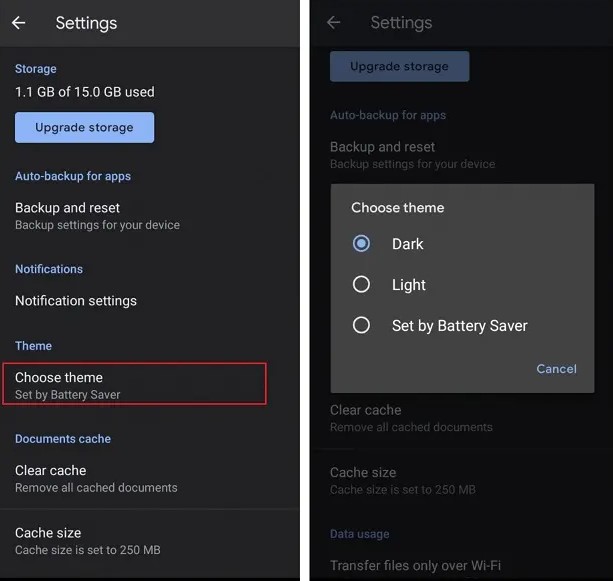
iOS デバイスで Google ドキュメントを開き、左上隅にある[メニュー]ボタンをクリックします。 次に、[設定] で [テーマ] を選択します。 次に、[ダーク] または [システム デフォルト]を選択します。
Windows については、Windows 10 でダーク モードを有効にする方法に関する詳細なガイドを作成しました。
2. フォルダを色分けする
この投稿を読んでいるあなたは、経験豊富なドライブ ユーザーであるか、そのユーザーになることを目指している可能性があります。 Google ドライブを頻繁に使用する場合は、フォルダを色分けして、オンラインのデジタル ライフを整理することをお勧めします。 これは、あなたの人生を変えることができる Google ドライブのヒントとコツの 1 つだと確信しています。
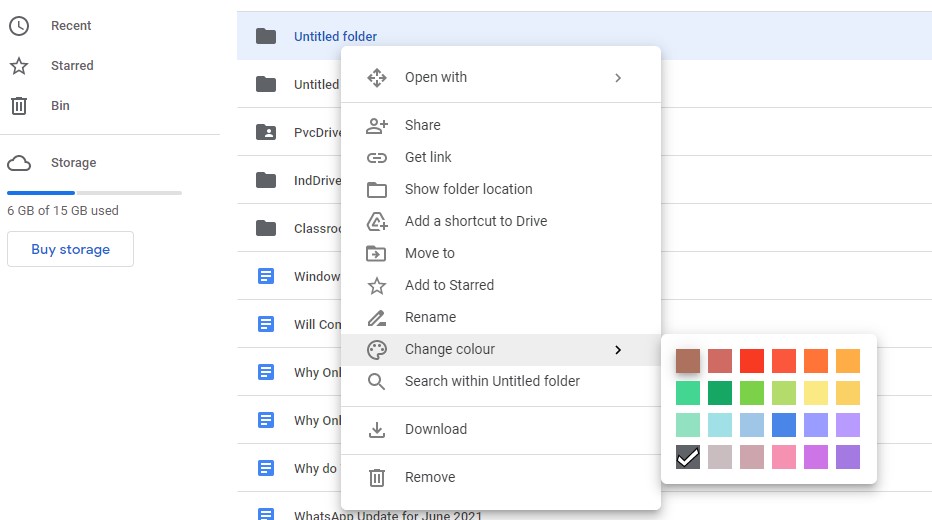
Google ドライブの任意のフォルダを右クリックして、コンテキスト メニューから [色の変更] を選択します。 この場合、幅広い色から選択できます。 必要に応じて、優先順位に従ってこのようにフォルダーをコーディングしたり、より視覚的に魅力的なものにしたり、その他の方法でフォルダーをコーディングしたりできます。
3.共有ドライブのテーマを変更する
共有ドライブのテーマを変更して、より魅力的で刺激的で、フォルダを簡単に参照できるようにします。 管理者アクセス権がある場合は、共有ドライブのテーマを選択または作成できます。 ドライブ上のフォルダの色もカスタマイズできます。
ステップ 1: Google Drive の [ Shared with me ] に移動し、共有ドライブを選択します。
ステップ 2:上部の共有ドライブの名前の横にある下矢印をクリックし、[テーマを変更] を選択します。
ステップ 3: 「ギャラリー」を選択して、Google のライブラリからテーマを選択します。 デザインをアップロードする場合は、[カスタム テーマを作成]をクリックします。
ステップ 4:目的のテーマのイメージを選択するか、カスタム イメージに移動します。
ステップ 5: [選択] をクリックして変更を保存します。
4. Google ドライブのキーボード ショートカット
あなたも私のように、仕事を楽にするために Google ドライブのヒントやコツをよく探します。 おそらく、可能な限りキーボードを使用してナビゲートします。 キーボード ショートカットを使用すると、作業が簡単になり、時間を大幅に節約できます。 それでも確信が持てない場合は、どちらの方法でテキストを簡単にコピーできるかを確認してください。「Ctrl+C」または右クリックのコンテキスト メニューから「コピー」を選択します。 これは、Google ドライブの使用を含め、デバイスで行うほぼすべてのことに当てはまります。

Google ドライブ内で動作するキーボード ショートカットについて詳しく知りたい場合は、 Ctrl + /を押すと、Google ドライブで使用できるさまざまなキーボード ショートカットの包括的なリストを取得できます。
5. 説明ベースの画像ファイル検索
特にファイル名を思い出せない場合は、ドライブ内の特定のファイルを見つけるのが難しい場合があります。 幸いなことに、Google ドライブはインテリジェント検索を含む機械学習を使用しています。 検索バーに入力した検索語に一致するすべてのファイルと画像が表示されます。 検索バーに検索語を入力し、「検索」アイコンをクリックします。
Google ドライブでは、 OCRを使用して画像内のテキストをドキュメント テキストに変換することもできます。 Google ドライブでは、テキストを含む画像を右クリックして [開く] を選択し、[Google ドキュメント] を選択すると、最初のページの上部に画像を含む新しい Google ドキュメントが作成されます。

その下には、画像から抽出されたすべてのテキストが表示され、編集、コピー、貼り付けの準備ができています。
6. Web から直接ファイルを保存する (拡張機能を使用)
インターネットからドライブにファイルをダウンロードするのに時間がかかりますか? Google ドライブのこれらのヒントとコツを利用すれば、長い待ち時間をスキップできます。 Chrome アドオンのSave to Google Driveは便利なツールです。 ユーザーは、リンク、画像、およびビデオを HTML、MHT、Google ドキュメント、および PNG 形式で即座に保存できます。
ステップ 1: Save to Google Drive 拡張機能をダウンロードし、ラップトップまたはコンピューターにインストールします。
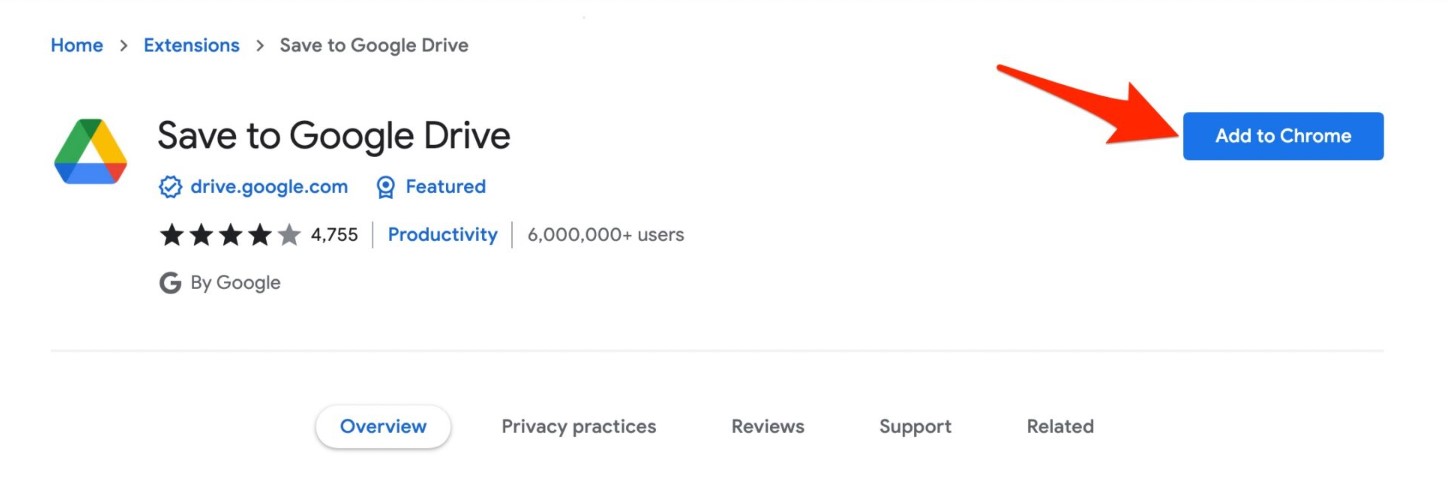
ステップ 2:ブラウザで画像やオンライン サイトを閲覧します。
ステップ 3:ドライブに保存したいウェブサイトのスクリーンショットをキャプチャするには、画像を右クリックするか、Chrome 拡張機能の左クリック機能を使用します。
ステップ 4: Google アカウントにサインインして、ファイルをドライブに直接アップロードできるようにします。
ステップ 5:ファイルの名前を変更し、[閉じる] をクリックします。 ドキュメントは自動的にドライブにアップロードされ、そこに表示されます。
7. 重要な文書をすべて追跡します。
手動で行う必要がありますが、同じファイルの複数のバージョンを Google ドライブに保存できます。 ファイル (Office ドキュメント、PDF ファイル、画像など) を右クリックして、コンテキスト メニューから [バージョンの管理] を選択します。 ポップアップメニューから「新しいバージョンをアップロード」を選択します。 参照したい重要な新しいバージョンを作成するたびに、このプロセスを繰り返します。
これらのバージョンを 30 日後に削除したくない場合は、[永久に保持] を選択する必要があります。
おまけ: ファイルのオフライン アクセスを設定する
クラウド上のファイルやフォルダーに簡単にアクセスできることは素晴らしいことですが、インターネットに接続していない場合もあります。 したがって、ファイルへのオフライン アクセスを設定することが重要です。 Chrome の Google ドライブ オフライン拡張機能は、これを行うのに役立ちます。
実行中に、[ Google ドライブ] > [設定] > [オフライン] に移動し、[このデバイスで最近の Google ドキュメント、スプレッドシート、スライド ファイルを作成、開いて、編集する] の横にあるチェックボックスをオンにします。
結論
Google ドライブに関するこれらのヒントとコツ、およびドキュメント、スプレッドシートなどの Google ドライブ サービスの機能強化アドオンを日常業務に統合して、エンタープライズ クラウド プラットフォームを使用する際の生産性と効率を高めることができます。 互換性のあるアドオンと Chrome アプリを使用すると、Google ドライブの豊富な追加機能にアクセスできます。 Chrome ウェブストアと Google ドキュメント、スプレッドシート、スライドでは、他にもいくつかのアドオンやアプリを提供しています。ぜひチェックしてみてください。
Google ドライブのヒントに関するこの記事を書いているときに、知っている Google ドライブのヒントやコツ、見逃したと思われるアプリケーションを教えてください。 また、Google ドライブのヒントを使用して、仕事や私生活での生産性を向上させる方法についてもお聞かせください。 Google ドライブに関するご意見やご感想をここにコメントしてください。
Google ドライブのヒントとコツに関するよくある質問
Google ドライブの容量は?
ユーザーは、マイ ドライブとすべての共有ドライブ間で 1 日あたり 750 GB しかアップロードできません。 ユーザーは、750 GB の制限を超えた場合、または 750 GB を超えるファイルをアップロードした場合、その日に他のファイルをアップロードすることはできません。 最大サイズ 5 TB までのファイルをアップロードまたは同期できます。
Google ドライブ フォルダを整理するにはどうすればよいですか。
以下の手順に従います。
- Google ドライブアプリケーションを起動します。
- 次に、右下の [ファイル]を選択します。
- 次に、上部の[マイ ドライブ] の下にある [名前]や [最終更新日] など、好みの並べ替えオプションを選択します。
- 必要な順序を選択してください。
Google ドライブを管理する最も簡単な方法は何ですか?
Google ドライブ環境を改善するには、クリーンなフォルダ構造を作成することが最善の方法です。 まず、ビジネスの仕事のカテゴリごとにフォルダを作成します。 さらに、さまざまなカテゴリのサブフォルダーを作成できます。 次に、それらを色分けして管理しやすくすることができます。
Google ドライブの最も重要な機能は何ですか?
ドキュメント、スプレッドシート、プレゼンテーション、図面での共同作業は、Google ドライブの最大の機能の 1 つです。 1 つのドキュメントは、最大 50 人が同時に、どこからでも、どのデバイスからでも作業できます。 他にも重要な機能がありますが、これがおそらく最高です。
Google ドライブで作成/保存できるファイルの種類は何ですか?
GDrive では、あらゆる種類のファイルを保存できます。 Google ドライブでは、次のファイル タイプをプレビューできます。
一般ファイル
- アーカイブ ファイル (.ZIP、.RAR、tar、gzip)
- オーディオ形式 (MP3、MPEG、WAV、.ogg、.opus)
- 画像ファイル (.JPEG、.PNG、.GIF、.BMP、.TIFF、.SVG)
- マークアップ/コード (.CSS、.HTML、.PHP、.C、.CPP、.H、.HPP、.JS、.java、.py)
- テキストファイル (.TXT)
- 動画ファイル (WebM、.MPEG4、.3GPP、.MOV、.AVI、.MPEGPS、.WMV、.FLV、.ogg)
アドビファイル
- Autodesk AutoCad (.DXF)
- イラストレーター (.AI)
- フォトショップ (.PSD)
- ポータブル ドキュメント形式 (.PDF)
- PostScript (.EPS、.PS)
- スケーラブル ベクター グラフィックス (.SVG)
- タグ付き画像ファイル形式 (.TIFF) - RGB .TIFF 画像に最適
- TrueType (.TTF)
マイクロソフトのファイル
- エクセル (.XLS および .XLSX)
- パワーポイント (.PPT および .PPTX)
- ワード (.DOC および .DOCX)
- XML 用紙仕様 (.XPS)
- パスワードで保護された Microsoft Office ファイル
アップルファイル
- エディタ ファイル (.key、.numbers)
