Google マップで音声案内や会話ができませんか? 修正する12の方法
公開: 2022-06-18場所への移動を開始すると、Google マップで音声案内が表示されます。 運転中やサイクリング中に道路から目を離さないようにする必要がある場合、音声ナビゲーションは非常に役立ちます。 Google マップの音声ナビゲーションは安定しており、ほぼ常に機能します。
ただし、インターネット接続が遅い、ナビゲーション設定が正しくない、一時的なシステムの不具合により、機能が損なわれる可能性があります. このチュートリアルでは、デバイスで Google マップが話したり、音声案内を表示したりしない場合に試す 12 の修正について説明します。
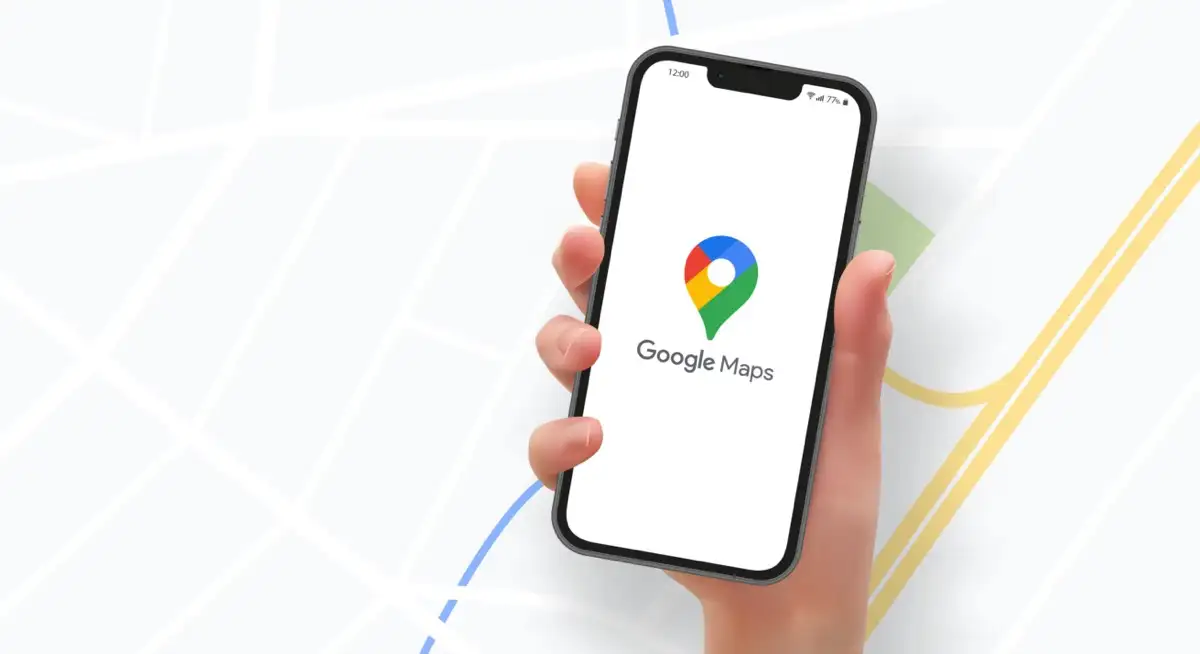
1. 音声案内をダウンロードする
Google マップを使用しているときに、音声案内の代わりにチャイムが聞こえますか? これは、Google マップが音声案内をダウンロードしていないか、音声案内が最新ではないためです。
Google マップで音声案内をダウンロードするには、強力なインターネット接続が必要です。 Google マップを初めて使用する場合は、携帯電話にセルラー データまたは Wi-Fi 接続があることを確認してください。 Google マップを開いたままにして、アプリがバックグラウンドで音声案内を自動的にダウンロードするまで数分待ちます。
Google マップのダウンロードが完了すると、音声案内が聞こえ始めるはずです。 問題が解決しない場合は、以下のトラブルシューティングの修正を試してください。
2.デバイスの音量を上げる

デバイスの音量が小さいかミュートされている場合、Google マップの音声ナビゲーションは聞こえません。 携帯電話の音量アップボタンを押して、ナビゲーションの音声の音量を上げます。 携帯電話が車のスピーカーに接続されている場合は、車の音量コントロールを使用して Google マップの音量レベルを上げてください。
3.音声ナビゲーションのミュート解除または有効化
Google マップでは、ナビゲーション中の交通情報アラート、ターンバイターン方式のルート案内、およびその他の交通情報の更新をミュートできます。 アラートのミュートをすばやく解除するには、ナビゲーション インターフェースを使用します。
Google マップが目的地へのナビゲーションを開始したら、右上隅にあるスピーカー アイコンをタップします。 Google マップがすべてのナビゲーション アラートを読み上げるようにするには、右端の隅にあるミュート解除(通常のスピーカー アイコン)を選択します。
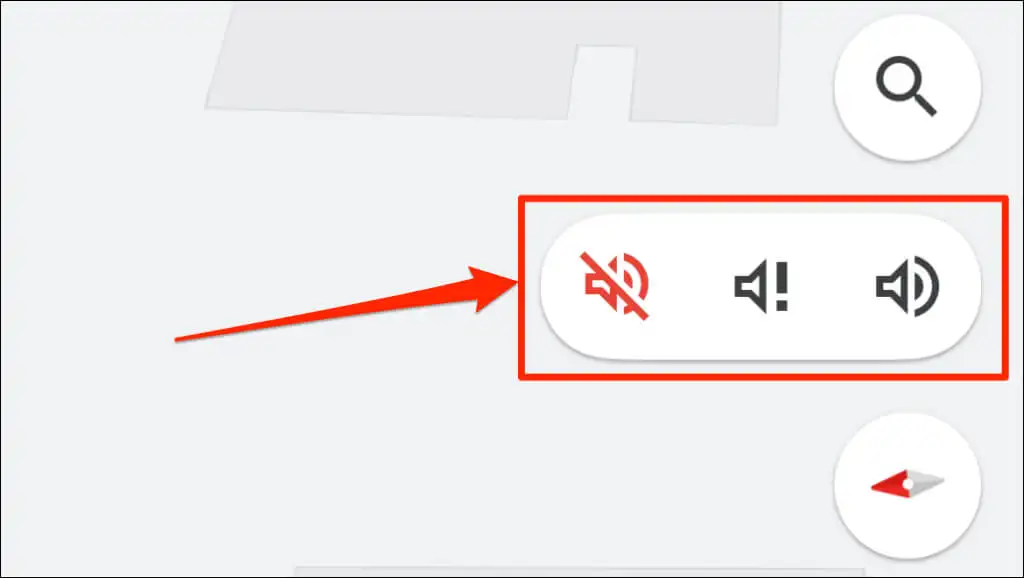
Google マップの 3 つの音量設定の意味は次のとおりです。
- アラートのミュート:これは、すべてのナビゲーション サウンドとアラートをミュートする、取り消し線が引かれたスピーカー アイコン ()です。
- アラートのみを聞く: 感嘆符が付いたスピーカー アイコン (
)。 このオプションは、ターンバイターンの方向アラートをミュートします。
- ミュート解除:通常のスピーカー アイコン (
) は、すべてのナビゲーション アラートとサウンドのミュートを解除します。
アプリのサウンドと音声によるナビゲーション設定で、Google マップのナビゲーション アラートの動作を変更することもできます。
Google マップ アラートのミュートを解除する (Android および iOS)
- マップ(iOSでは Google マップ) を開き、右上隅にあるプロフィール写真をタップします。

- [設定]を選択します。

- ページを下にスクロールし、[ナビゲーション設定]を選択します。 iOS デバイスでは、[Gettings Around] セクションで [ Navigation ] をタップします。

- 「ミュート状態」をUnmuteに設定します。
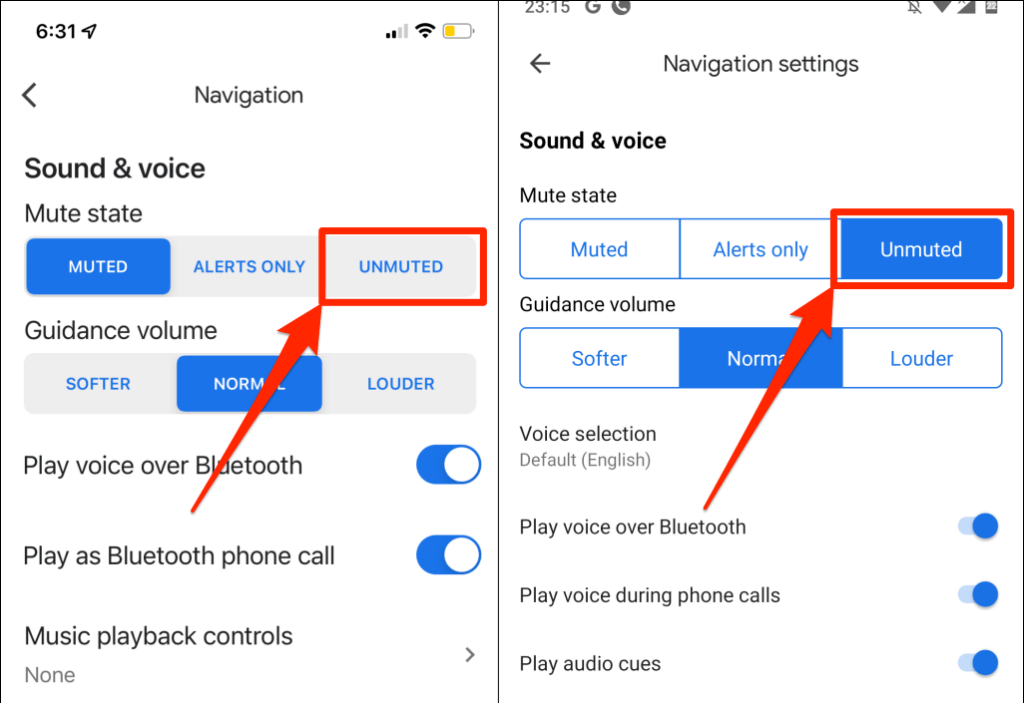
4. Play Voice Over Bluetooth を無効または有効にする
ワイヤレス オーディオ デバイスに接続すると、携帯電話は Bluetooth 経由で Google マップのナビを読み上げることができます。 携帯電話が Bluetooth デバイスに接続されている場合は、[Bluetooth 経由で音声を再生] が有効になっていることを確認してください。 そうしないと、ナビゲーション中に Google マップが話しません。
興味深いことに、携帯電話に Bluetooth 接続がない場合でも、この機能が Google マップの音声ナビゲーションに干渉することがあります。 この機能を無効にすると、ナビゲーション中に Google マップが話さなかった一部の iPhone ユーザーにとって魔法のように機能しました。
携帯電話に Bluetooth デバイスが接続されていない場合は、この機能をオフにすることをお勧めします。 代わりに、[Bluetooth で音声を再生] をオンにして、携帯電話またはタブレットのスピーカーからナビゲーションを聞くことができます。
Voice over Bluetooth を有効または再生する (iPhone)
- Google マップを開き、右上隅にあるプロフィール写真または名前のイニシャルをタップします。

- [設定]をタップします。

- ナビゲーション(iOS) またはナビゲーション設定(Android) を選択します。

- [ Bluetooth 経由で音声を再生] をオンにします。
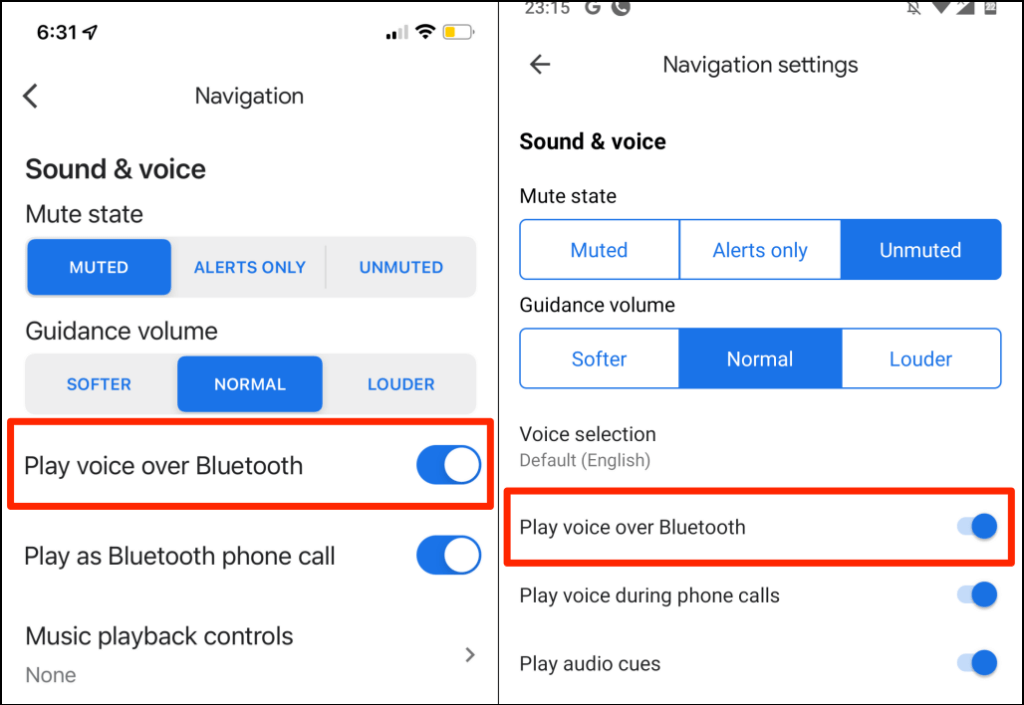
5.ナビゲーションガイダンスの音量を上げる
音声ナビがかすかで聞き取れない場合は、Google マップの設定で「ガイダンスの音量」を上げてください。
- Google マップを開き、プロフィール写真をタップして、[設定]を選択します。
- ナビゲーション設定(Android) またはナビゲーション(iOS) を選択します。
- 「ガイダンス音量」を「大」に設定します。
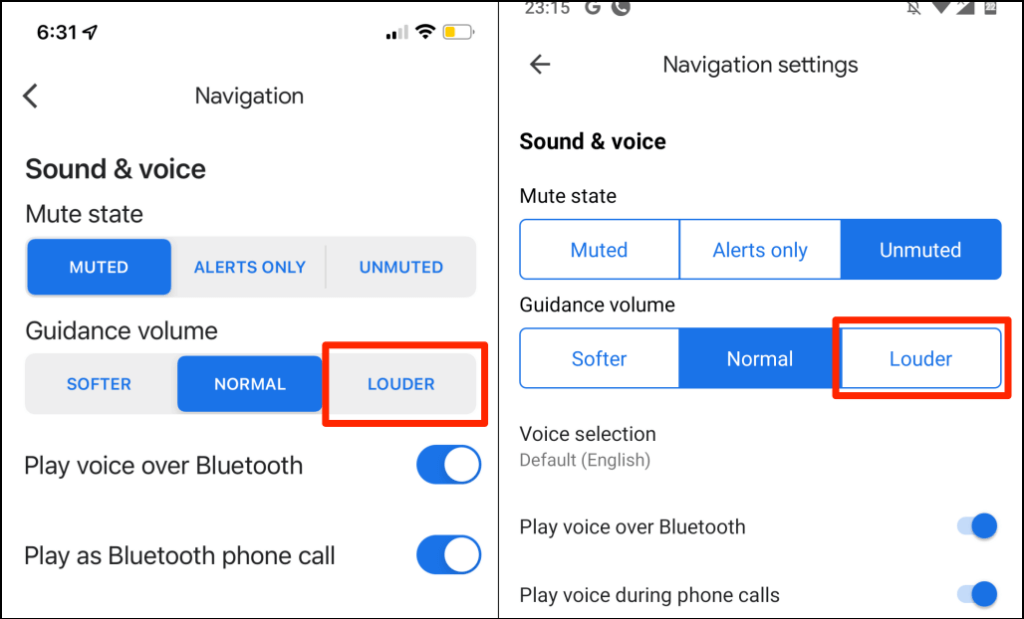
6.オーディオ出力デバイスを確認する
電話がオーディオ出力を正しいデバイスにルーティングしていることを確認してください。 複数のオーディオ デバイスが電話またはタブレットに接続されている場合は、それらを切断し、優先するデバイスをアクティブなままにしておきます。

車内で音声ナビゲーションが機能しない場合は、他のオーディオ デバイス (ヘッドセットなど) を取り外してから、もう一度確認してください。
iPhone または iPad を使用している場合は、コントロール センターを確認して、オーディオ出力デバイスを変更します。
デバイスの画面の右上隅から下にスワイプして、コントロール センターを開きます。 iPhone にホーム ボタンがある場合は、画面の下端から上にスワイプします。
AirPlay アイコンをタップして、好みのオーディオ出力デバイスを選択します。
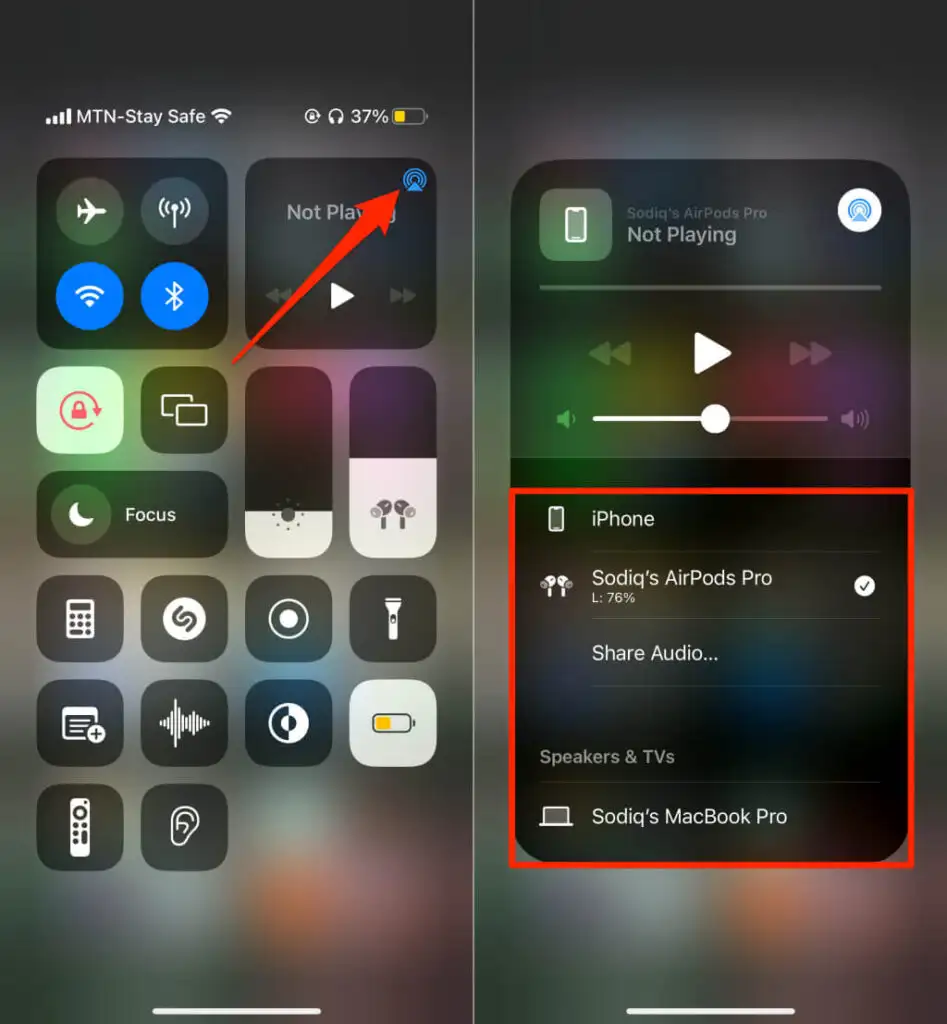
7. Google マップを強制終了して再度開く
Android アプリを強制終了すると、その機能の一部を復元できます。 Google マップで音声ナビゲーションやその他の機能が動作しない場合は、アプリを強制終了してもう一度確認してください。
- マップアプリのアイコンを長押しして、情報アイコンをタップします。
または、 [設定] > [アプリと通知] > [アプリ情報] (または [すべてのアプリを表示] ) に移動し、[マップ] をタップします。
- [強制停止] をタップし、確認で [ OK]を選択します。
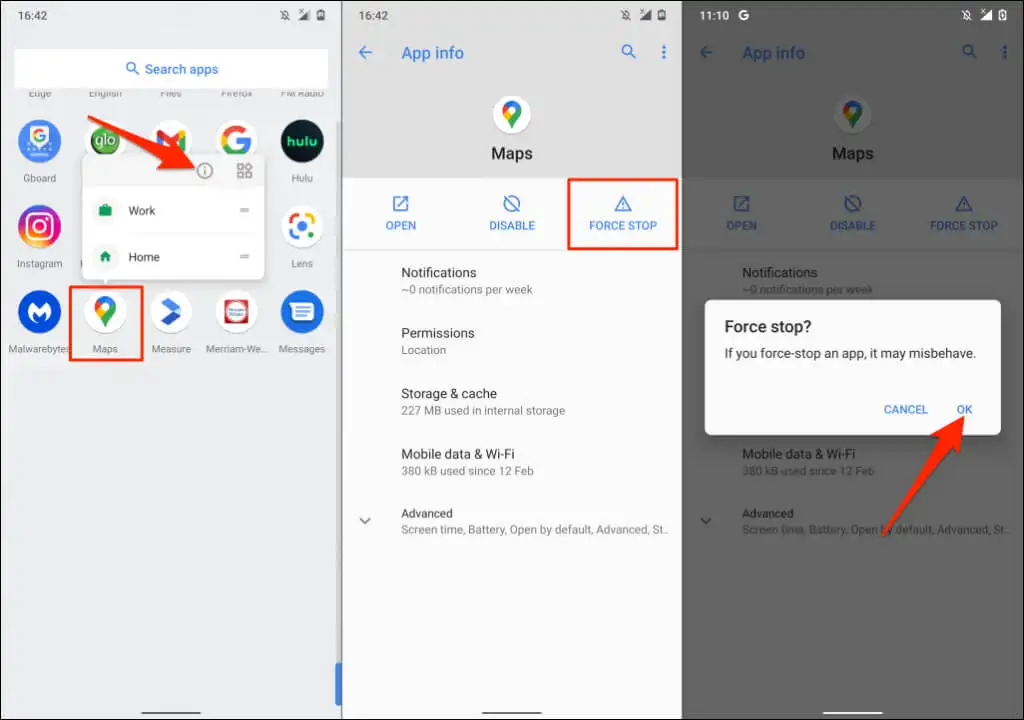
Google マップを再度開き、音声ナビゲーションが機能するかどうかを確認します。
8. Google マップのキャッシュをクリアする (Android)
デバイスからアプリのキャッシュを削除すると、特にキャッシュ ファイルに欠陥があるか破損している場合に、パフォーマンスの不具合を修正できます。 マップを閉じるか強制的に閉じて、次の手順に従います。
- マップ アプリのアイコンを長押しして、情報アイコンをタップします。
- [ストレージとキャッシュ]を選択します。
- [キャッシュをクリア]をタップします。
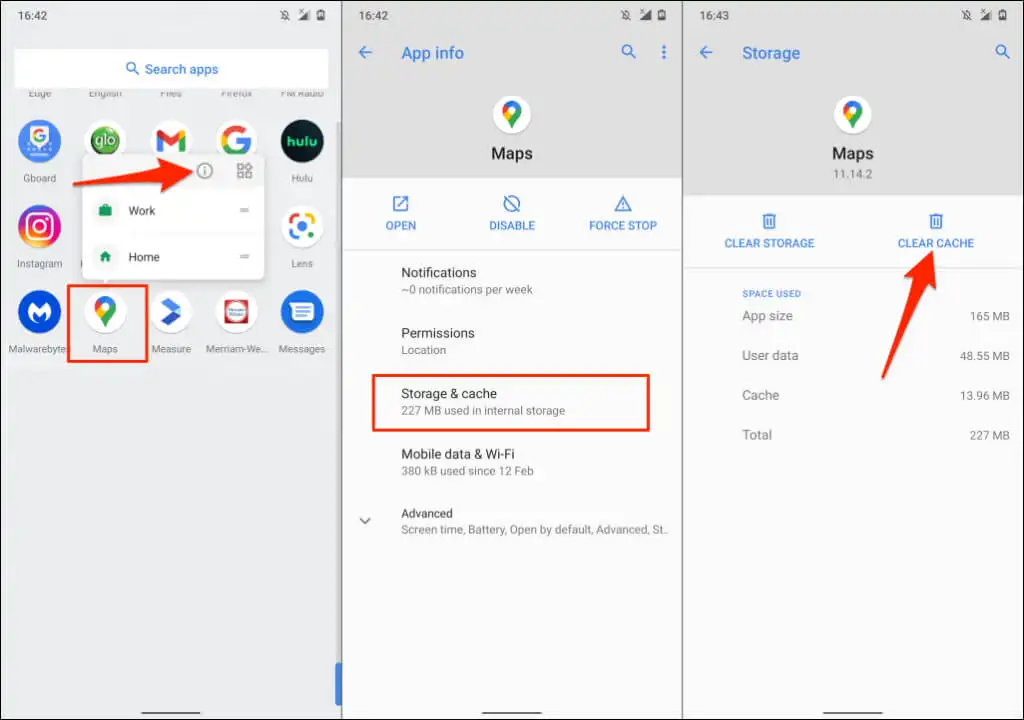
もう一度 Google マップを開き、音声ナビゲーションが問題なく機能するかどうかを確認します。
9. Google マップを更新する
古いバージョンの Google マップでは、音声ナビゲーションは機能しません。 同様に、Google マップがバグによってクラッシュしたり、交通情報が正しく表示されなかったりする可能性があります。 デバイスのアプリ ストアにアクセスし、Google マップを最新バージョンに更新します。
10. Google マップを再インストールする
上記の修正を試しても Google マップが機能しない場合は、アプリを削除して再インストールしてください。
iOS に Google マップを再インストールする
iPhone または iPad で Google マップ アプリのアイコンを長押しし、[アプリを削除] を選択し、 [アプリを削除]をタップして、[削除]を選択します。
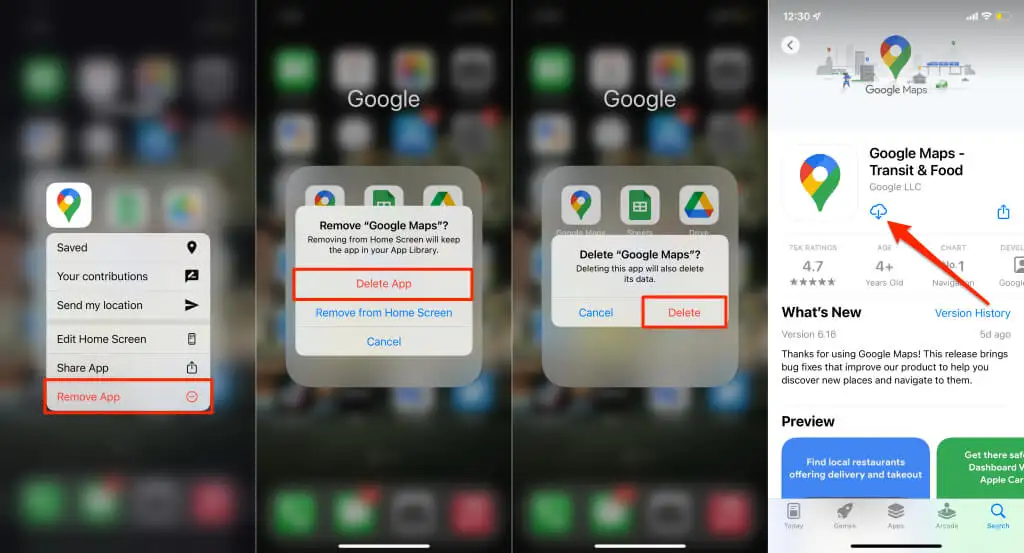
デバイスのアプリ ストアを開き、「Google マップ」を検索し、[入手] をタップしてアプリを再インストールします。
Android に Google マップを再インストールする
ほとんどの Android デバイスでは、Google マップをアンインストールできない場合があります。 Google マップを工場出荷時のバージョンに戻し、Google Play ストアから再更新する必要があります。
- Google マップ アイコンを長押しして、情報アイコンをタップします。
- 詳細 をタップします。
- 右上隅にある3 つのドットのメニュー アイコンをタップし、[更新プログラムのアンインストール] を選択します。
- 確認プロンプトで [ OK]を選択して続行します。
- Play ストアを開き、「マップ」を検索して、 Google マップを選択し、[更新] ボタンをタップします。
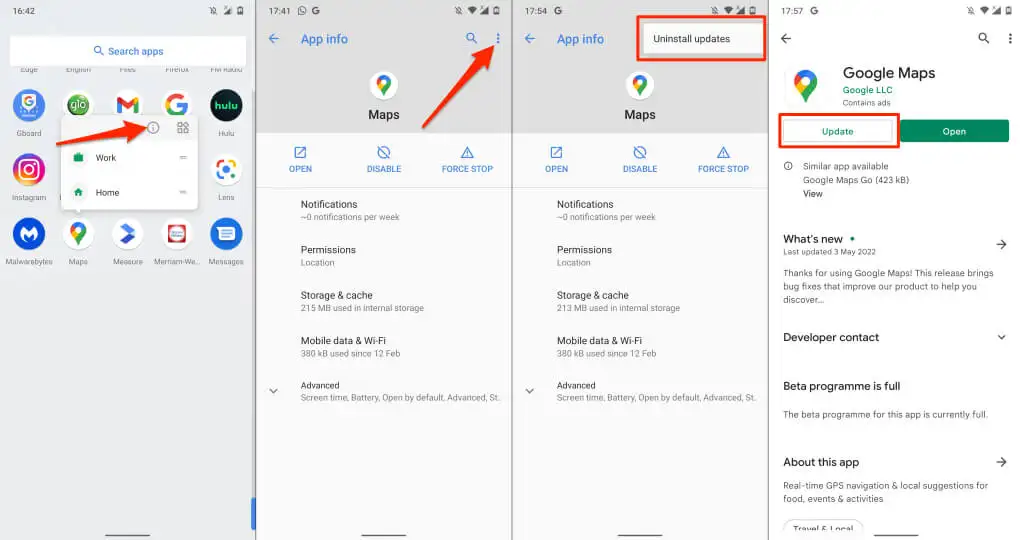
更新が完了したら Google マップを開き、音声ナビゲーションが正しく機能するようになったかどうかを確認します。
11.デバイスを再起動します
電話をシャットダウンし、電源を入れ直して、Google マップを再度開き、アプリが音声案内を提供するようになったかどうかを確認します。 スマートフォンが車に接続されている場合は、オーディオ システムまたはスピーカーを再起動すると解決する場合があります。
12.電話を更新する
私たちの調査によると、iOS 13 にアップグレードした後、多くの iPhone ユーザーで Google マップの音声が停止したことがわかりました。オペレーティング システムのバージョンには、ナビゲーションの途中で音声による指示を無効にするバグがいくつかあります。 幸いなことに、その後のアップデートには、問題を解決するバグ修正が含まれていました。
携帯電話を長期間更新していない場合は、設定メニューに移動して、利用可能な更新プログラムをインストールしてください。
iPhone または iPad をインターネットに接続し、 [設定] > [一般] > [ソフトウェア アップデート] に移動して、[ダウンロードしてインストール] をタップします。
Android デバイスを更新するには、 [設定] > [システム] > [詳細設定] > [ソフトウェア アップデート] > [アップデートの確認] に進みます。
[15-fix-google-maps-not-talking-software-update]
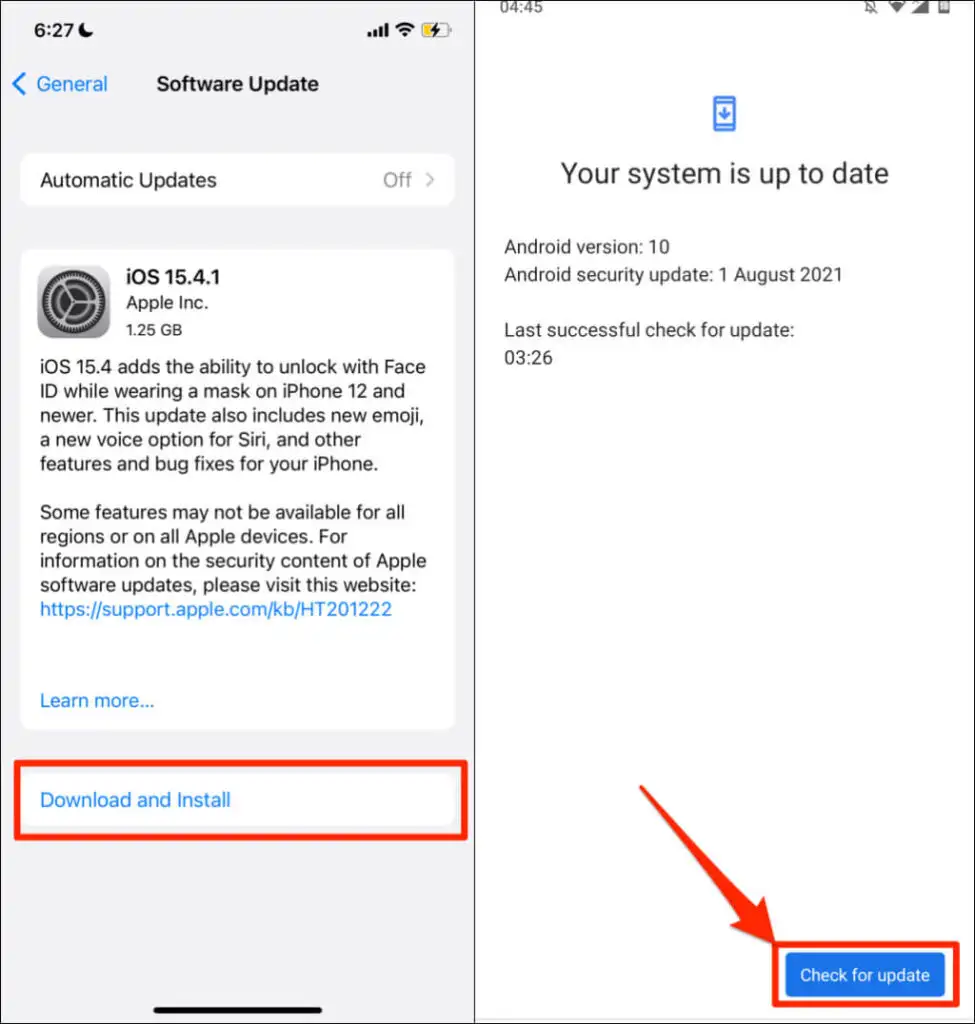
「Google Maps Go」を利用する
Google Maps Go は、メモリが限られている Android スマートフォン向けに設計された、Google のナビゲーション アプリの「ライト」バージョンまたは簡易バージョンです。 Google マップがクラッシュしたり、スマートフォンでクラッシュした場合は、代わりに Google Maps Go をダウンロードして使用してください。 Google Maps Go でターンバイターン方式のナビゲーションを使用するには、ヘルパー アプリ ( Navigations for Google Maps Go ) をインストールする必要があります。 どちらのアプリも、標準の Google マップ アプリよりも高速なエクスペリエンスを提供します。
Google Maps Go は Apple デバイスではご利用いただけません。 このチュートリアルのどの推奨事項でも音声ナビゲーションが復元されない場合は、Google マップ サポートにフィードバックを送信してください。 または、問題が解決するまで、これらの Google マップの代替手段を試してください。
