Google Meet グリッド ビューが機能しない [修正済み]
公開: 2022-05-16Google Meet Grid View の拡張機能が Windows 10/11 PC およびラップトップで機能しない場合は、この記事に記載されている簡単な方法をチェックして、エラーをすぐに取り除きます.
Google Meet グリッド ビューは、Google Chrome の優れた拡張機能です。 これにより、会議中にアクティブなすべての画面を異なるペインに分割できます。 通常、教師はこの機能を使用して、オンラインのすべての生徒を監視します。 拡張機能の助けを借りて、49 人の参加者からのビデオを簡単に管理して見ることができます。 ユーザーがビデオをオフにしている場合は、同じプロフィール写真が表示されます。
Google Meet グリッド ビュー機能は非常に便利で便利ですが、問題が発生する場合があります。 一部のユーザーは、Google Meet Grid View が Windows PC で動作しないと不満を漏らしています。 この問題は、1 つまたは複数の理由により、デバイスで発生する可能性があります。
しかし、心配する必要はありません。 この記事では、Google Meet でグリッド ビューが機能しない場合にグリッド ビューを修正する最適な方法をいくつか紹介します。 ソリューションを使用すると、簡単にグリッド オプションを取り戻し、複数のビデオ通話を一度に監視できます。 それでは、簡単に解決策を見てみましょう。
WindowsでGoogle Meetグリッドビューが機能しない問題を修正する方法
Google Meet Grid View is not working エラーについては、以下で説明する効果的で簡単な解決策をご覧ください。 エラーが解消されるまで、これらの方法を使用してください。
修正 1: Google Meet アプリを再起動する
Google Meet グリッド ビューが機能しないというエラーに直面した場合に最初にすべきことは、アプリを再起動または再起動することです。 会議の実施中に一時的なエラーが発生すると、このような問題が発生する可能性があります。 したがって、これらの一時的なエラーを解消する最善の方法は、Google Meet アプリをすぐに再起動して続行することです。 この修正が機能する場合は、完璧です。
ただし、Google Meet でグリッド ビューが機能しない場合は、次の修正を試してください。
また読む: Windows で動作しない Webex マイクを修正する方法
修正 2: 拡張機能を構成する
ブラウザにインストールされていないため、Google Meet グリッド ビューが機能しなくなることがあります。 一部の外部アプリまたはプログラムは、拡張機能を削除する場合があります。 そのような場合、引き続き使用するには同じものをダウンロードする必要があります。 以下の方法に従ってください。
- Chromeウィンドウの右隅にある [拡張機能] ボタンをクリックします。
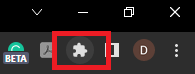
- 拡張機能を管理するオプションを選択します。
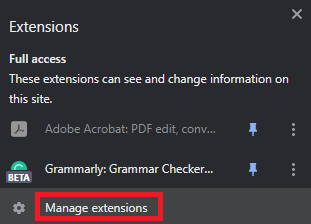
- Google Meet グリッド ビューを探して、オフの場合はオンに切り替えます。
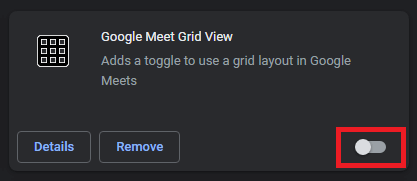
- 拡張機能が見つからない場合は、公式ページにアクセスして Google Meet Grid View をダウンロードしてください。
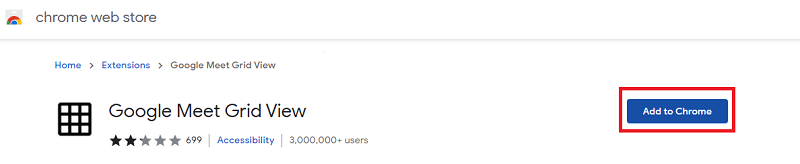
Grid View が Google Meet で実行されていない場合は、次の修正を試してください。

修正 3: グリッド ビュー オプションの切り替え
Grid View Google Meet が機能しないというエラーに直面した場合に次に行うべきことは、会議中に拡張機能をオンにすることです。 拡張機能はクロムによって自動的にオンに切り替えられますが、エラーを修正するために手動で同じことを行う必要がある場合があります. 以下の手順に従って、何ができるかを確認してください。
- Google Meet プラットフォームから会議に参加します。
- 会議画面の [オプション] ボタン (3 つのドット) を使用します。
- [レイアウトの変更] で、[タイル] をクリックして続行します。
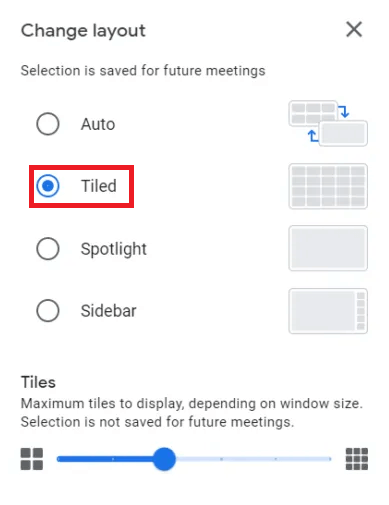
これで Grid View is not running Google Meet エラーを解決できない場合は、次の修正を使用してください。
修正 4: 拡張機能を削除して再追加し、Google Meets グリッド ビューの問題を修正する
最後に、Google Meet グリッド ビューが機能しないことに関連するエラーを修正するために何も機能しない場合. 拡張機能を削除してから、再度追加する必要があります。 これを行うには、以下の手順を利用できます。
- 修正 2 の最初の 2 つの手順を繰り返します。
- 拡張機能を削除するには、[削除] という名前のボタンをクリックします。
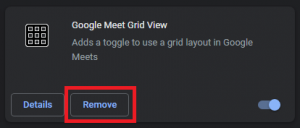
- 警告ポップアップに表示される [削除] ボタンをクリックします。
![[削除] ボタンをクリックして Google Meet グリッド ビューを削除します Click on Remove button to delete Google meet grid view](/uploads/article/9281/LO2NkbQCowEfNWo1.png)
- 公式ウェブサイトにアクセスして、Google Meet Grid View をダウンロードします。
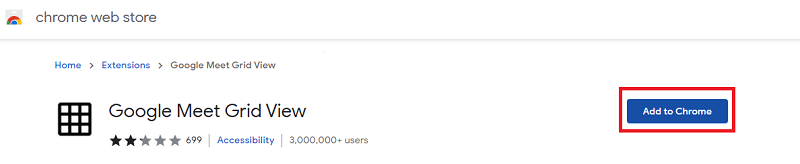
また読む: Instagramの音楽が機能しない問題を修正する方法
グリッド ビュー拡張機能が機能しないことに関連するよくある質問
Google Meet グリッド ビューの問題に関連する質問がある場合。 以下のよくある質問と回答が、疑問を解消するのに役立つことを願っています。
Q.1 Google Meet グリッド ビューが機能しないのはなぜですか?
起動エラー、不適切なプロファイル、インストールの失敗など、Google Meet Grid View が動作しないエラーの背後にはさまざまな理由が考えられます。 これらに対処して削除すると、拡張機能を簡単に使用できます。
Q.2 Google Meet のグリッド ビューはどのように機能しますか?
まず、Grid View オプションを実行するには、Grid View 拡張機能をインストールして有効にする必要があります。 その後、必要に応じて会議を行います。 ユーザーの右上のセクションに、Grid View のロゴが表示されます。 オプションを使用するには、同じをクリックします。
Q.3 Google Meet のグリッド ビューをアンインストールするにはどうすればよいですか?
ブラウザの拡張機能のロゴをクリックすると、Google Meet のグリッド ビューをアンインストールできます。 拡張機能の前にある 3 つのドットをクリックし、[Chrome から削除] オプションを選択します。
Q.4 Google Meet でグリッド ビューを有効にするにはどうすればよいですか?
[拡張機能] メニューで拡張機能をオンにすると、Google Meet でグリッド ビューを有効にできます。 次に、会議中に画面の右上隅にある Grid View アイコンをクリックします。
Q.5 Google Meet グリッド ビューの修正はどこにありますか?
同じものをオンまたはオフにするか、Grid View拡張機能をアンインストールして再インストールすることにより、Google Meet Grid Viewの修正を簡単に実行できます. その他の方法については、上記の方法を使用してください。
Windows で Google Meet グリッド ビューが機能しないエラー: 修正済み
したがって、この記事の上記のセクションでは、Google Meet グリッド ビューが機能しない問題を修正する方法について説明しました。 これらのソリューションはすべて非常に簡単に従うことができ、通話や会議中にグリッド オプションにすばやくアクセスできます。 このトピックに関連する質問がある場合は、以下に同じことをコメントしてください。 有益なご提案もお待ちしております。 このガイドが気に入った場合は、ニュースレターを購読して、このような興味深い最新情報を入手してください。
