TechJunkieのPCメンテナンスガイド
公開: 2016-06-22
コンピュータを長期間使用したことがある場合は、コンピュータがどれほど苛立たしいものになるかをよく知っています。 彼らは減速し始め、鈍感になり、奇妙なことさえするかもしれません。 PCを調整して新品同様の状態に戻すためのオールインワンソフトウェアはたくさんありますが、それらの約束は空です。 オールインワンソフトウェアはしばらくは役立つかもしれませんが、必然的に最初の場所に戻ることになります。
結局のところ、PCを再び高速化するために、PCに対して実行する必要のあるメンテナンスプロセスがいくつかあり、数か月ごとに実行する必要があります。 これらのメンテナンスプロセスが何であるかを示し、遅いPCを二度と経験しないためのいくつかの便利なヒントを提供します。 私たちに固執してください、そして私たちはあなたの問題を解決することを確実にします!
アンチウイルスとマルウェアの除去
クイックリンク
- アンチウイルスとマルウェアの除去
- オペレーティングシステムを最新の状態に保つ
- インターネットブラウジング
- インストールされているプログラム
- データバックアップ
- ハードウェア
- ビデオ
- 最終的な考え
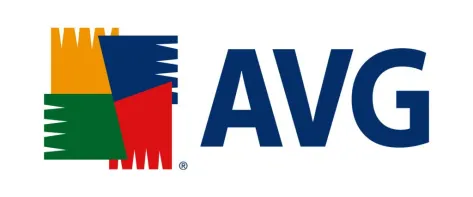
コンピュータをダウンさせる可能性のある最大の原因のいくつかは、ウイルスやその他のあらゆる種類のマルウェアです。 とは言うものの、あなたがいくらかの鈍感を感じ始めたとき、それは常にウイルスチェックとマルウェアチェックを実行する価値があります。 どちらか一方が最初のチェックで見逃した痕跡を拾うことが多いため、両方のチェックを実行することが重要です。
ウイルススキャナーの場合、コンピューターで優れたスキャナーを入手するために多額の費用を支払う必要はありません。 実際、AVGやアバストのような評判の良いウイルス対策スキャナーは無料で、有害なソフトウェアをコンピューターから遠ざけるのに素晴らしい仕事をしています。 ウイルス対策ソフトウェアの選択についてさらにサポートが必要な場合は、包括的なガイドをご覧ください。
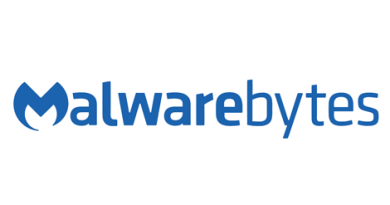
マルウェアスキャナーをお持ちでない場合は、そのうちの1つを入手する価値があります。 無料ダウンロードのMalwareBytesは、トロイの木馬、ルートキット、アドウェア、ランサムウェアなどからコンピューターを保護するための素晴らしいオプションです。 マルウェアの詳細については、最近投稿したテーマに関する次の記事を確認してください。
さまざまな種類のマルウェア、および注意すべき点
マルウェアに感染するのを防ぐ方法
ウイルス対策スキャナーまたはマルウェアスキャナー/削除ツールを使用する場合は、定期的にスケジュールされたスキャンを維持することが重要であることに注意してください。 これにより、コンピュータに問題がないか定期的にチェックされます。 コンピューターが故障したり、重要なデータが失われたり、個人情報が盗まれたりすることを好む人は誰もいません。 PCのステータスをチェックするためのルーチンにアンチウイルスおよびマルウェアスキャナーをインストールすることで、これを事前に防ぐことができます。
最後に、コンピューターがマルウェアに感染していて支援が必要な場合は、私たちのコミュニティが支援します。
オペレーティングシステムを最新の状態に保つ
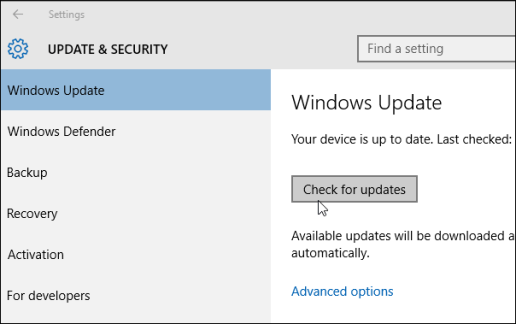
コンピュータの速度を非常に簡単に低下させる可能性のあるもう1つの側面は、最新の更新プログラムがインストールされていないことです。 自動更新を介して更新をダウンロードするか、定期的にシステムにアクセスして手動でシステムを更新するかを選択できます。 手動で更新すると、推奨される更新のみがインストールされ、自動更新ではすべてがインストールされます。
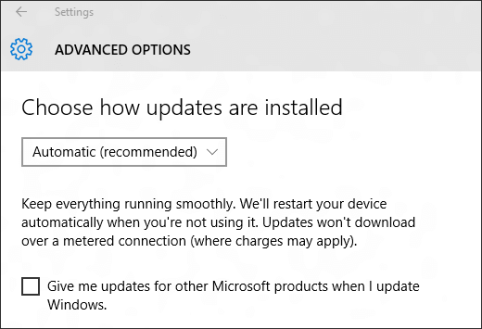
システムを手動で更新することは、更新を定期的に確認することを忘れない場合にのみお勧めします。 そうでない場合、安全な方法は、自動更新を有効にして、マシンにすべてを自動的に実行させることです。
または、重要な更新のみをダウンロードするようにWindowsを設定することもできます。 これにより、Windows用の主要なセキュリティ更新プログラムのみがダウンロードおよびインストールされます。 このオプションを選択しても、すべてのオプションのアップデートがインストールされるわけではありません。これにより、システムが不安定になる可能性があります。
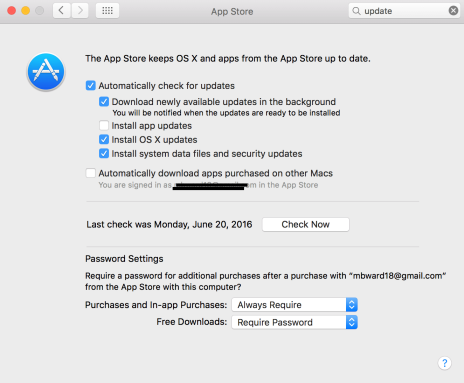
Macを使用している場合は、システムアップデートを自動的にダウンロードするようにMacOSを設定してください。
インターネットブラウジング
ウイルスや古いオペレーティングシステムは、システムの速度を低下させる一般的で論理的な理由ですが、インターネットブラウザがシステムを停止させる可能性があることをご存知ですか? それは可能であり、いくつかの異なる方法でも可能です。
すべてのブラウザプラグインがすべて最新であることを確認することが重要です。 古くて未使用のプラグインは、多くの場合、パフォーマンスを低下させたり、クレジットカード情報やその他の個人情報を盗んだりするための迅速な方法です。 とはいえ、使用するブラウザプラグインが常に更新されていることを確認してください。 使用していないプラグインや古いプラグインがある場合は、それらを取り除くのが最善です。
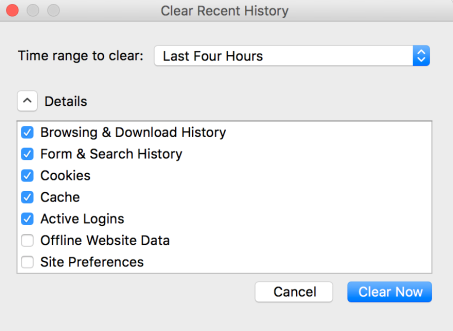
もう1つの重要な点は、キャッシュとCookieです。 Webの使用量にもよりますが、時間の経過とともに、PCにギガバイトのデータを保存することができます。 ブラウザにアクセスして、キャッシュとCookieを定期的にクリアすることをお勧めします。 これにより、大量の使用済みスペースをクリーンアップすることで、システムが最適なパフォーマンスで実行されていることが保証されます。

また、Javaも最新の状態に保つ必要があることにも注意してください。 Flashを使用している場合は、Flashを削除するか、引き続きFlashが更新されていることを確認できます。 それはすぐに時代遅れで未使用のテクノロジーになりました。 最近のセキュリティエクスプロイトは、もはやそれを信頼できないことを示しています。 アンインストールする価値は間違いなくあり、Webの多くがFlashを使用しなくなったことに驚かれるかもしれません。
インストールされているプログラム
PCで使用しなくなったアプリケーションはありますか? それらをアンインストールすると、コンピュータの多くのスペースが解放される可能性があり、場合によってはパフォーマンスが向上することもあります。
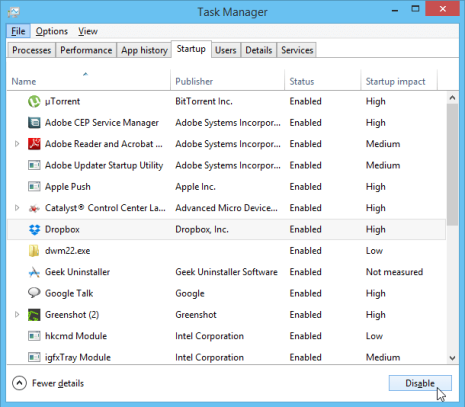
現在、パフォーマンスの問題の最大の原因の1つは、実際にはスタートアッププログラムです。 それらは起動時に多くの不必要な速度低下を引き起こすだけでなく、コンピュータを1日中使用している間も速度低下を引き起こし続ける可能性があります。 タスクマネージャー(起動方法についてはこちらを参照)にアクセスして、起動時に影響の大きいプログラムの多くが起動しないようにすることができます。 実際に座って使用する必要がある場合は、いつでも後で開始できます。
データバックアップ
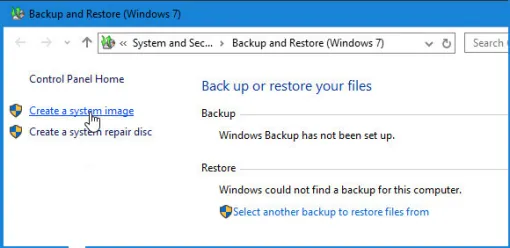
PCの動作が遅い、または通常とは異なる動作をしている場合、主要な手順は、Windowsバックアップなどを有効にして定期的に実行していることを確認することです。 PCに何かが起こった場合でも、少なくともかなり最近のシステムのバックアップが手元にあります。
それに加えて、復元ポイントも作成する必要があります。 Microsoftは、復元ポイントを次のように説明しています。
「復元ポイントは、コンピューターのシステムファイルの保存状態を表したものです。 復元ポイントを使用して、コンピューターのシステムファイルを以前の時点に復元できます。 「「
復元ポイントは通常、Windowsで毎週自動的に作成されますが、確認するには、[マイコンピューター]に移動して右クリックし、[プロパティ]を選択します。 [システム保護]タブで、独自の復元ポイントを作成できます。
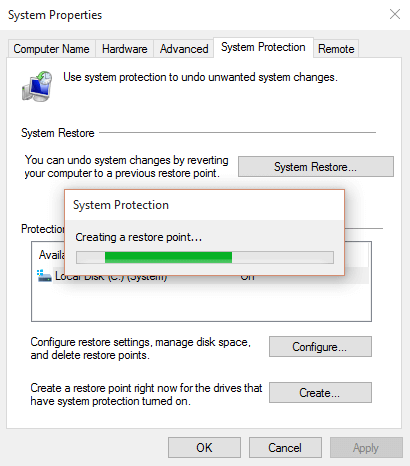
Windowsバックアップに代わるものを探しているなら、あなたを助けることができるたくさんのサードパーティソフトウェアがあります。 CarboniteとMyPCBackupはどちらも、このための優れたシームレスなオプションです。 追加のオプションについては、クラウドバックアッププロバイダーの詳細なレビューを確認してください。
最後に、クラウドを信頼できない場合は、CDやUSBディスクなどのリムーバブルメディアにバックアップを作成できます。 適切なバックアップオプションの選択に関するガイドは、こちらで読むことができます。
ハードウェア
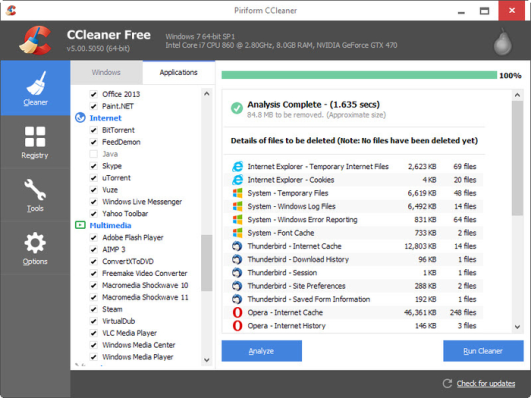
ディスクをクリーンアップすることは、遅延を減らすためのもう1つの優れた方法です。 Windowsには、これを行うためのディスククリーンアップアプリケーションが組み込まれていますが、CCleanerと呼ばれるきちんとした無料のツールを使用して実行することもできます。 マシンでCCleanerを定期的に実行すると、物事を最高の状態に保つことができます。 CCleanerを実行すると、ブラウザ内のキャッシュ、Cookie、およびその他のデータをクリアすることもできるため、実際に各ブラウザにアクセスして手動で行う必要はありません。
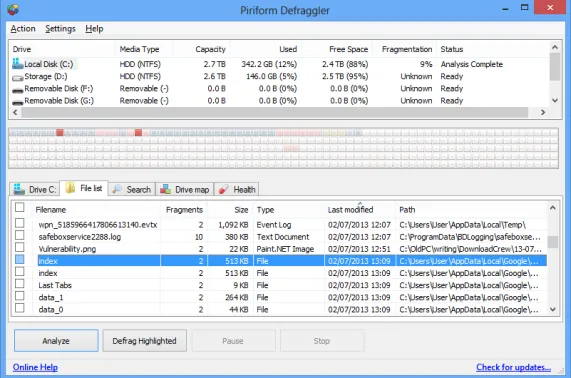
デフラグは、たまに実行することを検討する必要があるもう1つのプロセスです。 これは基本的に、ハードドライブの断片化を減らし、最終的にはより多くのスペースをクリーンアップするプロセスです。 ここで断片化についてのすべてを読むことができ、大容量記憶装置を定期的にデフラグすることでPCの速度を上げることができます。 Defragglerは、このプロセスを実行するためのもう1つの優れた無料プログラムです(PCを使用していない夜間に実行するようにスケジュールすることもできます)。 SSD(フラッシュストレージ)を使用している場合は、ドライブをデフラグする必要がないことに注意してください。
最後に、もちろん重要なことですが、ハードディスクにエラーがないかチェックしています。 これは、Windowsの[マイコンピュータ]タブで簡単に実行できます。次に、目的のハードディスクを右クリックして、[プロパティ]を選択します。 そこから、[エラーチェック]セクションの[ツール]タブでエラーをチェックできます。 [今すぐ確認]ボタンを押すだけです。
ビデオ
このガイドに沿って、いくつかのビデオをまとめて、特定のことを段階的に説明します。 以下に埋め込まれたプレイリストを見つけることができます。
最終的な考え
言うまでもなく、これは、PCが最高の状態であることを確認するためにできるすべてのことを網羅したリストです。 これらすべてを毎週行う必要はありません。 たとえば、デフラグ、未使用のプログラムのアンインストール、さらにはディスクのエラーチェックも数か月ごとに実行できます。
ただし、最も重要なプロセスのいくつかを毎週定期的に実行していることを確認する必要があります。 これには、アップデートの確認、ウイルス対策およびマルウェア対策ツールの実行、CCleanerの実行が含まれます。 これらの最も基本的な手順のいくつかに従うと、PCの停滞に別れを告げることができます。
PCのメンテナンスを続けるために何をしますか? 以下のコメントセクションでお知らせいただくか、PCMechフォーラムに参加してください。
