iPad ロック画面をカスタマイズするための究極ガイド [2023]
公開: 2023-07-20Apple は、iPadOS 17 で iPad の新しいロック画面カスタマイズを導入しました。新しいカスタマイズにより、ユーザーはさまざまなロック画面レイアウトの設定、ウィジェットの追加、日付と時刻のフォントと色の変更、ロック画面へのライブ アクティビティの追加などを行うことができます。
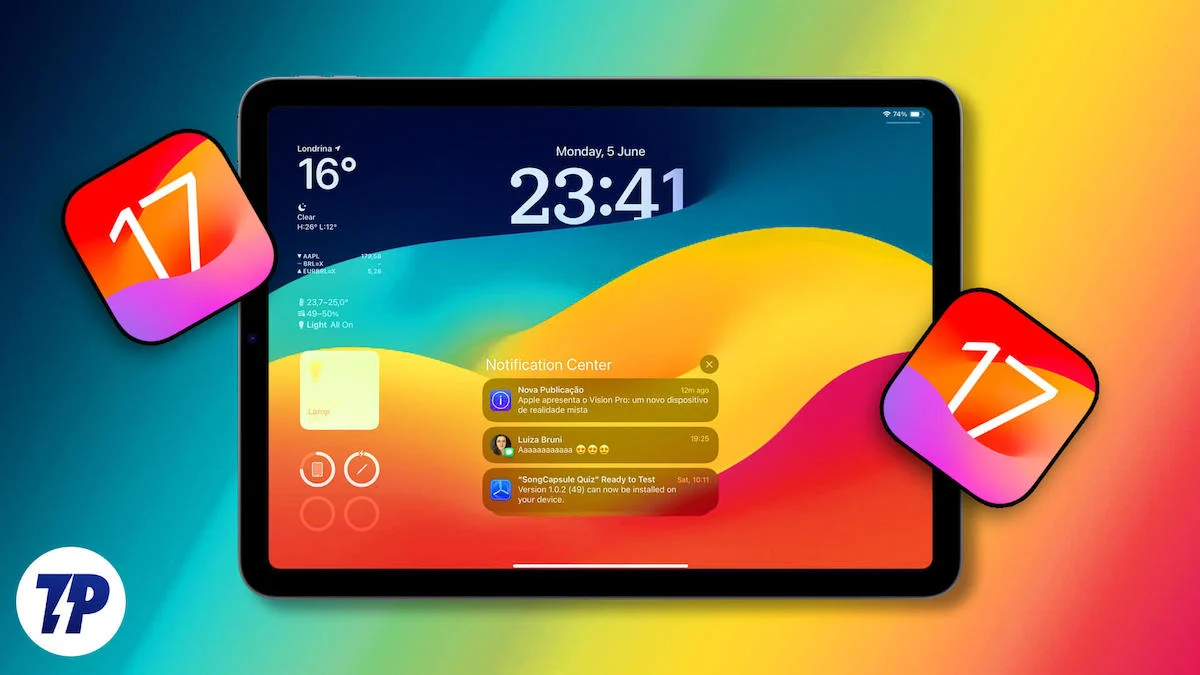
iPad を使用していて、同じホーム画面をいつも見ることにうんざりしている場合、この記事では、iPad の新しいロック画面カスタマイズ機能を使用して、ロック画面を毎日見たくなるものに変える方法を説明します。 それでは、早速パーソナライズを始めてみましょう!
目次
iPadのロック画面をカスタマイズする
壁紙のカスタマイズ
まずは壁紙から始めましょう。 既存の壁紙を追加またはカスタマイズできます。 Apple は、現在の壁紙の外観を変更したり、Apple が提案した壁紙からまったく新しい壁紙を選択したりするなど、現在の壁紙をカスタマイズできるいくつかのカスタマイズ ツールを提供しています。 写真をロック画面の壁紙として設定することもできます。

現在の壁紙をカスタマイズする
- iPad を開きます。 iPad のロック画面に移動し、新しいウィンドウを追加するオプションが表示されるまで画面を長押しします。

- ここで、現在の壁紙をカスタマイズしたり、新しい壁紙を追加したりできます。 現在の壁紙をカスタマイズするには、画面の下部にある「カスタマイズ」ボタンをクリックします。 次に、オプションからロック画面を選択します。

- ここから、ロック画面にウィジェットを追加し、日付と時刻をカスタマイズできます。 現在の壁紙を編集するには、画面の右下隅にある「外観」アイコンをクリックし、現在の場所に応じて適切なオプションを選択します。 任意のオプションをタップすると、変更が自動的に適用されます。

- 次に、画面の右上隅にある [完了] ボタンをクリックして変更を保存します。 ウィジェットやその他のカスタマイズ オプションを試してみることもできます。これについては、この投稿の後半で詳しく説明します。
新しい壁紙を追加する
- 新しい壁紙を追加するには、ロック画面を長押しし、左にスワイプして新しいウィンドウを開き、プラス アイコンをクリックして新しい壁紙を追加します。 または、iPad の [設定] に移動し、[壁紙設定] に移動して、[+新しい壁紙を追加] をクリックすることもできます。

- 新しいポップアップウィンドウが表示されます。 ここでは、Apple が提供するさまざまな壁紙の中から選択できます。
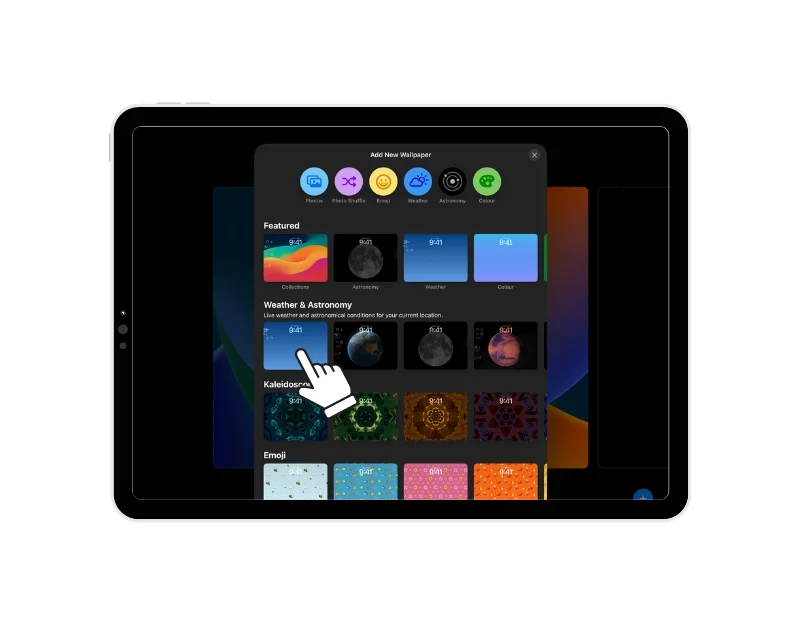
- 壁紙をタップしてスワイプしてさまざまなスタイルにアクセスし、最後に「完了」をクリックして壁紙を適用します。
- 壁紙をペアとして設定すると、ロック画面とホーム画面の両方に壁紙が適用されます。 これを望まない場合は、「壁紙ペア」オプションの下にある「ホーム画面のカスタマイズ」オプションをクリックして、ホーム画面を個別にカスタマイズできます。
写真をロック画面の壁紙として追加する
写真をロック画面の壁紙として設定することもできます。 iPad OS 17 は、ライブ写真の壁紙と、複数の写真を選択してスライドショーとして表示する機能をサポートしています。 写真を壁紙として設定するには:
- 「写真」または「シャッフル」オプションをクリックします。 シャッフル オプションを使用すると、複数の写真を選択してスライドショーとして設定できます。
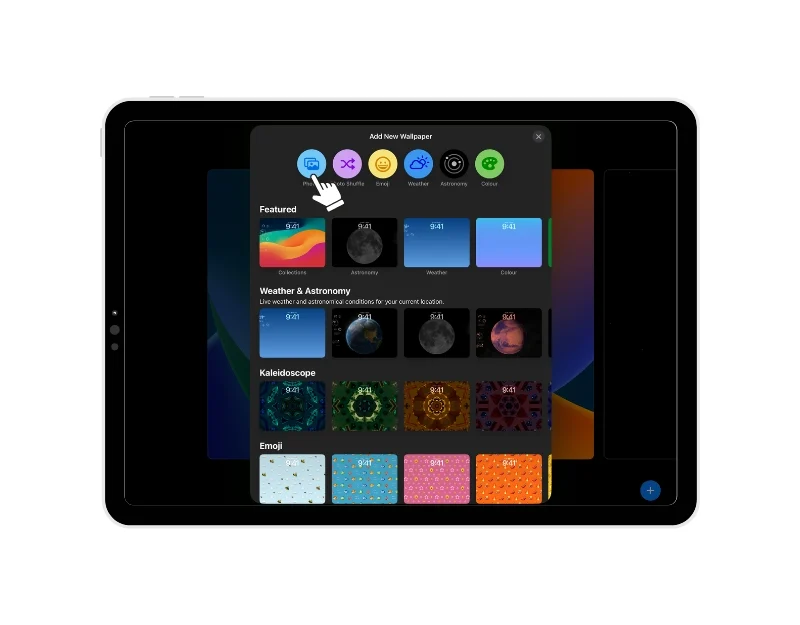
- 次に、ロック画面の壁紙として使用する写真を選択します。 編集オプションを使用して写真の外観をカスタマイズします。 トリミングしたり、深さを調整したりすることができます。 ランダムな写真選択オプションを使用する場合は、壁紙を変更する頻度を選択します。 毎日、時間ごと、ロック時、タップ時などを選択できます。
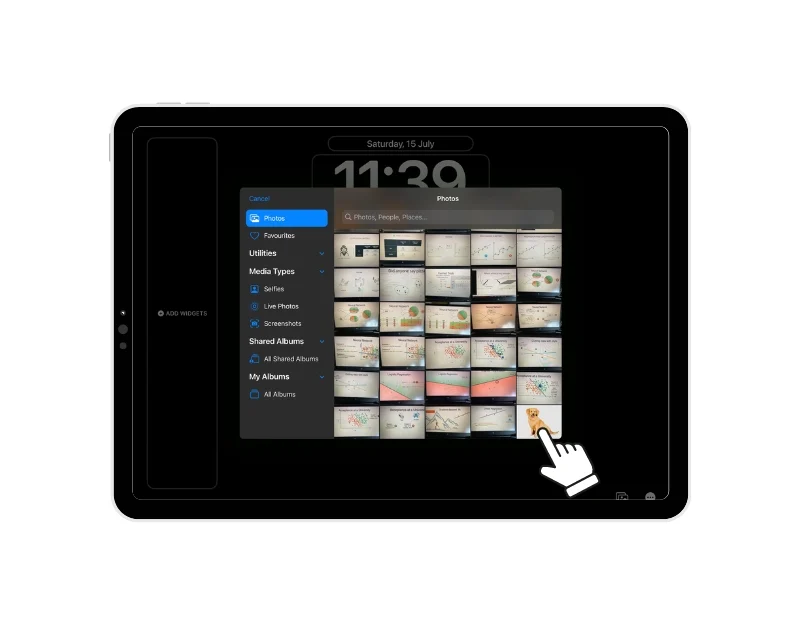
- 画像の奥行き効果を調整することもできます。 奥行き効果により、壁紙に被写体の背後にある時刻と日付が追加され、非常に見栄えが良いと思います。 画面の右上隅にある「追加」ボタンをクリックして変更を保存します。 ここでは、壁紙ペアを設定するか、ホーム画面の壁紙をカスタマイズするオプションがあります。 好みに応じてオプションを選択してください。 壁紙はロック画面に自動的に適用されます。

絵文字壁紙を作成する
絵文字を使用した壁紙を作成することもできます。 この機能の最も優れた点は、iPad ですでに利用可能な何百もの絵文字から任意の絵文字を選択できることです。 たす:
- 壁紙設定に移動し、画面上部の絵文字アイコンをクリックします
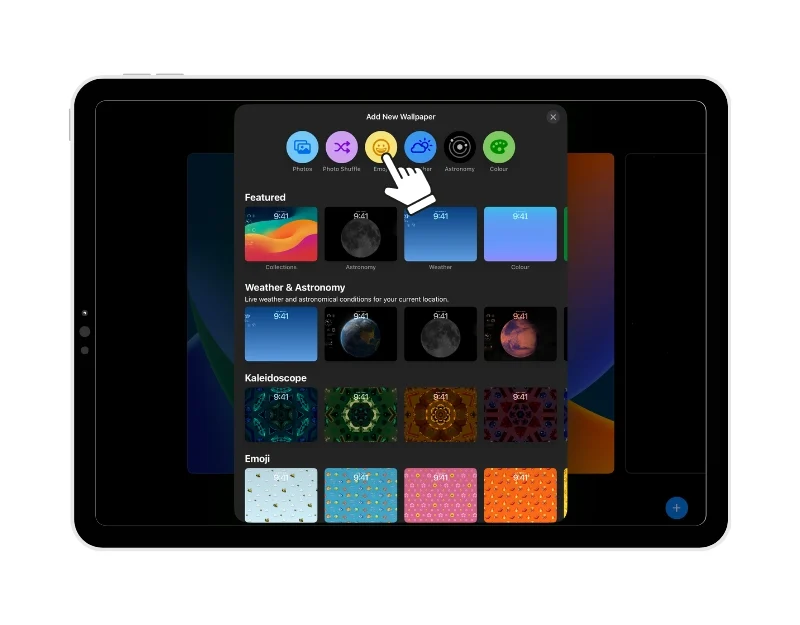
- 次に、壁紙として設定したい絵文字を選択します。 絵文字は6つまで選択できます。 左にスワイプしてレイアウトを設定します。 ダイナミック、グリッド、ラージ、ラジアル、スパイラルなどのさまざまなレイアウトを設定できます。
![壁紙の絵文字を選択してください ultimate guide to customize ipad lock screen [2023] - select emoji for the wallpaper](/uploads/article/14299/lcNCqs4LagiQKw03.jpg)
- 壁紙の背景色の背景色を変更することもできます。 画面右下の丸いカラーボタンをクリックするだけです。 次に、背景に最適な色を選択します。 スライダーを前後に動かして背景の色合いを変更することもできます。
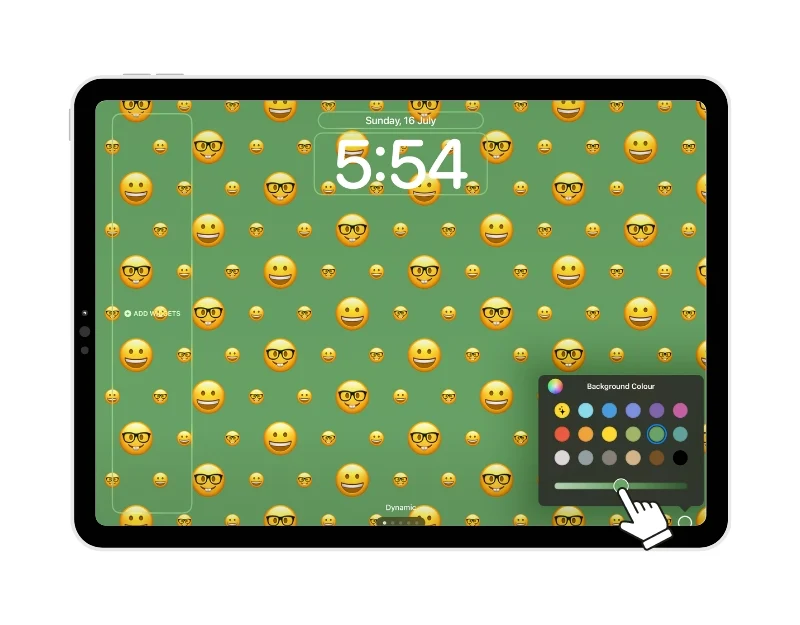
- 「追加」ボタンをクリックして壁紙を適用します。 他の壁紙と同様に、壁紙をペアとして設定したり、ホーム画面に別の壁紙を選択したりできます。 好みに応じてオプションを選択すると、壁紙が自動的に適用されます。

ロック画面にウィジェットを追加する
次に、ホーム画面にウィジェットを追加します。 Apple は、iPadOS 17 のウィジェットにインタラクティブ性のサポートを追加し、アクションを起こしやすく、役立つ情報を一目で取得できるようにしました。 ウィジェットは、ホーム画面の背景画像に自動的に調整され、外観も変更されます。 ウィジェットを追加するには:
- iPad では、ロック画面を長押しし、「カスタマイズ」オプションをクリックして、「ロック画面」オプションを選択します。
- 画面の左隅に「ウィジェットの追加」セクションが表示されます。 指定した領域にのみウィジェットを追加できます。

- 次に、「ウィジェットの追加」セクションをタップし、iPad のロック画面に追加するウィジェットを選択します。 ウィジェットは指定した領域にのみ追加できます。 エリアがいっぱいになったら、ウィジェットを削除して新しいウィジェットを追加する必要があります。

- 画面の右上隅にある「完了」オプションをクリックして変更を保存します。

日付と時刻を編集する ロック画面で見る
iPad のロック画面で日付と時刻を確認することがよくあります。 ロック画面での日付と時刻の表示を変更できるようになりました。

- 編集したい壁紙に移動します(上記の手順に従うことができます)

- 日付または時刻をタップしてカスタマイズします。 フォントと色を選択し、テキストのサイズを調整することもできます。
- 「完了」をクリックして変更を保存します。

ライブアクティビティを追加する
Apple は、iPad OS 17 でのライブ アクティビティのサポートも追加しました。ロック画面で直接ライブ アクティビティを表示できます。 ライブ アクティビティについて聞いたことがない場合: iPad のロック画面上で、さまざまなアクティビティに関するリアルタイムの更新情報が提供されます。 たとえば、iPad のロックを解除したり特定のアプリを開いたりすることなく、スポーツの試合の進行状況を追跡したり、旅行計画を確認したり、食べ物の注文状況を監視したりすることができます。 ライブ アクティビティは非常に便利で、重要な最新情報に即座にアクセスできます。
iPad のロック画面でライブ アクティビティを有効にする方法
- iPadの設定に移動します
- 「Face IDとパスコード」というオプションをクリックします。
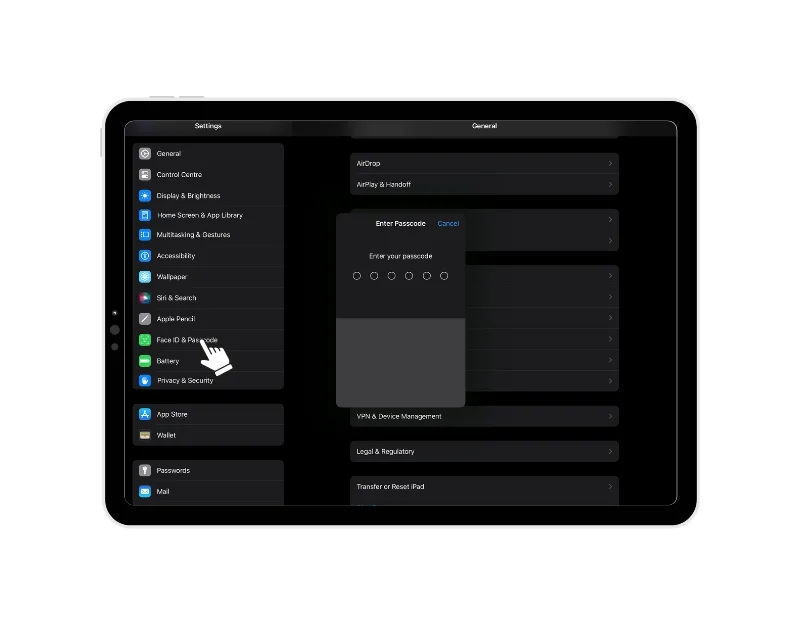
- パスコードの入力を求められます。 入力してください。
- 「ロック時にアクセスを許可する」セクションに移動し、「ライブアクティビティ」を見つけます。
- [ライブ アクティビティ] の横にあるスイッチをオンにします。
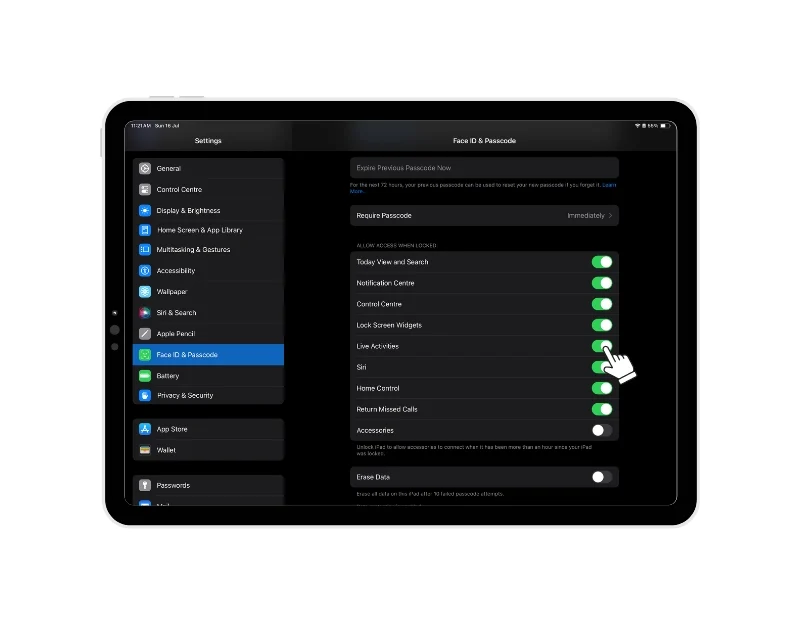
ライブ アクティビティはロック画面とホーム画面に表示されます。 Apollo for Reddit、Zomato、Swiggy、FotMob、SmartGym、Liftin'、Steps、Landscape、Slopes、Calzy、Sticky Timers、Forest、MoneyCoach、Just Press Record、Structured – Daily Planner など、いくつかのアプリがライブ アクティビティ機能をサポートしています。
ロック画面で通知を整理する
最後になりましたが、iPad のロック画面での通知の表示方法を変更できます。 Apple では、ロック画面に通知をどのように表示するかを設定できます。 カスタマイズするには:
- iPadの設定に移動します
- 「通知」タブを見つけてクリックします
- 通知システムを選択します。 「カウント」、「スタック」、「リスト」などのさまざまなスタイルを選択できます。 変更は自動的に適用されます。
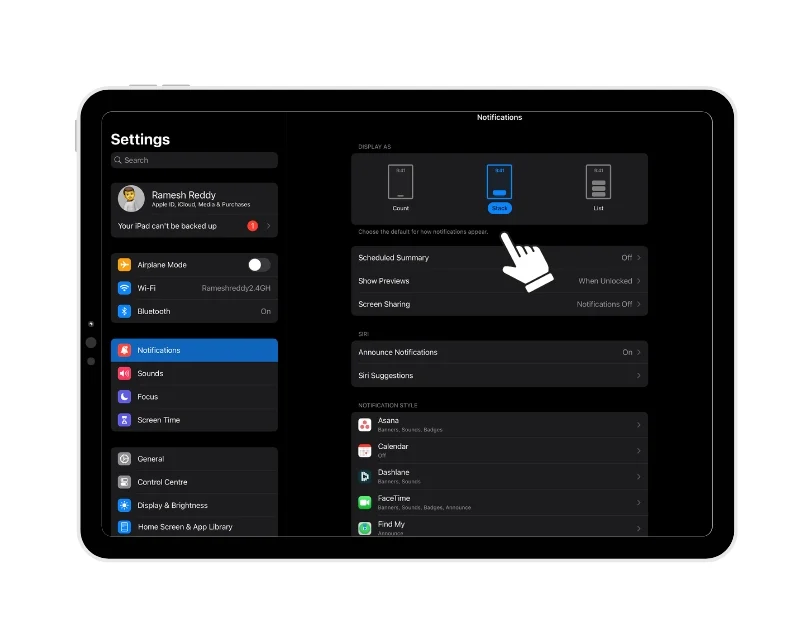
異なるロック画面設定間の切り替え
画面ロックに加えた変更は、手動で削除するか iPad をリセットするまで保存されます。 このようにして、現在のロック画面設定に飽きた場合に、別のロック画面設定に切り替えることができます。 その方法は次のとおりです。
- iPad のロック画面を表示し、画面を長押しします。
- 次に、画面をスワイプして、作成したロック画面を表示します。
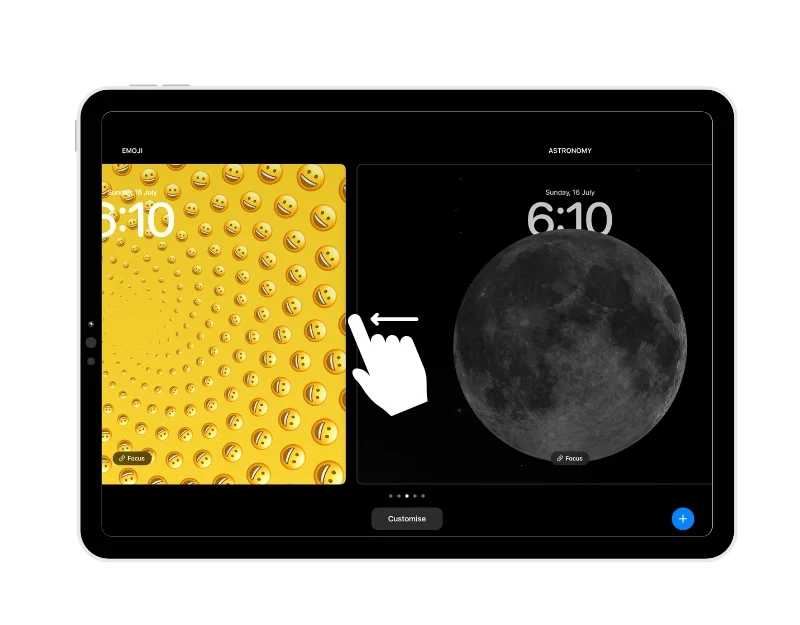
- 好みのロック画面を選択してタップします。 ロック画面は自動的に適用されます。 上にスワイプするだけで iPad のロックを解除できます。
- あるいは、iPad の設定に移動して「壁紙」に移動し、左にスワイプしてすべてのロック画面設定を表示することもできます。 次に、「現在として設定」ボタンをクリックして、新しいロック画面を設定します。
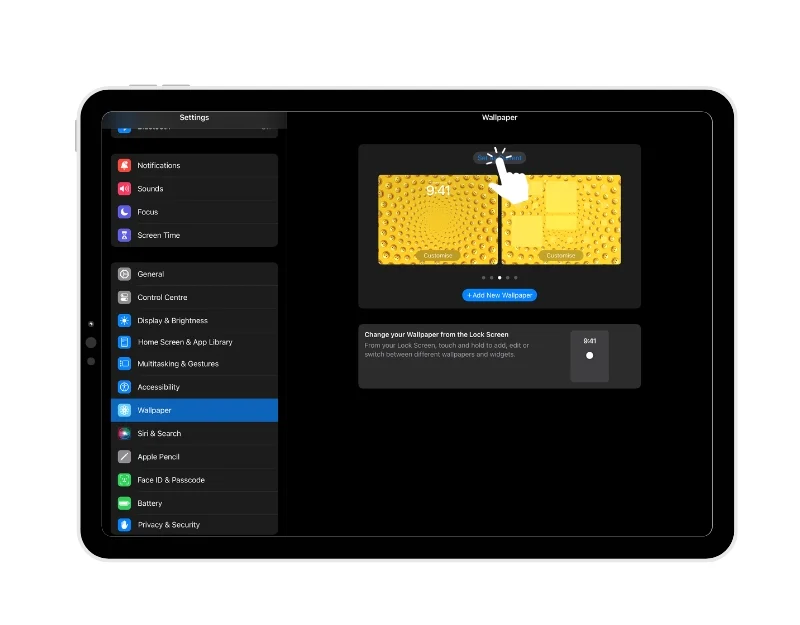
ロック画面設定を削除する
画面ロックの設定が気に入らない場合は、現在の画面ロック設定を削除するだけです。
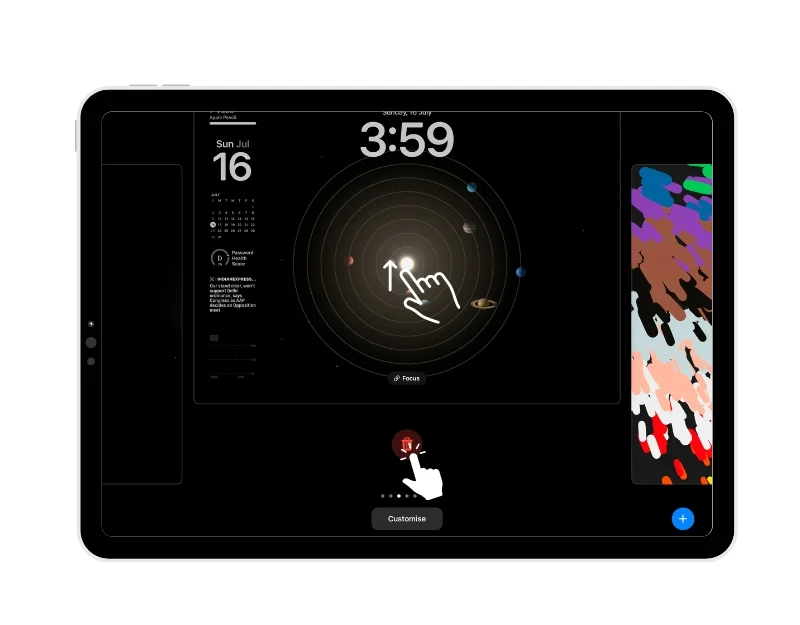
- iPad のロックを解除し、ロック画面に移動してロック画面を長押しします。
- 次に、削除する壁紙を選択し、壁紙ウィンドウを上にスワイプします。
- 「削除」ボタンをタップし、「壁紙を削除」をクリックして削除します。
iPadのロック画面をチャンピオンのようにカスタマイズする
「Apple デバイスはどれも同じに見える」という格言があります。 Android やその他の一般的なオペレーティング システムとは異なり、Apple はユーザーに提供するカスタマイズ オプションを減らし、デバイスの外観をより細かく制御できます。 しかし、Apple の最新アップデートにより、状況は変わりつつあります。 Apple は、ユーザーがデバイスの外観をカスタマイズできるカスタマイズ機能にさらに重点を置いています。 iPad のロック画面をカスタマイズする方法に関するこの包括的なガイドが見つかることを願っています。
iPadのロック画面をカスタマイズする方法に関するFAQ
iPadのホーム画面を変更せずにロック画面を変更できますか?
はい、ホーム画面を変更せずに iPad のロック画面を変更できます。 ロック画面の壁紙を設定するときに、ホーム画面の設定オプションを設定するだけです。 ホーム画面の壁紙を変更したくない場合は、同じ壁紙を設定できます。
ウィジェットがロック画面に表示されない場合はどうすればよいですか?
iPad の設定でウィジェットを表示するオプションが有効になっていることを確認してください。
- iPadの「設定」に移動します
- 「Face IDとパスコード」オプションをクリックします。
- プロンプトが表示されたら、パスコードを入力します。
- 「ロック時にアクセスを許可する」セクションに移動し、「ロック画面ウィジェット」オプションを見つけます。
- 「ロック画面ウィジェット」の横にあるスイッチをオンにします。
それでもウィジェットが表示されない場合は、上記の手順 (iPad のロック画面にウィジェットを追加する方法) に従って、ロック画面にウィジェットを追加します。 これは機能するはずです。
必要に応じてロック画面をデフォルト設定にリセットするにはどうすればよいですか?
この記事の執筆時点 (2023 年 7 月) では、iPad のロック画面をデフォルト設定にリセットする方法はありません。 iPad をリセットするだけで、ロック画面設定を削除できます。 または、ロック画面設定を手動でクリアすることもできます。 この記事の手順に従うことができます。
