Windows 10でハードドライブが表示されない理由とその修正方法
公開: 2022-08-02データ バックアップの重要性はいくら強調してもしすぎることはありません。 近年、クラウドストレージが普及していますが、物理デバイスにすべてを保存することに勝るものはまだありません. さらに、外付けドライブは簡単に使用できます。接続すると、コンピューターに表示され、ファイルをドラッグするだけです。 しかし、内蔵ハード ドライブを接続したときに Windows 10 コンピュータに表示されない場合はどうすればよいでしょうか?
Windows 10 は通常、外付け USB ハード ドライブ、ソリッド ステート ドライブ、またはハード ディスク ドライブのいずれかがコンピューターに接続されている場合、これらのデバイスを検出して自動的にセットアップできます。 ただし、Windows 10 コンピューターのディスク管理に新しく挿入されたディスクまたは新しいハード ドライブが表示されない場合は、いくつかの問題の兆候である場合があります。
では、新しいハード ドライブが Windows に表示されない理由と、その修正方法を教えてください。 データまたは電源リンクが物理的に壊れていることを意味している可能性があります。 また、新しい HDD がディスク管理に表示されない場合は、デバイスがオフラインであるか、非アクティブ化されているか、ドライブ文字がないことを示している可能性があります。
さらに、別のコンピューターに既にインストールされているドライブを接続しようとしている、USB ドライブのパーティションが破損している、またはセットアップされたことのない raw ドライブを使用している可能性があります。
原因が何であれ、Windows 10 は、問題を解決してドライブ アクセスを復元するためのいくつかのソリューションを提供します。 この投稿では、Windows がハード ドライブを検出しないという一般的な Windows 10 の問題のいくつかの実際的な理由と兆候について説明します。 内蔵ハード ドライブが Windows 10 に表示されないというエラーの解決策も表示されます。 それでは、遅滞なく始めましょう。
Windows 10でハードドライブが表示されない問題を修正する方法
そのため、なぜ私のハード ドライブが Windows に表示されないのか疑問に思っている場合は、複数の理由が考えられます。 それでも、これらの簡単なヒントに従って、ファイル エクスプローラーにハードディスクが表示されない典型的な問題を解決できます。
物理的なトラブルシューティングを使用してエラーが表示されないハード ドライブを修正する方法
新しいハード ドライブが Windows 10 コンピューターのディスク管理に表示されない理由はさまざまですが、システム設定を調べて変更する前に、次の簡単なトラブルシューティング手順を試すことができます。
- ハード ドライブの電源が入っていて、コンピュータに正しく接続されていることを確認します。
- 外付け USB ハード ドライブを取り外し、別の USB ポートがある場合はそれを試します。 USB ハブを使用する場合は、ディスクをコンピュータに直接接続します。
- 内蔵ハード ドライブの場合は、データ ケーブルと電源ケーブルがストレージ デバイス、マザーボード、および電源装置に正しく接続されていることを確認します。 内部コンポーネントの検査プロセスを開始する前に、コンピュータの電源を切り、プラグを抜きます。
- ドライブを別のコンピューターに接続して、デバイスに問題がないことを確認します。
- コンピューターの Basic Input Output System (BIOS) または Unified Extensible Firmware Interface (UEFI) にログインして、ファームウェアがストレージを認識していることを確認します。 マザーボードのファームウェアはメーカーやデバイスのモデルによって異なるため、詳細な手順についてはメーカーのサポート Web サイトを確認してください。
また読む: Windowsのデスクトップにアイコンが表示されない
デバイスマネージャーを使用してハードドライブが表示されないというエラーを修正する方法
HDD がディスクの管理またはファイル エクスプローラーに表示されない場合、ハード ドライブが無効になっているように見えることがあります。 その場合は、デバイス マネージャーを使用してすぐに有効にすることができます。
次の手順に従って、デバイス マネージャーでハード ディスクを有効にします。
- [開始] をクリックします。
- アプリを起動するには、デバイス マネージャーを検索し、上位の結果を選択します。
- ディスク ドライブ タブを展開します。
- ハードディスクを右クリックし、[プロパティ] を選択します。
![ハードディスクを右クリックし、[プロパティ] を選択します Right-click the hard disk and choose Properties](/uploads/article/9799/14rIGV4N0iRCXsE3.jpg)
- [ドライバー] タブをクリックします。
- [デバイスを有効にする] ボタンを選択します。
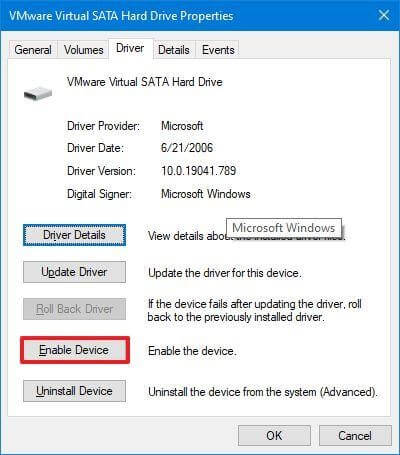
- OKボタンを押します。
これらの手順を完了すると、コンピュータのハード ドライブとデータにアクセスできるようになります。
ディスクの管理を使用してHDDが表示されないエラーを修正する方法
ファイル エクスプローラーでアクセスできるようにするには、ハード ドライブがいくつかの条件を満たす必要があります。 ハードウェアの電源を入れて初期化する必要があります。 パーティションは正しく構成する必要があります。 さらに、フォルダーとしてマウントするか、ドライブ文字を割り当てる必要があります。
これらの問題のいずれかが発生している場合、以下にリストされている手法は、最も一般的なディスク管理の問題のトラブルシューティングと解決に役立ちます。
- ドライブをオンラインに設定
次の手順を使用して、ハード ドライブをオンラインに設定します。
- スタートボタンを押します。
- 「ディスクの管理」を検索し、最初の結果を選択してアプリケーションを起動します。
- 「オフライン」と表示されているディスクを右クリックし、「オンライン」オプションを選択します。
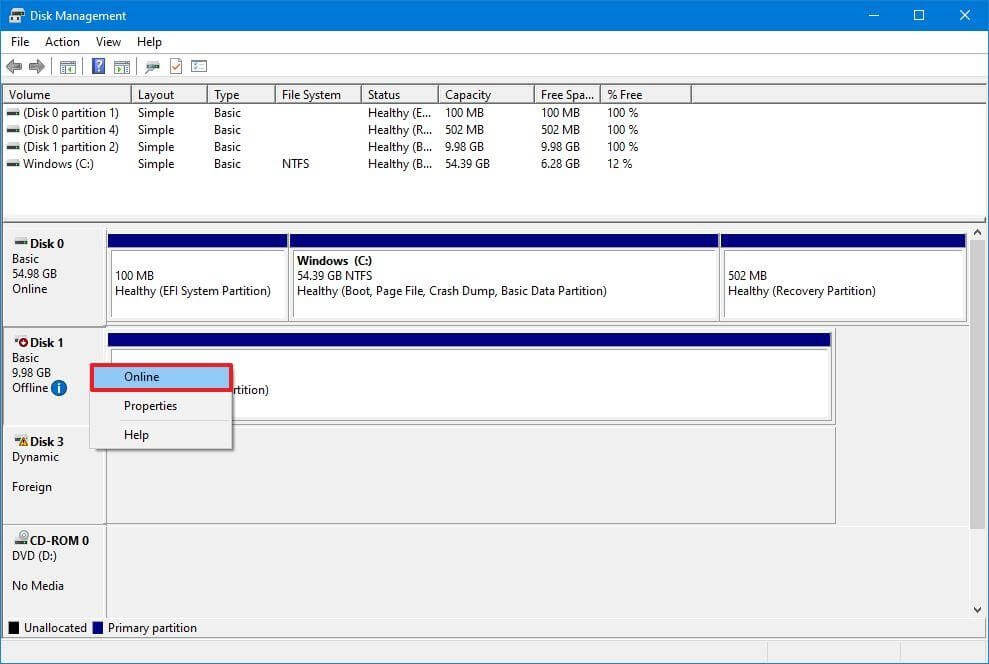
ハードディスクがオフラインで、以前にセットアップされていた場合は、手順を完了するとファイル エクスプローラーに表示されます。 ドライブがオフラインでセットアップされていない場合は、次の手順に従います。
- ドライブの初期化
Windows 10 でハード ドライブを初期化するには、次の手順を使用します。
- [開始] をクリックします。
- アプリを開くには、ディスク管理を検索し、一番上の結果を選択します。
- 「不明」ラベルが付いたディスクを右クリックし、コンテキスト メニューから [ディスクの初期化] を選択します。
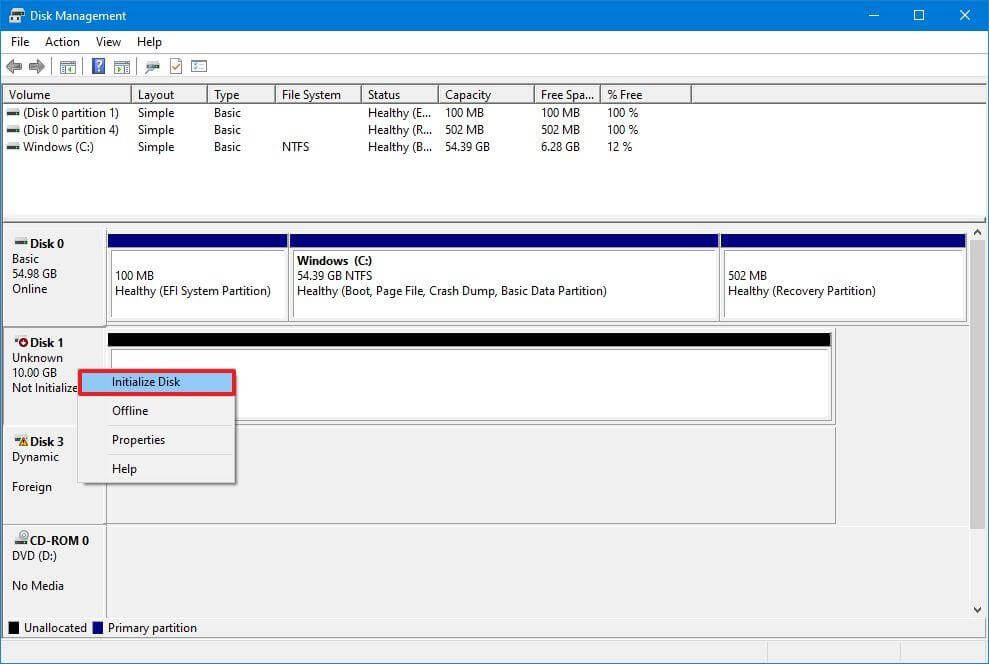
- 「ディスクの選択」セクションで、初期化するドライブを選択します。
- GPT (GUID パーティション テーブル) をクリックします。
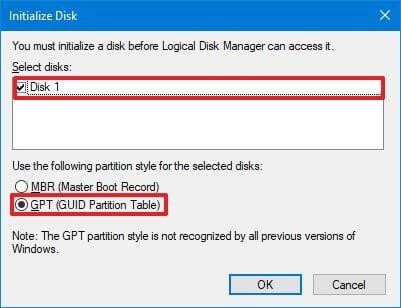
- [OK] をクリックします。
ストレージが初期化されていない場合、この手順によりドライブ上のすべてが削除され、完了後にフォーマットできるようになります。
- 外部ドライブのインポート
アクセスしようとしているドライブが別のコンピューターでダイナミック ディスクとして設定されている場合、そのドライブはそのデバイスでは外部ドライブとして表示されるため、ディスクの管理ツールを使用してドライブをインポートする必要があります。 ただし、この手順の間、データは失われることなくアクセスできる必要がありますが、先に進む前にデータのバックアップを作成することをお勧めします。
ファイル エクスプローラーがアクセスできるように、動的構成のハード ディスクをインポートするには、次の手順を使用します。
- スタートを起動します。
- アプリを起動するには、「ディスク管理」と入力し、最初の結果をクリックします。
- 「動的」ラベルが付いたディスクを右クリックし、コンテキスト メニューから [外部ディスクのインポート] を選択します。
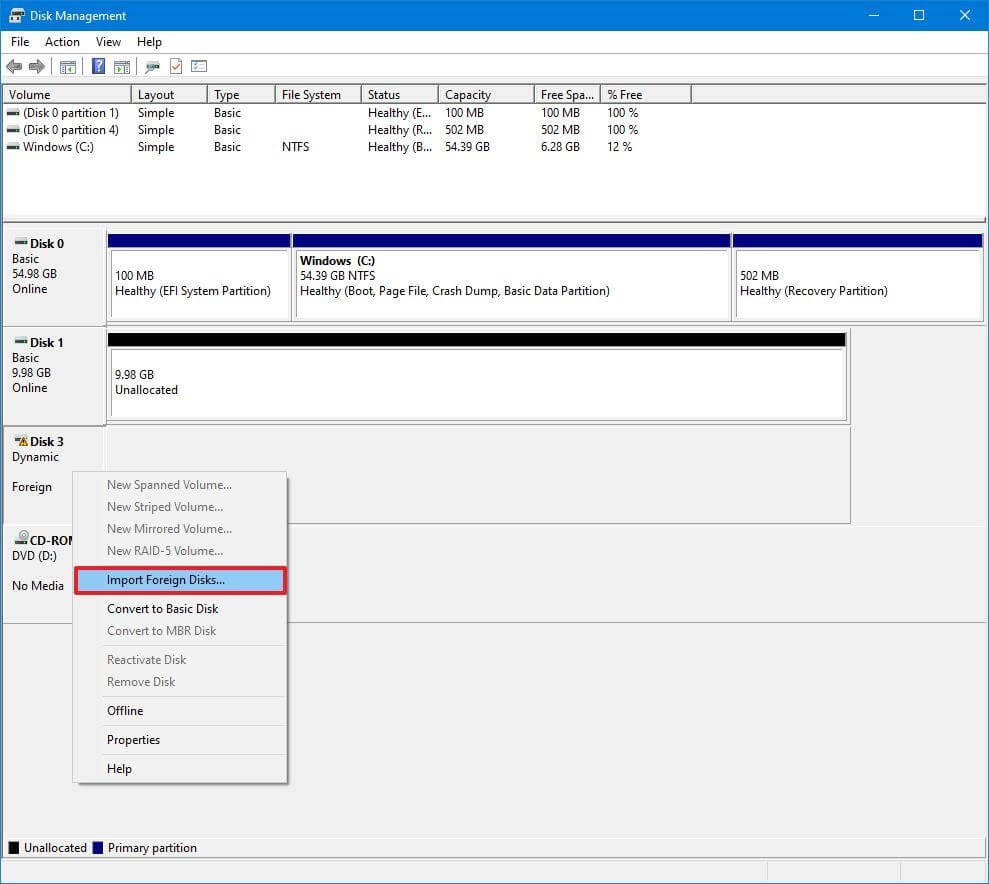
- [ディスク グループ] セクションで [外部ディスク グループ (1 個のディスクの 1 個)] オプションを選択します。
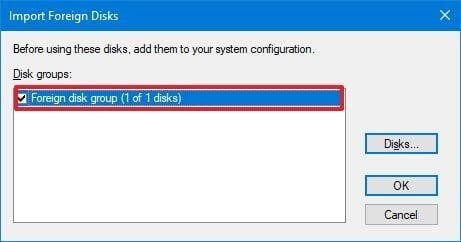
- [OK] をクリックします。
- [OK] ボタンをもう一度クリックします。
手順を完了すると、ハードディスクがインポートされ、ファイル エクスプローラーまたはその他のプログラムがデータにアクセスできるようになります。
- ドライブ文字の構成
ハードディスクがオンラインで Windows 10 で初期化されているが、システムに表示されない場合、2 つの原因が考えられます。 まず、ドライブには起動するドライブ文字がありません。 または、別のコンピューターにリンクされている場合、新しいシステムは、マシン上の別のディスクに既に割り当てられているのと同じドライブ文字を割り当てようとします。

次の手順に従って、Windows 10 のストレージ メディアにドライブ文字を割り当てます。
- 開始を押します。
- 「ディスクの管理」と入力し、一番上の結果を選択してアプリケーションを起動します。
- ドライブ文字のないハード ドライブのパーティションを右クリックして、[ディスク文字とパスの変更] メニュー オプションを使用します。
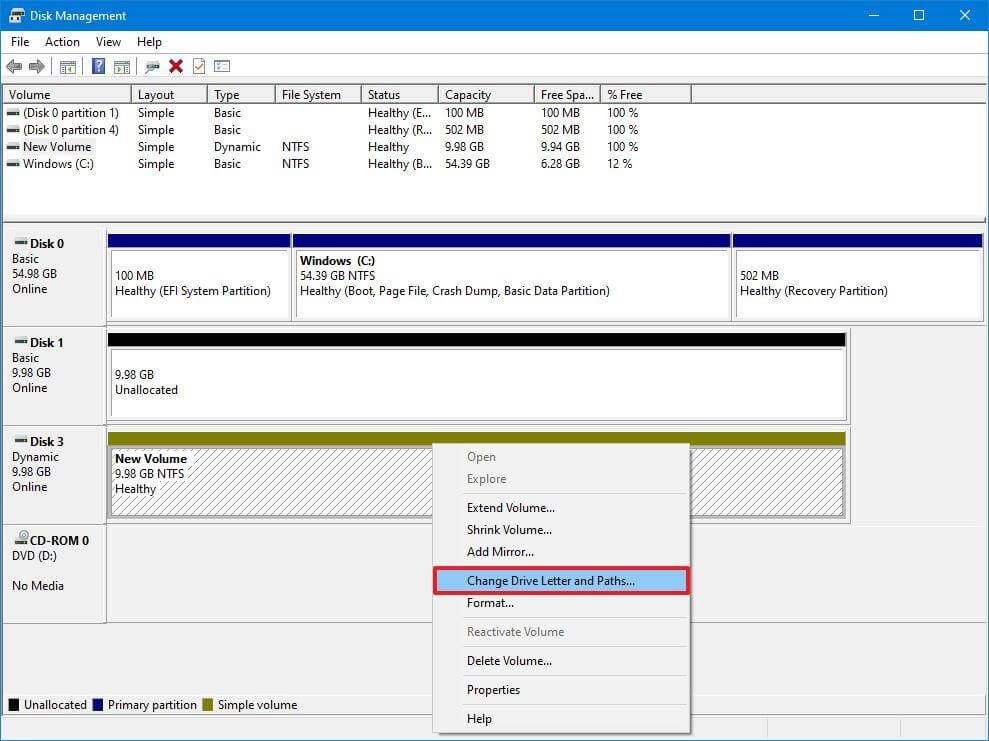
- [追加] ボタンをクリックします。
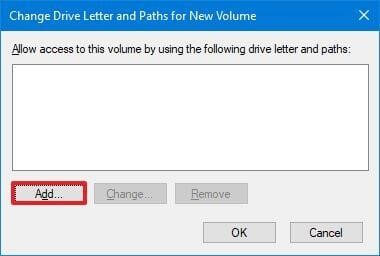
- [次のドライブ文字を割り当てる] オプションを選択します。
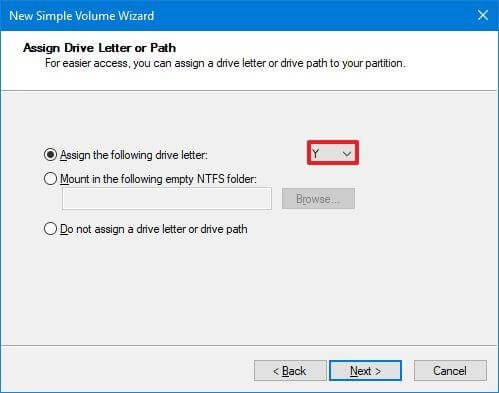
- ドロップダウン メニューからドライブ文字を選択します (Z、X、Y など)。
- [OK] をクリックします。
手順を完了すると、ファイル エクスプローラーを使用してハードディスク データにアクセスできるようになります。
- 新しいパーティションを構成する
デバイスがオンラインで初期化されている場合は、フォーマットされたパーティションのないディスクを扱っている可能性があります。 この場合、ディスクの管理ウィザードを使用してパーティションを構成し、文字を指定できます。
次の手順を使用して、ファイル エクスプローラーに表示されるようにハード ディスクを構成およびフォーマットします。
- [開始] をクリックします。
- アプリを開くには、ディスク管理を検索し、一番上の結果を選択します。
- ドライブ文字のないハードディスク パーティションを右クリックして、コンテキスト メニューから [新しいシンプル ボリューム] オプションを選択します。
簡単なヒント: 通常、「ベーシック」ドライブには、パーティションの開始と終了を示す青い線があります。 次のいくつかの手順で、選択したハード ドライブのすべてが削除されるため、適切なストレージ オプションを選択してください。 - 次へを押します。
- パーティションのすべてのスペースを利用するには、[次へ] オプションをクリックします。 そうでない場合は、[MB] オプションの [シンプル ボリューム サイズ] に目的のサイズを入力します。
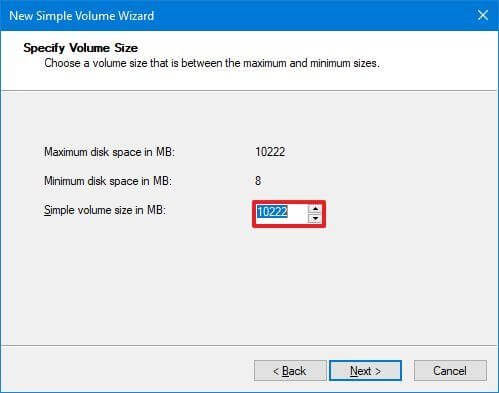
- [次のドライブ文字を割り当てる] オプションを選択します。
- ドロップダウン メニューからドライブ文字を選択します (Z、X、Y など)。
- [次へ] をクリックします。
- [このボリュームを次の設定でフォーマットする] オプションを選択します。
- 「ファイル システム」のドロップダウン選択から NTFS オプションを選択します。
- [アロケーション ユニット] サイズ ドロップダウン メニューから [デフォルト] を選択します。
- 「ボリューム ラベル」フィールドで、ドライブのわかりやすい名前 (data など) を確認します。
- [クイック フォーマットを実行する] オプションを選択します。
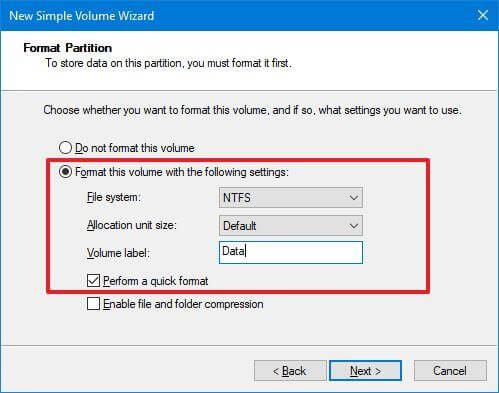
- [次へ] をクリックします。
- [完了] ボタンをクリックします。
手順を完了すると、ファイル エクスプローラーの [この PC] ページにハード ドライブが表示され、ファイルの保存を開始できます。
また読む:管理者として実行がWindowsに表示されない問題を修正する方法
ドライバーを更新してHDDがディスク管理に表示されない問題を修正する方法
ストレージ ドライバーが問題の原因である場合は、ドライバーを再インストールするか、最新バージョンに更新することで問題を解決できます。
次の手順に従って、ハード ドライブ ドライバーを再インストールします。
- [開始] をクリックします。
- アプリを起動するには、デバイス マネージャーを検索し、上位の結果を選択します。
- ディスク ドライブの分岐を広げます。
- 問題のあるハードディスクを右クリックし、[デバイスのアンインストール] メニュー項目を選択します。
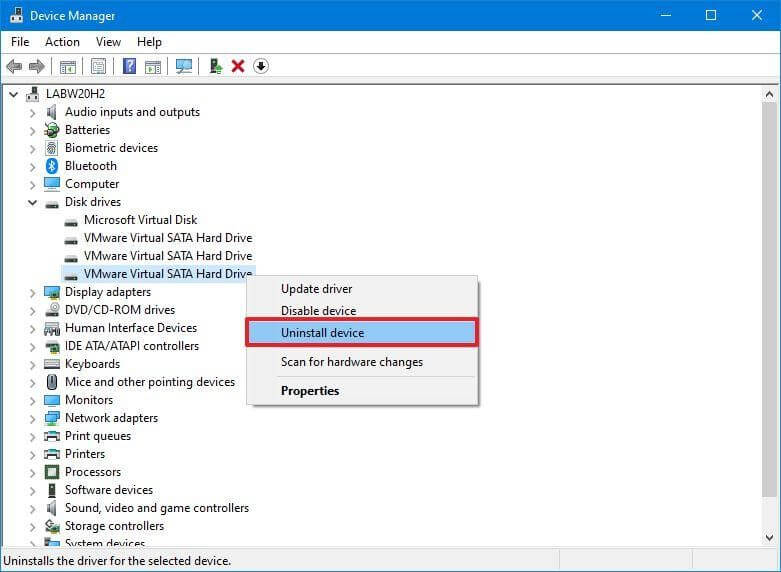
- [アンインストール] ボタンをクリックします。
- コンピュータを再起動します
完了すると、Windows 10 によってドライバーが復元され、ハードディスクがファイル エクスプローラーに表示されるようになります。
- ハード ドライブ ドライバーの更新
Windows 11 で内蔵ハード ドライブが表示されないという問題が続く場合は、ドライブの製造元のサポート Web サイトから最新のドライバーを入手し、その指示に従ってドライバーを更新することをお勧めします。
サポート ページに手順が記載されていない場合は、ドライバーの zip フォルダーを解凍した後、次の手順を実行します。
- [開始] をクリックします。
- アプリを起動するには、デバイス マネージャーを検索し、上位の結果を選択します。
- ディスク ドライブ タブを展開します。
- 問題のあるハード ドライブのコンテキスト メニューから [ドライバーの更新] オプションをクリックします。
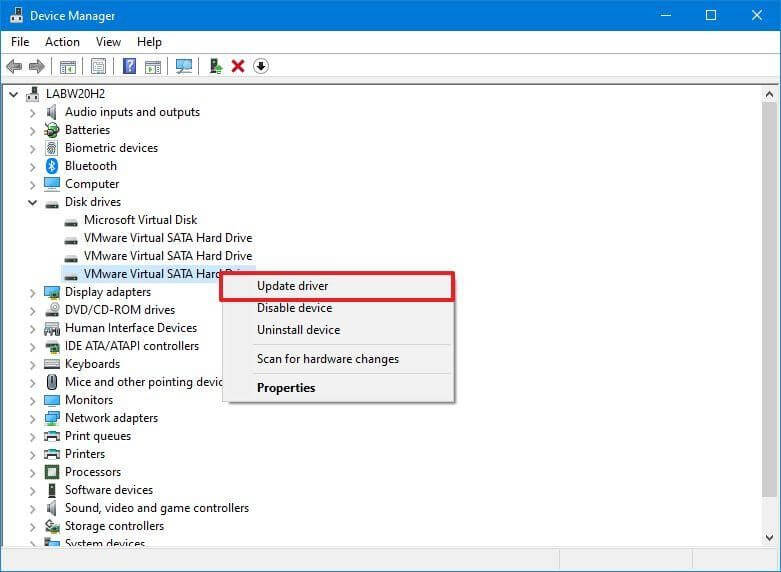
- [コンピューターを参照してドライバーを検索] オプションを選択します。
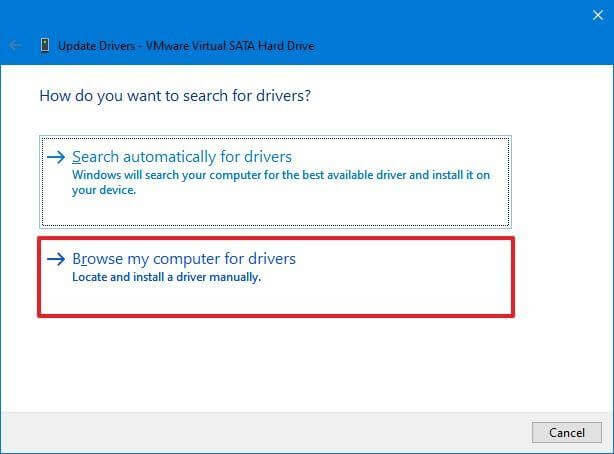
- [参照] ボタンをクリックします。
- 抽出されたドライバー ファイルを含むフォルダーを選択します。
- [OK] をクリックします。
- [サブフォルダーを含める] オプションを選択し、[次へ] をクリックします。
- [閉じる] ボタンをクリックします。
完了すると、Windows 10 がハード ドライブにアクセスできるようになり、ドライバーがインストールされます。
Diskpartを使用してディスクの管理にハードドライブが表示されない問題を修正する方法
ハード ドライブが [ディスクの管理] に表示されているが、ストレージが使用できない場合 (つまり、データにアクセスしたり、フォーマット オプションを使用したり、ドライブ文字を割り当てたりすることができない場合)、論理的な問題が発生している可能性があります。 この場合は、コマンド ライン ユーティリティ -diskpart を使用してドライブをクリアし、すべてを再インストールできます。
ディスクがディスク管理ソフトウェアに表示されることがありますが、いくつかの理由で構成できません。 このような状況では、DiskPart が役立ちます。 このコマンドライン プログラムを使用しても、警告は表示されないことに注意してください。 ただし、実行した手順について確信がある方が望ましいでしょう。
次の手順を使用して、diskpart を使用して、ファイル エクスプローラーで不足しているハード ドライブを交換します。
- [開始] をクリックします。
- 検索ボックスに「コマンド プロンプト」と入力し、一番上の結果を右クリックして、[管理者として実行] を選択します。
- diskpart ツールを開始するには、次のコマンドを入力して Enter キーを押します。
ディスクパート - 利用可能なディスクを一覧表示するには、次のコマンドを使用して Enter キーを押します。
リストディスク - エクスプローラーに表示されていないハード ディスクを選択するには、次のコマンドを入力して Enter キーを押します。
ディスク1を選択
注:コマンドで正しいドライブを選択していることを確認してください。 そうしないと、間違ったストレージから誤ってデータを消去してしまう可能性があり、元に戻すことはできません。 - ドライブを消去するには、次のコマンドを入力して Enter をクリックします。
きれいな警告
注: 「クリーン」コマンドは、データ、パーティション、ドライブの種類など、すべての情報を完全に消去します。 ドライブは、識別されていない初期化されていないラベルで空白に見えます。 - コマンドを入力して、使用可能なスペースを使用してパーティションを作成します。
プライマリ パーティションを作成する - 新しく作成したパーティションを選択するには、次のコマンドを入力して Enter をクリックします。
パーティション 1 を選択 - パーティションをアクティブにするには、次のコマンドを入力して Enter キーを押します。
アクティブ - NTFS ファイル システムでパーティションをフォーマットするには、次のコマンドを使用して Enter キーを押します。
フォーマット FS=NTFS - ドライブ文字を割り当てるには、次のコマンドを入力して Enter をクリックします。
文字を割り当てる= Z
注: 「Z」を、コマンドで現在使用されていない別のドライブ文字に変更します。 - diskpart をシャットダウンするには、次のコマンドを入力して Enter をクリックします。
出口 - 完了すると、ハード ディスクがフォーマットされ、新しいドライブ文字が割り当てられ、エクスプローラーに表示されるようになります。
また読む: USBドライブがWindows 10に表示されない
結論:
ハードディスクは、コンピュータの重要な部分です。 ただし、破損、破損、または欠落している場合は、修正する前に、ファイルを保存したり、プログラムを起動したりしないでください。 欠陥のあるドライブを使用すると、データの損失やシステム障害につながる可能性があります。
ただし、これらのヒントをすべて適用した後でも、Windows がハード ドライブを検出しないという問題に直面します。 ハードドライブが死んでいる可能性があります。 そのため、他のハードディスクが正常に機能していることを確認し、製造元に問い合わせて、製品がまだ保証の対象であるかどうかを確認してください。
