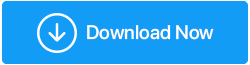多数のハードドライブの問題を解決するための究極のガイド
公開: 2020-11-03ハードドライブはシステムの最も重要な部分の1つであり、文字通り、ハードドライブなしではデバイスを想像することはできません。 デバイスにメディアファイルを保存するだけの簡単なものから、携帯電話のバックアップを作成するものまで、ハードドライブで何でもできます。 しかし、ハードディスクドライブが、これまで考えもしなかった未知の問題に直面している場合はどうでしょうか。
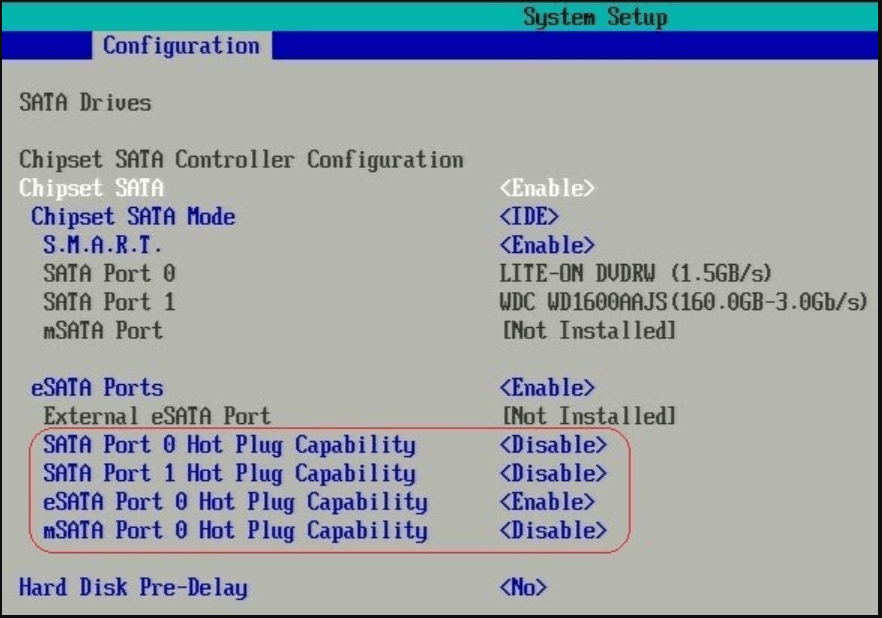
デバイスの非常に脆弱な側面であるハードディスクドライブは、さまざまな問題から完全に保護する必要があります。 また、適切な解決策を得るには、問題についても確認する必要があります。 突然のクラッシュから誤動作まで、ハードディスクはデータの破損やPCの速度低下という深刻な問題を引き起こす可能性があります。 そのため、考えられる問題と解決策をできるだけ早く知る必要があります。
システムが直面する可能性のあるハードディスクの問題
ハードディスクの故障は突然であり、段階的および部分的な形で発生する可能性があることは誰もが知っています。 したがって、ドライブ全体に突然アクセスできなくなると、手がかりがなくなります。 そして、あなたの即座の反応は、これらの望ましくない状況のために、できるだけ早くデータを回復することだと思います。 それでは、ハードディスクを妨げる可能性のある最も一般的なハードドライブの問題を確認しましょう。
1.ハードドライブが見つかりません
多くのユーザーが、この問題を、システムが文字通りハードドライブを追跡できない一般的な問題として報告しています。 ええ、それは可能です! PCの電源を入れるとすぐに、「ハードドライブが見つかりません」というエラーが発生する可能性があります。 これは単に、システムが通常のコマンドの一部に応答できないことを意味します。
これで、明らかにユーザーは、この問題の原因となった理由について考え始めます。これらの理由は、このような一般的なものである可能性があります。 たとえば、接続している内部ケーブルが水や物理的な理由で緩んだり損傷したりして、この深刻な問題が発生しました。 ハードディスクのこの問題により、結果として論理パーティションも発生する可能性があります。
あなたが与えることができる即時の反応の1つはあなたのハードディスクが物理的に損傷したかどうかを知ることです。 自分でシステムを開いて、ハードディスクの接続が緩んでいないかどうかを確認するのは大変な作業ですが。
2.ハードドライブのエラー0x80071ac3
もう1つの最も一般的なハードドライブの問題は、ハードドライブに大きな影響を与える可能性のあるハードディスクの破損である可能性があります。 これで、リストできる限り多くのハードディスクエラーが発生する可能性がありますが、エラー0x80071ac3は、ドライブ全体または特定のボリュームのいずれかが破損していることを示しています。 このエラーについてどのように知っているかというと、システムは、使用中にこの特定のエラーをPCに表示し始めるということです。 エラーは内蔵ハードドライブと外付けハードドライブの両方で発生する可能性があるため、解決策を探すのは大変です。
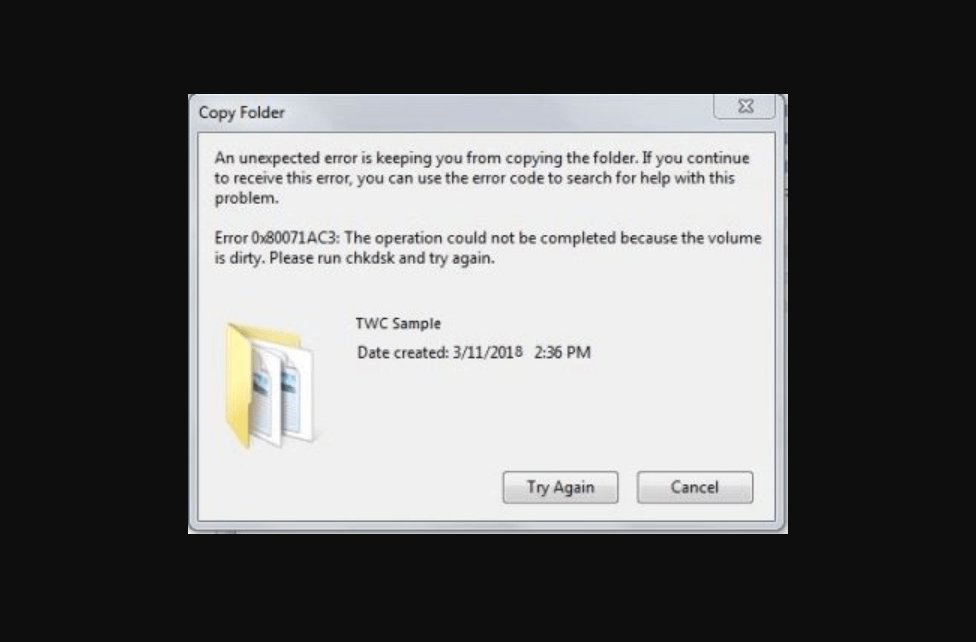
最も重要なことは、PCの予期しないシャットダウンと同じくらい単純な、この特定の問題の考えられる理由を知っている必要があります。 うん!! これは可能性の1つですが、コンピューターが突然シャットダウンされた場合、またはドライブ上の正常でないセクターのいずれかが発生した場合に、エラーが発生する可能性があります。 また、外付けドライブに関しては、ハードドライブエラー0x80071ac3の原因は、コンピューターでサポートされていないドライバーまたはファイルシステムのいずれかである可能性があります。
ここでも、あなたが与えることができる即時の反応は、特定のドライブ用の組み込みのWindowsツールの助けを借りてシステムエラーを探すことです。 ドライブを右クリックして[プロパティ]を選択するだけです。 [ツール]タブをタップし、[チェック]をクリックしてシステムエラー(ドライブが現在直面している)を探すことにより、プロセスに従います。 また、外付けドライブの場合は、ハードドライブの再接続を簡単に試すことができます(システムを開いて再度閉じることができる場合のみ)。 そうでなければ、専門家に行くことはそれをします。
3.システムの起動の問題
マシンでは、実際の問題がどこにあるかを理解することはできませんが、その影響はマシンのどこにでも発生する可能性があります。 同様に、システムのハードドライブが大きな問題に直面している場合、システムを正しく起動できない可能性があります。 起動の問題に関するこれらの問題はすべて、システムファイルとファームウェアを保存する内部ドライブの問題が原因で発生する可能性があります。 また、オペレーティングシステムファイルに問題があると、起動の問題が発生する可能性があります。
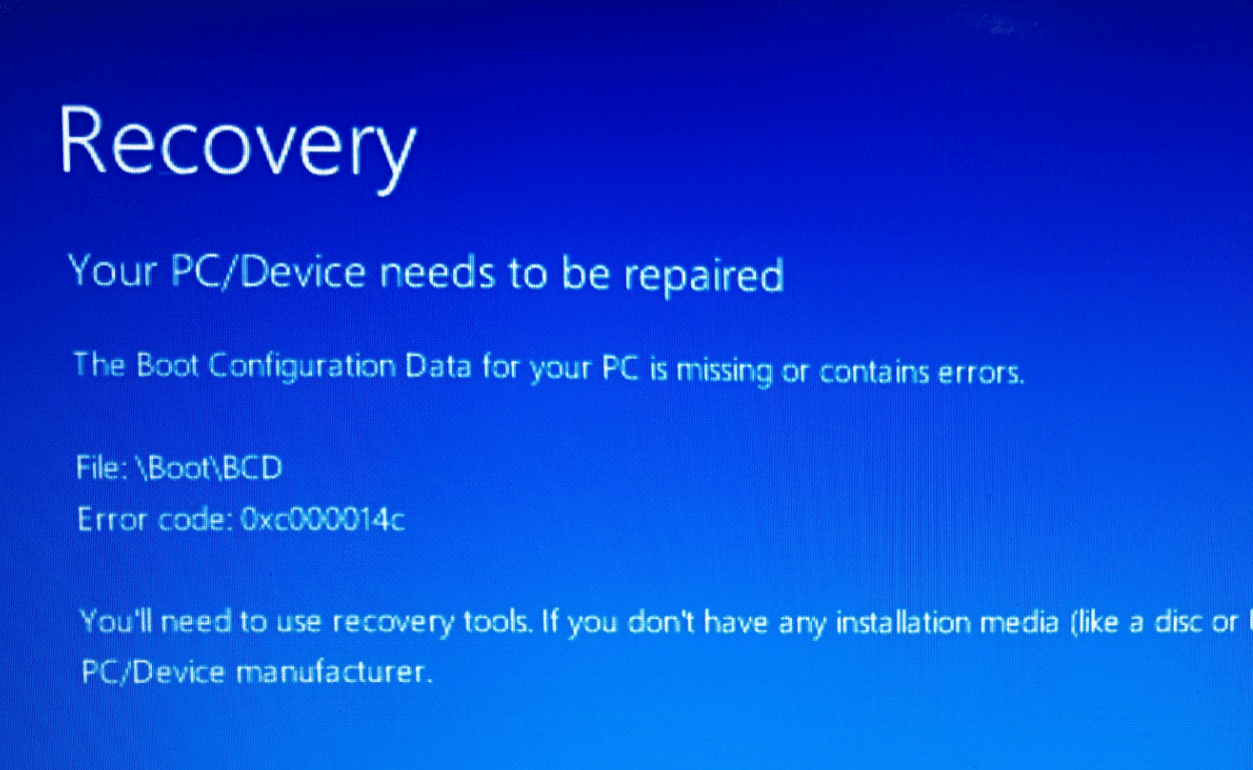
繰り返しになりますが、すべての反応の背後には常に理由があり、同様に、システムが起動できない場合、考えられる理由はBIOS設定が調整されていることである可能性があります。 または、システムファイルのいずれかが失われ、システムがそれらを読み取ることができません。 ハードドライブの問題の1つは、システムの起動の問題につながる可能性があります。BIOS設定に関連している場合は、次のように自分で修正できます。
システムの電源を入れます> BIOSキー(F2、F10、F12)を押し続けます> F9を押して、デフォルト設定に戻します(そのように簡単です)。
画面下部のナビゲーションメニューで設定を保存し、ウィンドウを終了してシステムを再起動します。
4.ハードドライブ上の破損したファイル
PCでかなりの時間を過ごしたことがある人なら誰でも、破損したファイルがシステムに何をもたらすかを知っています。 特定のファイルに影響を与えることから、PC全体をカタツムリのように機能させることまで、システムでファイルが破損している場合は、すべてが可能です。 システムの内部ファイルを破損し、苦労する可能性のある一般的なインシデントが非常に多くあります。 同様に、システム設定を微調整して、PCにインストールした直後に経験したことのないように揺さぶることができる外部ファイルがあります。
これらの理由はあなたにショックを与えるかもしれませんが、あなたがこのタイプのハードドライブの問題を抱えないようにあなたが考慮しなければならない可能性があります。 システムの不適切なシャットダウンから突然の電力サージ、適切に実行されているプログラムの誤ったクローズ、悪意のあるコンテンツへのアクセス(無意識のうちに明らかに)まで、特に注意して注意する必要があります。
これは言うまでもありませんが、上記の可能性が、システムが直面する他のすべての問題の背後にある理由である可能性があります。 毎秒、システムを突然シャットダウンしたり、現在実行中のプログラムを閉じたり、安全かどうかわからないままファイルをインストールしたりする可能性があるためです。 したがって、システムを適切にシャットダウンし、実行中のプログラムを適切に閉じることから始めれば、違いがわかると思います。
5.システムに対する悪意のあるコンテンツとウイルス攻撃
あなたのシステムがこれらの攻撃的なコンテンツを家に持ち帰るのに最適な場所であることに誰もがほんの一瞬で同意するでしょう。 組み込みのWindows高度なセキュリティツールにアクセスしないことから、効果的なサードパーティのウイルス対策プログラムをインストールしないことまで、多くの理由が考えられます。これをシステムに実行しました。 これらの悪意のあるプログラムやウイルス攻撃は、文字通りインターネット上のいたるところにあるため、制御することはできません。 そして、彼らが入ってしまえば、あなたは彼らがあなたのシステムファイルとコンピュータのハードドライブでどれほどひどく遊ぶことができるかわかりません。 主要な重要なシステムファイルの破損から、ハードディスクへの攻撃、他のコンピューターへの攻撃(同じネットワークを介してリンクされている)まで、これらの攻撃は、ハードドライブだけでなく主要なシステムの問題を引き起こす可能性があります。
これで、これらの悪意のあるウイルス攻撃コンテンツからシステムを遠ざけるために構築できる多くの壁ができます。 組み込みの強力なMicrosoftDefenderを使用し、さらにシステムドライバーを最新バージョンに更新することから始めることができます(利用可能な場合はいつでも)。 bahの動作内容はシステム上で非常に速く拡散するため、システムに突然何が当たったのかわかりません。 そのため、悪意のあるファイルやウイルス攻撃からシステムを安全に保護するために、システムで常に機能している強力で厚い壁が必要です。
今、その壁を見つけるために、あなたはあなた自身の徹底的な研究をするためにあなたの友人から推薦されたツールを使うことから、多くのオプションがあります。 または、しばらくすると変更される流行のツールを使用することもできるので、ツールをコンピューターにインストールする前に、ツールを徹底的に調べてください。
ハードドライブの問題をどのように解決しますか?
システムが直面する主要な問題の1つは、ハードドライブからトリガーされ、気付かないうちにシステム全体に広がります。 ハードドライブの検出の問題から特定のハードドライブのエラー、ドライブの破損、マルウェアの攻撃まで、システムは多くの悪い段階を経ます。システムに適切な決定を下すことができるのはあなたであるため、次の適切な解決策を探す必要があります。これらのハードドライブの問題。 そのため、物事を簡単に利用できるようにするために、徹底的な調査の結果、システムが直面する可能性のあるほぼすべてのハードドライブの問題に対する完璧なソリューションであるディスクスピードアップを提供しました。


システムドライブの最適化から不要なジャンクファイルのクリーンアップやファイルシステムの問題の修復まで、DiskSpeedupはあなたが探していた完璧なソリューションです。
ディスクの高速化によってシステムの問題がどのように解決されるかを次に示します。
まず、公式Webサイトにアクセスして、システムにDiskSpeedupツールをダウンロードすることから始める必要があります。 ダウンロードとインストールの成功後、ツールをシステム上で適切に起動させてから、PCの高速化に役立つ機能について説明します。
WindowsPCのディスクスピードアップをダウンロード
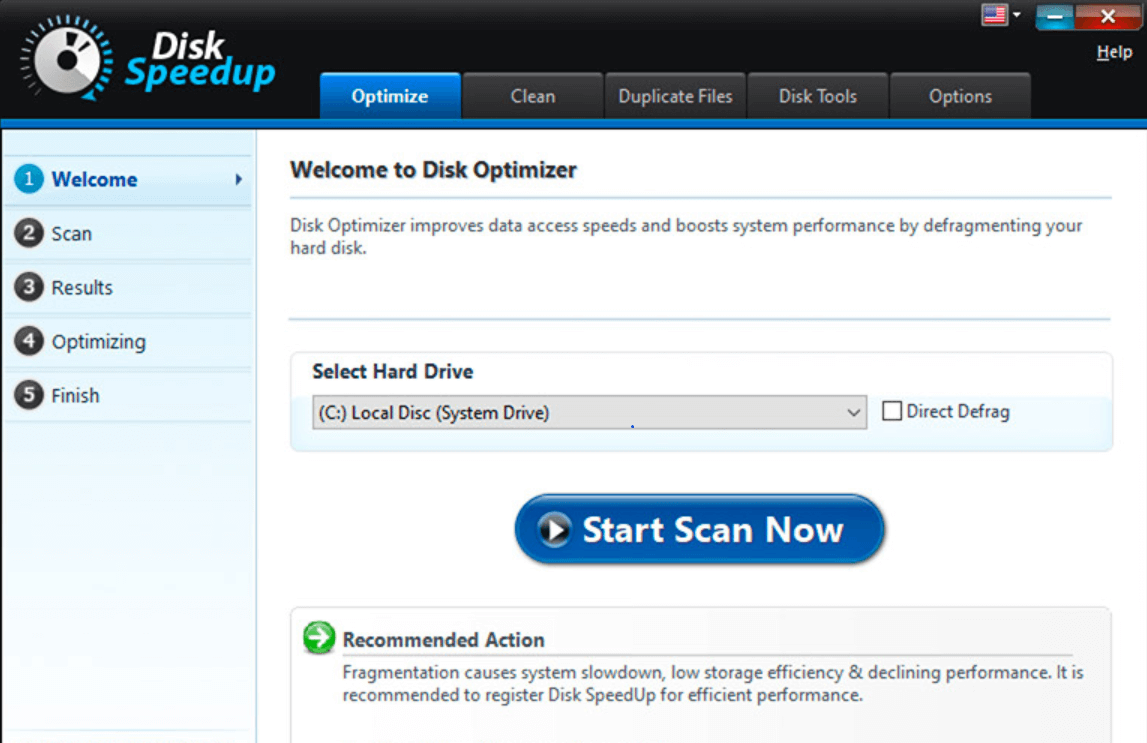
上のスクリーンショットは、コンピューターでディスクスピードアップツールを起動したときのランディングページになるので、その効果的で強力な機能を見ていきましょう。
1.最適化
非常にウェルカムなページで、ディスクスピードアップがPCのパフォーマンスを向上させるためにシステムを最適化するように要求していることがわかります。 そのためには、ハードドライブ全体をスキャンするために([ハードドライブの選択]セクションから)ハードドライブを選択する必要があります。 選択したハードドライブの最適化プロセスになるため、未使用のストレージギャップがある場合は、Disk Speedupによってそれらがクリアされ、ドライブのパフォーマンスが向上します。
ハードドライブを選択し、[今すぐスキャンを開始]をタップして、デフラグプロセス全体を開始するだけです。 ツールはドライブの分析を開始し、ドライブのサイズと問題に応じて、ドライブをデフラグする時間は異なります。 途中でプロセスを停止したい場合は、[停止]ボタンをタップすると、その部分の結果のみが表示されます。
スキャンプロセスの後で、ツールがドライブのデフラグを推奨する場合は、(画面の右下にある)デフラグボタンをタップします。 そうすることで、システムのドライブが最適化され、ハードドライブのパフォーマンスが低下する問題が解決されます。 プロセス全体が最適化への歓迎のフェーズ(画面の左側のリスト)を通過するため、デフラグプロセスに我慢する必要があります。
2.ジャンクファイルと一時ファイルのクリーンアップ
マイナーに見えるかもしれませんが、システムのハードドライブに大きな影響を与える可能性のある別の一連の要因は、システム上のジャンクファイルと不要なファイルです。 Disk Speedupは、システムがそれらの一時ファイルを探してシステムからフラッシュするのに役立ち、PC全体のパフォーマンスを向上させることができます。 [クリーン]タブ(ディスクスピードアップツールの上部のオプション)をタップして、[今すぐスキャンを開始]をクリックする必要があります。 ジャンクファイルと一時ファイルは望ましくないプログラムの問題を引き起こす可能性があるため、すぐにアクションを実行する必要があります。
[今すぐスキャンを開始]をタップすると、DiskSpeedupはジャンクファイルや不要なファイルのシステムドライブへのアクセスを開始します。 スキャンが完了すると、ツールは、実行する必要のある必要なアクションとともに、目の前にあるジャンクファイルの統計を表示します。 クランシステムオプションを使用して、ツールによってキャプチャされたすべてのジャンクファイルと一時ファイルをフラッシュするか、他のオプションを選択して、それらに対してアクションを実行しないようにすることができます。
また、特定のセクションをタップして、不要なファイルについて詳しく知り、詳細なレポートを取得することもできます(これは非常に役立ちます)。
3.ファイルの複製
Disk Speedupは、システム上の重複ファイルまたは同一ファイルが何もないのと同じくらい優れているため、システムの重複ファイルリムーバーとしても機能します。 できるだけ早くクリアする必要がある不要なスペースをカバーしているだけです。 最も一般的なハードドライブの問題の1つは「十分なスペースがない」ことであるため、重複した不要なファイルで覆われている場合は、スペースを作成する必要があります。 [ファイルの複製](上部のタブ)をタップし、ドライブを絞り込んでスキャンを開始する必要があります([今すぐ場所を選択]をタップして)。
特定の場所のスキャンが開始されると、ツールは重複した同一のファイルを探して、可能な限り多くのスペースを解放します。 重複ファイルファインダーの統計で重複があることが示された場合は、[重複の削除](画面の右下)をタップし、それらのファイルをフラッシュして、ドライブが以前よりスムーズに実行できるようにします。
また読む: Mac用の最高の複製フォトクリーナー
4.ディスクツール(Disk Doctor)
間違いなく、DiskToolsまたはDiskDoctorは、ハードドライブの問題を解決できるDiskSpeedupの最高の機能の1つです。 タブをタップする必要があります。タブをタップすると、目の前のPCで利用可能で読み取り可能なドライブが表示されます(ドライブのサイズと空き容量も表示されます)。
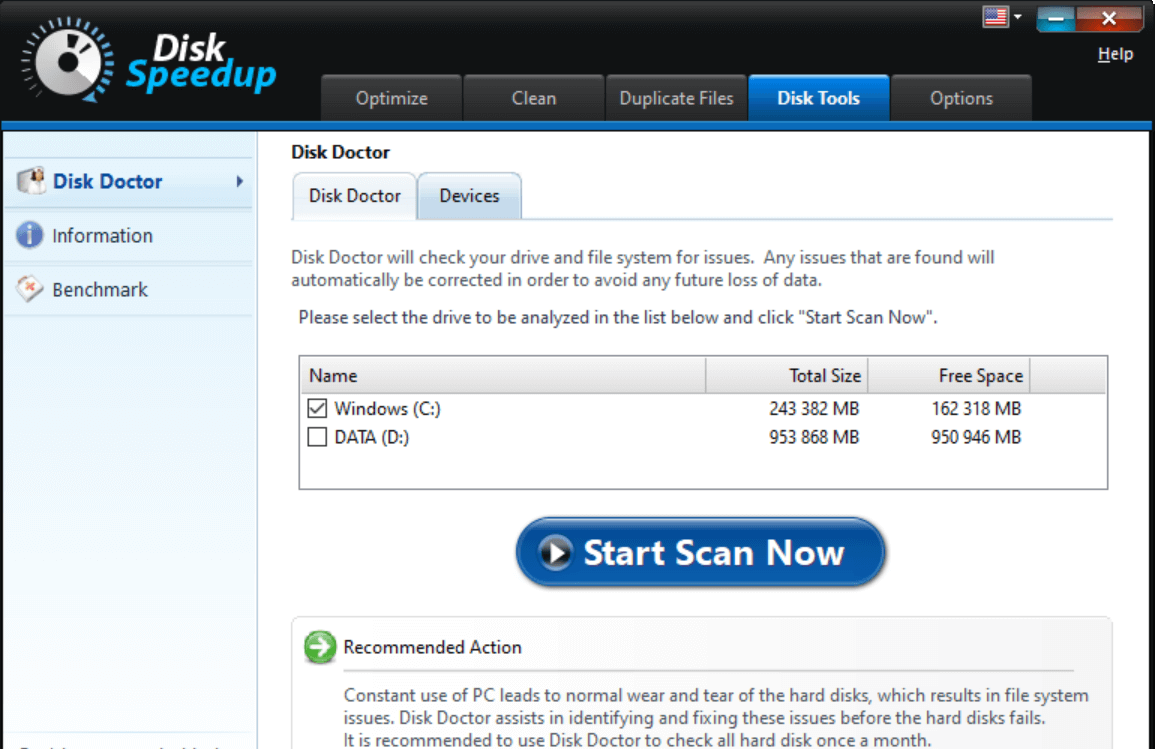
次に、問題があると思われるドライブを確認します。不明な場合は、すべてのドライブを確認して、 [今すぐスキャンを開始]をタップします。 次のプロンプトでは、通常の分析と徹底的な分析のどちらかを選択するように求められます。必要なため、後者の分析を使用する必要があります。
ディスクツールの最大の利点は、ツールがシステムドライブに問題を検出した場合に、ツールが自動的に処理されることです。 Disk Speedupとその機能のおかげで、最後から何もする必要はありません。しばらくすると、特定されたドライブの問題が修正されます。
5.オプション
オプションは、実際には、これらのカテゴリのすべてが言及されているディスクスピードアップの設定セクションのように機能します。 システムの最適化からジャンクのクリーンアップやDiskDoctorとしての作業まで、必要に応じて設定を微調整できます。
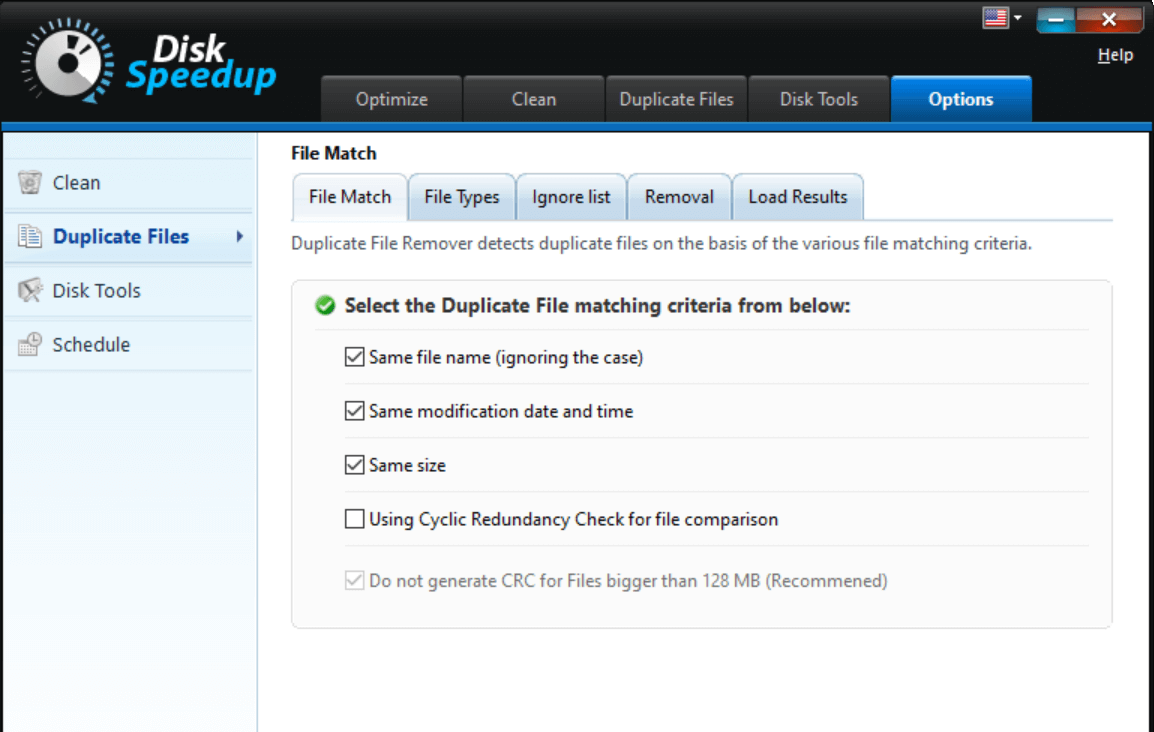
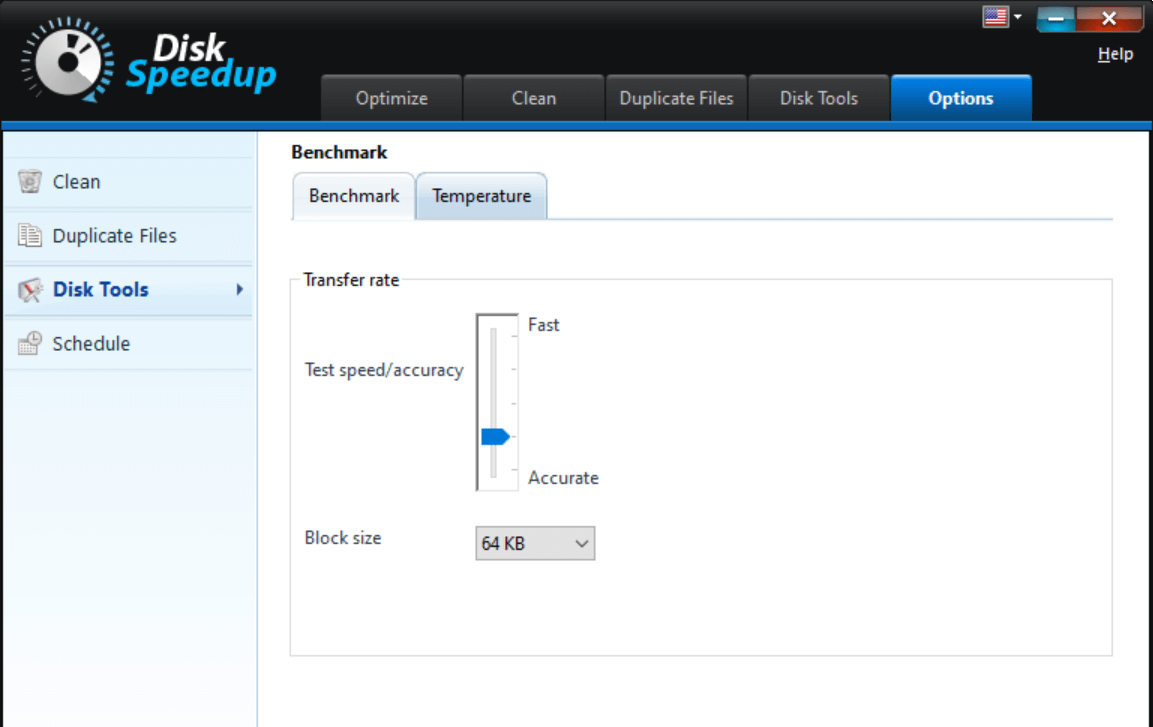
[オプション]タブに関連する上記のすべてのスクリーンショットでは、微調整したい場合に必要な変更を加えることができます。 これは、Disk Speedupを起動するたびに変更する必要がないように、ツールに設定するデフォルト設定に似ています。
[オプション]タブのセクション全体をさまざまなセクションで調べて、希望どおりに設定を設定すると、システムのすべてのハードドライブの問題がこれまでになく簡単に解決されます。\
まとめ
世界のすべてのシステムは、ハードドライブであるか、システム自体の動作が異なるという悪い段階を経ています。 これは、内部の問題と外部の問題(サードパーティツール)の両方の問題と戦うための最良の解決策を探す必要がある場所です。 考えられる一般的なハードドライブの問題と戦うための徹底的な調査の後、 SystweakのDiskSpeedupに絞り込みました。
クリーナー、オプティマイザー、ディスクドクター、および重複ファイルリムーバーとして機能する強力で効果的なツール。 パッケージ全体が揃ったと思いますので、手遅れになる前にDisk Speedupの調査を開始し、ハードドライブを修復してください。
次を読む
Duplicate FilesFixerを使用してデバイス上の重複ファイルの問題を解決する
Windows 10で重複ファイルを削除することはどれほど安全ですか?
Windows用の最高の複製写真ファインダーとリムーバー