あなたが知っておくべきMacBookのトップ12の隠された機能
公開: 2022-06-15Mac の隠れたトリックの中には、フォルダーを置き換えたくない場合でも、フォルダーを置き換えるなどの複雑な状況から抜け出すことができるものがあります。 したがって、この記事を読み続けて、それらについて知ることができます。
お使いの Mac には、見た目以上の機能がたくさんあります。 目立たない隅にある MacBook の隠れた機能を知っていれば、生産性と効率は別のレベルになります。
したがって、この記事では、Mac を最大限に活用するのに役立つ隠れた機能を明らかにします。
新しく購入した Mac を調べているときに、Mac の隠れた機能を発見しました (過去にも Mac を使用していました)。 次に、これらのトリックが Mac ファンと初めての Mac ユーザーの両方にとって非常に役立つことに気付きました。
したがって、長く待たされることなく、Mac の優れた機能をさらに掘り下げて、生活を楽にしましょう。
生産性と効率を高める MacBook の隠れた機能
私たちの意見では、より効率的かつ生産的に作業するために、次のあまり知られていない、またはおそらく隠された Mac の機能とトリックを試す必要があります。
1. フォルダの結合
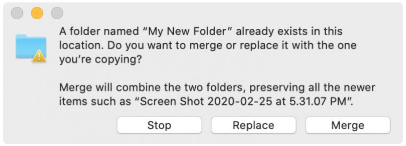
同じ名前の 2 つのフォルダーがあり、それらのいずれも置き換えたくないとします。 さて、解決策は何ですか? これらのフォルダを単純にマージできます。 はい、フォルダ結合は MacBook の隠れた機能の 1 つです。
オプション ボタンを押したままフォルダーをドラッグして、元のフォルダーと宛先フォルダーの両方を 1 つのフォルダーにマージするマージ オプションを取得できます。
では、名前の異なる 2 つのフォルダをマージしたい場合はどうすればよいでしょうか。 それを行うための隠された Mac のトリックもあります。 両方のフォルダーを起動し、編集し、すべてを選択し、選択したアイテムをメインフォルダーから2番目のフォルダーにドラッグし、「両方を保持」(両方のファイル名に「コピー」を追加)、「停止」(残りを移動) からオプションを選択する必要があります。アイテムを最初のフォルダーに複製したままにする)、および「置換」(移動したアイテムを 2 番目のフォルダーに置き換える)。
また読む:最高のMacディスクスペースアナライザー
2. Macのメニューバーにメディアプレーヤーを追加
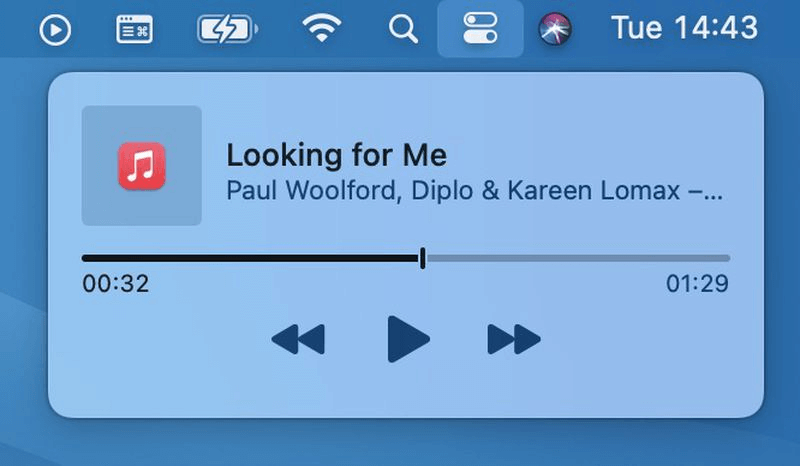
音楽は、退屈することなく仕事に集中するのに役立つ私たちの親友です。 長いレポートの作成などのタスクを実行するときに、いくつかのなだめるような曲を演奏することがよくあります。 メディアの再生を制御するために作業を一時停止する必要があるまで、すべてがうまくいきます。 Mac の最高の隠れた機能の 1 つを使用すると、オーディオのソースと作品を切り替える必要はありません。
メディア プレーヤーを Mac のメニュー バーに固定して、メディアの一時停止、再生、その他の調整を簡単に行うことができます。 システム環境設定に移動し、Dock & Menu Bar を選択し、Now Playing を選択して、Show in Menu Bar のオプションにチェックマークを付けるだけです。
3.署名の作成
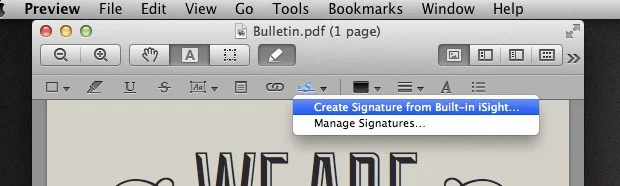
Mac でドキュメントに署名するのはいつも面倒だと感じていましたよね? しかし、今では、Mac の隠れた機能を使用する最も簡単な方法の 1 つになりました。 署名を追加するには、ドキュメント プレビューを開き、注釈ツールバーに移動し、署名オプションを選択し、組み込みの iSight から署名を作成し、画面上のウィザードに従ってドキュメントに署名する必要があります。 とてもシンプルではありませんか? まあ、それは本当にです。
4. テキストを音声に変換する
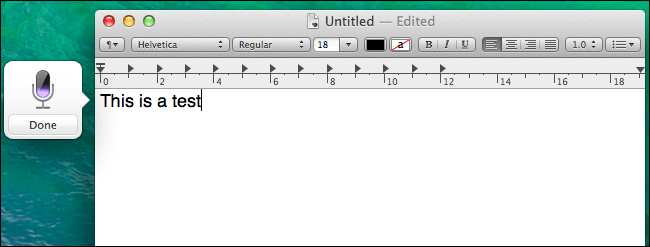
あなたの仕事はタイピングがかなり多いですか? 連続して入力するのが面倒な場合があることは理解しています。 おそらくあなたの Mac もそれを知っているでしょう。 したがって、音声からテキストへの変換は、これまでに経験した Mac の隠れた最高のトリックの 1 つです。
MacBook でこのオプションを使用すると、必要なすべての入力を音声で行うことができます。 音声で入力するには、ファンクション キー (fn) を 2 回押し、ディクテーションの開始を選択して話し始め、もう一度ファンクション (fn) キーを押して音声をテキストに変換します。
また読む: Mac用の最高の画像ビューア
5.ホットコーナーでイベントをトリガーする
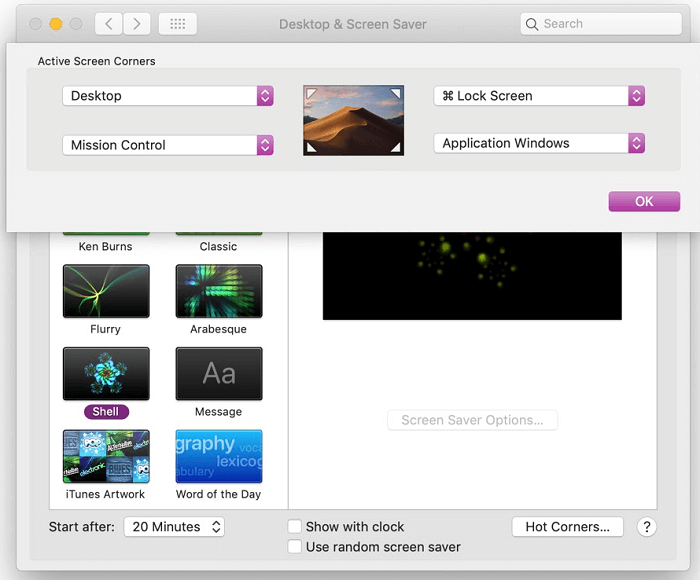

画面の隅をクリックして、スクリーンセーバーの無効化やアプリケーションの即時起動などのタスクを実行するよりもエキサイティングなことは何ですか? まあ、私たちはホットコーナーが最も役に立ち興味深い隠れた Mac トリックの 1 つであることを発見しました。
さらに、ホットコーナーを非常に簡単に有効にすることができます. システム環境設定に移動し、[デスクトップとスクリーン セーバー] を選択し、[スクリーン セーバー] タブを選択して、[ホット コーナー] を選択します。
6. デスクトップの新規作成
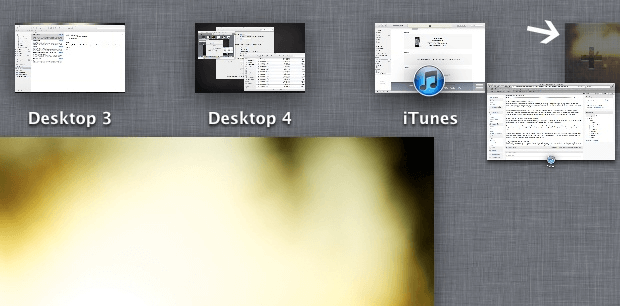
新しい macOS Lion には、新しいデスクトップを簡単に作成できる非常に優れたミッション コントロールがあります。 MacBook の最も隠れた機能のこの部分を備えた追加のデスクトップを取得するには、マウスをミッション コントロールの上に置いて「+」タブを取得し、新しいデスクトップに移動するウィンドウをこの「+」にドラッグ アンド ドロップします。タブ。
私たちの意見では、コンピューター上の仕事用スペースと個人用スペースをより整理して分離しておくことは、Mac にある最も隠れた機能の 1 つです。
7.Launchpad によるアプリの削除
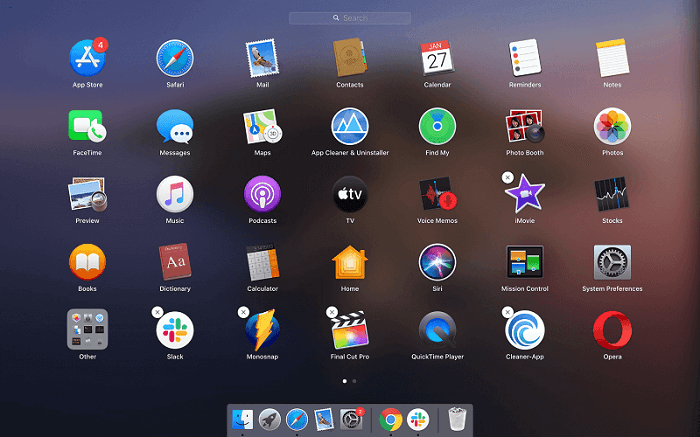
ストレージの問題と Mac はお互いにソウルメイトを見つけたようです。 つまり、ほとんどの場合、重要なファイルやアプリケーションを保存するためのスペースが Mac にほとんど、またはまったく残っていないとユーザーが不満を漏らしています。 このような状況では、古くて使用されていないアプリを削除することが、デバイスを整理する方法です。 ただし、最も簡単なことではない場合もあります。
そのため、Launchpad には、スペースを占有するアプリケーションを簡単に使用できるようにする、最も便利な隠し Mac トリックの 1 つがあります。 Launchpad からアプリを削除するには、いくつかの簡単な手順に従う必要があります。
Launchpad にアクセスし、オプション キーを長押ししてウィグル モードに入り、十字記号をクリックして不要なアプリを削除する必要があります。 iOSを思い出しますよね? さて、この機能を使用するときも同じことを考えました。
8.自動単語補完
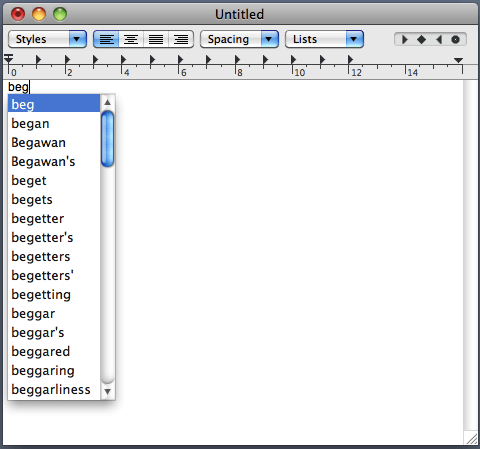
私たちは、MacBook の最もクールな隠れた機能の 1 つを非常によく使用しています。 時間と労力を大幅に節約できます。 さらに、特定の単語のつづりがわからない場合は、正しくつづるのに役立ちます。
何かを入力するときに単語を自動的に補完したい場合は、F5 キーまたは Options キーを Escape と組み合わせて使用して、画面に書いている単語のすべてのスペルのリストを取得できます。 次に、提案された単語のスペルから選択できます。
また読む:完全に削除するMac用のベストアンインストーラー
9.絵文字キーボードのショートカット
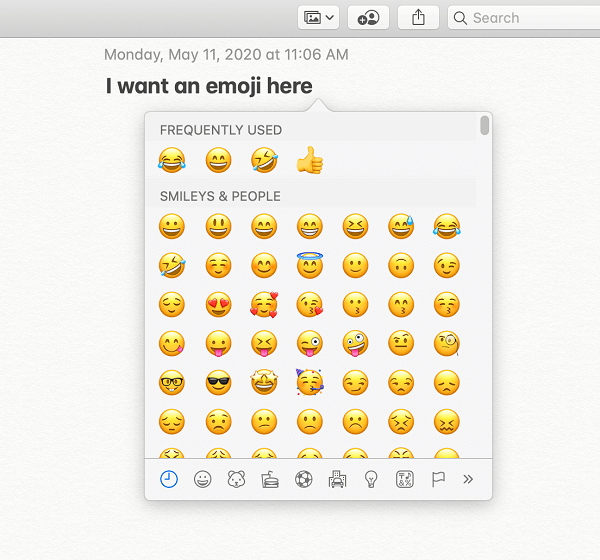
絵文字は退屈な会話に火をつけます。 ただし、正しい絵文字を適切なタイミングですばやく見つけることは、思ったほど簡単ではありません。 そのため、Mac には便利な絵文字キーボード ショートカットを追加する裏技があります。
絵文字のショートカットを追加するには、任意のテキスト ボックスをクリックし、キーボードで CTL+CMD+SPACEBAR コマンドを適用します。
10.ミームの作成
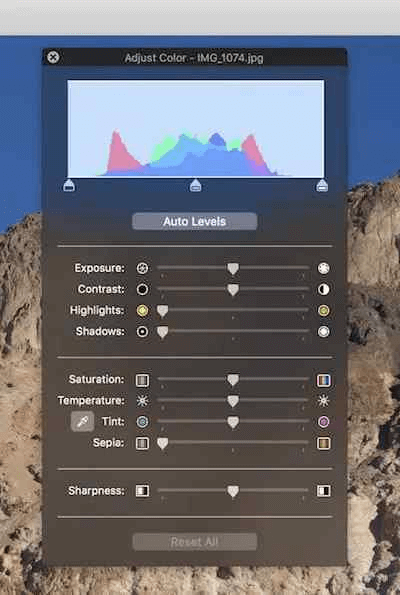
ミームは人々を笑顔にします。 最近では、Web やソーシャル メディア アプリケーション全体で非常にトレンドになっています。 MacBook の隠れた機能を使ってミーム クリエイターになることもできます。
Mac で簡単にミームを作成できます。 画像 (ミームに変換したい画像) を開き、マークアップ ツールを起動して、画像の上にテキストを追加するだけで簡単に実行できます。
テキストを追加したら、その書体をインパクトのあるものに変換して、ミームの雰囲気を出すことができます (色やその他の設定を調整することもできます)。 ミームを作成したら、目的の形式に保存/エクスポートできます。
11.ドック経由でファイルやフォルダにすばやくアクセス
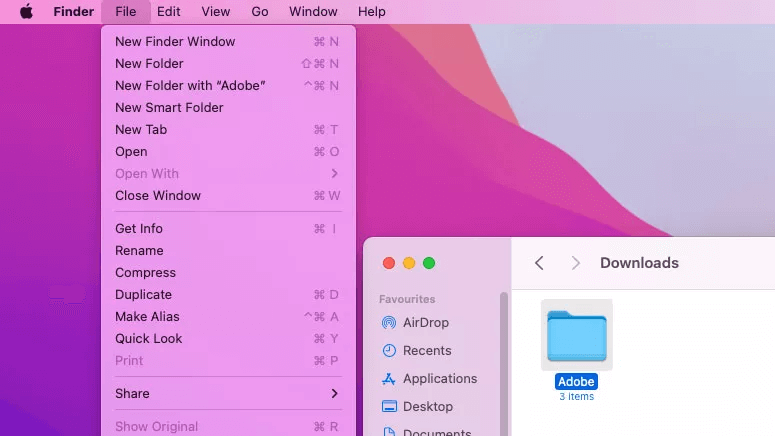
特定のファイルまたはフォルダーにできるだけ早くアクセスする必要があることがよくあります。 このような状況では、隠れた Mac のトリックの 1 つが役立つ場合があります。 最も頻繁に使用するファイルやフォルダーをドックにピン留めして、すばやくアクセスできるようにすることができます。
ファイル/フォルダーをドックにピン留めするのにそれほど労力は必要ありません。 目的のファイルまたはフォルダーの場所に移動してクリックし、トップ メニューからファイル オプションを選択し、キーボードのシフト キーを押しながら、ドックに追加オプションを選択します。
もう 1 つのオプションは、キーボード ショートカット Ctrl+Cmd+Shift+T を使用して、必要なファイルまたはフォルダーをドックにピン留めすることです。
12.トグルを邪魔しないでください
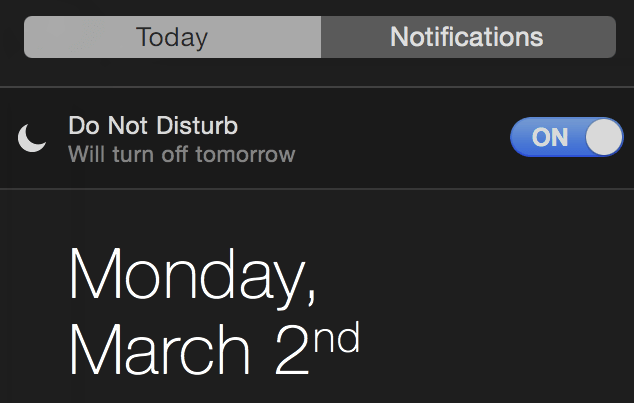
重要なタスクに集中しているときは、楽しいパーティーに招待するメッセージ通知を受け取りたくない場合があります。 集中力を維持するために、すべての通知をオフにすることをお勧めします。 しかし、それらを無効にするプロセスはとても面倒に思えますよね?
さて、これらの MacBook の隠れた機能を使用して非アクティブ化するまで、通知を無効にするにはかなりの時間がかかります。 これらのトリックを使用すると、Mac のサイレント モードをオンにしてアラートをオフにすることができます。
また読む: Mac用の10の最高の無料スキャンソフトウェア
MacBook の最もクールな隠れた機能のまとめ
この記事では、非常に便利な Mac の隠れたさまざまなトリックや機能について説明しました。 上記のほとんどすべてのツールを使用することがよくあります。
私たちのリストに何かを追加したい、または何か話したいことがある場合は、コメントセクションであなたの考えを共有することができます. さらに、Mac の隠れたこれらの機能のうち、どの機能を試してみたか、またそれらの使用経験をお知らせいただければ幸いです。
最後に、この記事での作業を気に入っていただければ幸いです。 しばらくすると、興味深い技術的な話で戻ってきます。 それまでは、このブログの他の記事を読んで、テクノロジーのしくみについて理解を深めてください。
