Windows 11でファイル拡張子を非表示または表示する方法
公開: 2022-07-09Windows 11でファイル拡張子を非表示または表示する場合は、このガイドにリストされている方法を使用して簡単に使用できます.
Windows は、多くの機能を提供する汎用性の高いオペレーティング システムです。 OS のそのような機能の 1 つは、ファイル拡張子モードです。 通常、デフォルトでは、システムはデバイスのファイル拡張子を非表示にします。 これは、ユーザーが無意識のうちにファイル拡張子を変更して、後でファイルの起動時に問題に直面しないようにするために、開発者によって行われます。 したがって、システムに存在するすべてのファイルで、他のオペレーティング システムで見られるような拡張子はデフォルトでは使用できないことがわかります。
ただし、場合によっては、システムにデバイス上のファイル拡張子を表示させたい場合があります。 拡張子を確認したり、ファイル拡張子の名前を変更したり、その他の目的で拡張子を確認したい場合があります。 この要求は非常に一般的であり、オンラインの何千人ものユーザーによって行われています. このガイドの助けを借りて、同じことをお手伝いします。 ただし、方法について説明する前に、ファイル拡張子をすぐ下に表示する必要がある理由を見てみましょう。
Windows デバイスでファイル名拡張子を有効にする必要があるのはなぜですか?
さまざまな種類の画像、オーディオ ファイル、ビデオ ファイル、およびその他のドキュメントは、さまざまな拡張子を使用して ID を示します。 この拡張機能は、ファイルを開くための既定のアプリがなく、ファイルを簡単に実行したい場合に非常に役立ちます。
ファイル拡張子を表示した後、拡張子の名前を確認するだけです。 これにより、ドキュメントの種類を認識し、それに応じてファイルを実行できます。 さらに、拡張機能をグーグルで検索してそれについて知り、同じものを実行するために必要なツールを分析することができます.
最後に、ファイル拡張子を表示する最大の利点は、そのファイルが探していたものなのか、単なる詐欺なのかを分析できることです。 例を使ってこれを理解しましょう。
「運転免許証」という名前のコンピューターのストレージに PDF ドキュメントを保存したとします。 現在、詐欺師や身代金ハンドラーが同じ名前のファイルをストアに追加する可能性もあります. Windows OS では、通常、アプリ ファイルに .exe 拡張子が使用されます。 偽の運転免許証ファイルには、PDF ではなく .exe 拡張子が含まれます。 アイコン イメージが PDF の場合もありますが、ファイルの拡張子は異なります。 探していた元の運転免許証であると仮定してファイルを実行すると、ファイルが干渉者やハッカーに公開されます。
したがって、保護を強化するために、Windows でファイル拡張子を表示するオプションを常に有効にする必要があります。
この記事の次のセクションでは、ファイル拡張子を表示および非表示にするさまざまな方法を紹介します。 これらを使用して、Windows コンピューターまたはラップトップ上のさまざまな種類のファイルのファイル拡張子をロック解除して表示できます。
Windows 11 PCでファイル拡張子を簡単に確認する方法
この簡単なガイドの次のセクションでは、Windows でファイル拡張子を確認する方法について説明します。 複数の方法を簡単に利用できます。 したがって、必要に応じてこれらのいずれかを自由に使用し、ファイル拡張子を表示または非表示にできます。
方法 1: ファイル拡張子を一度表示する
ファイル拡張子を一度だけ表示したい場合は、以下の手順を使用して同じことを行うことができます。
- ファイル エクスプローラーを開き、ファイルの場所に移動します。
- 探しているファイルを右クリックします。
- プロパティファイルを開きます。
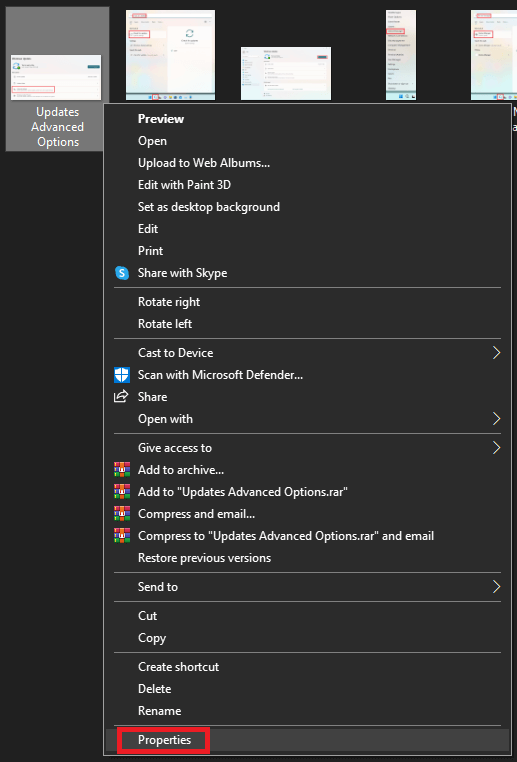
- ファイルのプロパティから、[全般] タブの中央のセクションを見てください。 ファイル拡張子は、[ファイルの種類] セクションの前にあります。
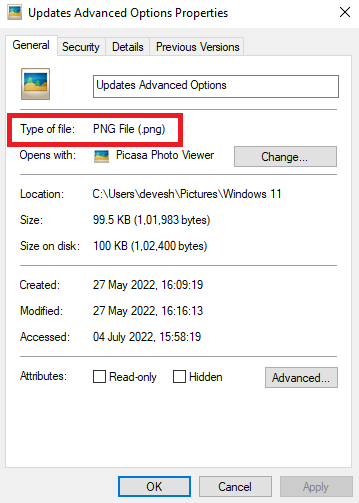
- このようなファイルを実行するための既定のツールも [ Opens With]セクションで確認できます。 必要に応じてツールを変更できます。
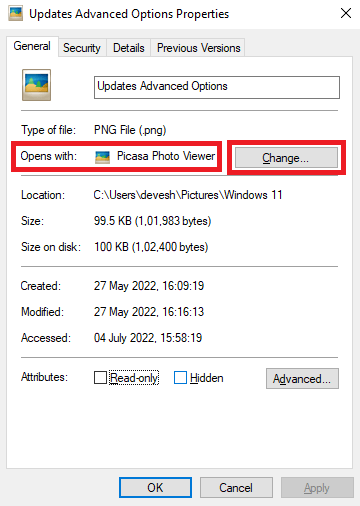
Windows でファイル拡張子を永続的に表示する場合は、次の方法に従います。
また読む: Windows用の最高の無料PDF編集ソフトウェア
方法 2: Windows 11 ファイル エクスプローラーでファイル拡張子を表示する
Windows 11 でファイル拡張子を非表示または表示する場合は、ファイル エクスプローラーを利用できます。 以下は、同じことを行うのに役立つ手順です。
- ファイル エクスプローラーウィンドウを開きます。
- ウィンドウの上部にあるリボンの[表示] オプションにカーソルを合わせます。
- [表示] に移動し、 [ファイル名拡張子] をクリックします。
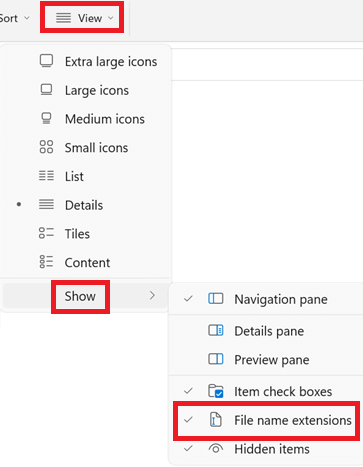
これで、Windows 11 でファイル拡張子を簡単に表示できるようになりました。他のシステムで拡張子オプションを有効にする場合は、次の方法を試してください。
方法 3: Windows 10 および Windows 8 でファイル拡張子を表示する方法
以下で説明する手順では、Windows 10 でファイル拡張子を確認する方法について説明します。簡単にするために一連の手順を正確に使用してください。
- ファイル エクスプローラーウィンドウを開きます。
- ウィンドウ上部のリボンにある[表示] オプションをクリックします。

- File name extensionsのボックスをチェックします。

Windows 10 PC と Windows 8 PC の両方で同じ方法が機能します。 Windows 7 でファイル拡張子を確認する方法を知るには、次の方法を使用します。

また読む:最高の無料PDF分割およびマージソフトウェア
方法 4: Windows 7-Show ファイル拡張子
Windows 7 PC でファイル拡張子を確認する方法を知りたい場合は、以下の手順を参考にしてください。 正確な手順に正確に従って、迅速でより良い結果を得る:
- この PC/マイ コンピューター/ファイル エクスプローラーユーティリティを開きます。
- Windows の左上ペインにある [整理] ボタンをクリックします。
![Windows の左上ペインにある [整理] ボタン。 Organize button at the top-left pane of the Windows.](/uploads/article/9350/1gWeyFkjdhkYga1Y.png)
- フォルダと検索オプションを選択します。
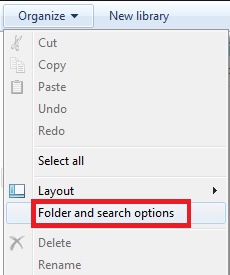
- [表示] タブをクリックし、[既知のファイル タイプの拡張子を非表示] を探して、オプションのチェックを外します。
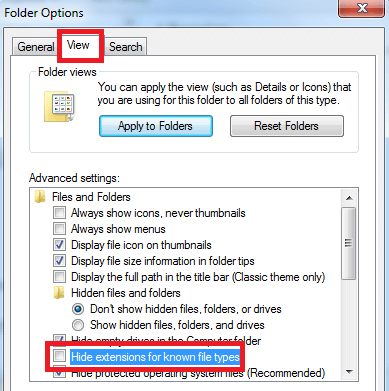
- [適用]をクリックして続行します。
したがって、これは Windows 7 でファイル拡張子を簡単に非表示または表示する方法です。拡張子を有効にする他の方法については、以下の方法を使用できます。
方法 5: レジストリ エディター アプリを使用してファイル名拡張子を表示する
ファイル エクスプ ローラーは、ファイル拡張子を確認するための最もよく使用される方法の 1 つです。 または、Windows レジストリ エディター アプリを利用することもできます。 簡単にするために、以下に示す手順の助けを借りてください。
- キーボードの Win+Sキーを押して、「レジストリ エディター」と入力し、 Enterを押します。
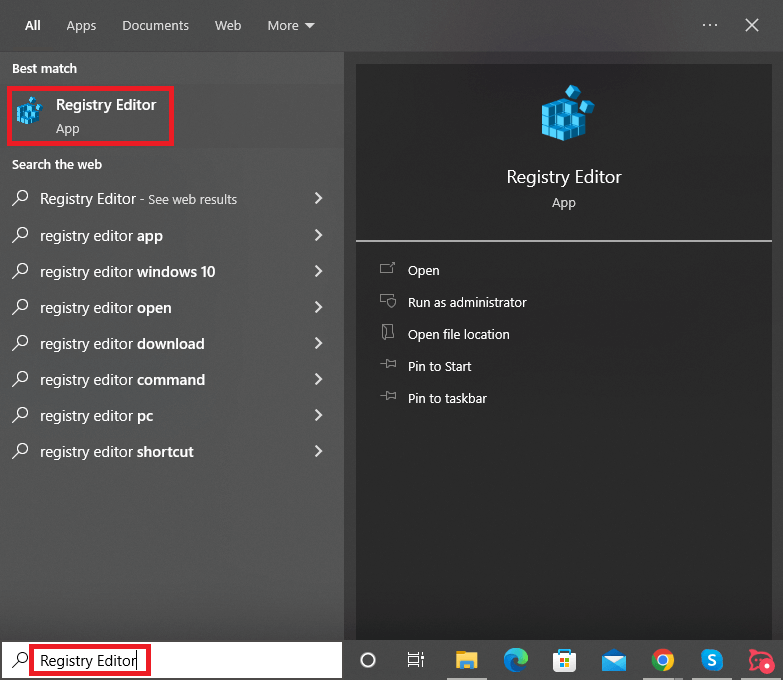
- [はい]をクリックして続行します。
- 以下の場所に移動します。
コンピューター\HKEY_CURRENT_USER\Software\Microsoft\Windows\CurrentVersion\Explorer\Advanced HideFileExt を読み取るファイルを探し、それをダブルクリックします。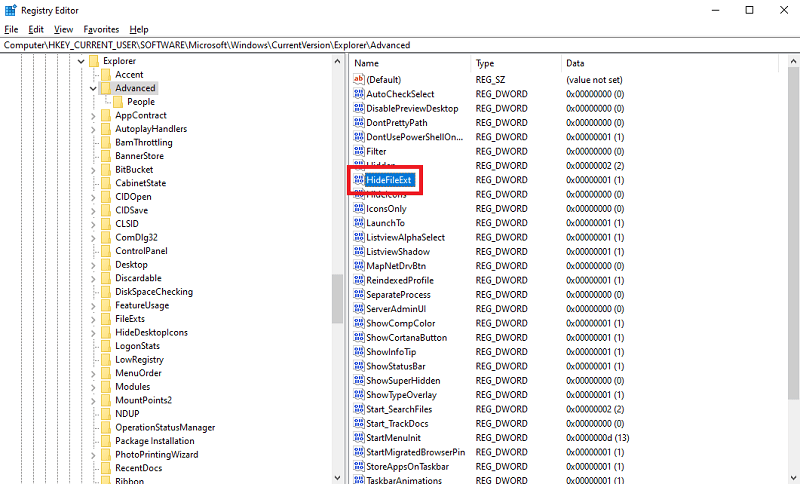
- 値を1 から 0に設定し、[ OK ] をクリックします。
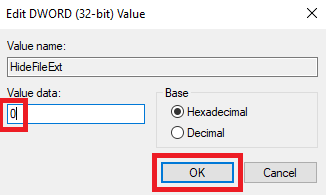
これで、ファイル拡張子の表示を簡単に処理できます。 別の方法が必要な場合は、次の方法を試すことができます。
また読む: PDFファイルをWord文書に変換する方法
方法 6: コマンド プロンプトでファイル拡張子を表示または非表示にする
コマンド プロンプトは、必要に応じてシステム ファイルを編集できる Windows PC 用のユーティリティです。 さらに、このツールを使用すると、ウィンドウにファイル拡張子を簡単に表示できます。 この方法は、あらゆる種類の Windows OS で機能します。 以下に示す一連の指示に従って、必要なタスクを簡単に実行してください。
- Win+S キーを押してCommand Promptと入力し、[管理者として実行] をクリックします。
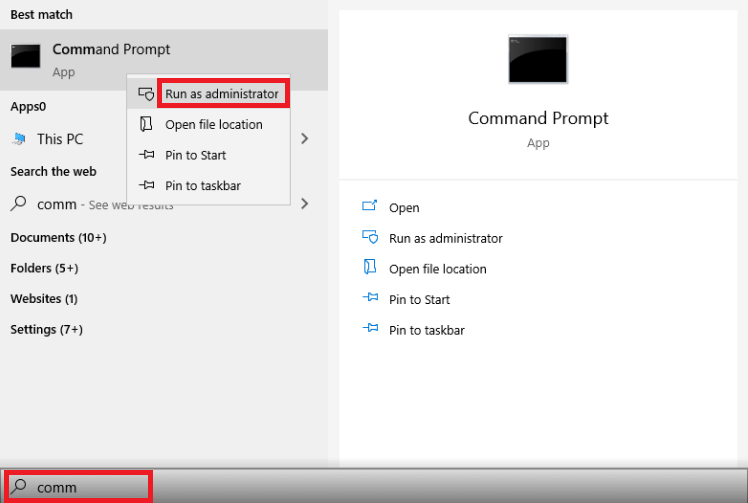
- [はい]をクリックして続行します。
- 次のコマンドを入力し、 Enterキーを押します。
reg add HKCU\Software\Microsoft\Windows\CurrentVersion\Explorer\Advanced /v HideFileExt /t REG_DWORD /d 0 /f The operation completed successfullyというメッセージが表示されます。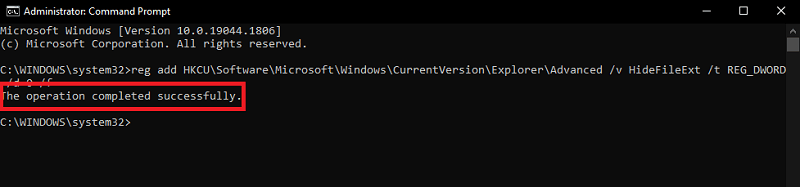
- または、上記の方法で以下のコマンドを使用して、ファイル拡張子を非表示にすることもできます。
reg add HKCU\Software\Microsoft\Windows\CurrentVersion\Explorer\Advanced /v HideFileExt /t REG_DWORD /d 1 /f したがって、これはコマンドプロンプトを使用してファイル拡張子などを簡単に確認する方法です。 詳細については、以下に示す最後の方法に従ってください。方法 7: グループ ポリシー エディターでファイル拡張子の表示を有効にする
最後に、グループ ポリシー エディターを使用して、Windows 11/10 以下でファイル拡張子を確認できます。 その名前のように、このユーティリティを使用すると、さまざまなグループの問題の表示ポリシーを管理できます。 以下の手順を使用すると、簡単にヘルプを利用できます。
- Win+S キーを押した後、 Group Policy Editorを検索し、 Enterを押します。
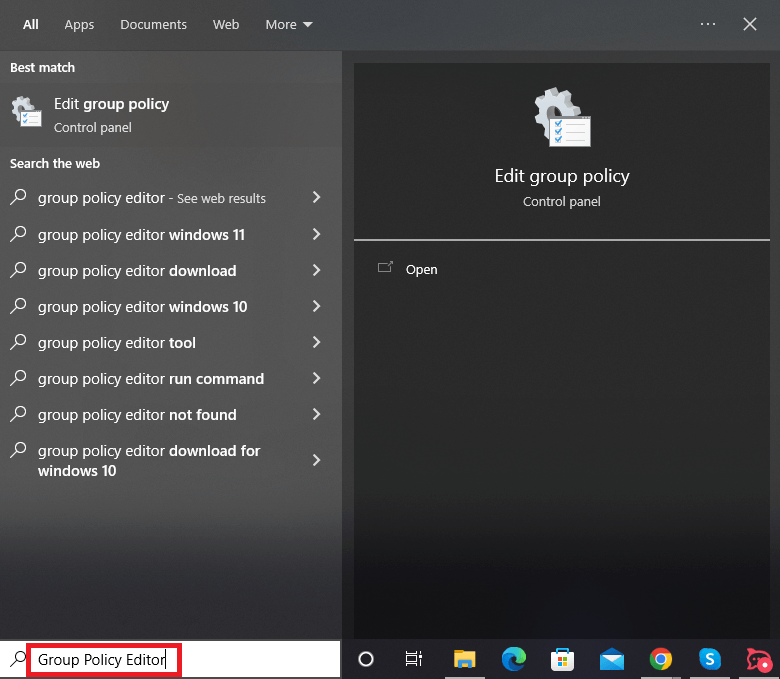
- 次の場所に移動します
ユーザー構成 > 設定 > コントロール パネル設定 > フォルダー オプション - [隠しファイルとフォルダーを表示する] オプションで、[既知のファイルの種類の拡張子を非表示にする] チェックボックスをオフにします。
また読む: PDFファイルからパスワードを削除する方法
Windows 11/10/Lower でファイル拡張子を確認する方法: 説明
そのため、これまで、Windows でファイル拡張子を非表示または表示するさまざまな方法を見てきました。 これらの方法は、古いものから新しいものまで、あらゆる種類の Windows オペレーティング システムで役立ちます。 したがって、デバイスで拡張機能を管理したい場合は、これらの方法を非常に簡単に利用できます。
Windows でファイル拡張子を表示しようとしたときにまだ問題が発生している場合は、同じことについてご連絡ください。 私たちは皆、以下のコメントセクションから耳を傾けています。 お問い合わせ内容をご説明いただければ、最適なソリューションを簡単に提供いたします。 さらに、そこに提案や推奨事項を提示することもできます。 ガイドのレビューをお待ちしております。
- Win+S キーを押した後、 Group Policy Editorを検索し、 Enterを押します。
