Discord アカウントを削除する方法
公開: 2023-01-24Discord は、友達と連絡を取り合い、好きなことを中心としたコミュニティに参加するための優れたプラットフォームです。 しかし、最終的には、Discord アカウントを削除する時が来るかもしれません。
プラットフォームが自分に合わない場合や、新しいアカウントでやり直したい場合があります。
幸いなことに、このプラットフォームでは、アカウントを比較的簡単に削除できます。 アカウントを削除することに決めた後、すぐに気が変わった場合は、アカウントを削除から復元することもできます.
Discord アカウントを削除するプロセスについて説明します。これには、アカウントを削除する前に必要な (または必要な) ことも含まれます。
Discord アカウントを削除する必要がありますか?
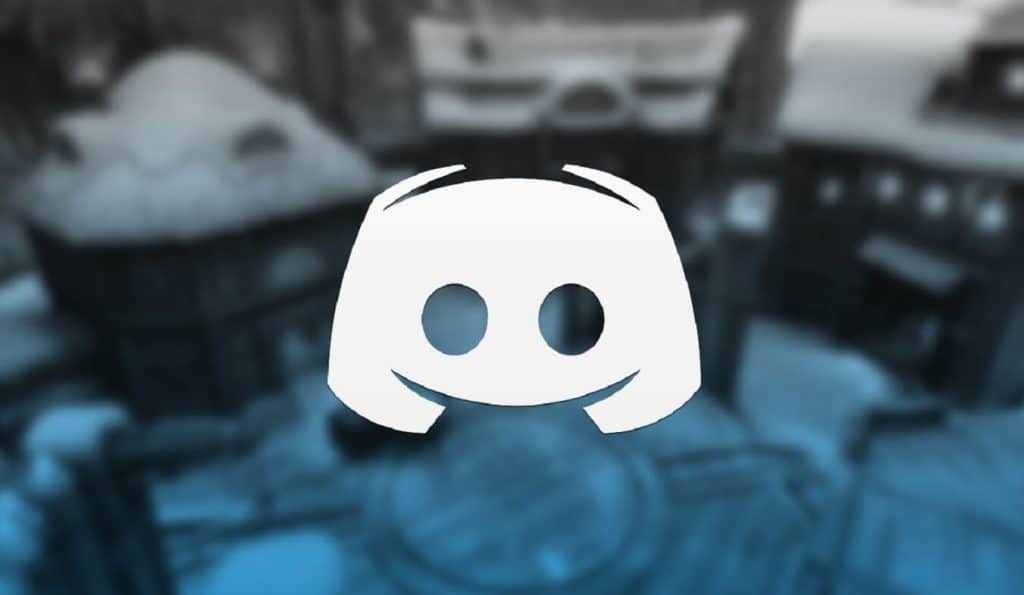
Discord アカウントを削除したい理由はたくさんあります。
プラットフォーム上で特定の人から離れようとしているのかもしれません。 または、アプリをあまり使用していないことがわかり、アカウントを削除したいと思うかもしれません。
Discord を削除する理由が何であれ、プロセスは比較的簡単です。 ただし、側で少しハウスキーピングが必要になる場合があります。
Discord サーバーを削除する方法 – 最初にこれを行います
しばらくの間 Discord を使用している場合は、アカウントを削除する前に少し整理する必要があるかもしれません。
現在 Discord サーバーの管理者または所有者である場合、このアプリではアカウントを削除できません。
あなたがモデレートしているサーバーや上位のサーバーは対処する必要はありません。 ただし、プライマリ所有者であるサーバーに対処する必要があります。
この状況では、2 つの選択肢があります。 1 つ目は、サーバーを完全に削除することです。 デスクトップアプリから行う方法は次のとおりです。
Discordにログインした状態で、削除したいサーバーを選択します
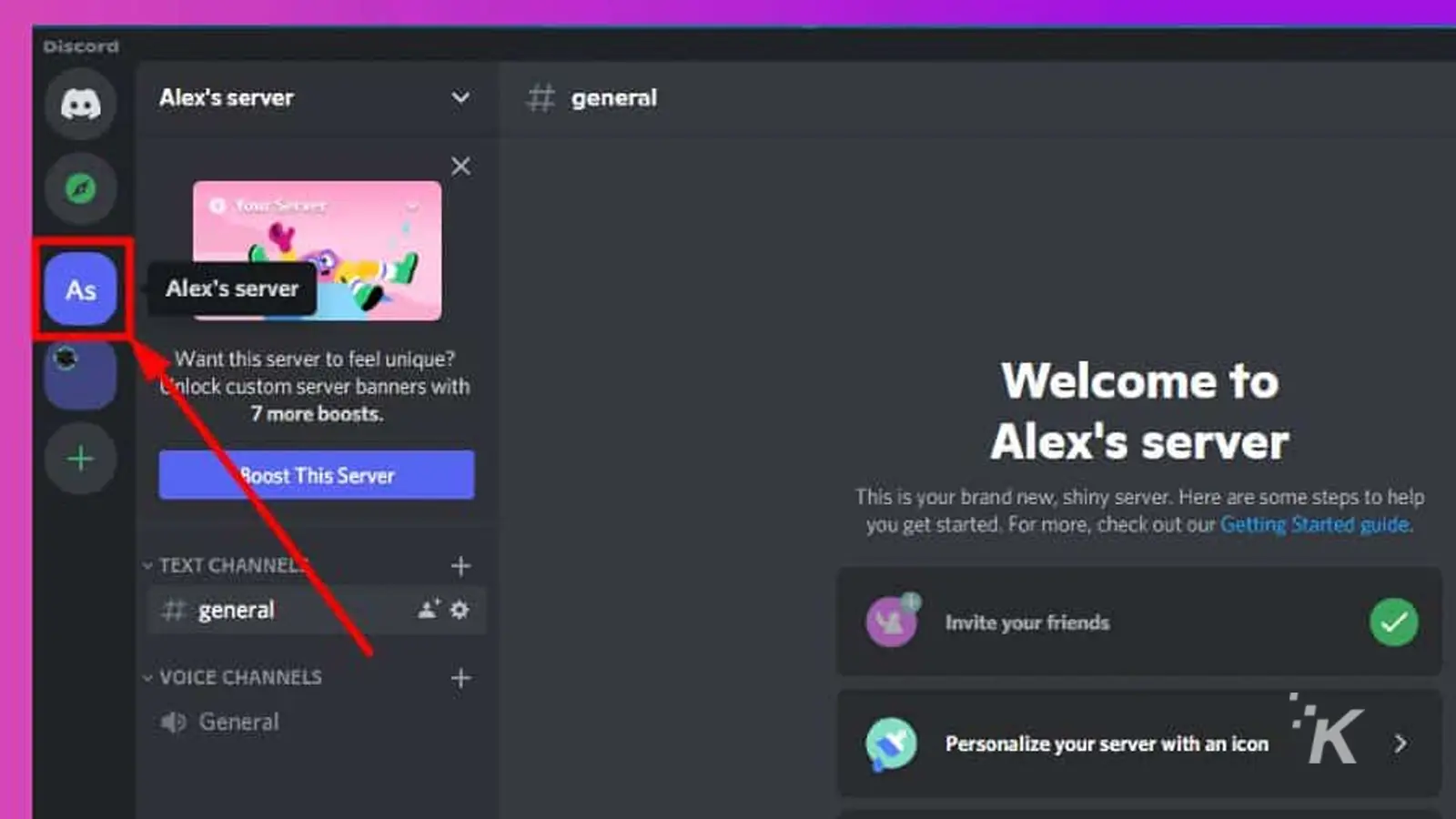
左上のサーバー名をクリックし、[サーバー設定]を選択します。
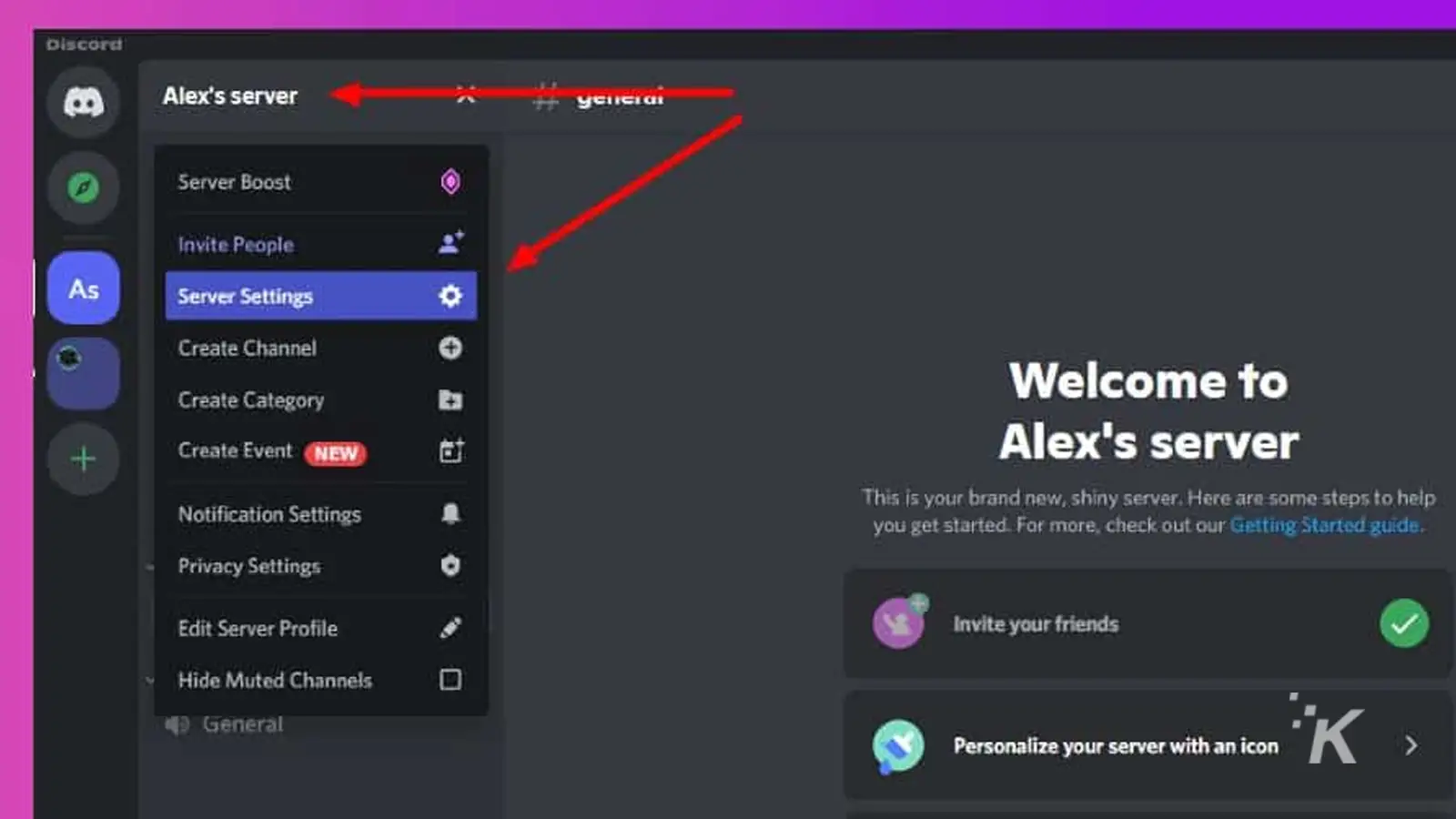
下にスクロールして[サーバーの削除]を選択します。
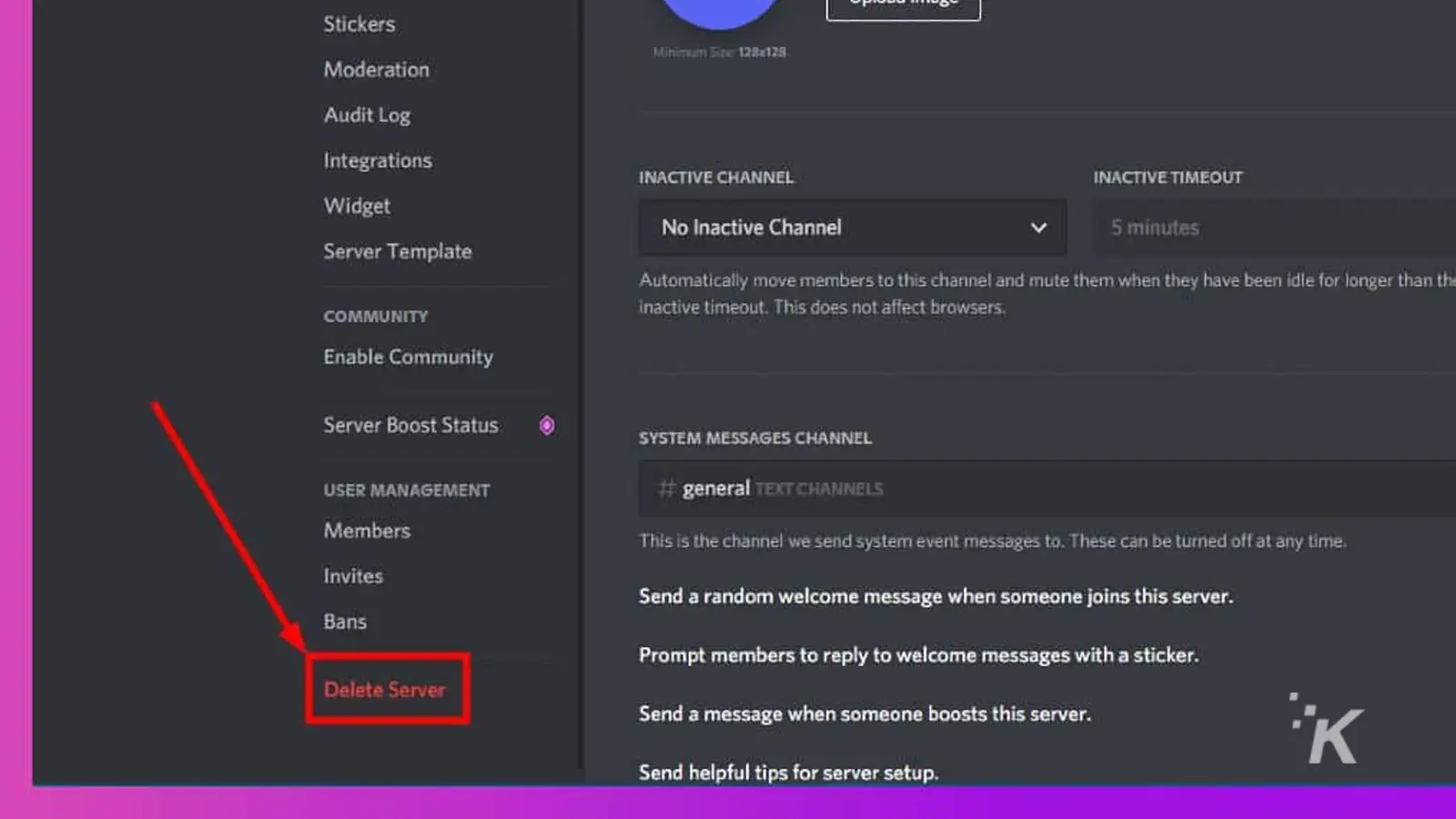
サーバーの名前を入力し、もう一度サーバーを削除することを確認します
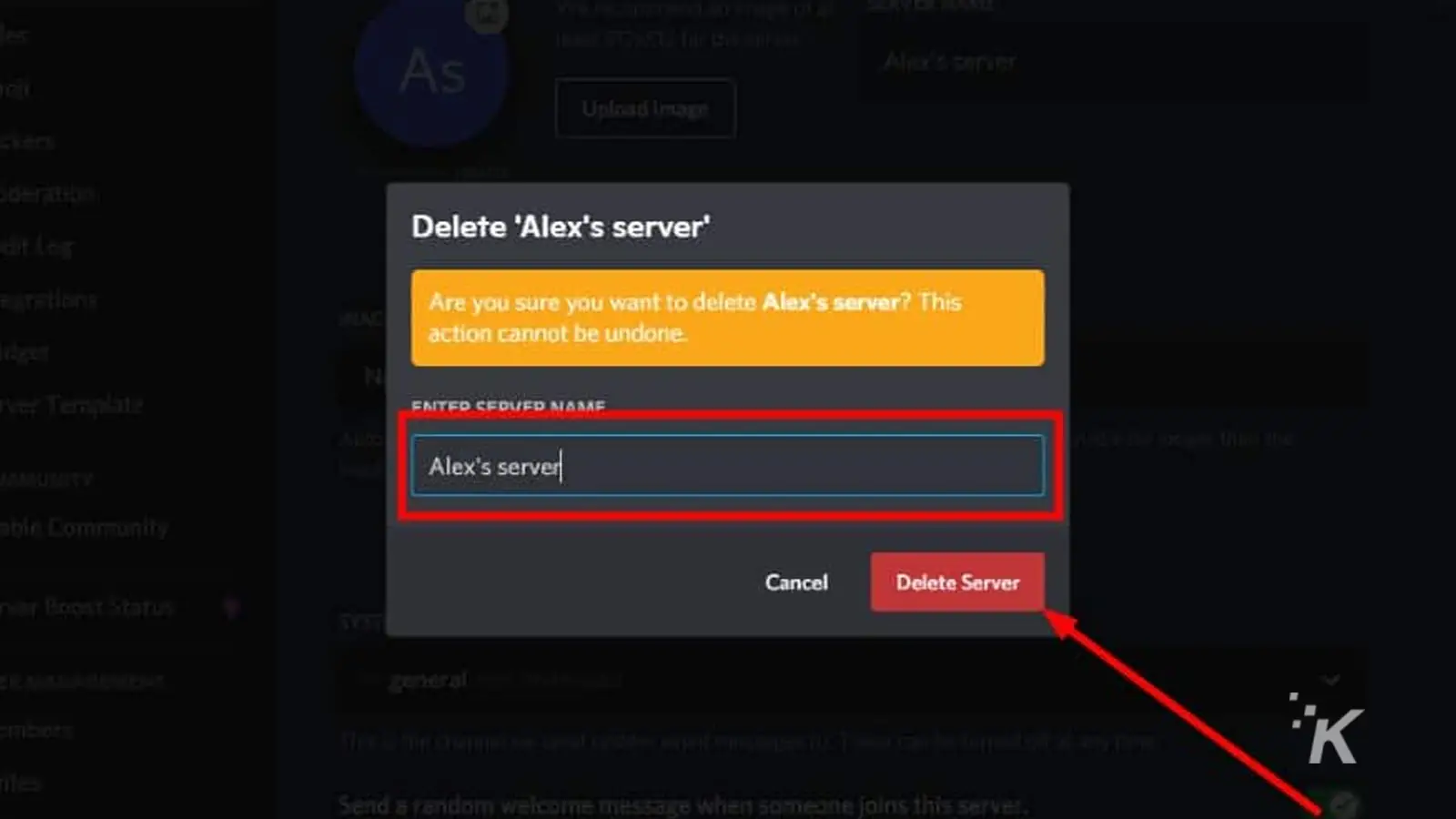
これらは、デスクトップ アプリで Discord サーバーを削除する手順です。 また、iOS または Android モバイル Discord アプリから所有しているサーバーを削除することもできます。 その方法を以下に示します。
モバイルアプリから Discord サーバーを削除する方法
Discord のモバイル アプリを使用している場合は、そこから削除を含むサーバーを制御することもできます。 アプリから自分の Discord サーバーを削除する方法は次のとおりです。
- Discord アプリを開き、削除するサーバーを選択します
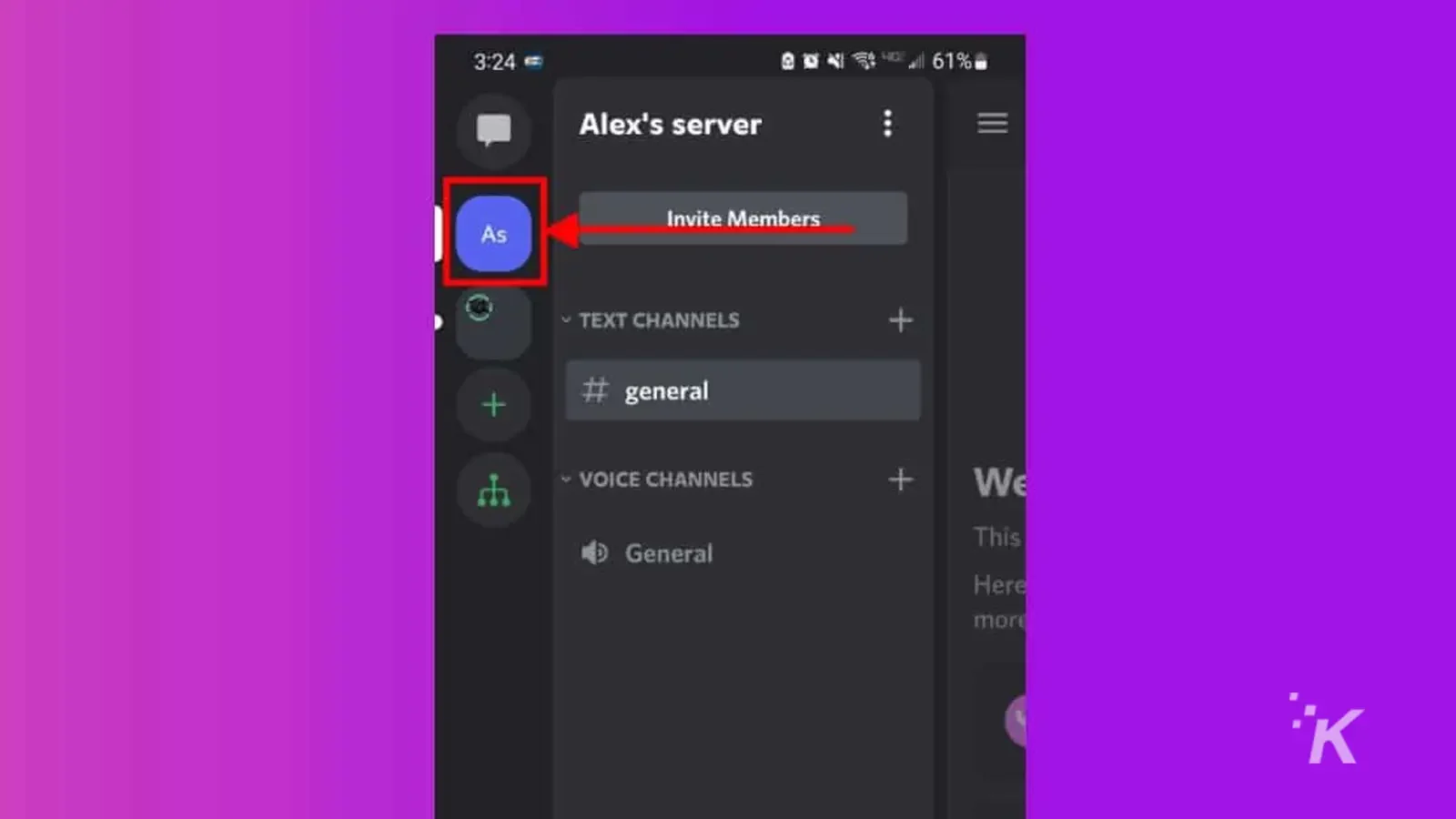
- [チャンネル] タブを開いた状態で、サーバー名の横にある3 ドット メニューをタップし、 [設定]をタップします。
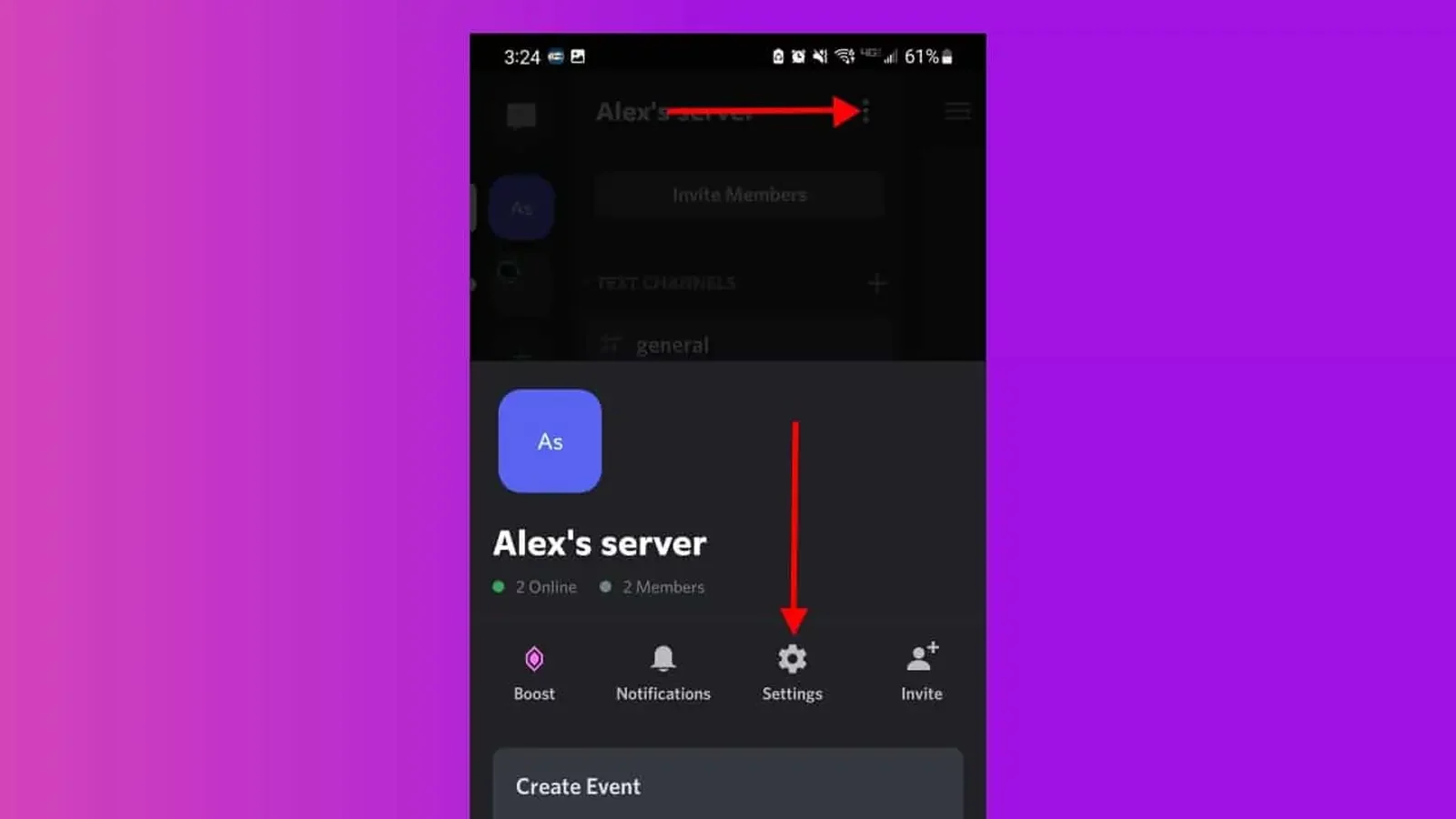
- [設定] メニューで、右上の3 ドット メニューをタップします。
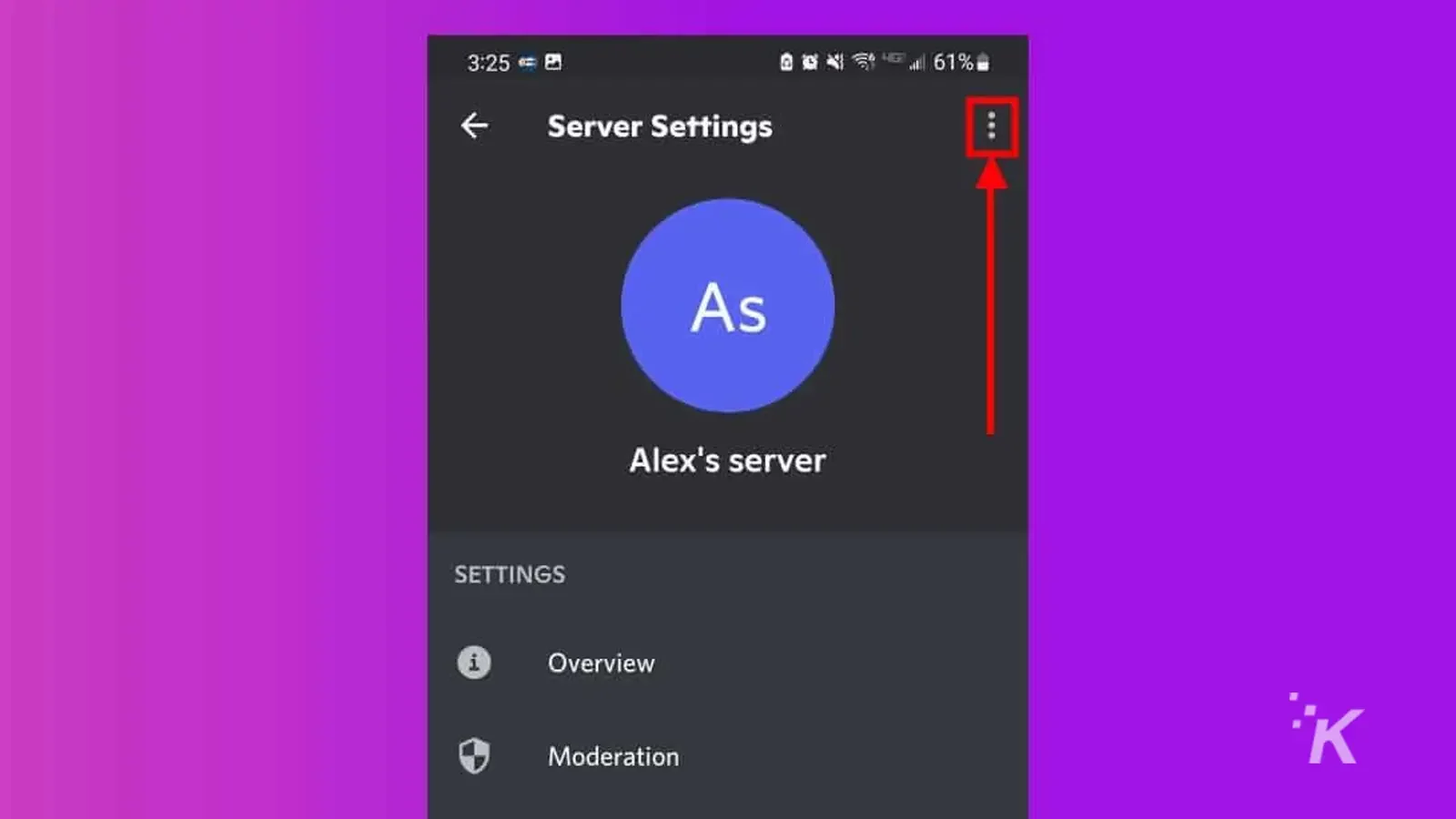
- サーバーの削除を選択
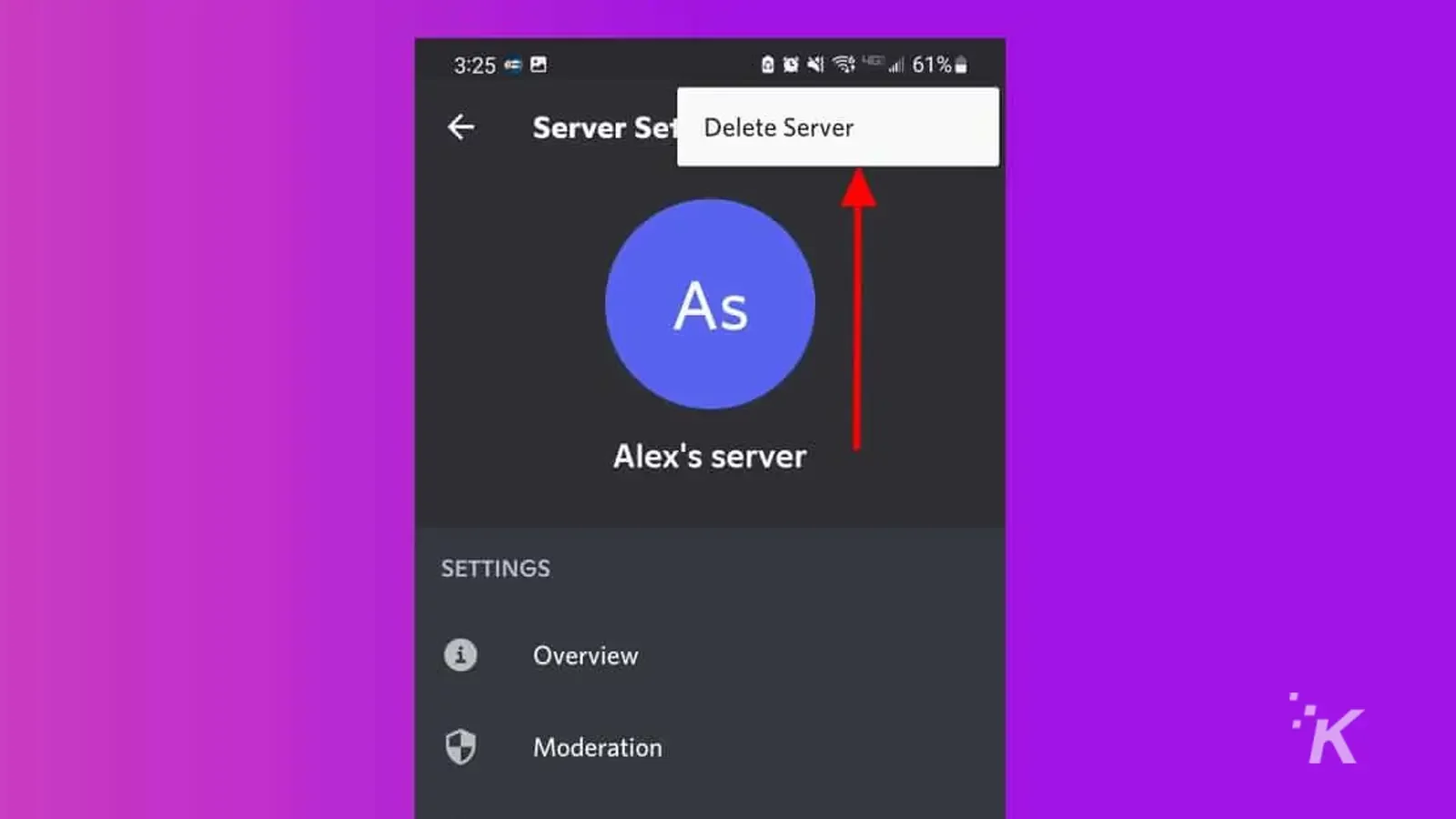
モバイル オプションでは、削除するときにサーバー名を入力する必要がないため、この方法でサーバーを完全に削除する準備ができていることを確認してください。
削除する前に Discord サーバーを他の人に譲渡する
サーバーの所有権を放棄するためのもう 1 つのオプションは、Discord サーバーを他の人に譲渡することです。
サーバーの所有権を譲渡すると、構築に貢献したコミュニティを混乱させることなく、アカウントを削除できます。 デスクトップでそれを行う方法は次のとおりです。
- Discord にログインした状態で、転送するサーバーを選択します
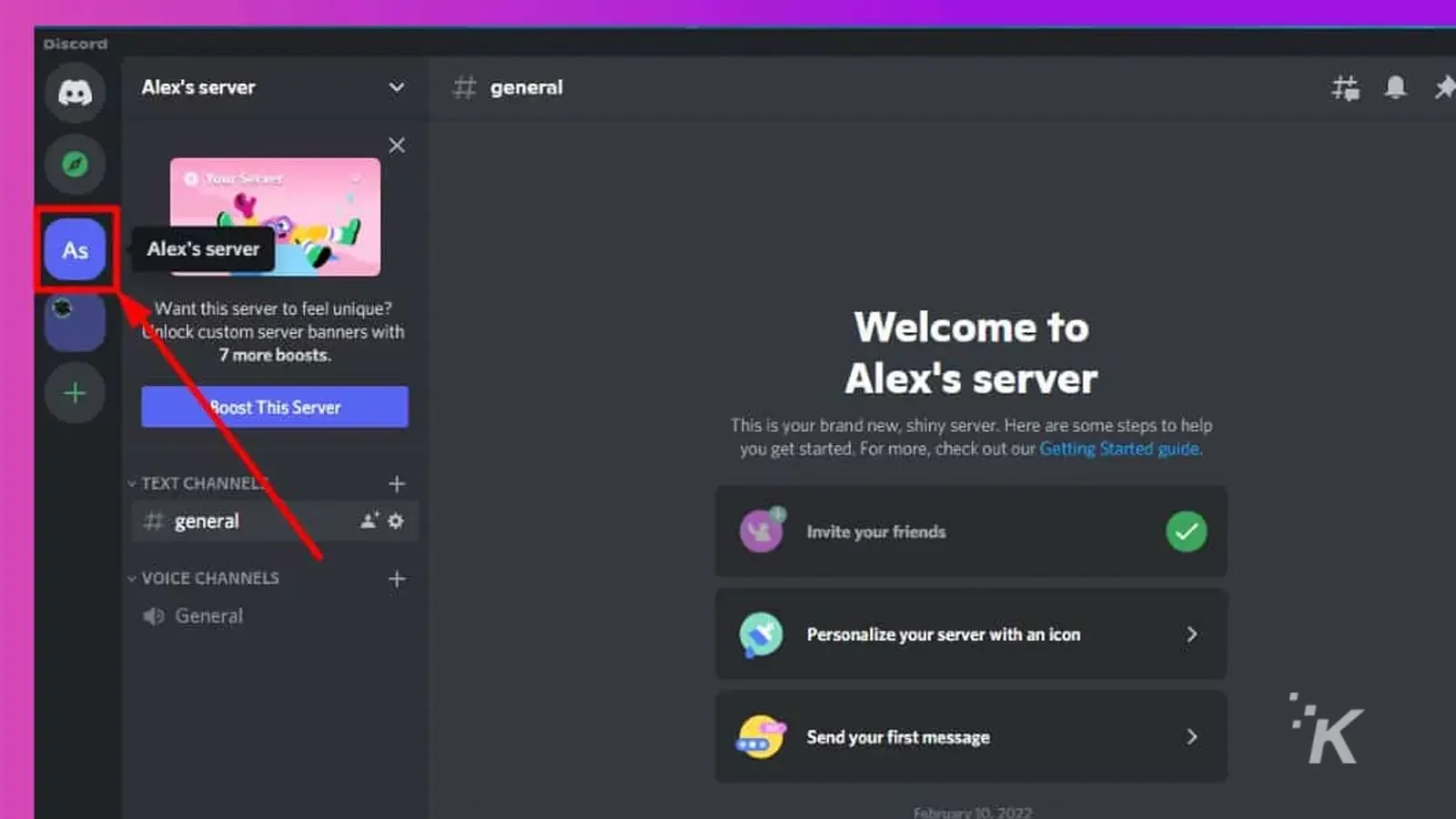
- 左上のサーバー名をクリックし、[サーバー設定]を選択します。
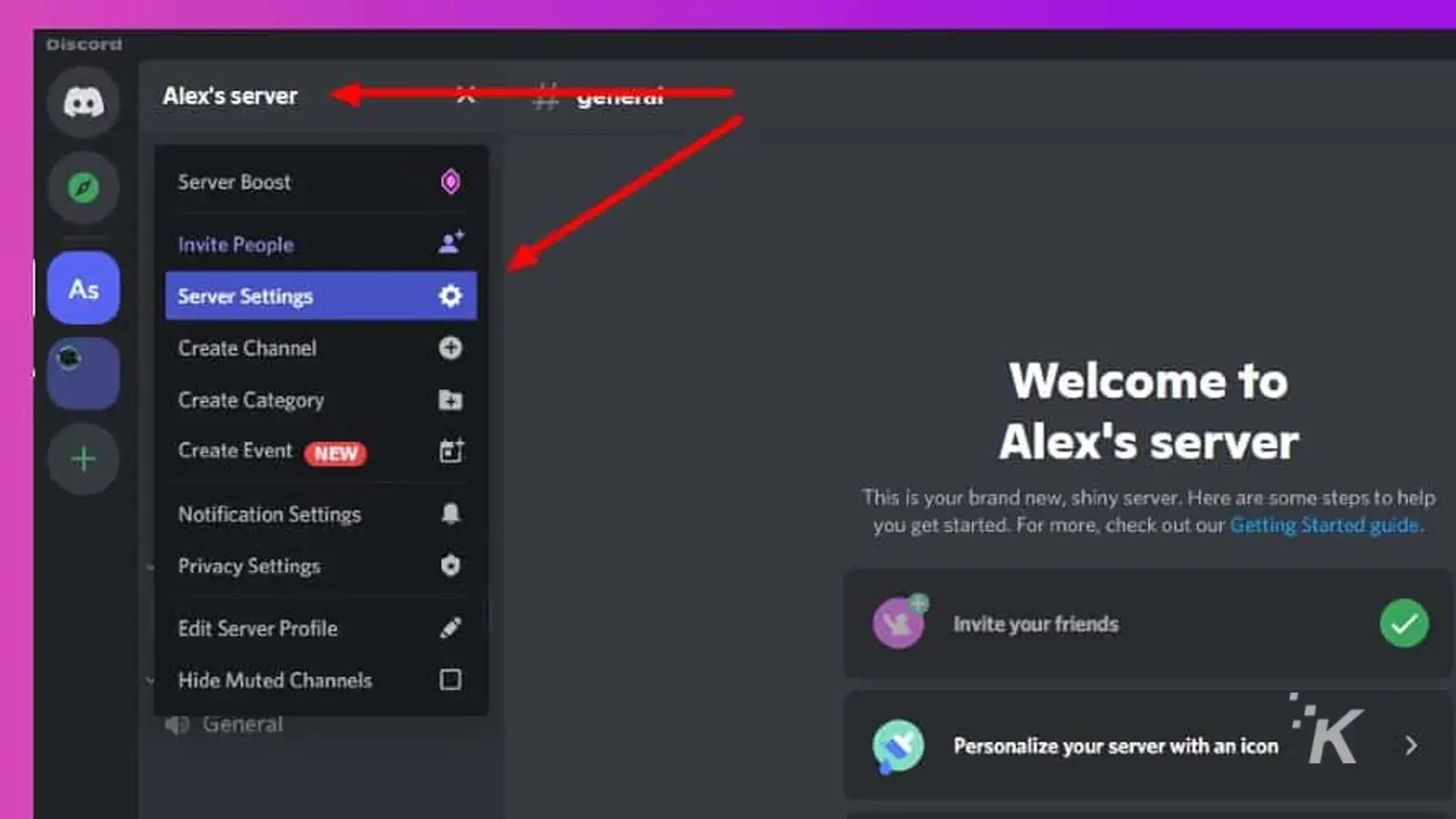
- 下にスクロールして [メンバー] タブを選択します
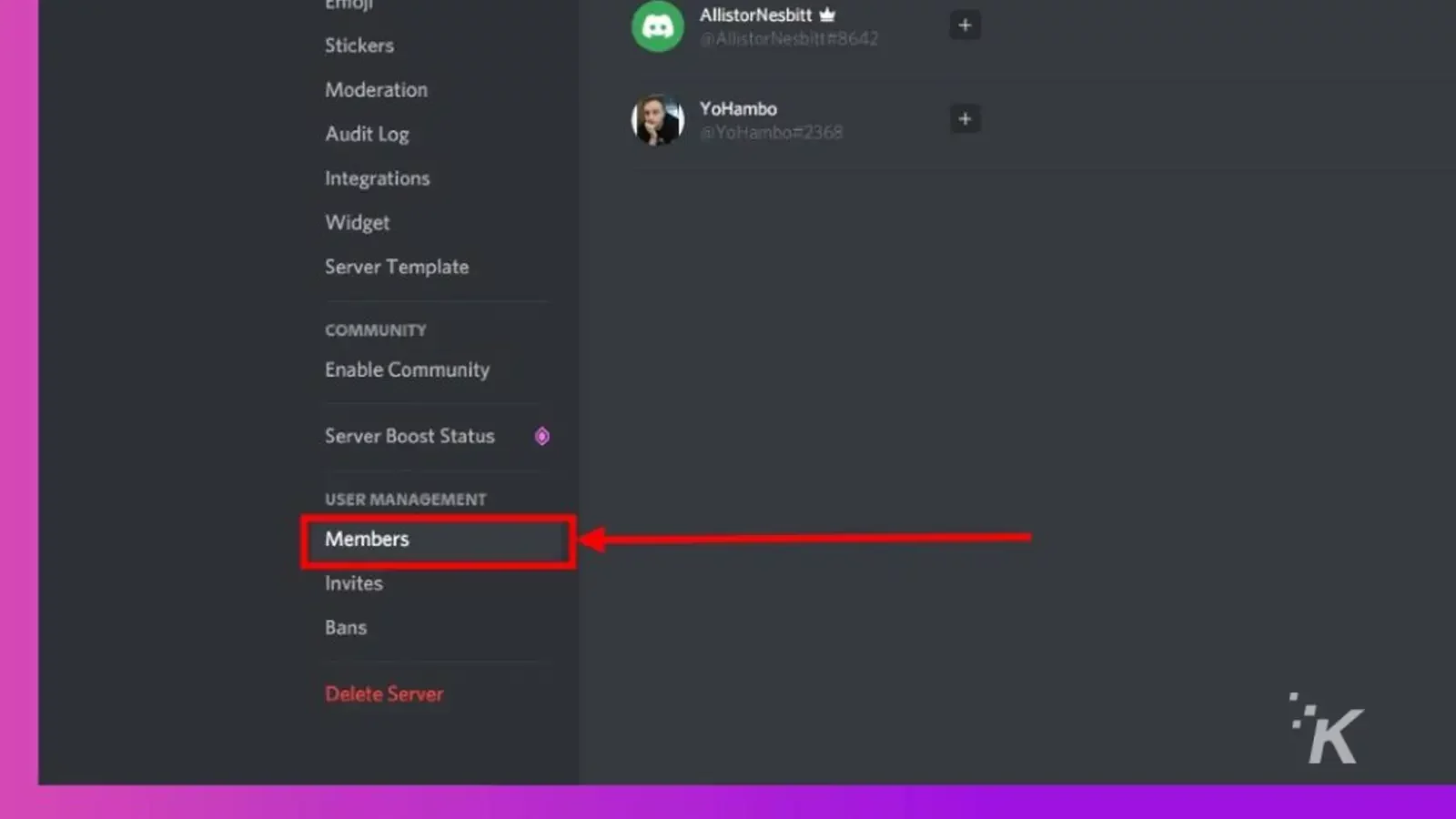
- 所有権を譲渡したい人を強調表示し、その他メニューをクリックします
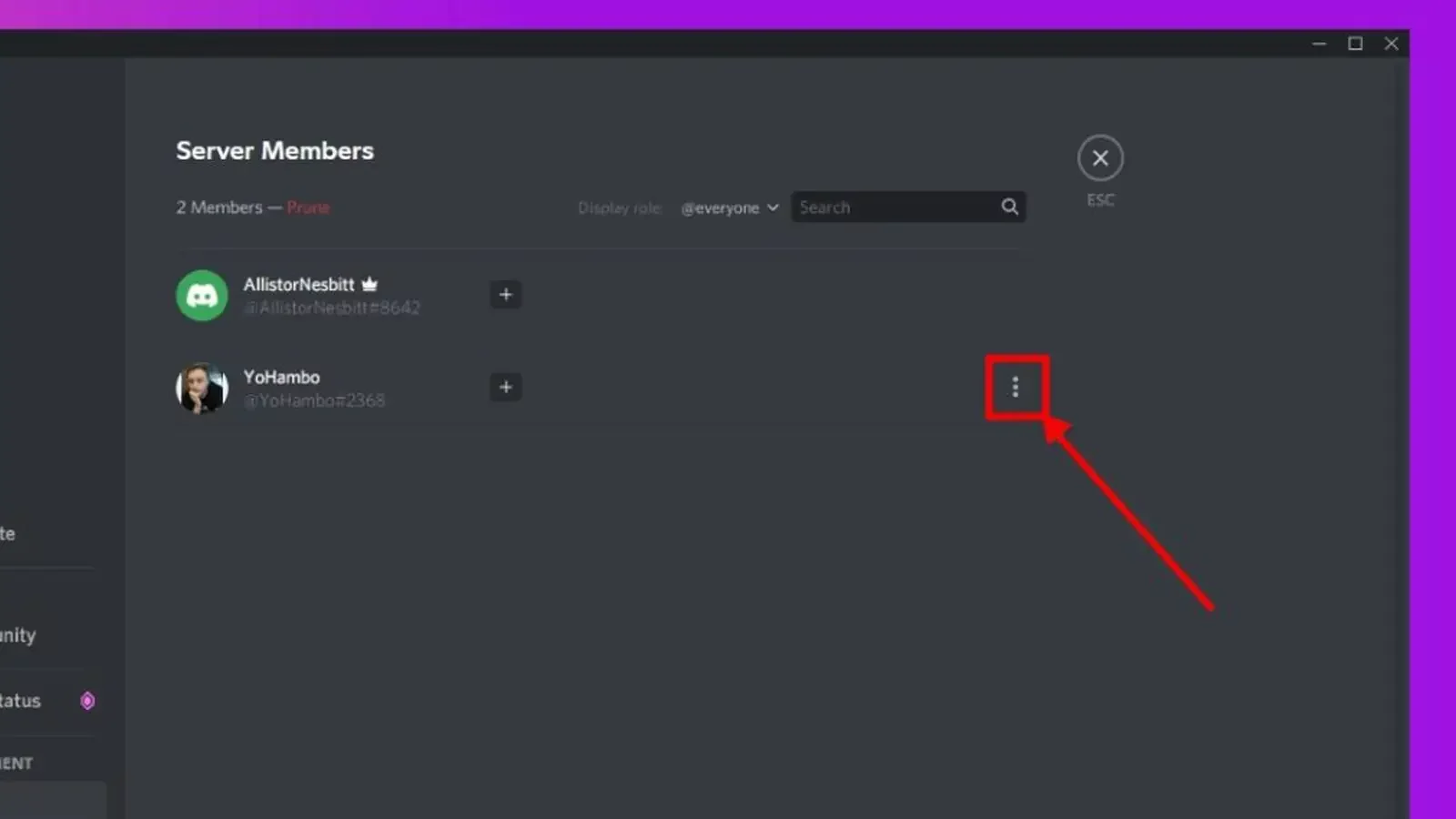
- [所有権の譲渡] をクリックして確認し、もう一度 [所有権の譲渡] をクリックします。
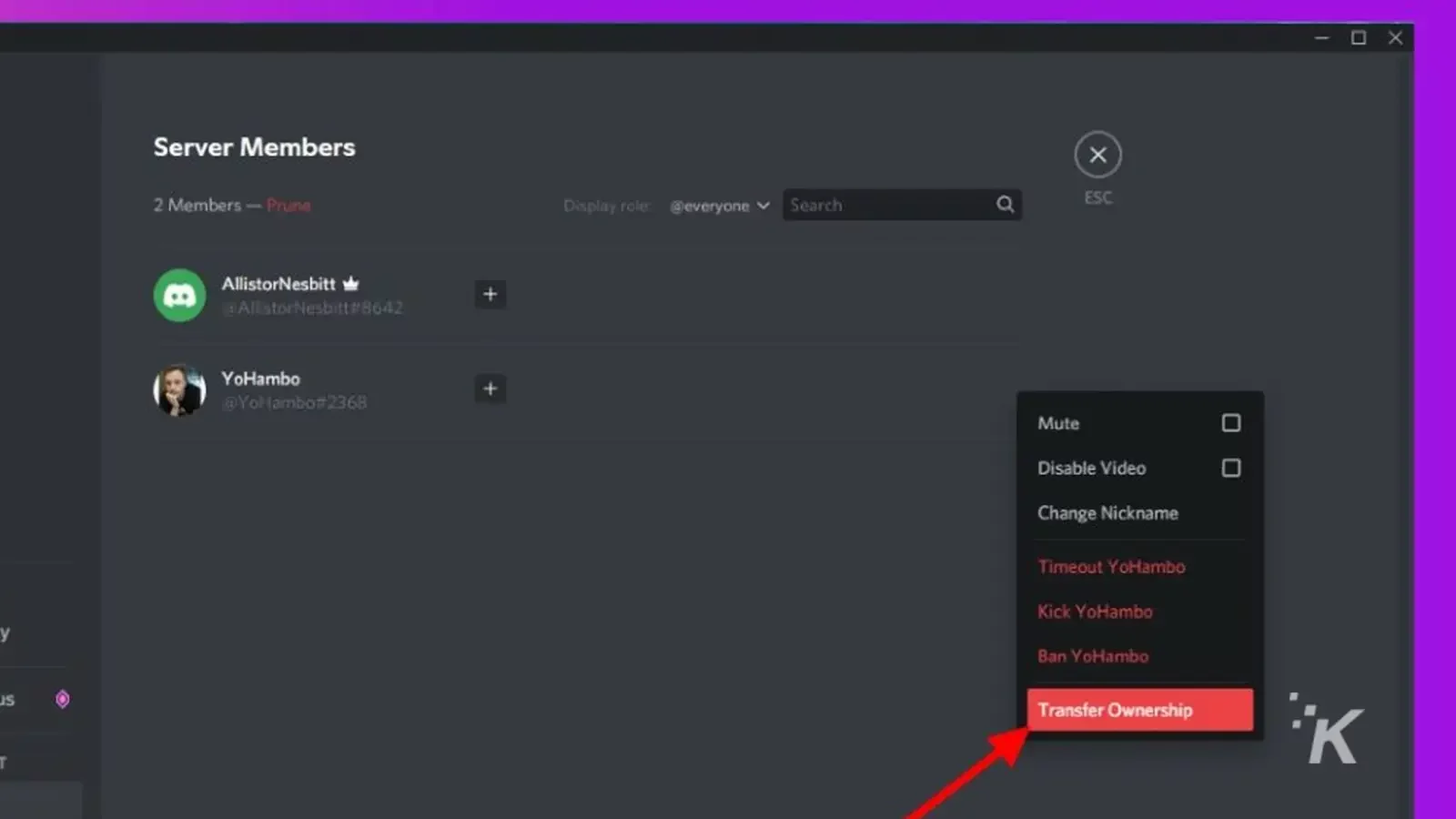
これにより、そのサーバーの所有権がなくなり、サーバーを削除せずにアカウントを削除できるようになります.

サーバー転送プロセスは、iOS と Android で似ています。
モバイルアプリを好む場合は、そこにサーバーを転送することもできます. 方法は次のとおりです。
- Discordアプリを開き、転送したいサーバーを(左側のタブで)選択します
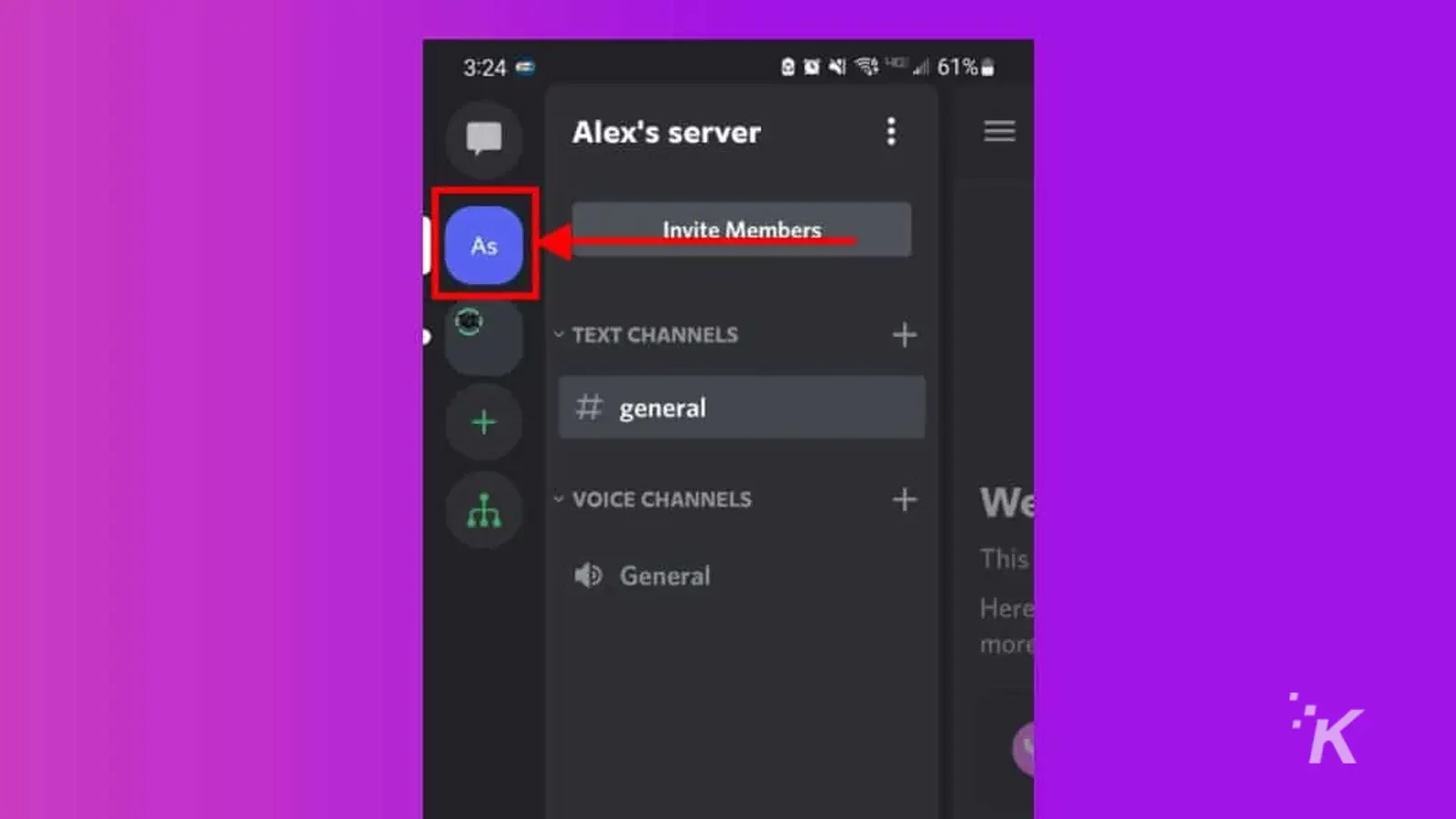
- [メンバー] タブにスワイプし、所有権を譲渡したいメンバーをタップします
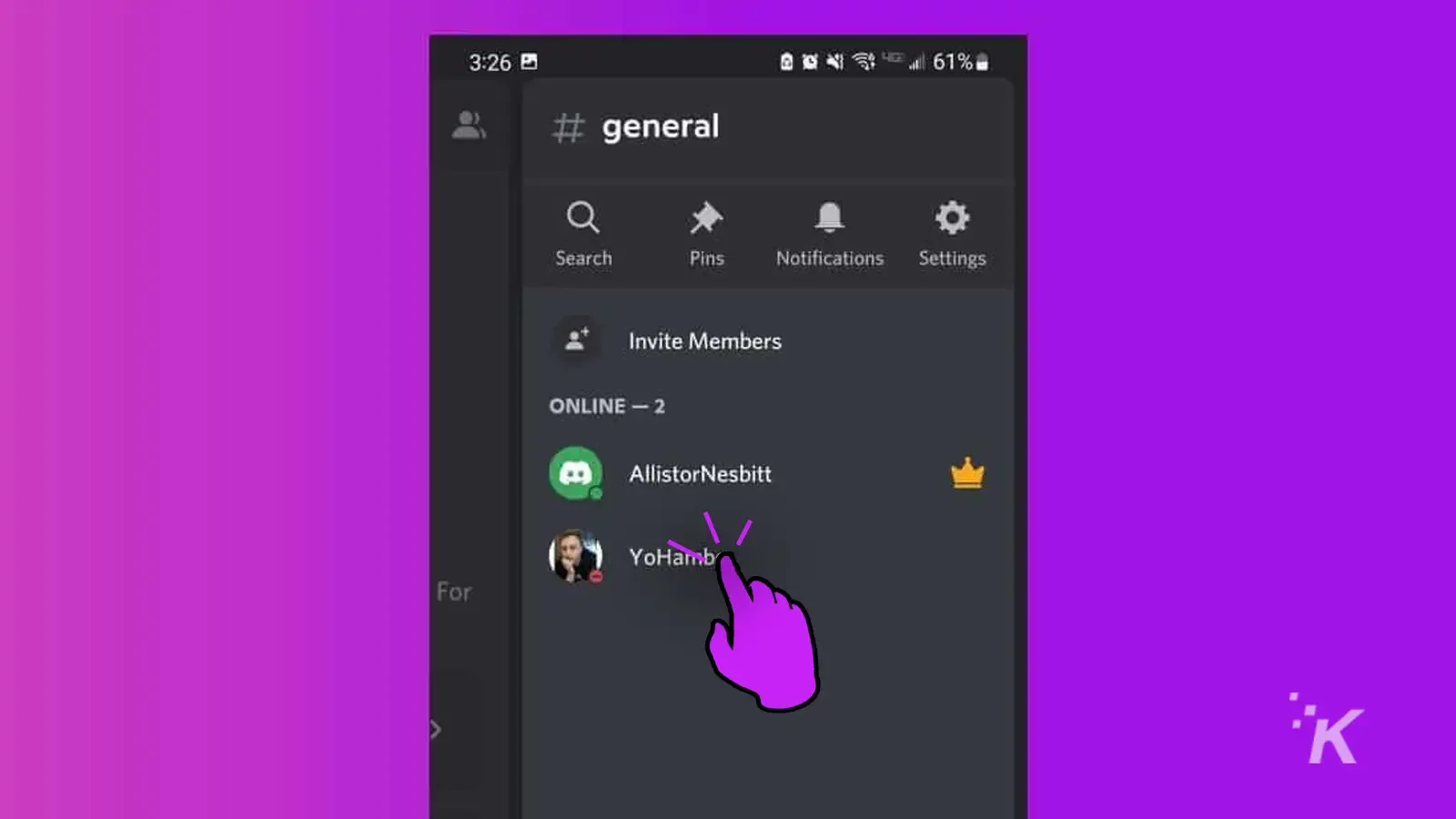
- [ユーザーの管理] をタップします
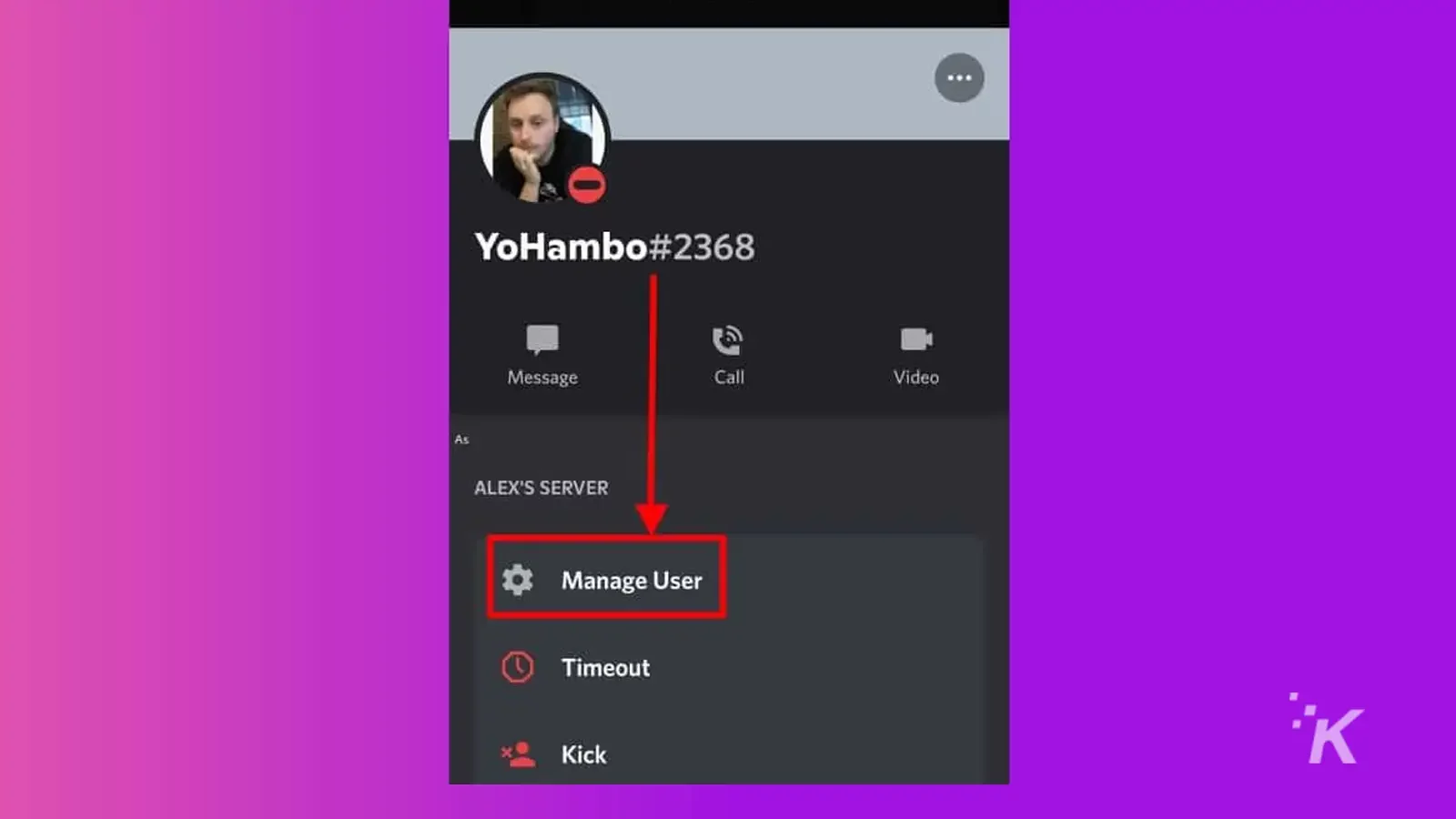
- [所有権の譲渡]を選択して確認し、もう一度 [譲渡] を選択します
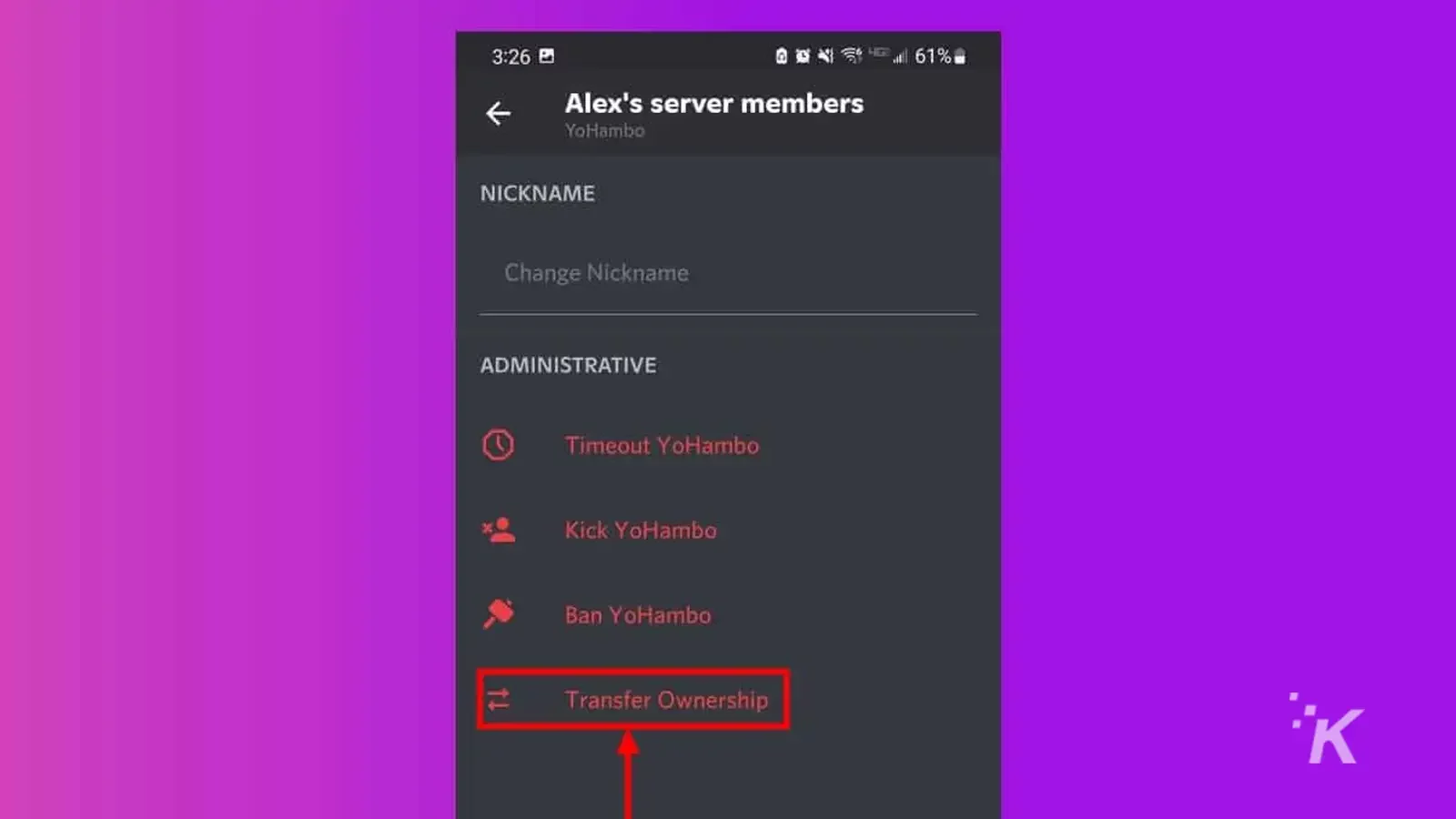
Discord で所有しているすべてのサーバーに対して上記のいずれかの方法を実行すると、アカウントを削除する準備が整います。
デスクトップで Discord アカウントを削除する方法
「Discord アカウントを削除するにはどうすればよいですか」とまだ疑問に思っている場合は、こちらで解決できます。 サーバーの所有権を取り除いたので、いくつかの簡単な手順でアカウントを削除できます。
まず、デスクトップ アプリでそれを行う方法を示します。
- 左下の自分の名前の横にある歯車をクリックして、ユーザー設定を開きます
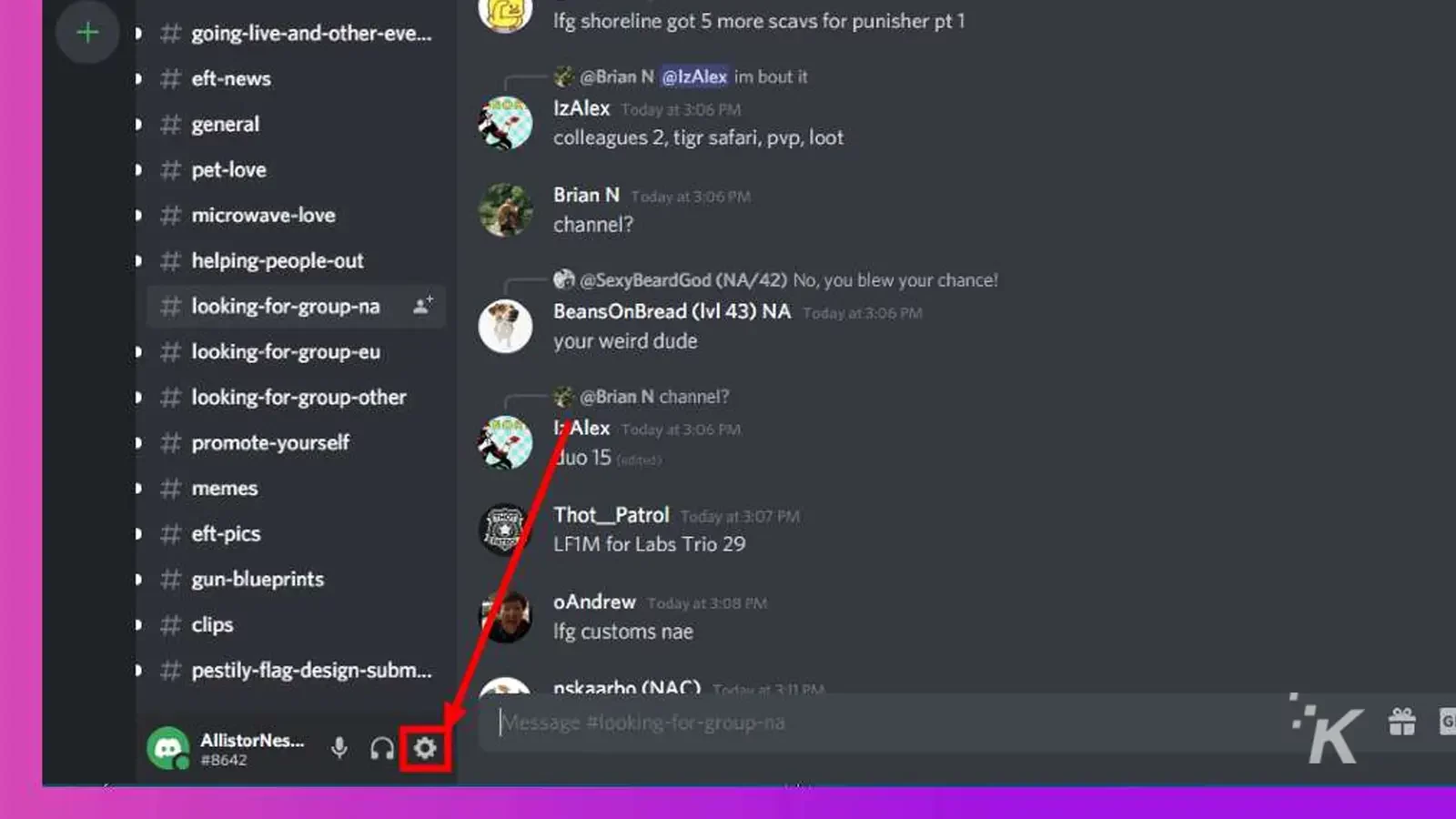
- [マイ アカウント] タブで、下にスクロールして [アカウントの削除]をクリックします。
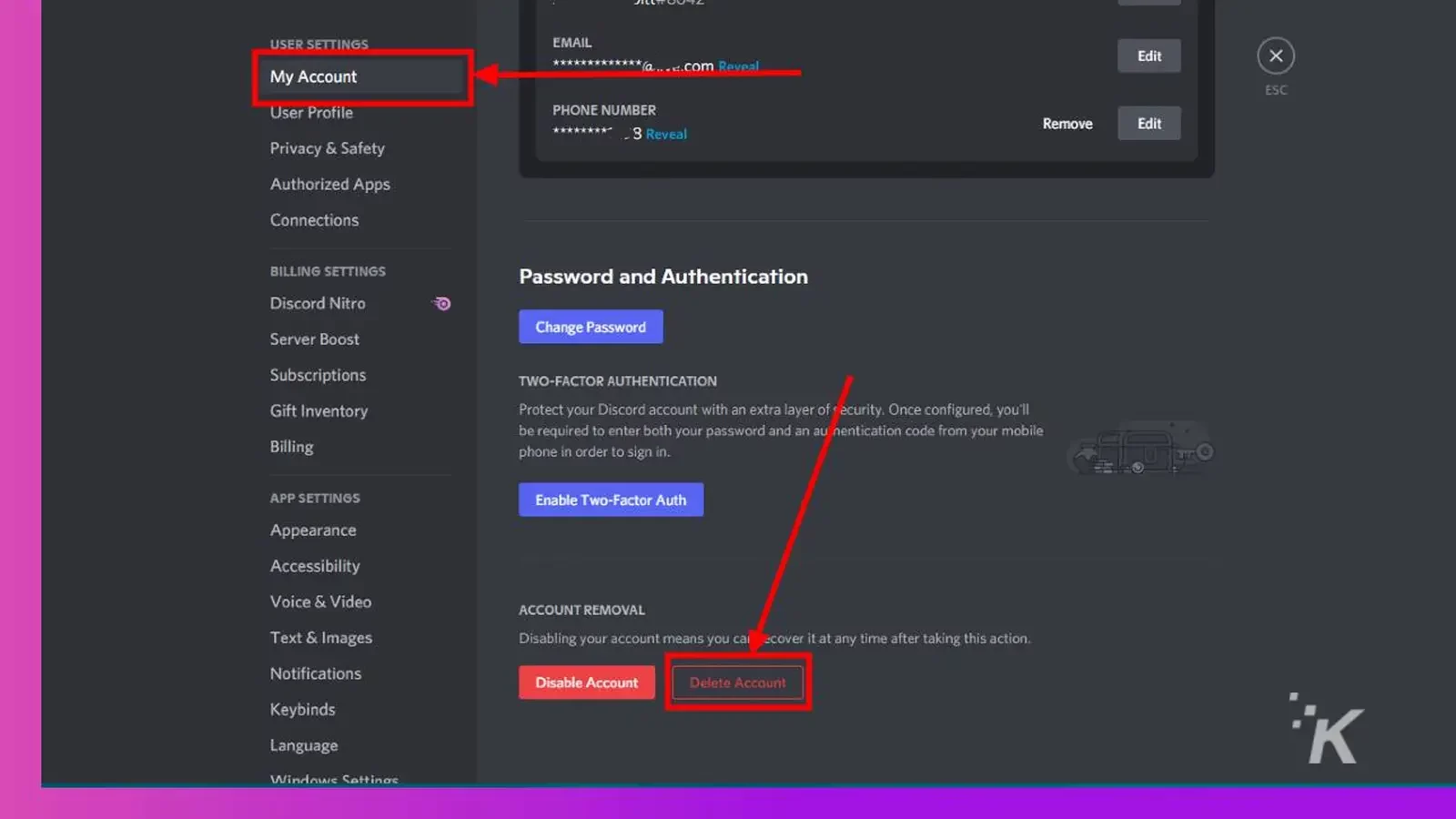
- パスワードを入力し、[アカウントの削除]をクリックして確定します
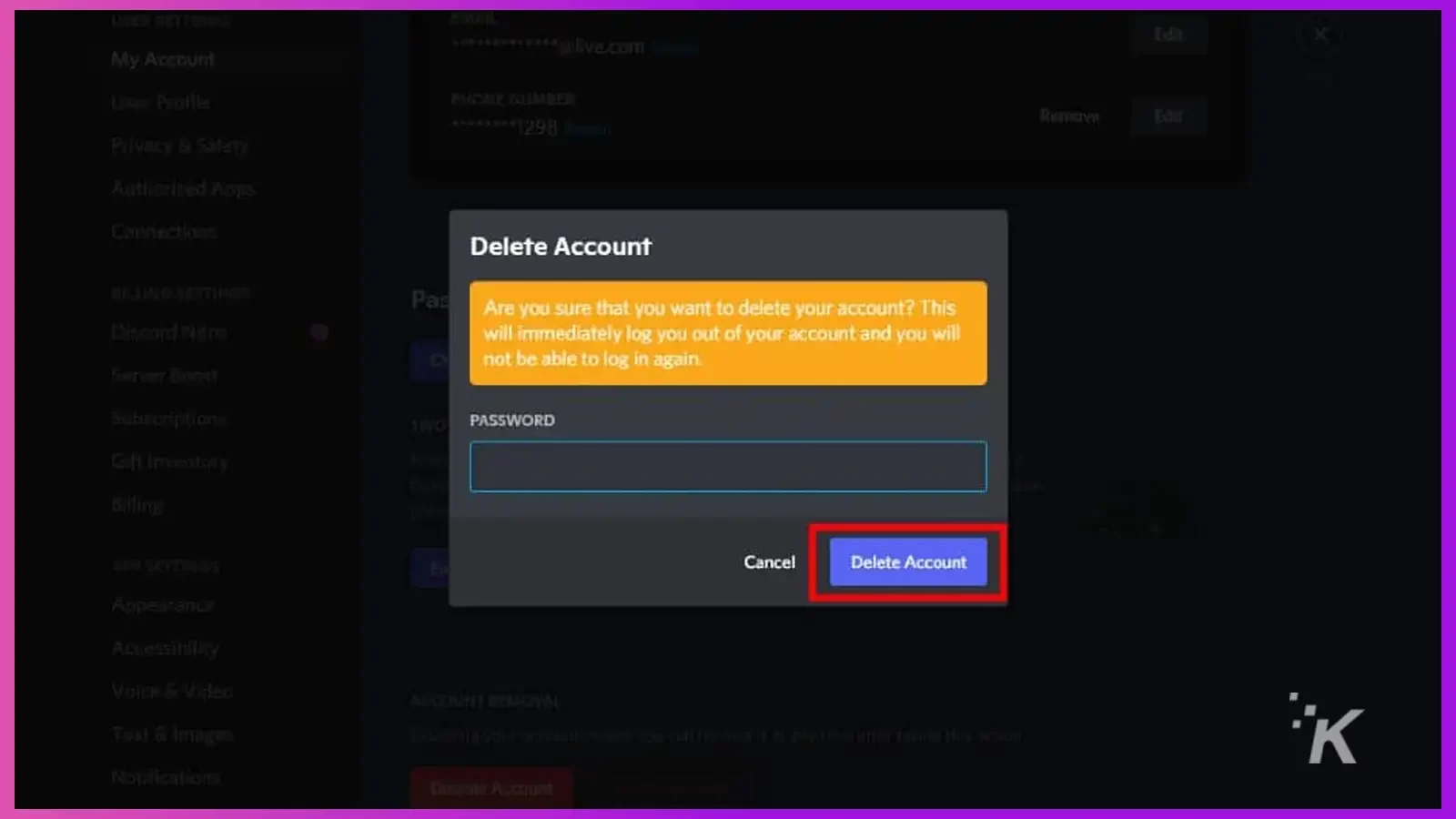
Discord アカウントを完全に削除するために必要なことはこれだけです。
ただし、Discord では、再度ログインしてアカウントを復元するための 2 週間の猶予期間が与えられます。 その下に行きます。
iOSまたはAndroidでDiscordアカウントを削除する方法
このプラットフォームでは、ユーザーが iOS または Android のモバイル アプリから直接アカウントを削除することもできます。
プロセスはデスクトップとは少し異なるため、モバイル ルートに進みたい場合は以下に従ってください。
- Discord アプリの右下にあるプロフィール アイコンを選択します。
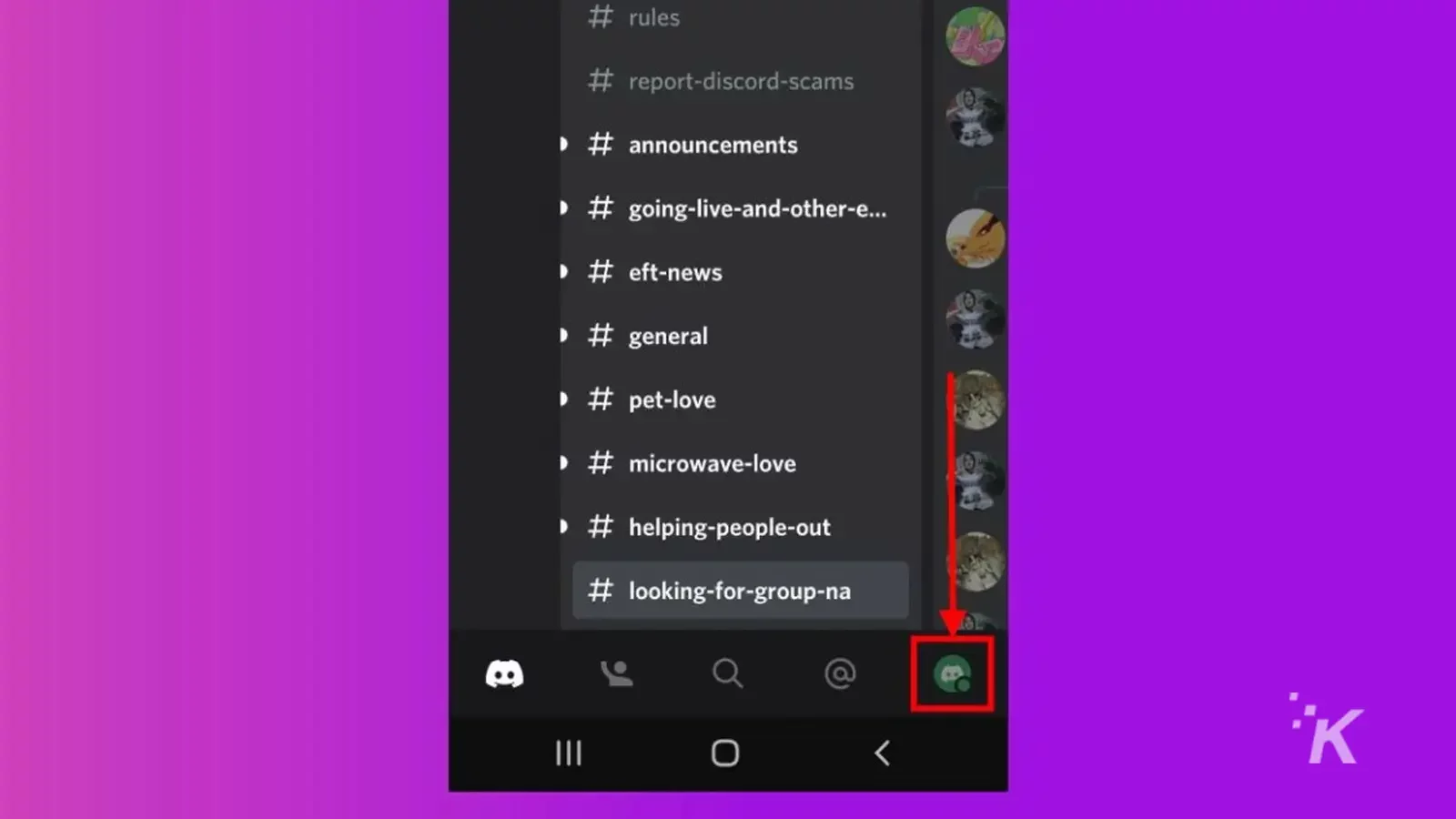
- [ユーザー設定]メニューから [マイ アカウント]をタップします。
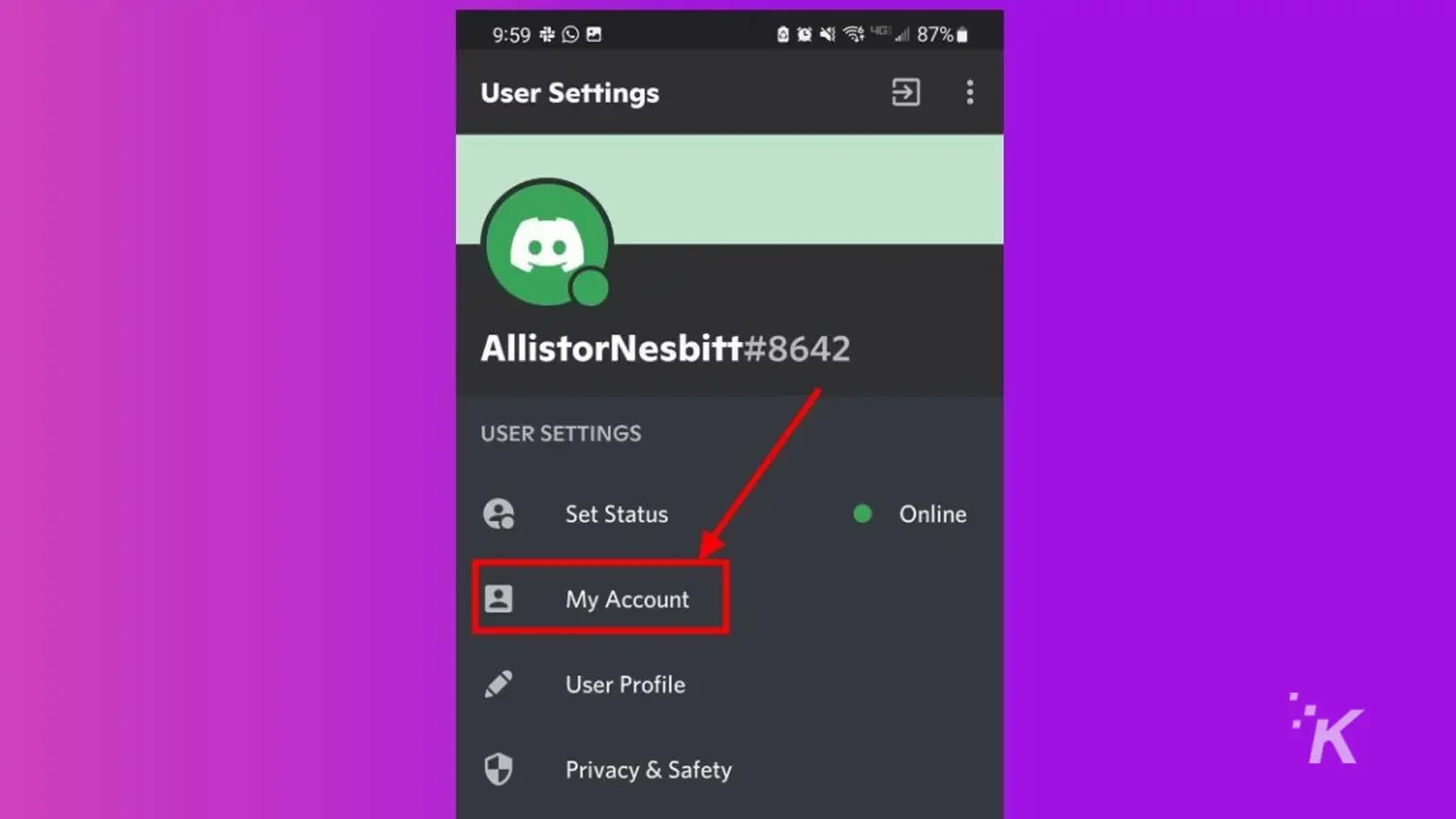
- スワイプして、ページの下部にある[アカウントの削除]を選択します
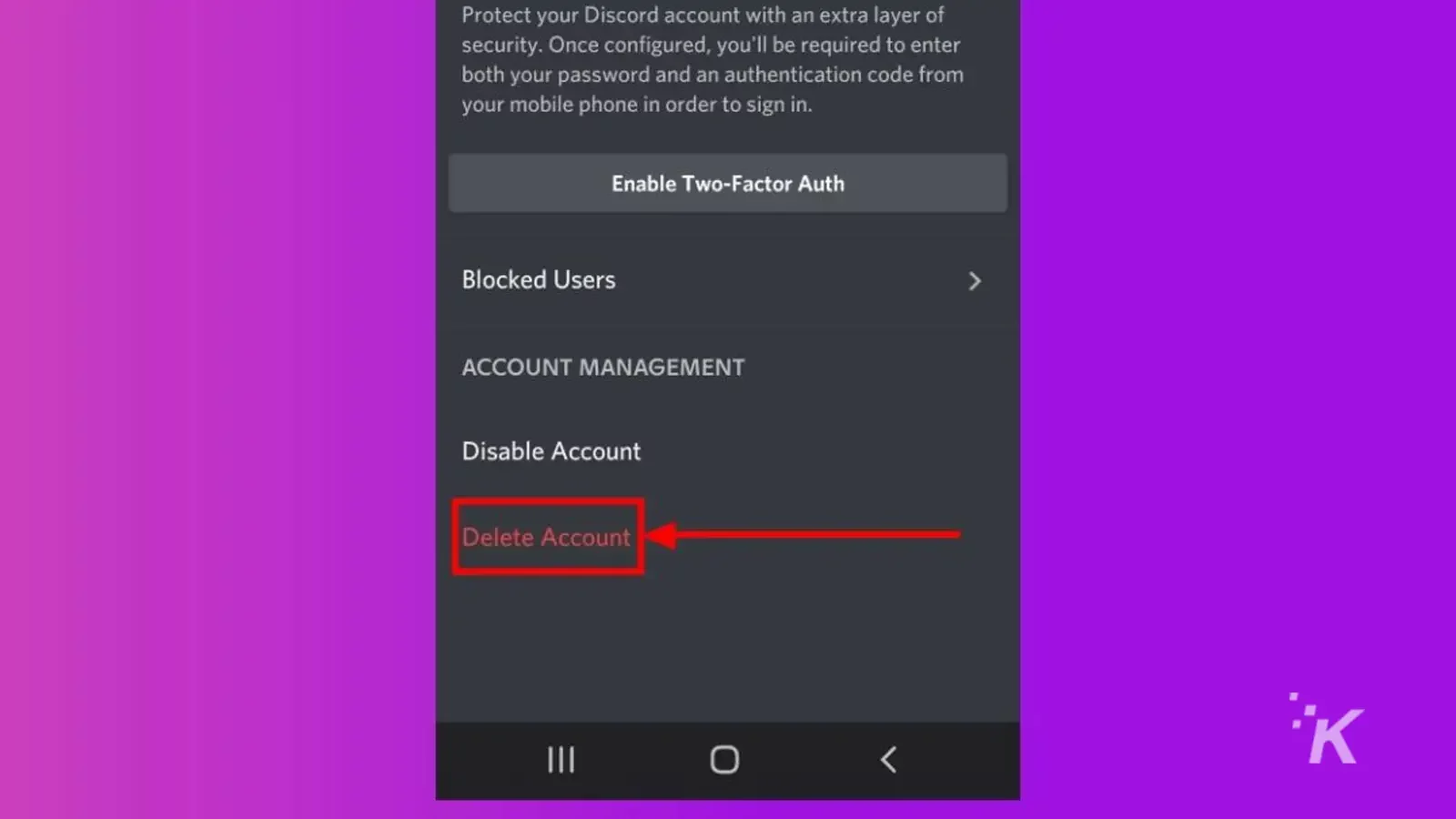
- パスワードを入力し、 [アカウントの削除]を選択して確認します
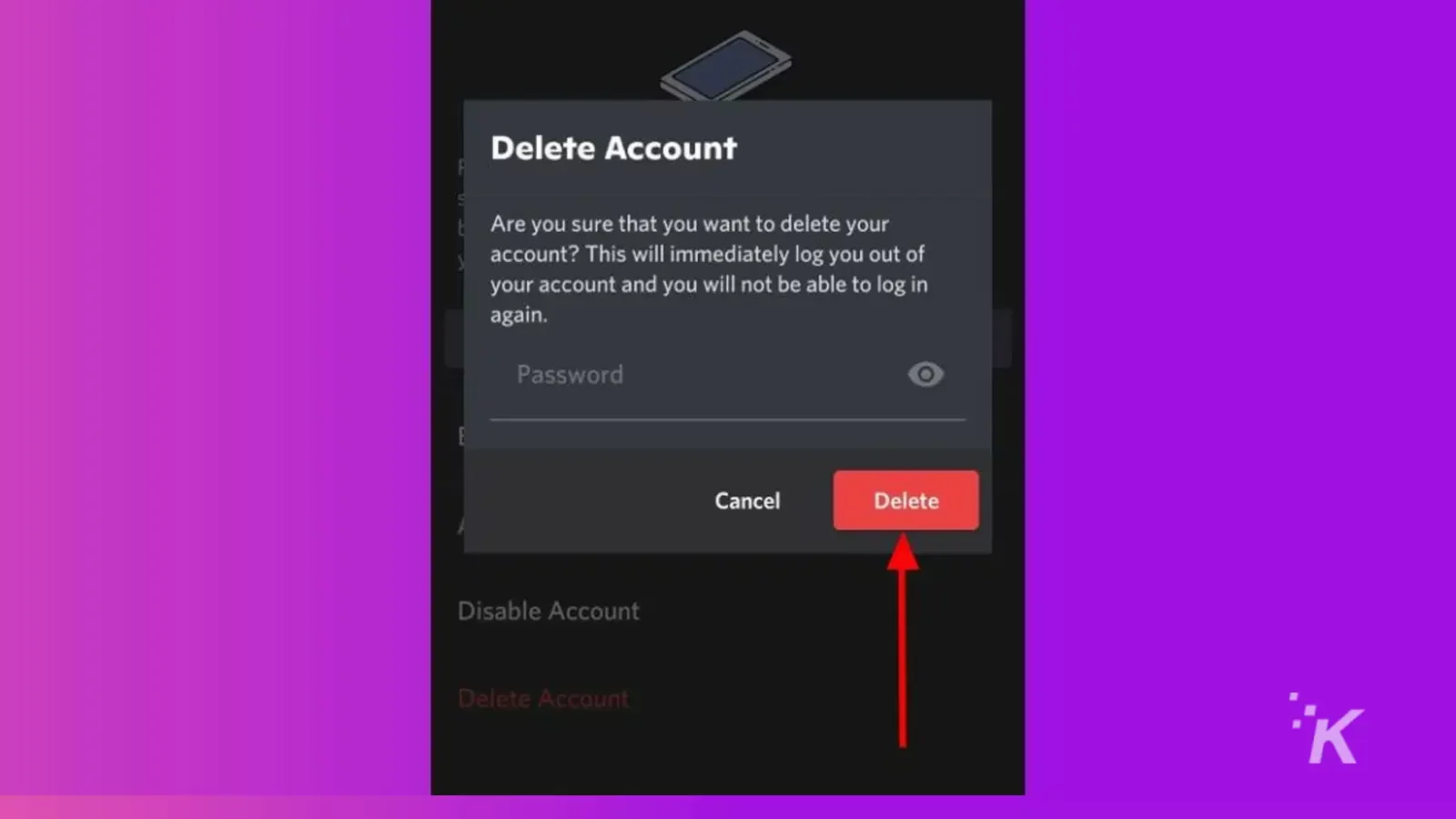
パスワードを入力してボタンをタップすると、Discord アカウントが正式に削除されます。
最初の 14 日間の猶予期間が過ぎると、通知が届かなくなり、アカウントにアクセスできなくなります。
代わりに Discord アカウントを無効にする方法
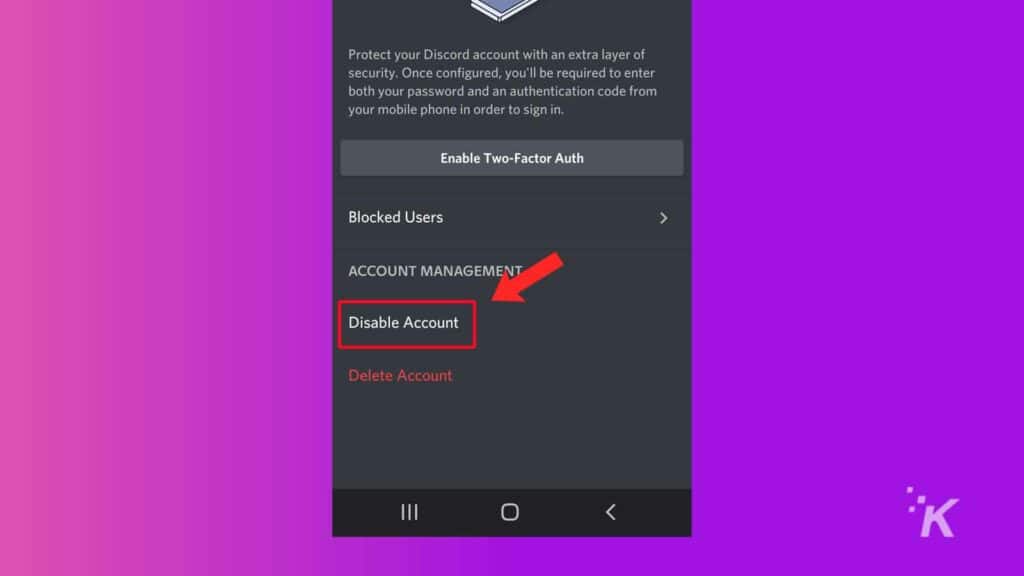
Discord アカウントを完全に削除するという決定を下したくない場合は、もう 1 つのオプションがあります。
アカウントを無効にすると、Discord の通知が届かなくなりますが、必要に応じていつでも再度ログインしてアカウントを有効にすることができます。
上記のアカウントの削除と同じ手順に従って、アカウントを無効にすることができます。
[ユーザー設定]で[アカウントを削除]オプションを選択する代わりに、[アカウントを無効にする] オプションを選択して、将来アカウントに再度ログインできるようにします。
アカウントの復元
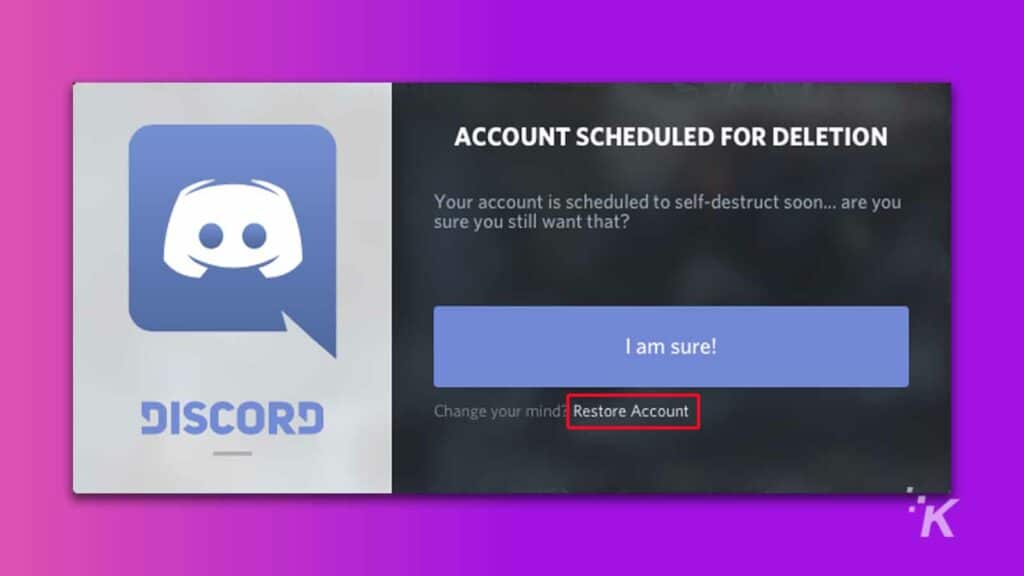
前に述べたように、気が変わった場合は、Discord アカウントを復元する機会があります。
アカウントの削除オプションを使用した場合は、アカウントを削除してから 14 日間はアカウントを復元できる期間があります。 14 日間の期間が過ぎると、アカウントは完全に削除されます。
代わりに [アカウントを無効にする] オプションを使用した場合は、将来いつでもアカウントを復元できます。 アカウントを無効にするオプションには時間制限がないため、いつでもログインし直すことができます。
アカウントを復元するには、無効化または削除されたアカウントの名前とパスワードを使用してログインするだけです。
アカウントが削除される予定であるか、無効になっていることを知らせるメッセージが表示されます。
[アカウントの復元] (上に表示) というオプションを選択すると、Discord が提供するものを閲覧する方法に戻ります。
Discordを削除すると安心できます
Discord は、ゲームをしている友達と情報を共有するための素晴らしいアプリですが、人生でそれを使わなくなる時が来るかもしれません。 Discord アカウントを削除すると、データを安全に保つことができます。
プラットフォームでアカウントを削除または無効にする前に、所有しているサーバーの所有権を放棄する (または直接 Discord サーバーを削除する) 必要があることを忘れないでください。
また、完全に削除することを選択した場合、アカウントが完全に削除される前に、14 日間だけ気が変わることができます。
これについて何か考えはありますか? 以下のコメント欄でお知らせいただくか、Twitter または Facebook で議論を進めてください。
編集者の推奨事項:
- Discordでオフラインで表示する方法
- PlayStation Network アカウントを Discord に接続する方法は次のとおりです。
- デバイスの動作を改善するために Discord キャッシュをクリアする方法
- Steamでオフラインで表示する方法は次のとおりです
