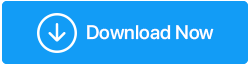組み込みツールを使用してWindows10で画面共有する方法
公開: 2020-04-12covid-19のおかげで私たちは皆自宅で仕事をしているので、ビジネスの話し合いなどのためにチームメイトやクライアントと調整して連絡を取り合う必要がある場合があります。 今回は、話していることについて賢く詳しく説明できるように、通話中の人と画面を共有する必要があるかもしれません。
Windows 10で検索する画面共有ツールはいくつかありますが、Windows自体には、画面を他のユーザーと共有できるネイティブツールが用意されています。 どのようにそれを行うのか疑問に思いますか?
心配しないで; ここでは、Windows10の画面に表示されている内容を他のユーザーと正確に共有する方法について説明します。 これらの方法は、テクニカルサポートが必要なものを扱っている場合に役立ちます。 デモンストレーションを実行したい。
追加のアプリケーションを使用せずに、スクリーンショット、スクリーンキャスト、およびPCでの画面共有を通じて、Windows10で画面共有するためのこれらの優れた方法を確認してください。
また読む:テレビでWindows10画面をミラーリングする
ヒント:Windows 10で画面共有するにはどうすればよいですか?
Windows 10のネイティブ画面共有ツールについて説明する前に、システムでWindows 10リモートデスクトップ機能を試して、他のユーザーがPCにリモートアクセスできるようにすることができます。 ここでは、Windows10でリモートデスクトップを設定して使用する方法について説明しました。
1.PrintScreenを使用してスクリーンショットを撮る
実際、これはデスクトップをリモートで共有するための最も簡単で基本的な方法の1つです。 唯一の欠点は、これが画面の静止画像を共有するのに役立つことです。 Print Screenキーは、オペレーティングシステムがコマンドラインでの作業に使用される場合に非常に役立ちました。 このキーは文字通り画面上のテキストをプリンタに送信しますが、Print Screenキーを使用すると、画面全体をクリップボードにキャプチャできます。
それはあなたの心を狩ることになるかもしれませんか? 印刷画面を使用すると、画面がクリップボードに保存され、後でCtrl + Vを使用して、ペイント、Microsoft Word、さらにはチャット通信プラットフォームなどのプログラムに貼り付けることができます。 これらのスクリーンショットは、後でトリミングしたり、重要なものを強調したり、機密情報をぼかしたりできるTweakShotなどの写真編集ソフトウェアで編集できます。
その他のPrintScreenコントロールには以下が含まれます-
- Winキー+ Print Screen:-画像をPC内の別のスクリーンショットフォルダに保存します。
- Altキー+ Print Screen:-アクティブなウィンドウのみをキャプチャします。
また読む:ズーム会議をスクリーン記録する方法は?
2. Snip&SketchToolでスクリーンショットをキャプチャする
Snip&Sketchツールはスクリーンショットをキャプチャするもう1つの方法ですが、それでも便利です。 Snip&Sketchツールを使用するには、検索バーからツールを検索するか、Windows + Shift + Sを押してこのツールのインターフェイスを開く必要があります。 このツールを使用して、長方形、フリーフォーム、ウィンドウ、またはフルスクリーンスニップから選択できます。
Print Screenキーと同様に、スクリーンショットはCtrl + Vを使用して貼り付ける準備ができていません。これらの画像を使用して、切り抜きを強調表示するように編集できます。さらに編集したい場合は、キャプチャを保存してください。
また読む: Windows10の切り取りとスケッチが機能しない問題を修正する方法
3.クイックアシストを使用して画面を共有する
クイックアシストは、Windows 10の画面共有のすばらしい機能であり、他のユーザーと共有して、他のユーザーに制御を任せることができます。 画面は信頼できる人とのみ共有するようにしてください。 また、両方の当事者がWindows 10を使用する場合にのみ、クイックアシストを使用できることを忘れないでください。以下の手順に従って、クイックアシストとの画面の共有を開始してください。
- 検索バーに「クイックアシスト」と入力します。
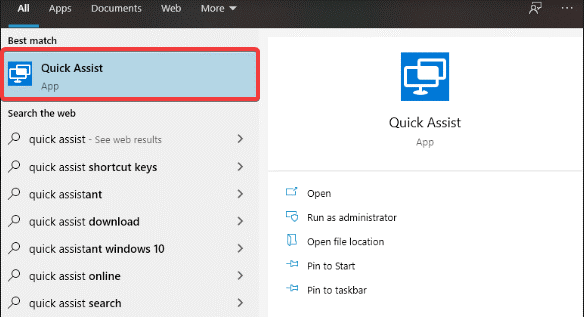
- アプリを開きます。 そして、GetAssistanceまたはGiveAssistanceから選択します。
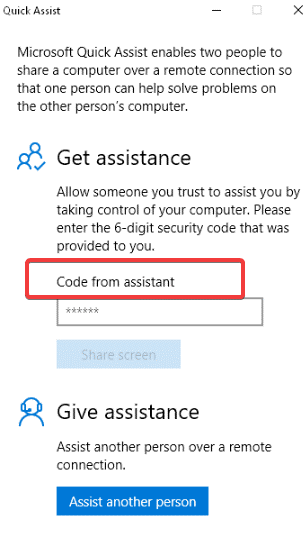
- 次に、他の人にアプリを開いて、任意の1つのオプション(選択しているオプション以外)を選択するように依頼します。
- 両当事者による支援を受けるか提供することを選択した後。 Microsoftアカウントにログインします。
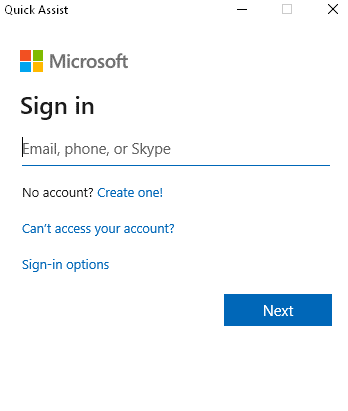
- 当事者は6桁のコードを受け取ります(10分間のみ有効)。 「アシスタントからのコード」にコードを入力し、「画面の共有」をクリックします。
- 他の人は、「フルコントロールを取得」(これにより、キーボードとマウスも制御できるようになります)または「画面の表示」(コントロールなしで画面のみを表示できるようになります)を選択できるようになりました。 同意する場合は、[許可]をクリックします。
- これで、一方の当事者が画面を制御し、もう一方の当事者がただ見ることができます。 相手がシステムを制御している間は、途中で中断しないようにしてください。混乱が生じる可能性があります。
- 制御側は、メモに注釈を付けたり、タスクマネージャーを使用したり、必要に応じてシステムを再起動したりすることができます。 再起動後、システムはクイックアシストセッションに自動的に再参加します。
- すべてが完了したら、[終了]ボタンをクリックして接続を切断します。
必読:クイックアシストを使用してリモートで誰かを支援する方法
4.ステップレコーダを使用してドキュメントを作成します
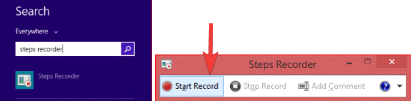
ステップレコーダーは、スクリーンショットとメモを使用して実行した正確なステップを記録する、Windows10のさらに別のネイティブツールです。 以下の手順に従って、StepsRecorderを使用して画面を記録します。
- 検索バーに「StepsRecorder」と入力してアプリを開きます。
- 録音バーが開きます。 [記録の開始]をクリックして、表示したいものから始めます。
- 起動すると、プログラムはキーボードショートカットを含むすべてを追跡しますが、パスワードやその他の入力内容は記録しません。
- 注意を引くべきものを見つけたら、[コメントを追加]をクリックします。 これにより、コメントを入力して画面の特定のセクションを強調表示できます。
- すべてが完了したら、[記録の停止]をクリックします。 このウィンドウが開くと、StepsRecorderファイルが表示されます。 [保存]をクリックして、ステップのMHTファイルを含むZIPファイルを取得します。
- ステップレコーダーはビデオを録画しませんが、実行したすべてのアクションのコメント付きスクリーンショットを含むページになります。
さらに読む: Windows11で画面を記録する方法

5.ゲームバーでビデオを録画する
画面を記録するためのWindowsネイティブツールに関しては、常にゲームバーに依存してください。 ゲームバーは実際にはビデオゲームを録画およびストリーミングするように設計されていますが、デスクトップ以外の他のプログラムを録画することもできます。 ゲームバーを使用してビデオを録画し、画面をオンラインで共有する方法を説明します。 ゲームバーを使用するには、以下の手順を実行します。
- Windows + Iキーを押して設定を開きます。
- 次に、[ゲーム]をクリックします。 「ゲームクリップ、スクリーンショット、およびゲームバーを使用したブロードキャストの記録」が有効になっていることを確認します。
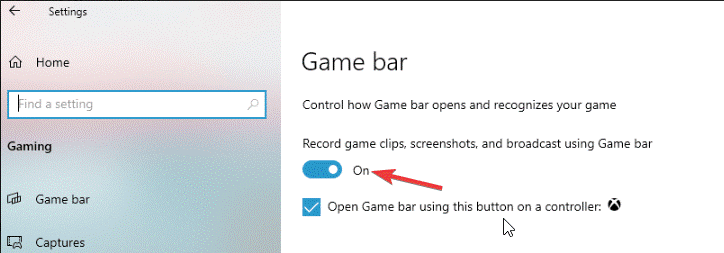
- 次に、Windowsキー+ Gを押してゲームバーを開きます。 「ゲーム機能が利用できません」というメッセージが表示される場合があります。
- 表示されるメッセージは、プログラムがゲームとして検出されないためです。 このような場合は、[このアプリのゲーム機能を有効にする]をクリックするだけで、ゲームプレイを記録できます。
- 開いたキャプチャウィンドウで、[記録の開始]をクリックします。 Windows + Alt + Rを押して記録を開始することもできます。
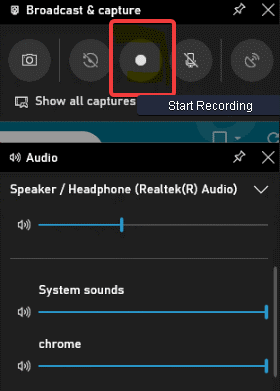
これです! 画面が記録されています。 タイマー付きの小さなパネルが表示されます。 音声を録音したい場合は、マイクアイコンをクリックすることもできます。 終了したら、停止アイコンをクリックします。 記録されたファイルは、システムのビデオライブラリのCapturesフォルダにMP4ファイルとして保存されます。
要約:
さて、これらはあなたの画面をあなたから遠くに座っている他の人とリモートでリモートで共有するための最良の方法のいくつかでした。
または、画面の共有または記録に使用できるTweakShot ScreenCaptureなどの画面共有または記録ソフトウェアがいくつかあります。 この驚くべき画面キャプチャツールを使用すると、画面をキャプチャするだけでなく、ビデオを作成したり、画像を編集したり、目的の結果を提供したりすることもできます。
TweakShotをダウンロードするには、ここをクリックしてください
画面共有に関するFAQ:
クイックアシストを使用してWindows10で画面を共有するにはどうすればよいですか?
これを行うには、タスクバーの検索バーからクイックアシストを検索して選択します。 次のウィンドウで、[アシスタンスの取得]または[アシスタンスの提供]を選択します。 他の人にアプリを開いて、選択した別のオプションを選択するように伝えます。 次に、Microsoftアカウントにログインします。 ここでは、受け取る6桁のコードを入力する必要があります。 完了したら、[画面の共有]を選択します。
ツールなしでWindows10で画面を共有することは可能ですか?
はい、画面共有ツールを使用せずにWindows10で画面を共有できます。 これを行うには、クイックアシストなどの組み込みユーティリティを使用して、画面を誰とでも簡単に共有し、すばやくヘルプを表示できます。 また、StepsRecorderと呼ばれるWindows10のネイティブツールを試して、デバイス上の各ステップを記録し、他の人と共有して支援を受けることもできます。
最高の画面共有ソフトウェアはどれですか?
Windowsリモートデスクトップ接続を使用して画面を共有していない場合は、TeamViewerを使用して画面を他のユーザーと共有することを検討できます。これは、他のユーザーと画面を簡単に共有するために利用できる最高のツールの1つです。 画面共有をシームレスにするための便利な機能がたくさんあります。
最高のスクリーンキャプチャソフトウェアはどれですか?
Windowsの組み込みユーティリティを使用して画面をキャプチャしていない場合は、効果的な結果を得るためにTweakShot ScreenCaptureまたはOBSStudioを使用することをお勧めします。 これらの強力なツールは、複数の組み込み機能を使用して画面を簡単に記録およびキャプチャするのに役立ちます。 また、ワンクリックで録画/キャプチャした画面を他の人と共有することもできます。
PCでスクリーンショットをキャプチャするにはどうすればよいですか?
キーボードのPrtScボタンをクリックして、開いているすべてのウィンドウを含む画面全体をキャプチャできます。 アクティブまたは最前面のウィンドウをキャプチャするには、Alt + PrtScボタンをクリックするだけです。 Win + Prt Scキーを試して、Windowsの画面全体をキャプチャすることもできます。 ここでは、スクリーンショットがクリップボードに配置され、後でコピーできます。
この記事をどうやって見つけましたか? Windows 10で画面を共有するために使用する画面共有ツールはどれですか? 下記のコメント欄でお知らせください。
それまでは、Tweak Libraryを読み続けてください!
推奨読書:
Googleハングアウトで画面を共有するにはどうすればよいですか?
Windows10で画面解像度を変更する