Android スマートフォンで iCloud にアクセスする 9 つの方法
公開: 2023-08-25Apple の iCloud サービスは、Apple エコシステムに深く統合されています。 写真、ビデオ、ドキュメント、連絡先、メール、カレンダーイベント、パスワード、アプリデータ、デバイス設定などの情報を保存し、複数の Apple デバイス間ですべてのデータを同期します。 既存または新しい Apple デバイスに同じ iCloud アカウントを使用してサインインし、iCloud データに即座にアクセスできます。 残念ながら、Android デバイスなどの Apple 以外のデバイスで iCloud データにアクセスしたい場合は当てはまりません。
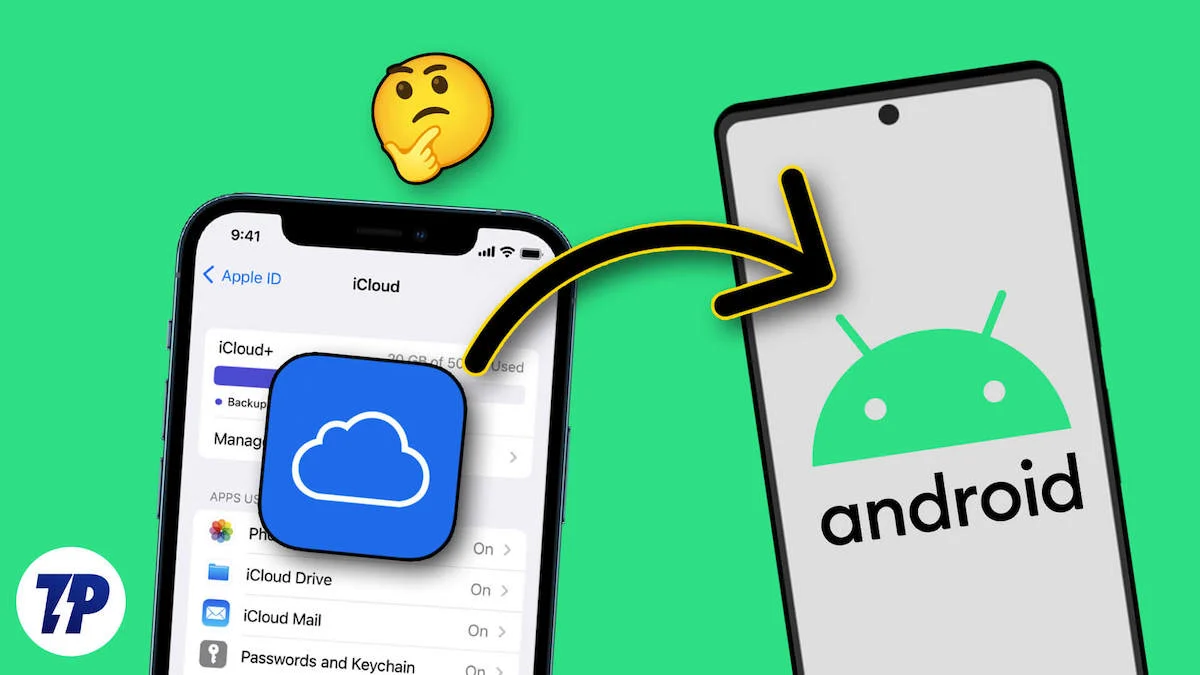
Android スマートフォンで iCloud データにアクセスしたい場合は、このガイドで Android スマートフォンで iCloud アカウントにアクセスするいくつかの方法を学びます。 これには、iCloud 写真へのアクセス、iCloud から Android スマートフォンへの連絡先のインポート、Apple のメモやドキュメントへのアクセスなどが含まれます。
目次
iCloudが提供するサービス
- iCloud Drive: iCloud Drive を使用すると、ドキュメント、写真、ビデオ、その他のファイルを保存でき、Apple デバイスから、または他のプラットフォームの Web ブラウザを通じてアクセスできます。
- iCloud 写真: iCloud 写真を使用すると、写真やビデオを保存できます。 同期が有効になると、Apple デバイス上のすべての写真が自動的に iCloud にアップロードされます。 複数の Apple デバイスおよび Apple 以外のデバイスから写真にアクセスできます。
- Find My: Find My は、ユーザーが位置情報を使用して紛失または盗難に遭った Apple デバイスを見つけることができる便利な機能です。 「デバイスを探す」は、Android スマートフォンなどの Apple 以外のデバイスでも使用できます。
- iCloud バックアップ: iCloud は iOS デバイスをクラウドに自動的にバックアップします。 したがって、デバイスを復元したり、以前の設定とデータを使用して新しいデバイスをセットアップしたりできます。
- メール、連絡先、カレンダー: iCloud は、この個人管理データをデバイス間で同期できます。 他のデバイスからメール、連絡先、カレンダーにアクセスできます。
- 健康データ: iCloud はまた、すべてのデバイス間で健康データを保存および同期し、活動レベル、睡眠パターン、医療データなどの情報が最新であることを保証します。
Android スマートフォンで iCloud ファイルにアクセスする 9 つの方法
あらゆるブラウザからすべての iCloud データにアクセス
写真、ビデオ、ドキュメント、電子メールなど、Apple デバイス上のすべてのデータは自動的に同期され、iCloud アカウントに保存されます。 どのブラウザからでもすべての iCloud データにアクセスできます。 これは、どのデバイスからでも iCloud データに素早くアクセスする最も簡単な方法の 1 つです。
- お気に入りのブラウザを開いて、https://www.icloud.com/ にアクセスします。
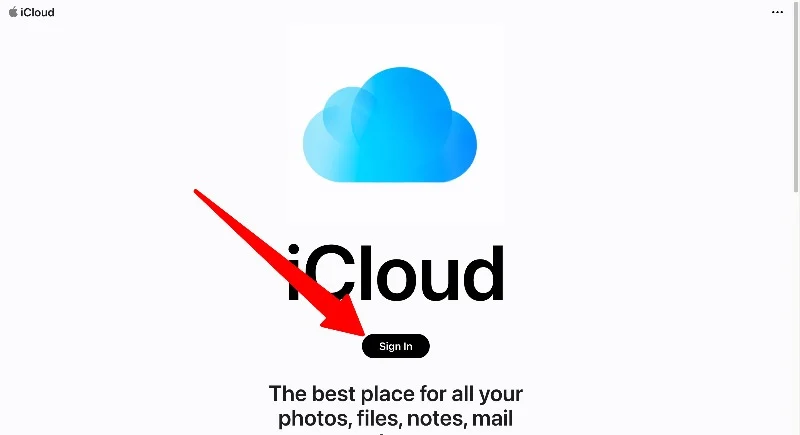
- iCloudページで「サインイン」ボタンをクリックし、iCloud認証情報とセキュリティコードを入力してiCloudアカウントにログインします。
- ここでは、写真、メモ、ドキュメントなどのすべての iCloud データを見つけることができます。 任意のタブをタップすると、データに完全にアクセスできます。 データを削除、コピーし、他のユーザーと共有することができます。 データを iCloud アカウントにアップロードすることもできます。
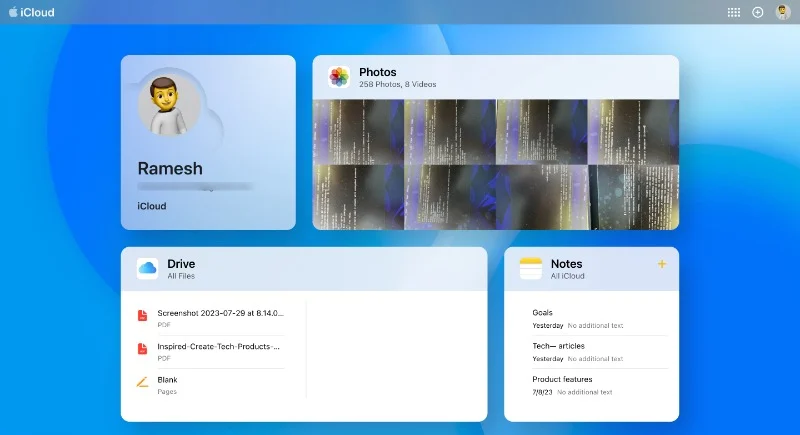
Android スマートフォンで iCloud 写真にアクセスする
Android スマートフォンの iCloud Web サイトから写真にアクセスできます。 残念ながら、サードパーティの写真アプリを使用して iCloud 写真にアクセスする方法はありません。 写真をスマートフォンにダウンロードし、Google フォトなどのクラウド サーバーやその他の任意のアプリにアップロードして、Android スマートフォンで即座に写真を表示したりアクセスしたりできます。
- Android スマートフォンでお気に入りのブラウザを開き、iCloud Web サイトにアクセスし、資格情報を使用してサインインします。
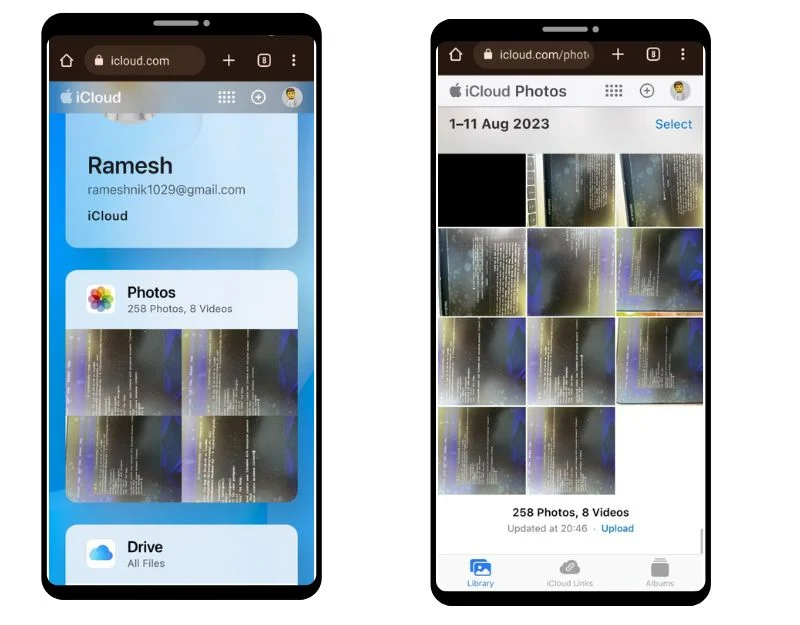
- 次に、「写真」タブを見つけて「写真」をクリックします。 ここには、スマートフォン内のすべての写真のリストが表示されます。
- 個々の写真を表示したり、お気に入りに追加したり、ダウンロードしたりすることができます。 画面の右下隅にある水平メニューをクリックし、「ダウンロード」をタップして画像を Android スマートフォンに保存できます。 画像は JPEG 形式でデバイスに保存されます。
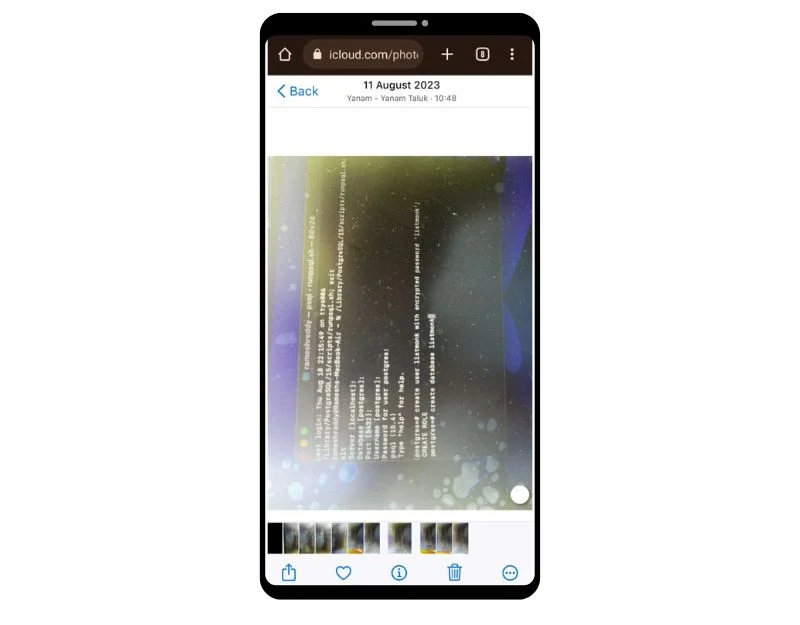
- 画像を一括ダウンロードすることもできます。 画面の右上隅にある選択オプションをクリックし、ダウンロードする画像を選択します。 画面右下の水平メニューをクリックし、「ダウンロード」をクリックします。 画像はzip形式でダウンロードされます。 zip形式を解凍してAndroidスマートフォンにファイルを保存できます。
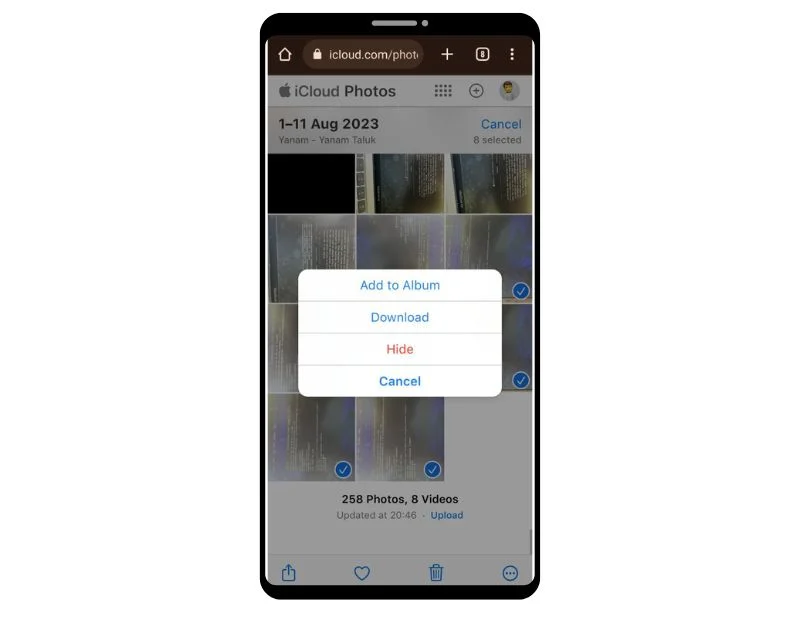
- Google フォトなどの他の写真アプリに画像をアップロードしたい場合は、画像を選択して Google フォトにアップロードできます。
Android スマートフォンで iCloud メールにアクセスする
Apple iCloud 電子メールを作成した場合は、iCloud デスクトップ ページまたは Android スマートフォンの Gmail アプリから電子メールに直接アクセスできます。 iCloud Web サイトからメールにアクセスするには、スマートフォンのブラウザで Web サイトにアクセスし、「メール」アプリをクリックして Web サイト上の iCloud メールにアクセスします。 Gmail アプリから iCloud メールにアクセスする場合は、次の手順に従ってください。
iCloud のアプリ固有のパスワードを作成する
- スマートフォンで Web ブラウザを開き、URL: https://appleid.apple.com/account/manage にアクセスします。
- [アプリ固有のパスワード] タブを見つけてクリックします。 次に、「アプリ固有のパスワードを生成」ボタンをクリックします。
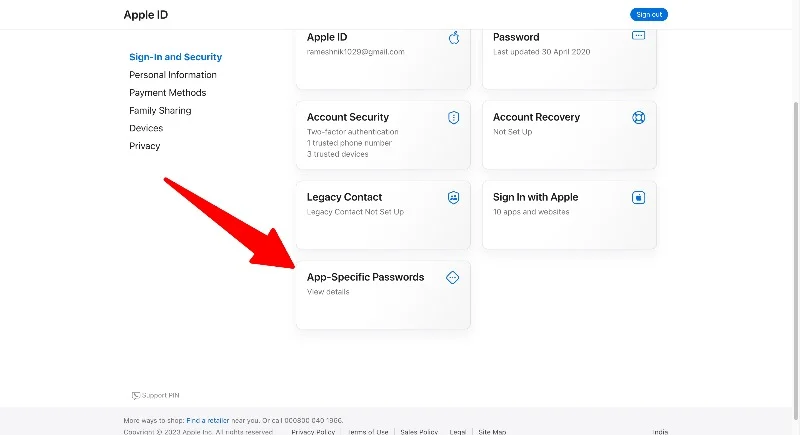
- パスワードの名前 (「Mypassword123」など) を入力し、「作成」をクリックします。 ウェブサイト上で固有のパスワードを取得します。
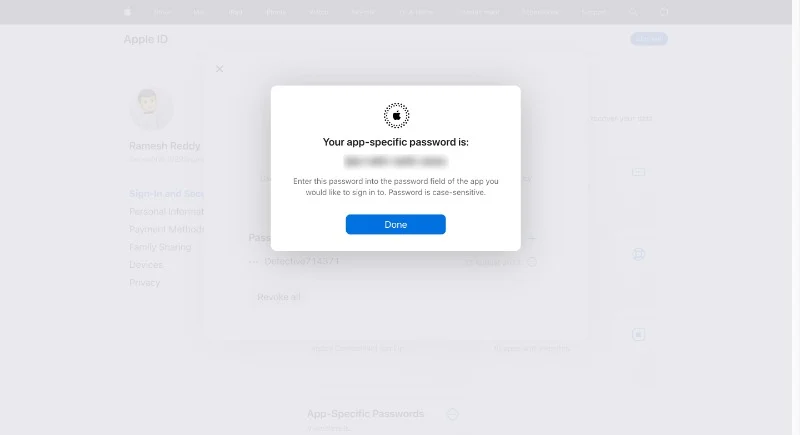 注記:作成したパスワードを覚えておいてください。 Android スマートフォンに iCloud メール アドレスを追加するときに、パスワードを入力する必要があります。
注記:作成したパスワードを覚えておいてください。 Android スマートフォンに iCloud メール アドレスを追加するときに、パスワードを入力する必要があります。
iCloud メールを Gmail に追加します。
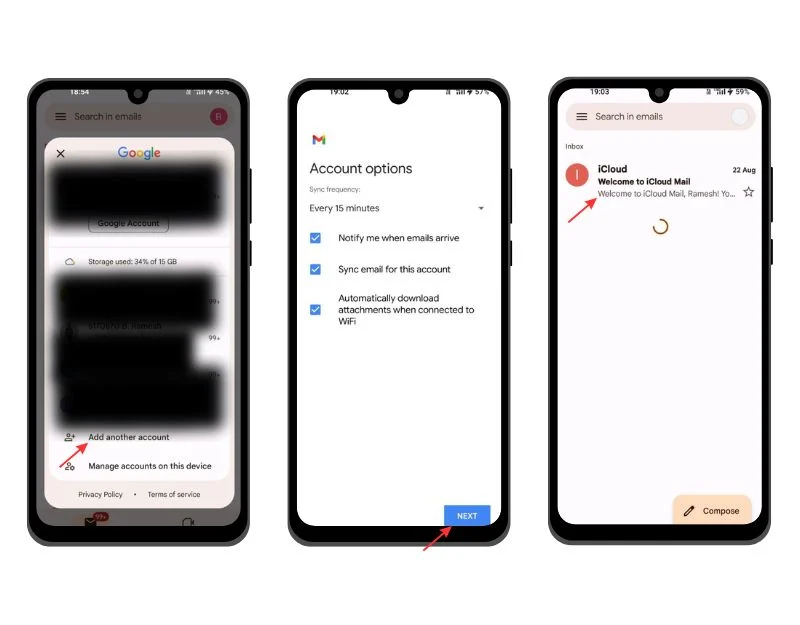
- Android スマートフォンで Gmail アプリを開きます。 スマートフォンの最新バージョンの Gmail アプリを使用していることを確認してください。 プロフィール写真をクリックし、「新しいアカウントを追加」をクリックします。
- ここで、iCloud メール アドレス (例: [email protected]) を入力し、iCloud Web サイトで生成したパスワードを入力します。
- これには数分かかる場合があります。 iCloudメールの名前を設定し、「次へ」をクリックしてプロセスを完了します。
Android スマートフォンで iCloud カレンダーにアクセスする
iCloud カレンダーは、iPhone、iPad、Mac を含むすべての Apple デバイスで利用できるほか、iCloud.com を通じて Web 上でも利用できます。 iCloud カレンダーには、ウェブおよび Google カレンダー アプリ経由でアクセスできます。
- スマートフォンでブラウザを開き、iCloud Web サイトにアクセスし、「カレンダー」タブをクリックします。
- ここから Apple カレンダーにアクセスできます。 カレンダーの日、週、月の表示を切り替えることができます。
Apple カレンダーを Google カレンダーに追加する
- iPhone または iPad を使用している場合は、デバイスでカレンダー アプリを開き、下部にある「カレンダー」をタップします。
- 共有したいカレンダーの横にある「情報」ボタンをタップします。 「公開カレンダー」にチェックを入れて「リンクを共有」をタップします。 リンクを Android デバイスと共有できます。
- コンピューターを使用している場合は、iCloud Web サイトにアクセスし、エクスポートするカレンダーの横にある「共有」ボタンをクリックします。 「公開カレンダー」にチェックを入れ、表示されるリンクをコピーします。
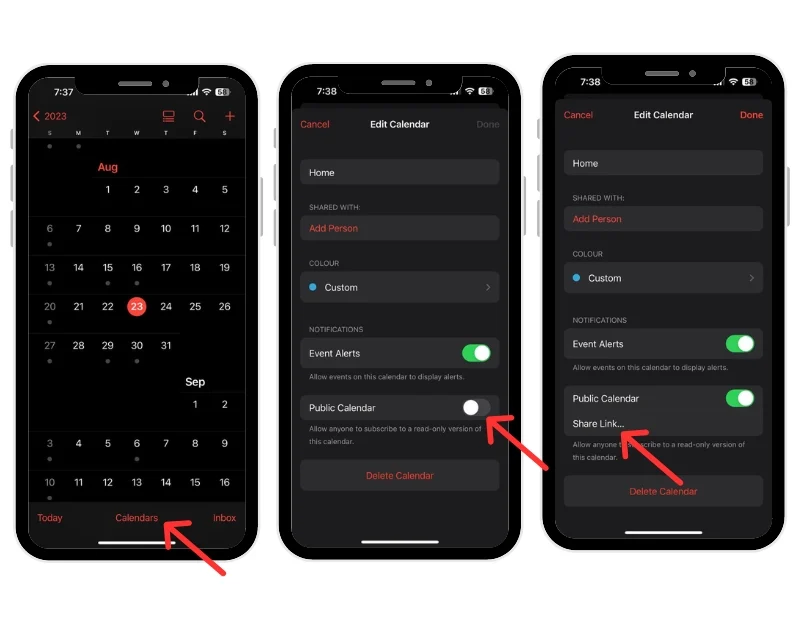
- Android スマートフォンで Google カレンダー アプリを開きます。 スマートフォンで最新バージョンのカレンダー アプリを使用していることを確認してください。
- 次に、スマートフォンまたはデスクトップで Web ブラウザを開き、URL: https://calendar.google.com/calendar にアクセスします。
- 左側のサイドバーの「その他のカレンダー」セクションに移動し、プラスをクリックして URL オプションを選択します。
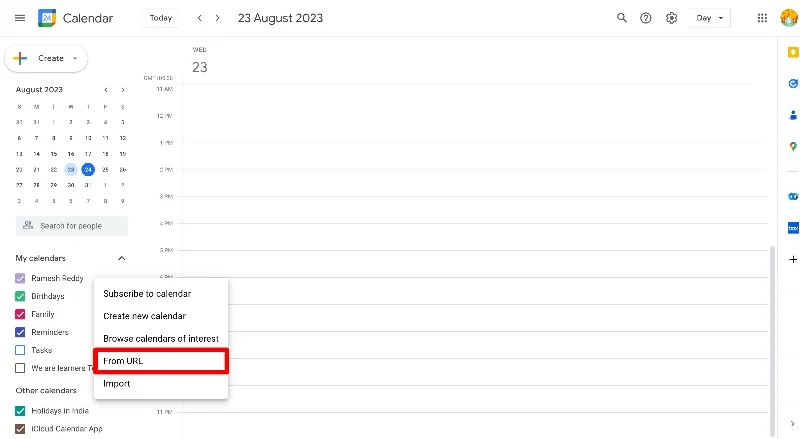
- 次に、カレンダーの名前を選択し、Apple カレンダー アプリ (手順 2 から) からコピーした URL を貼り付け、[カレンダーの追加] をクリックします。
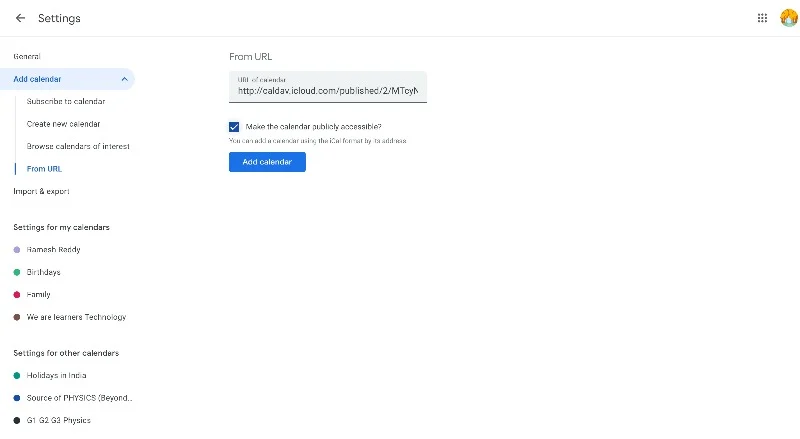
- それでおしまい。 Android スマートフォンの Google カレンダーに iCloud カレンダー アプリが正常に追加されました。 Apple カレンダーの変更が Google カレンダーに反映されるまでには 12 ~ 24 時間かかる場合があります。
Apple カレンダーを Google カレンダーと同期する
- iPhoneの設定に移動します
- 下にスクロールして、「カレンダー」をクリックし、「アカウント」タブをクリックします。 次に、「アカウントを追加」をクリックして、Googleアカウントを追加します
- Mac を使用している場合は、カレンダー アプリを開き、[システム環境設定] > [アカウント] に移動して、Google アカウントを追加します。
- Apple カレンダーは Google カレンダー アプリと自動的に同期します。 カレンダーの表示のみ可能です。l
Android で Apple Notes アプリを入手する方法
Apple は、アイデアをすばやく取り込み、重要なコンテンツをメモに追加できるように、すべての Apple デバイスにデフォルトでメモを提供します。 Apple Notes は Apple デバイスでのみ使用できます。 Android スマートフォンでは、Web 経由で Apple Notes にアクセスできます。

- Android デバイスで Apple Notes にアクセスするには、Apple Notes の同期を有効にする必要があります。 iPhone または iPad を開いて、[設定] に移動します。 プロフィールをタップし、「iCloud」をクリックします。 iCloud アプリに移動し、「すべて表示」をタップして、「メモ」を選択します。 最後に、「メモ」の横にあるチェックマークをオンにします。
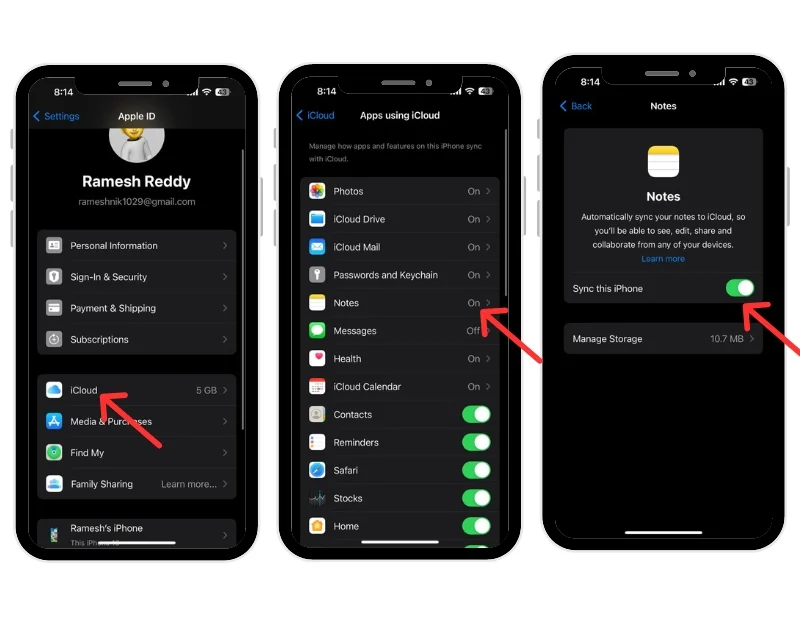
- 次に、Android デバイスで Chrome を開き、iCloud.com に移動します。 Apple ID とパスワードを使用してサインインします。
- iCloud の「メモ」をタップしてメモを表示します。 それらが表示されない場合は、Chrome で 3 つの点をタップし、デスクトップ サイトに切り替えてください。
- Android で iCloud メモのショートカットを作成すると、簡単にアクセスできるようになります。 3つの点をタップし、「ホーム画面に追加」を選択します。 簡単にアクセスできるように、ショートカットの名前を「Apple Notes」に変更します。
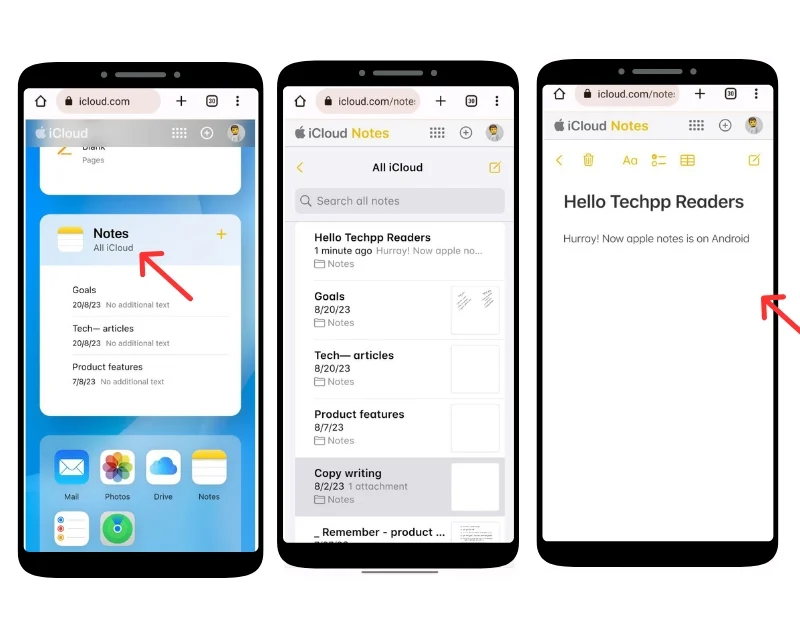
- Android のホーム画面に iCloud メモのショートカットが表示されます。 タップすると Apple ノートが表示されます。
Gmail で Apple ノートを表示する方法:
- iPhoneの「設定」に移動します。 そして、 「アカウント」をタップします。 [アカウントの追加]をクリックし、 [Google]を選択し、資格情報を入力して、Google アカウントにサインインします。
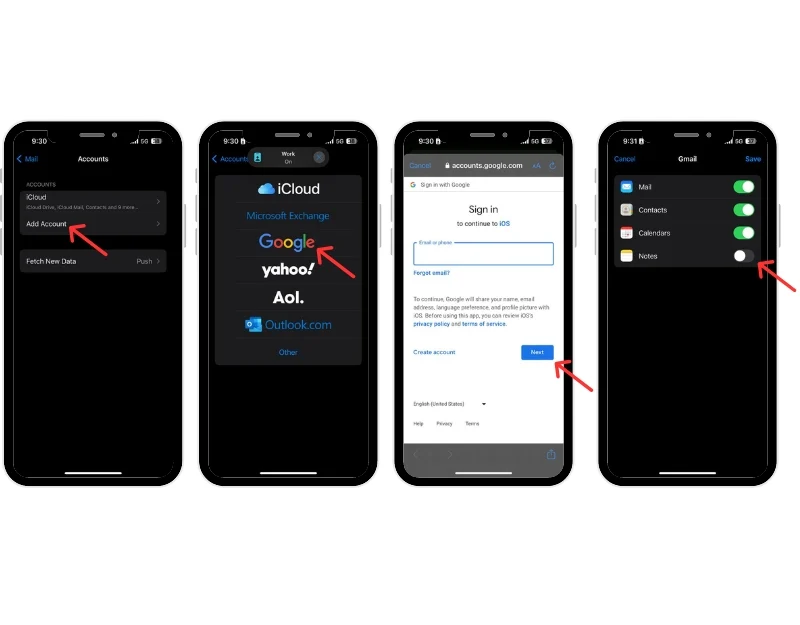
- iPhone でメモ アプリを開き、新しい Gmail フォルダに移動し、 [メモ] をタップして新しいメモを作成し、メモを保存します
- Android スマートフォンで Gmail アプリを開き、サイドバーに移動します。 新しいラベル「Notes」が表示されます。 ラベルをクリックして、Android Gmail アプリの Apple ノートにアクセスします。
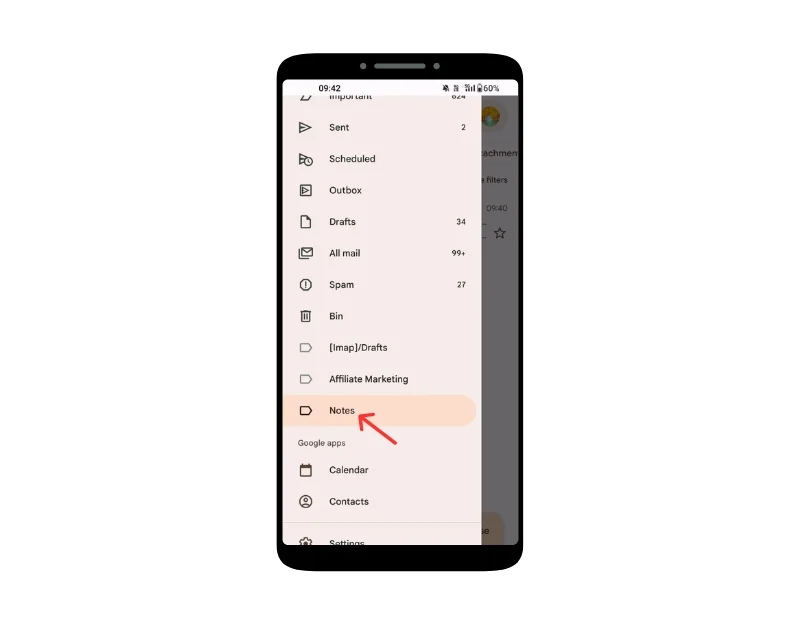
- Gmail ではメモの表示のみが可能で、編集はできないことに注意してください。 Gmail でメモを削除すると、iPhone のメモ アプリでも削除されます。逆も同様です。
Android で Apple リマインダー アプリを表示する
Apple のリマインダー アプリは、iPhone、iPad、Mac、watchOS デバイスにプリインストールされている Apple デバイス用のタスク管理アプリです。 イベントやタスクなどのリマインダーを作成、管理、設定できます。Apple iPhone でリマインダーを作成し、Android アプリでリマインダーを表示できます。 リマインダーの通知を受け取ったり、既存のリストに新しいリマインダーを作成したりすることはできないなど、いくつかの制限があります。 ただし、時間や場所などの詳細を設定したり、タスクの優先順位を付けたり、サブタスクを追加したりすることはできません。
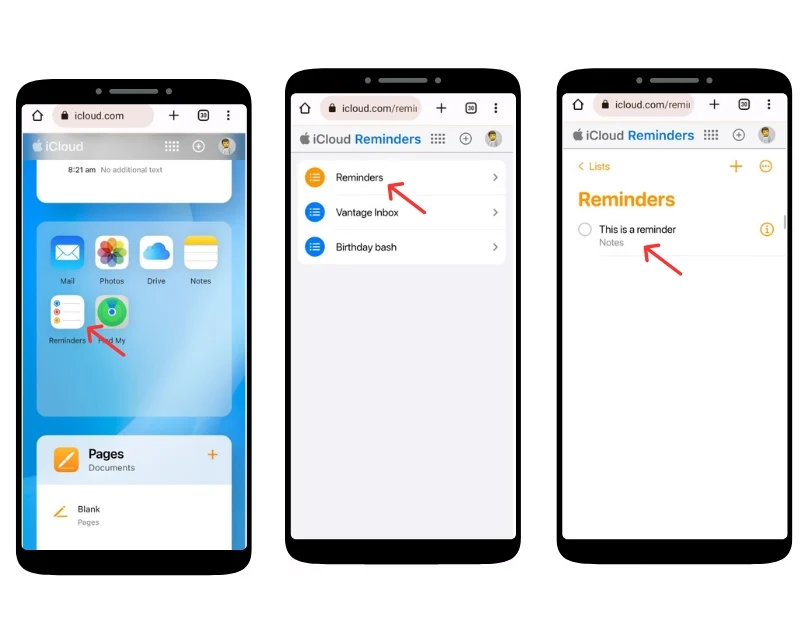
- Android スマートフォンでブラウザを開き、iCloud Web サイトにアクセスし、資格情報を使用してサインインします。
- 下にスクロールしてリマインダー アプリを探します。 表示されない場合は、Web サイトのデスクトップ モードをアクティブにしてください。
- ここでは、すべてのリマインダーを確認したり、新しいリマインダーを作成したりできます。
- 簡単にアクセスできるように、リマインダーをホーム画面に追加することもできます。 右上隅にある三点メニューをクリックし、「ホーム画面に追加」をタップします。
Androidから「iPhoneを探す」を利用する
Apple は、紛失したデバイスの位置を見つけたり、サウンドを再生したり、家族や友人と位置情報を共有したりできる Find My Phone サービスを提供しています。 Android スマートフォンから iCloud Web サイト経由で Apple Find My Device にアクセスできます。
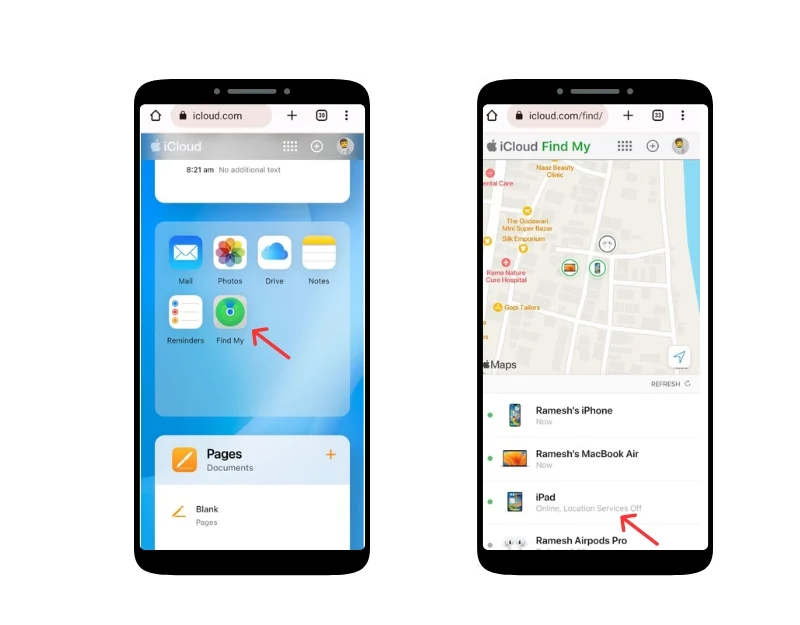
- Android デバイスで Web ブラウザを開き、iCloud.com にアクセスします。 Apple ID とパスワードを使用してサインインします。 2 要素認証コードの入力を求められた場合。
- 下にスクロールして「探す」アプリをクリックします。 プロンプトが表示されたら、Apple ID とパスワードを再度入力します。
- Apple Find Myアプリですべてのデバイスのリストを表示し、ライブロケーションと最後にアクセスした場所を見つけ、デバイスをロックし、データを消去し、「紛失モード」を有効にしてiPhoneをロックできるようになりました。
Android で iCloud ドキュメントにアクセスする
Android デバイス用の Google Drive と同様に、Apple はドキュメントをクラウド ストレージにアップロードして管理するための iCloud Drive を提供しています。 iCloud Web サイトを介して、Android デバイスから iCloud ドキュメントに簡単にアクセスできます。 ダウンロード、アップロード、編集などが可能です。
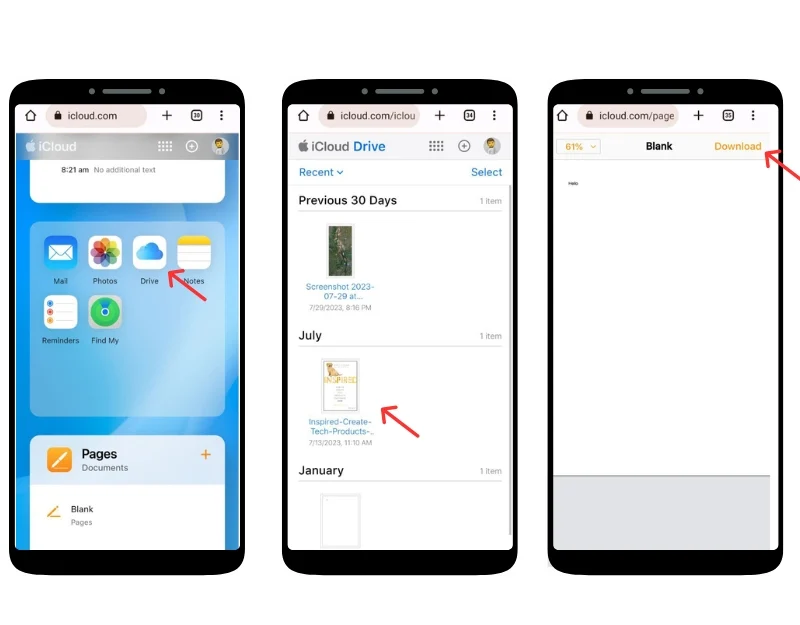
- Android デバイスで、お好みの Web ブラウザを開いて iCloud にアクセスします。 コム
- プロンプトが表示されたら、Apple ID とパスワードを入力してログインします。2 要素認証を有効にしている場合は、本人確認を行う必要があります。 これを行うには、信頼できる Apple デバイスにアクセスするか、テキスト メッセージを受信する必要がある場合があります。
- 下にスクロールして「アプリ」セクションに移動し、「ドライブ」アイコンをクリックします
- これで、ファイルとフォルダーを参照できるようになります。 ファイルをダウンロードするには、ファイルをタップしてダウンロード オプションを選択するだけです。
Android スマートフォンで iCloud 連絡先をインポートしてアクセスする
他のファイルと同様に、Android スマートフォンから iCloud の連絡先にアクセスできます。 iCloud から連絡先をエクスポートして、Android スマートフォンにインポートできます。 これを行うには、電話またはデスクトップを使用できます。
- ウェブ上の iCloud にアクセスし、Apple アカウントでログインします。 下にスクロールして連絡先アイコンをクリックします。 携帯電話を持って外出している場合は、デスクトップ モードに移動して連絡先をクリックします。
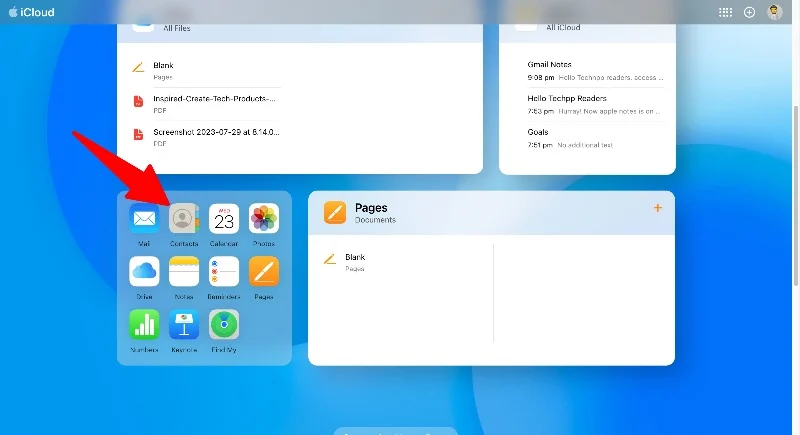
- Ctrl + A (Windows) または Command + A (Mac) を使用してすべての連絡先を選択します。 左下の設定歯車アイコンをクリックし、「Export vCard」を選択します。 これにより、すべての iCloud 連絡先を含む .VCF ファイルがダウンロードされます。
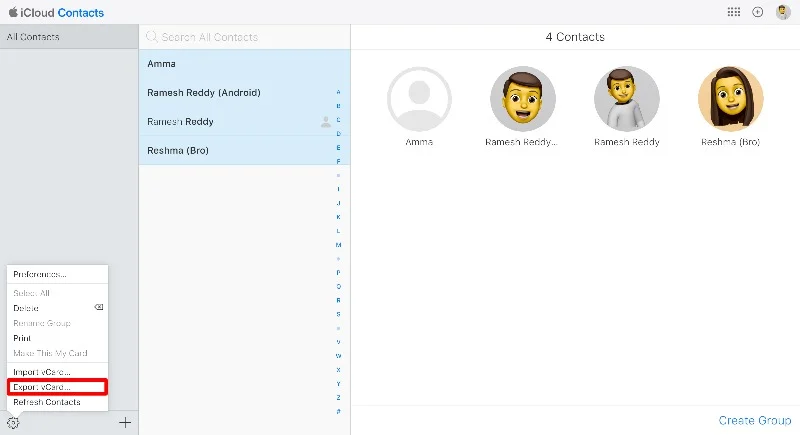
- これで、連絡先を Google アカウントにインポートできるようになりました。 これは、スマートフォンの Google コンタクト アプリまたは Google コンタクト Web サイトを通じて行うことができます。 このガイドでは、Web サイトを使用します。 アプリを使用している場合は、スマートフォンで Google コンタクト アプリを開きます。 スマートフォンで最新バージョンのアプリを使用していることを確認してください。 下部のナビゲーション バーの [修復と結合] タブに移動し、[ファイルからインポート] をクリックして、Apple 連絡先アプリからエクスポートしたファイルを選択します。
- Web サイトからインポートする場合は、連絡先にアクセスしてください。 Google.com に移動し、サイドバーの「インポート」をタップし、iCloud からエクスポートしたファイルを選択して「インポート」をクリックします。
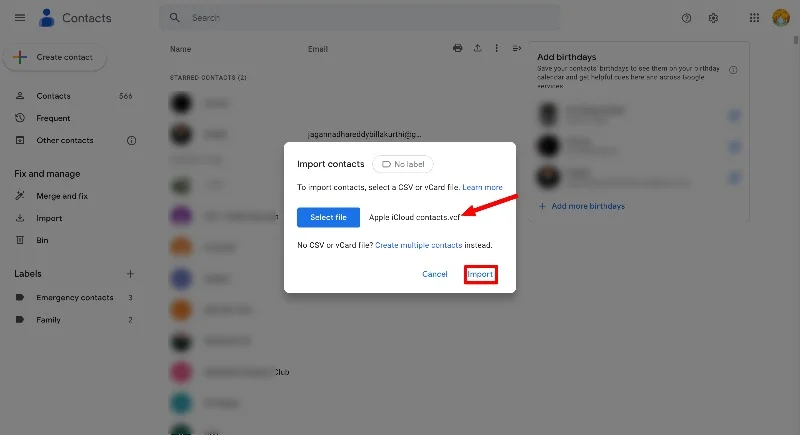
- iCloud の連絡先は Android スマートフォンに自動的にインポートされます。 このプロセスの唯一の欠点は、Android と iPhone の間で連絡先情報を同期できないことです。 iPhone から Android スマートフォンに新しい連絡先を追加するたびに、このプロセスを繰り返す必要があります。
- サードパーティのツールを使用して、Android スマートフォンから iPhone に連絡先を転送することもできます。
最終的な考察: Android で iCloud を最大限に活用する
Apple は、Android を含むあらゆるデバイスで iCloud データにアクセスする方法を提供しています。 Android スマートフォンからほとんどの iCloud データにアクセスできます。 Android スマートフォンで iCloud Web サイトを使用するだけで、写真、メモ、カレンダー、連絡先などにすぐにアクセスできます。 さまざまなサードパーティ アプリを使用して、Android デバイスでの iCloud サービスへのアクセスと同期を簡素化することもできます。 同様に、Android と他の Apple デバイス間でデータをシームレスに同期するクロスプラットフォーム対応アプリを使用できます。 このガイドがお役に立てば幸いです。 問題や提案がある場合は、以下のコメント欄に遠慮なく言及してください。
Android で iCloud にアクセスする方法に関する FAQ
1. Android デバイスで iCloud を使用するのは安全ですか?
はい、Android デバイスで iCloud を使用しても安全です。 複数のユーザーが Android デバイスを使用している場合は、「Keep Me」ログインを有効にしないようにしてください。 Android スマートフォンにアクセスする人は誰でも、ブラウザを通じて iCloud ファイルにアクセスできます。
2. Android デバイスで iCloud コンテンツにアクセスする代替手段はありますか?
Android スマートフォン上の iCloud ファイルには、iCloud Web ブラウザ経由でのみアクセスできます。
3. Apple ID パスワードを変更したらどうなりますか? Android側で設定をし直す必要があるのでしょうか?
Apple ID とパスワードを変更すると、Android スマートフォンの iCloud Web サイトから自動的にログアウトされます。 Android スマートフォンでパスワードを再度入力し、iCloud Web サイトにログインする必要があります。
