Fire TV StickでTrakt TVを有効にする方法
公開: 2022-05-13Fire TV Stick の複数のアプリでメディアをストリーミングする場合、Trakt TV をリンクすると、視聴するすべてのテレビ番組や映画を追跡できます。 ウォッチリストや視聴履歴に基づいて映画やテレビ番組をおすすめすることもできます。
ストリーミング アプリにリンクすると、Trakt はお気に入りの番組の新しいエピソードがリリースされるたびにプッシュ通知を送信します。 また、視聴しているコンテンツをデバイスとストリーミング プラットフォーム間で同期して、統一されたストリーミング エクスペリエンスを作成します。 このチュートリアルでは、Firestick アプリで Trackt TV を有効にする方法を示します。 Trakt TV アカウント、インターネット接続、および Trakt 互換アプリが必要です。
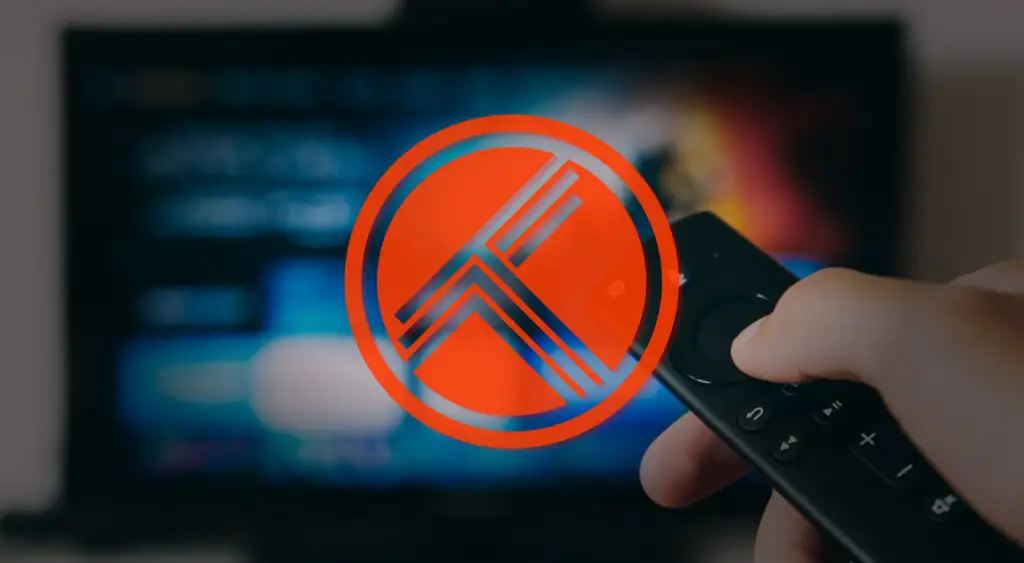
Trakt TV アカウントを作成する
Trakt アカウントをすでにお持ちの場合は、次のセクションに進んでください。 それ以外の場合は、以下の手順に従って Trakt アカウントを作成および設定してください。
- 任意の Web ブラウザーで Trakt TV の Web サイトにアクセスし、ホーム画面で [ Join Trakt]または[Join Trakt for Free]を選択します。
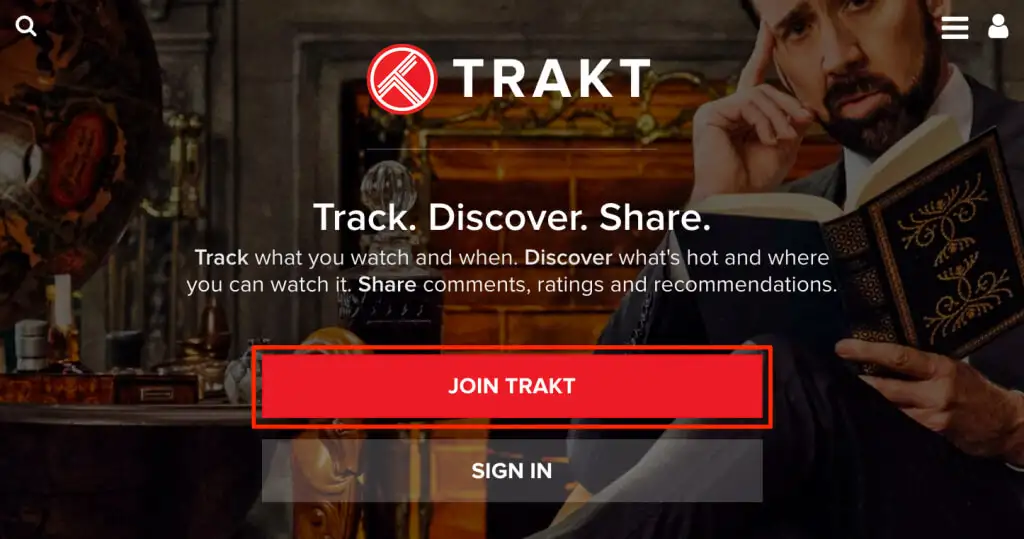
Trakt アカウントの作成に必要な情報 (電子メール、ユーザー名、パスワードなど) を入力し、次のステップに進みます。
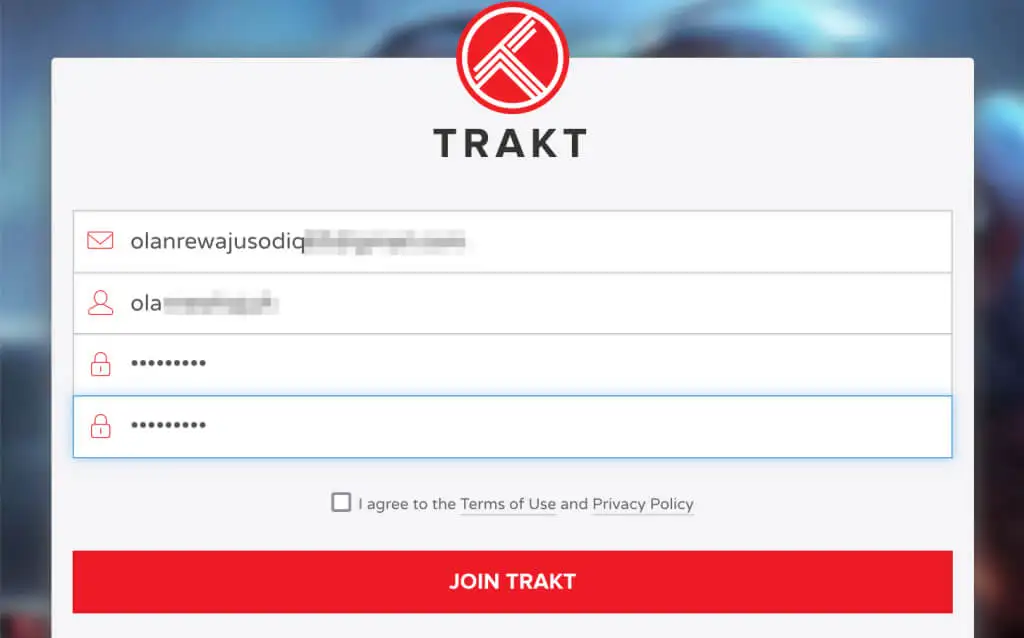
- Trakt が確認メッセージをあなたのメール アドレスに送信します。 受信トレイ (またはスパム フォルダ) を開き、「メール アドレスの確認」という件名の Trakt からのメールを開きます。
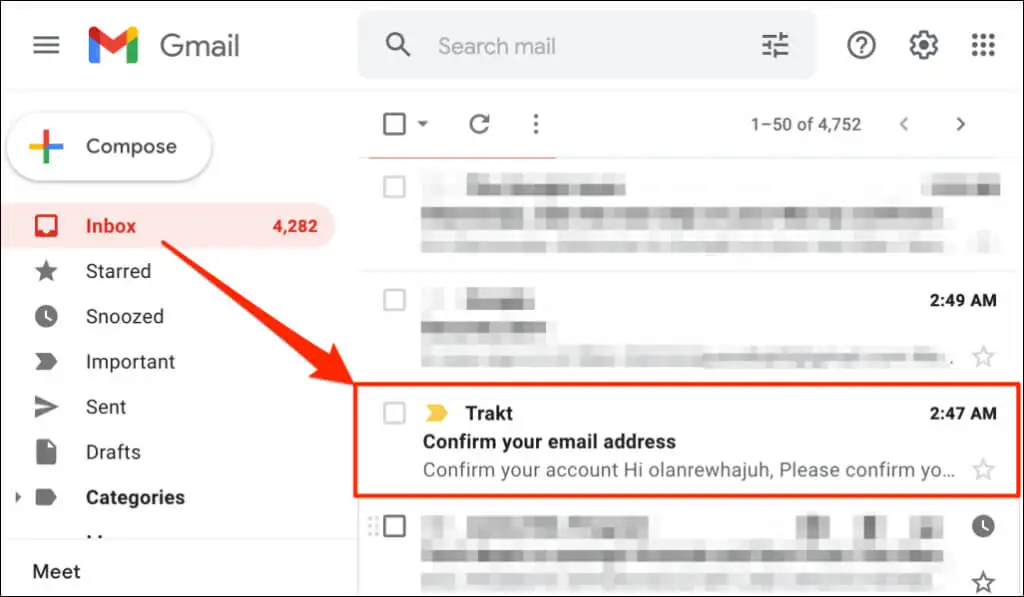
- [アカウントの確認]ボタンを選択して、Trakt TV アカウントを有効にします。
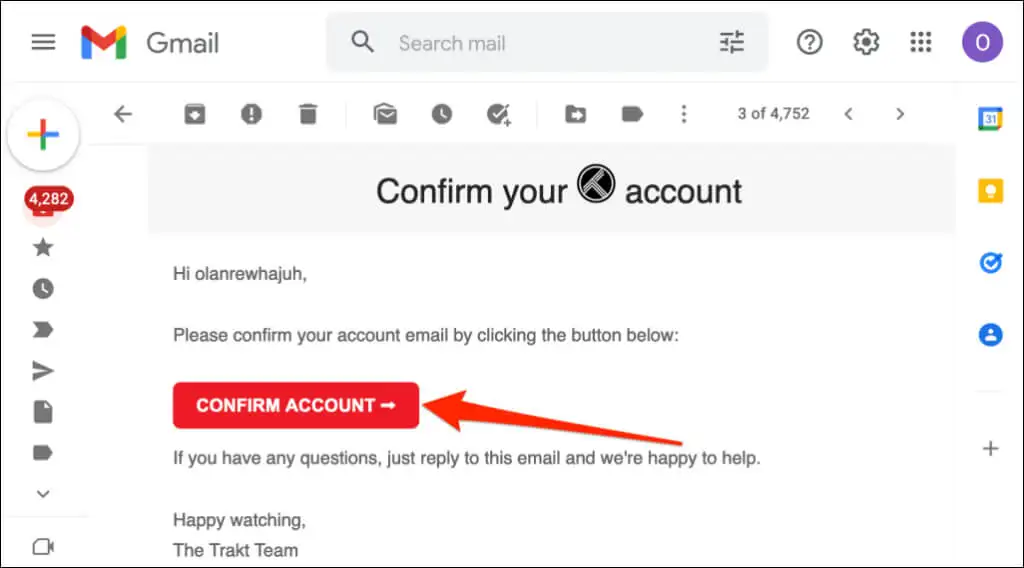
「アカウントが正常に確認されました」というメッセージが表示された新しいブラウザ タブが表示されます。
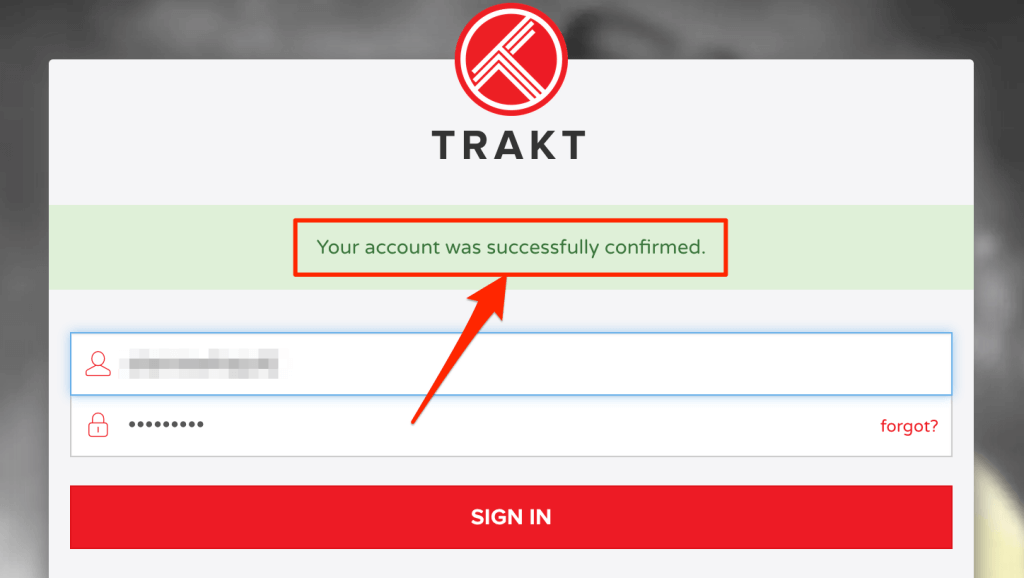
Fire TV Stick で Trakt を使用する前に、アカウントをパーソナライズすることをお勧めします。 Trakt アカウントの資格情報 (ユーザー名とパスワード) を入力してサインインします。
- 「Your account is ready to use!」の下にあるウェルカム ウィザードを選択します。 ヘッダ。
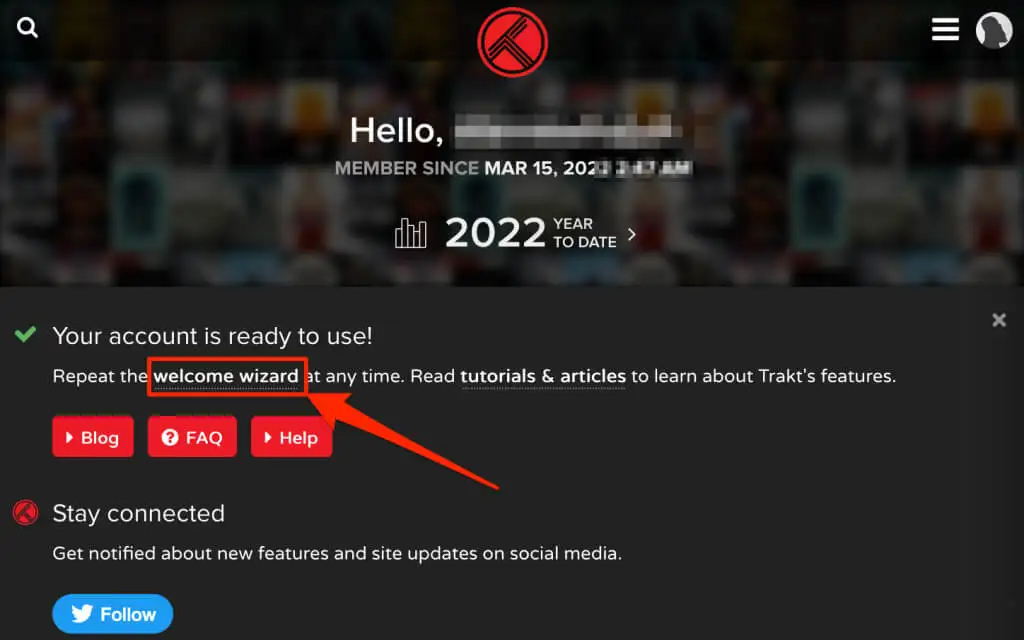
- 希望の表示名、場所、生年月日を入力し、[次のステップ]を選択して続行します。
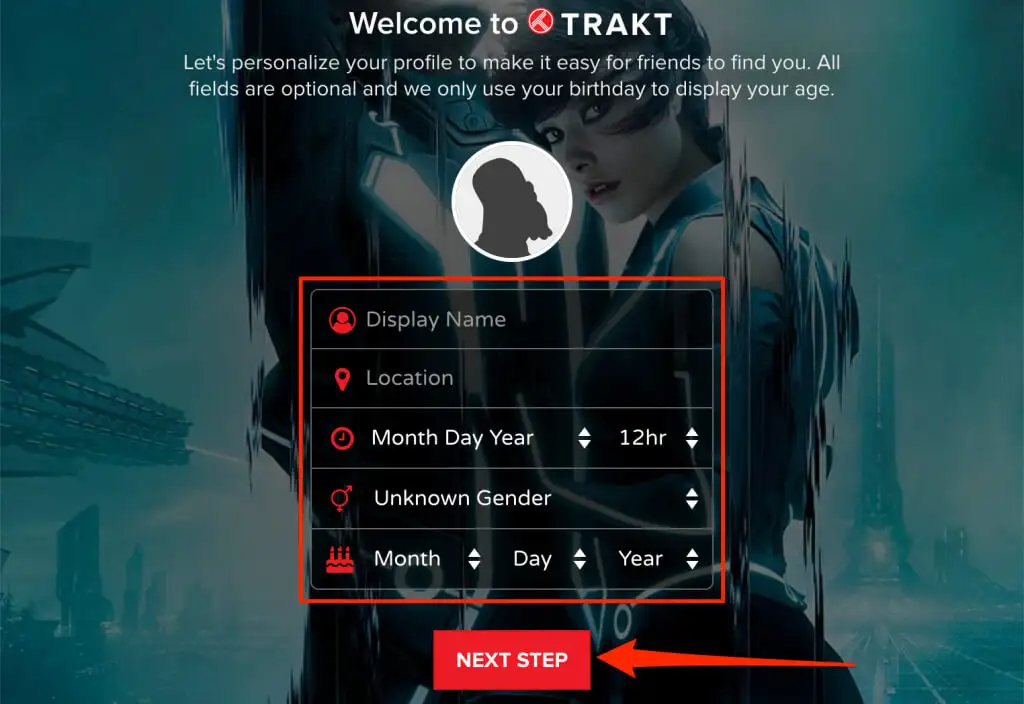
- 国と使用するストリーミング サービスを選択します。 [次のステップ]を選択して続行します。
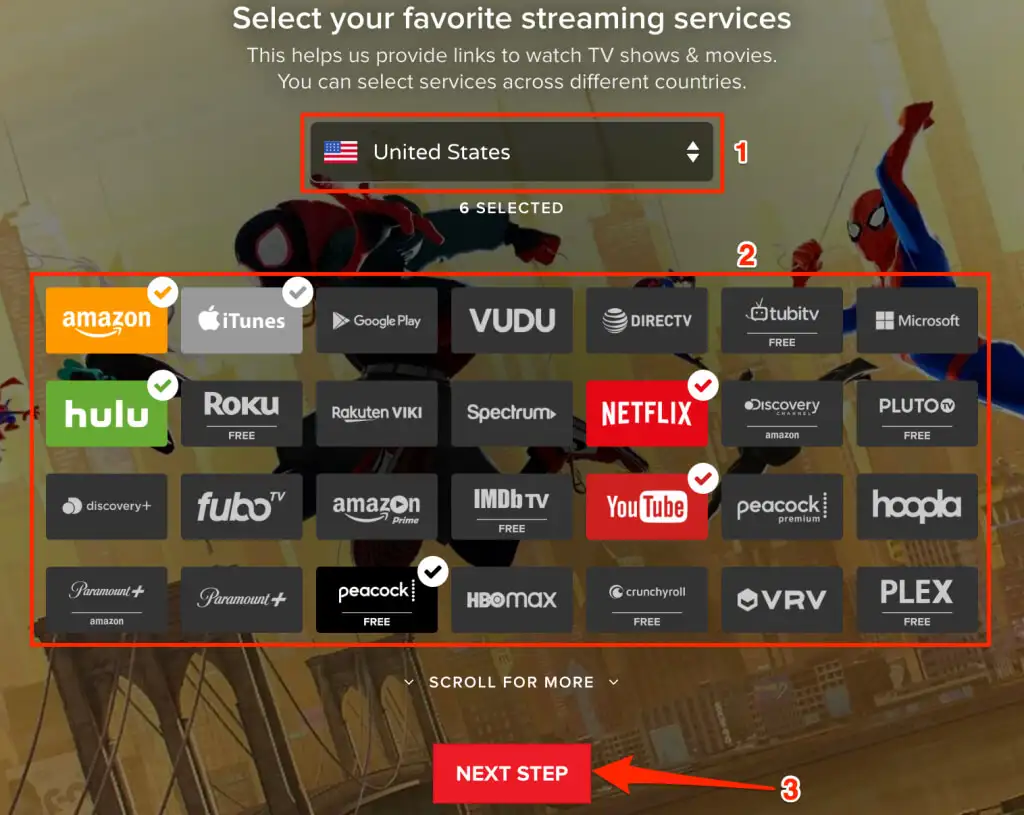
- 映画やテレビ番組のお気に入りのジャンルを選択し、[次のステップ]を選択します。
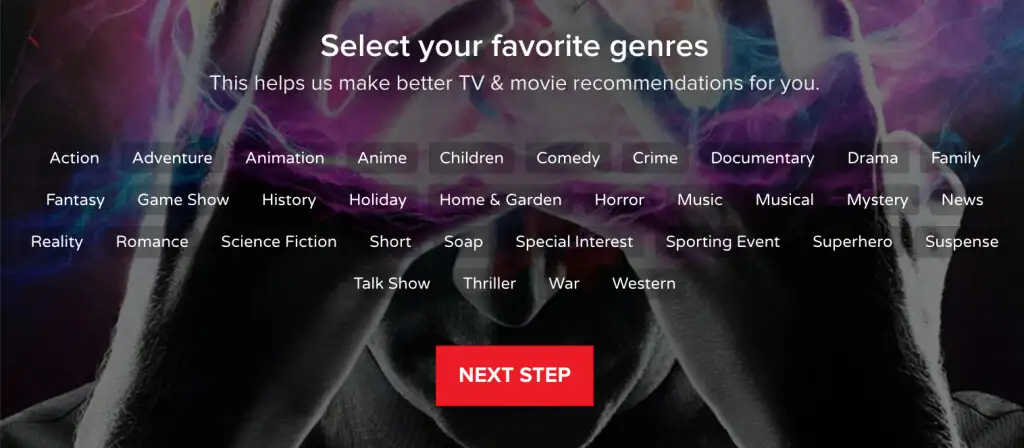
- 視聴した映画や番組、所有しているアイテム (デジタルまたはディスク) を選択します。 コンテンツをウォッチリスト (つまり、見たい番組) に追加することもできます。 [次のステップ]を選択して続行します。
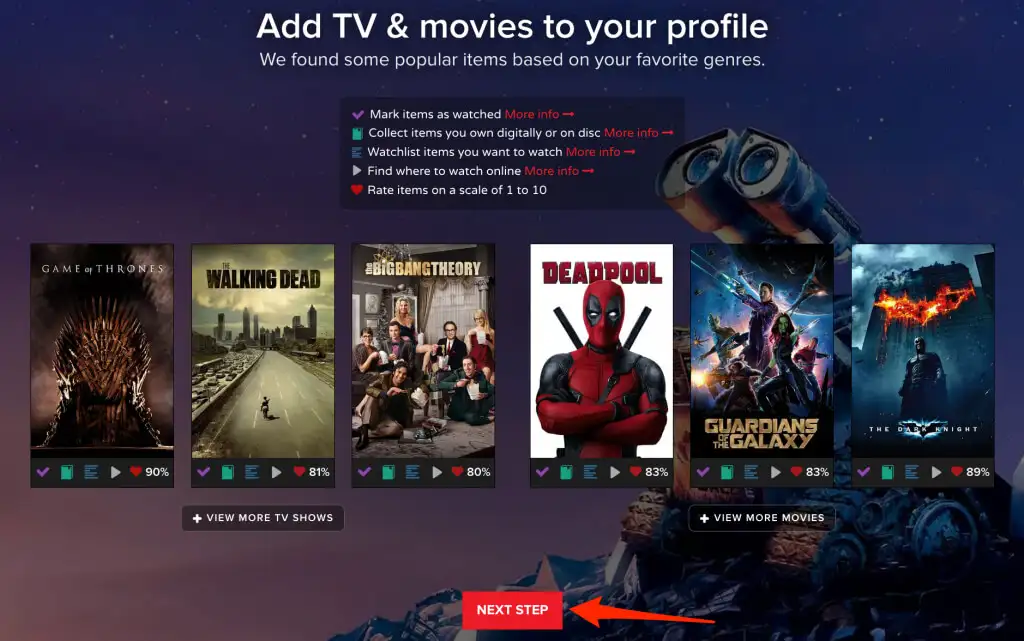
- 必要に応じて、ソーシャル メディア プラットフォームを Trakt プロファイルに接続し、[次のステップ] を選択します。
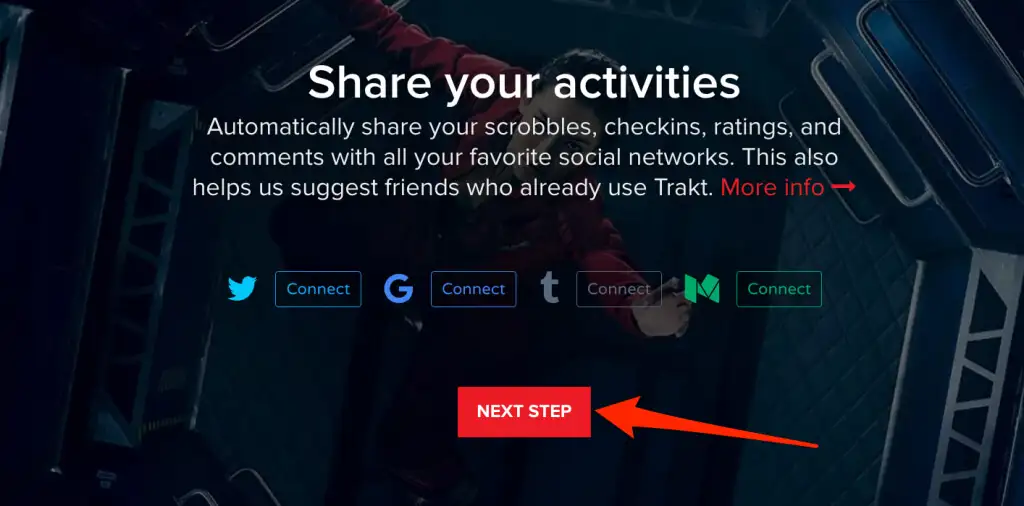
- Trakt は、誰かがあなたをフォローしたり、コメントに返信したり、リストにいいねしたりすると、プッシュ通知を送信できます。 これらのアクションのプッシュ通知が必要な場合は、好みのチャネル (Slack、Pushbullet、Pushover など) を選択します。 それ以外の場合は、何も選択せず、[ Continue to Dashboard]を選択します。
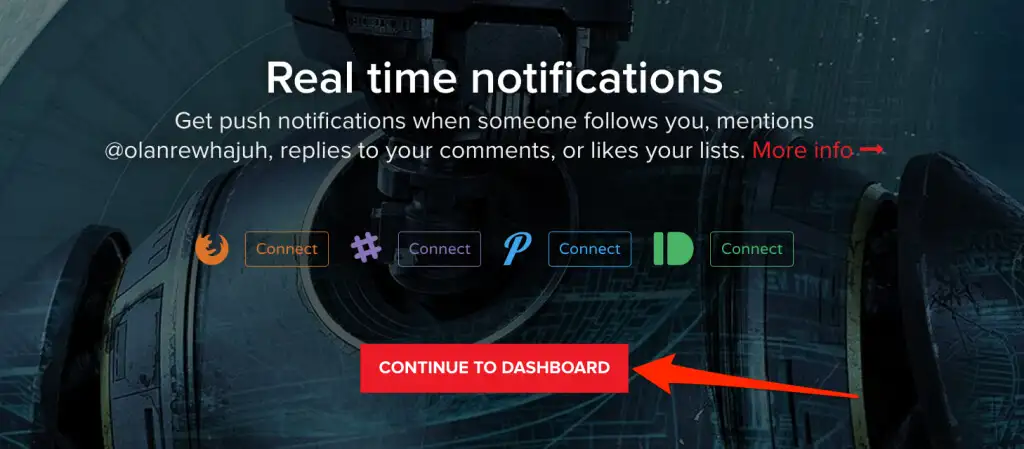
Fire TV StickでTrakt TVをアクティベート
Fire TV Stick で Trakt TV をリンクして有効にする方法は、Trakt アカウントに接続しているアプリによって異なります。 このガイドでは、Cinema HD と Kodi の 2 つのアプリで Trakt TV を有効にして設定する方法を説明します。
Cinema HD で Track TV を有効にする
Cinema HD は、Fire TV Stick やその他の Fire TV デバイスで映画をストリーミングおよびダウンロード (無料) するのに最適なアプリの 1 つです。 無料アプリにもかかわらず、動画のストリーミングやダウンロード時に広告や迷惑なポップアップが表示されません。 Cinema HD では Trakt アカウントをリンクできるため、ストリーミングしたコンテンツを簡単に追跡できます。
Amazon Firestick で Cinema HD アプリを使用する場合、アプリで Trakt TV をリンクしてアクティブ化する方法は次のとおりです。
- Cinema HD を開き、左上隅にあるハンバーガー メニュー アイコンを選択し、[設定]を選択します。
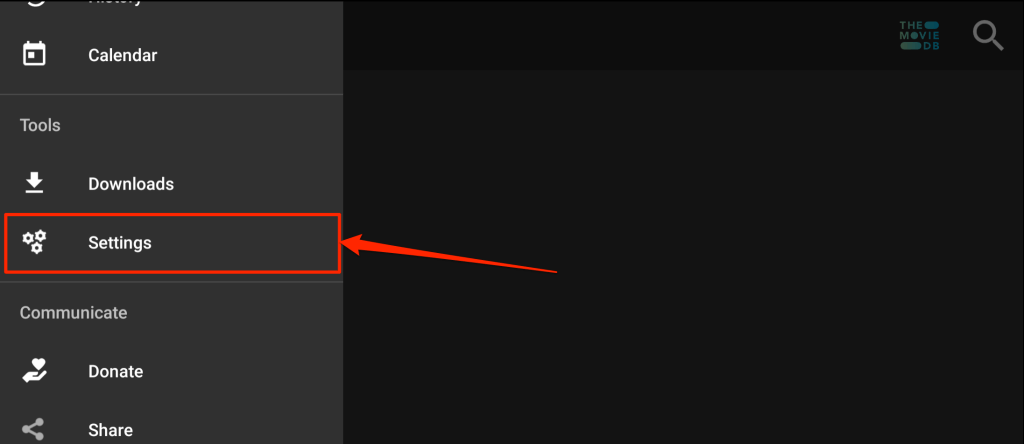
- [アカウント]を選択します。
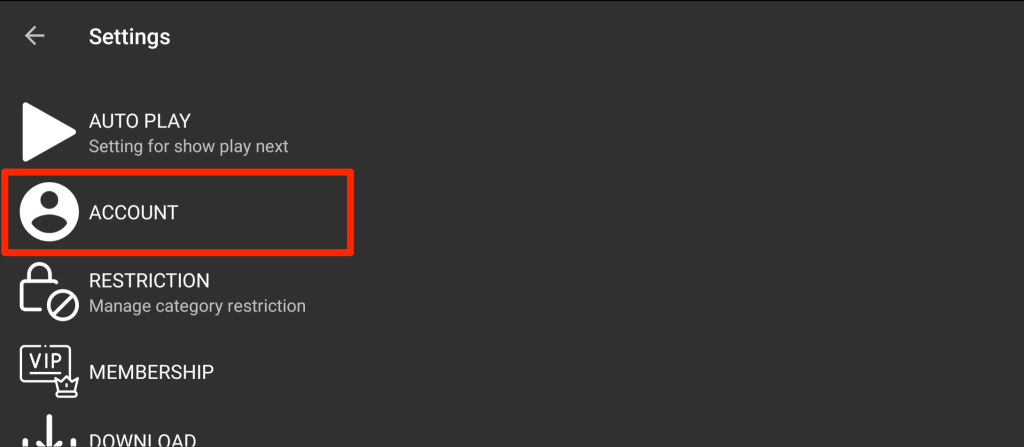
- [Trakt] セクションまでスクロールし、[ Login to Trakt TV ] を選択します。
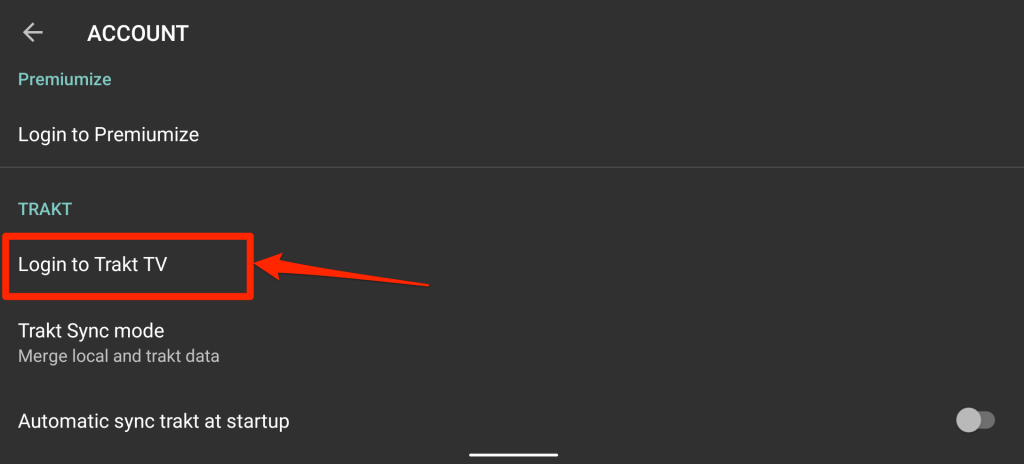
Cinema HD は、Trakt アカウントをリンクするための指示と 8 桁のコードを表示します。 ページ/手順を開いたままにして、次のステップに進みます。
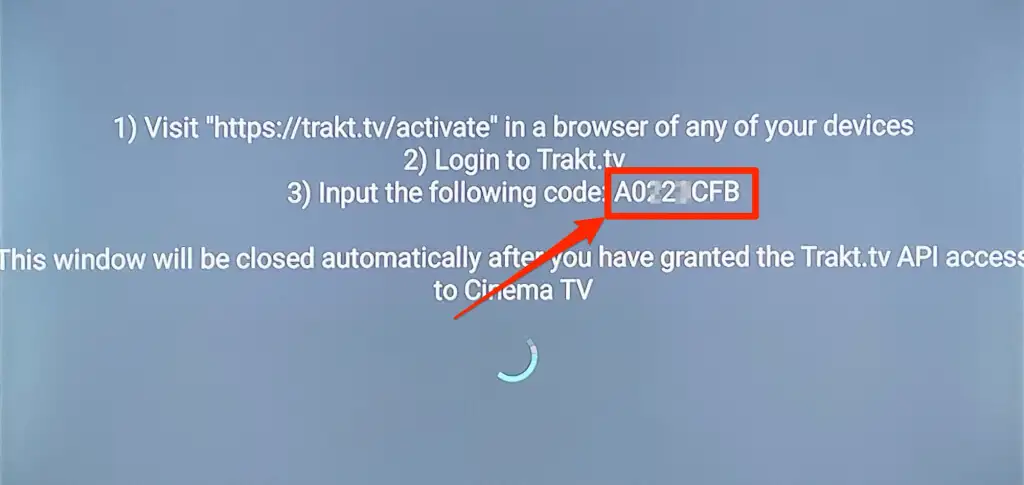
- Web ブラウザーを開き、Trakt TV のアクティベーション ページ (https://trakt.tv/activate) にアクセスします。 Web ブラウザーがアカウントにリンクされていない場合は、Trakt にサインインします。
- テレビの Cinema HD アプリに表示されたアクティベーション コードを入力し、[続行]を選択します。
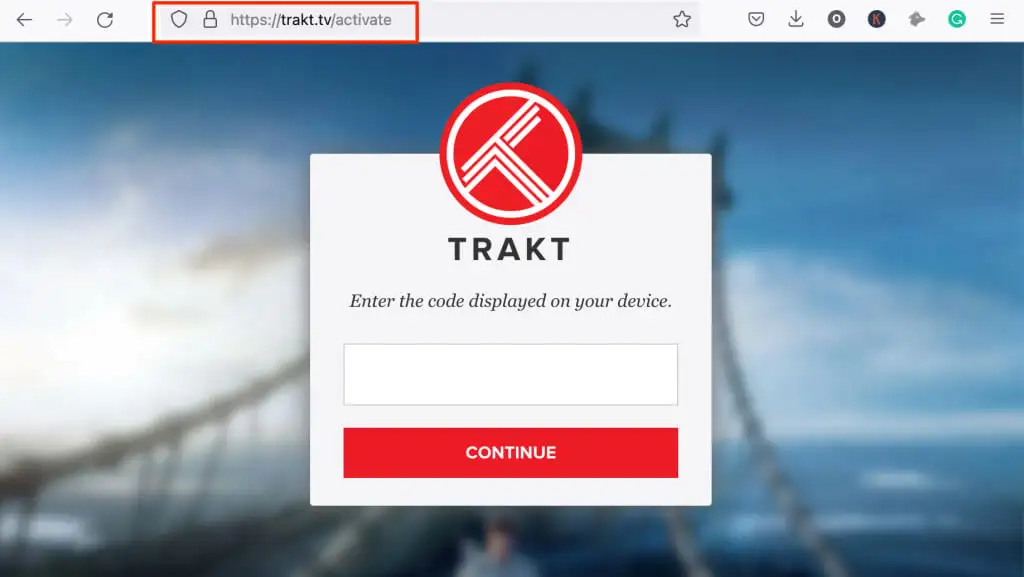
- 確認プロンプトで [はい] を選択して、Fire TV Stick の Trakt アカウントへのアプリのアクセスを認証します。
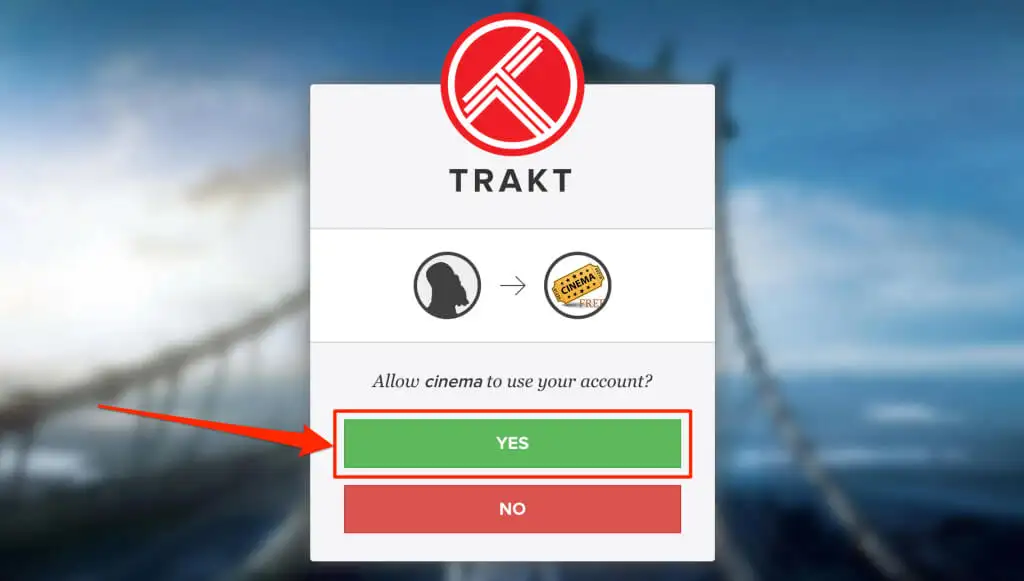
これにより、Trakt TV と Cinema HD アプリとの統合が有効になります。

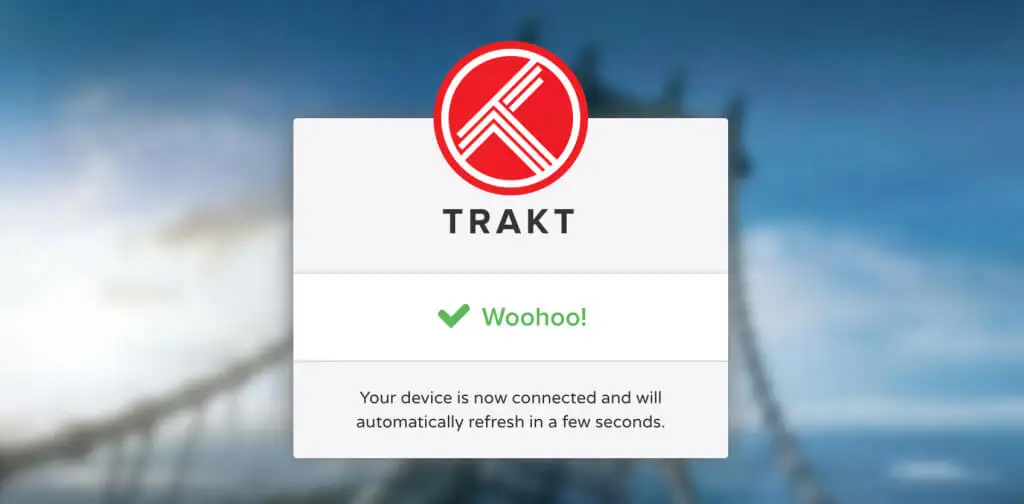
KodiにTrakt TVをインストールしてアクティブ化する
Kodi は、Fire TV デバイスで無料コンテンツを提供する別のアプリです。 Fire TV StickでKodi用のTrakt TVのアドオンを有効にして使用する方法は次のとおりです.
- メイン メニューで、左上隅にある [検索] アイコンを選択します。
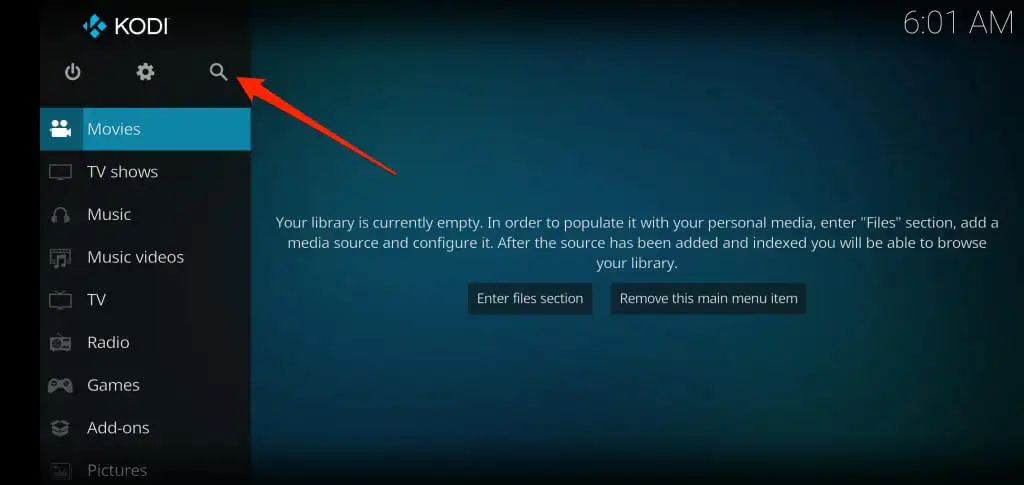
- [アドオンを検索] を選択します。
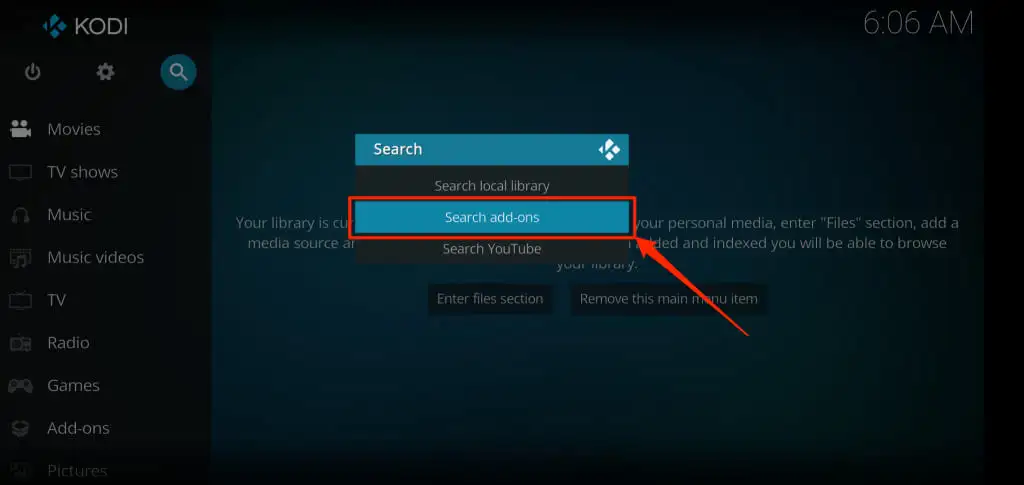
- 検索バーに「 trakt.tv」と入力し、[ OK ] を選択します。
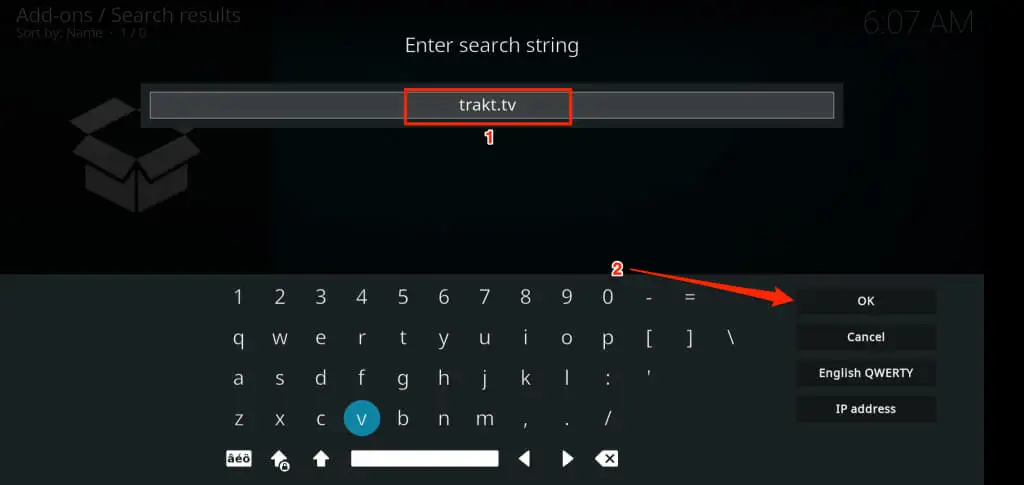
- スクリプト – Traktを選択します。
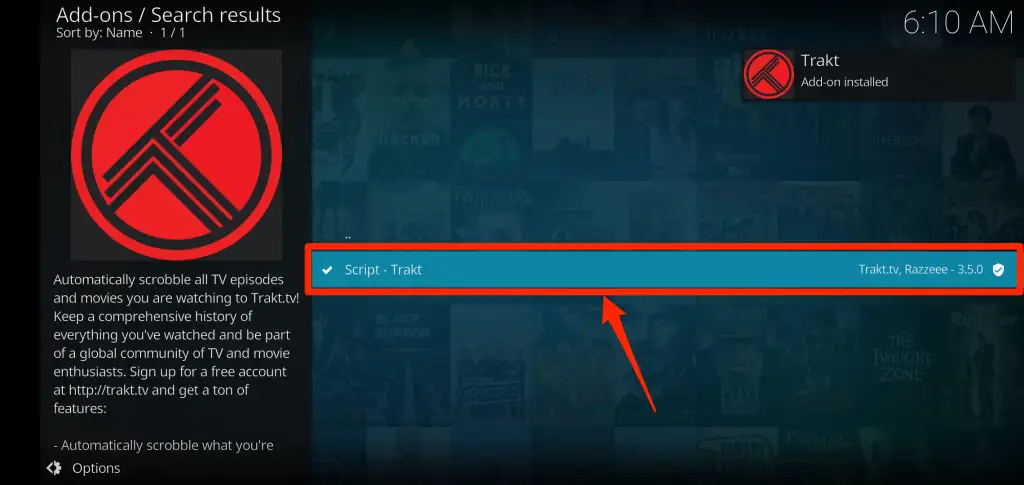
- [インストール] を選択します。
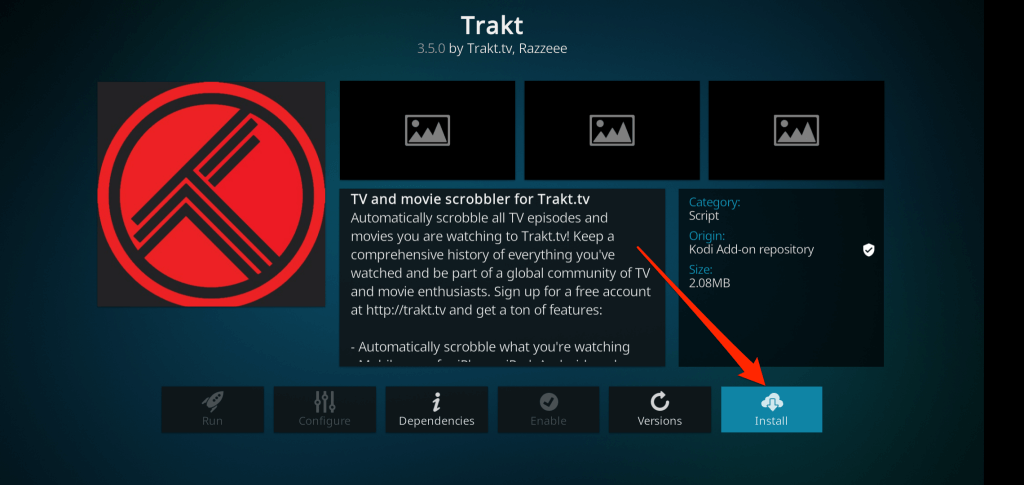
アプリが Kodi アドオン リポジトリから Trakt TV をインストールするのを待ちます。 アプリの右上隅にある「アドオンが有効になっています」というアラートに注意してください。
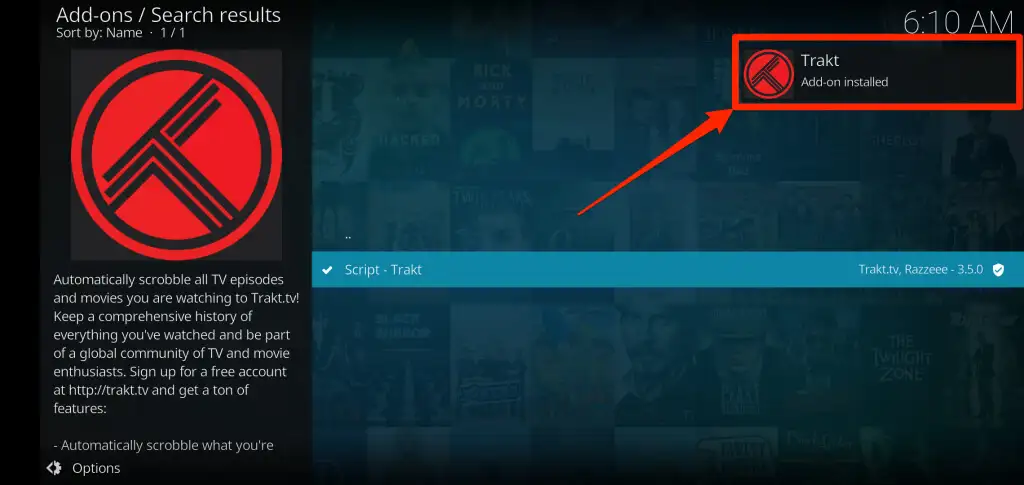
さらに 5 ~ 10 秒待つと、Trakt にアクティベーション コードと QR コードを含む認証ページが表示されます。
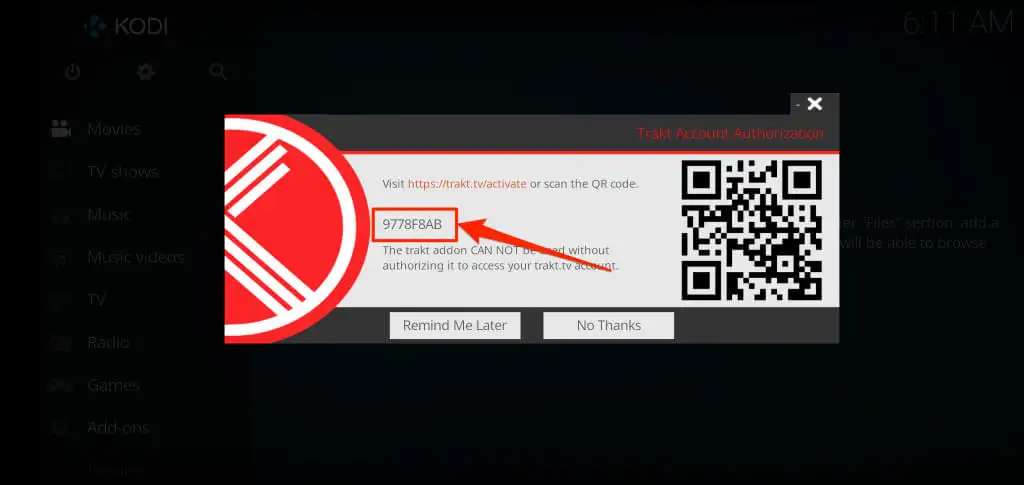
スマートフォンのカメラで QR コードをスキャンするか、次のステップに進んで Trakt TV の Web サイトでコードを手動で入力します。
- Web ブラウザで Trakt TV のアクティベーション ページにアクセスし、Trakt アカウントにサインインします。 すでにサインインしている場合は、アクティベーション コードを入力して、Kodi アプリで Trakt を認証します。[続行]をクリックして続行します。
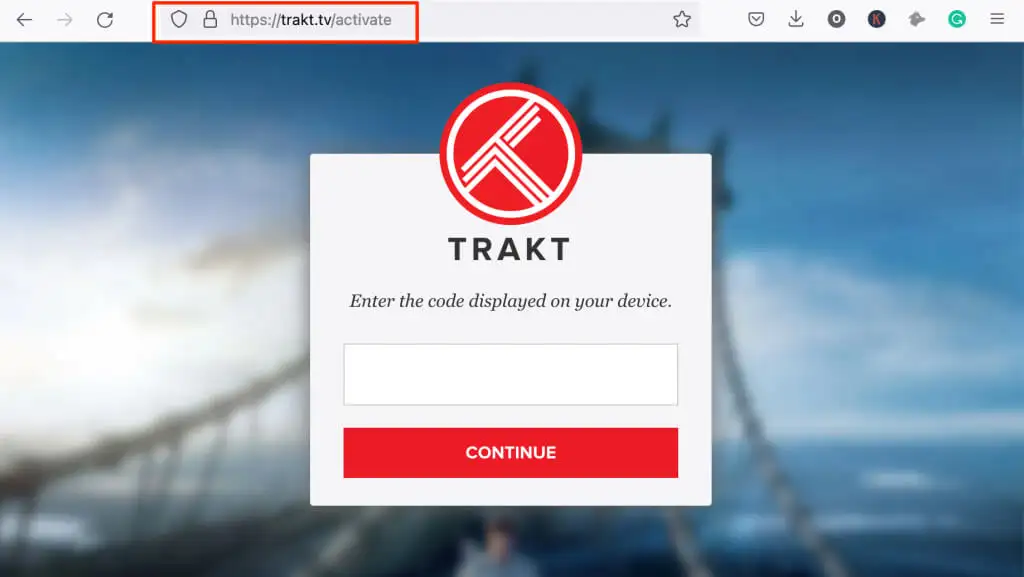
- 確認プロンプトで [はい] を選択して、Trakt アドオンをアカウントに接続します。
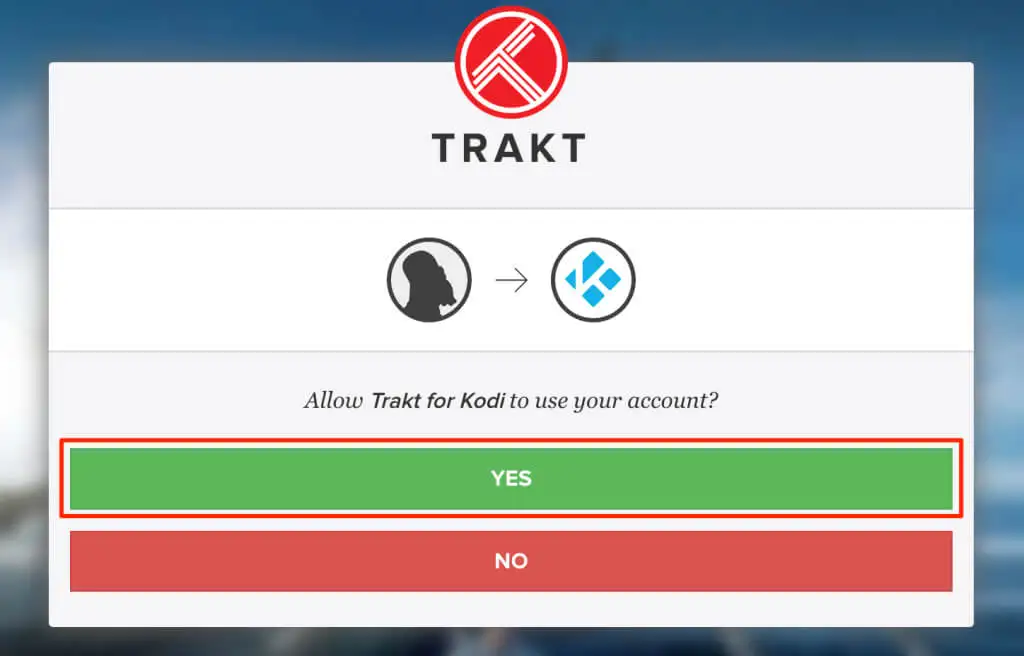
注: Trakt プラグインは、インストール後にアクティベーション ページを表示できない場合があります。 アクティベーション段階を逃した場合は、以下の手順に従ってアクティベーション コードを再度取得してください。
- Kodi 設定メニューを開き、[アドオン] > [マイ アドオン] > [すべて] > [ Trakt ] に移動し、[構成] を選択します。
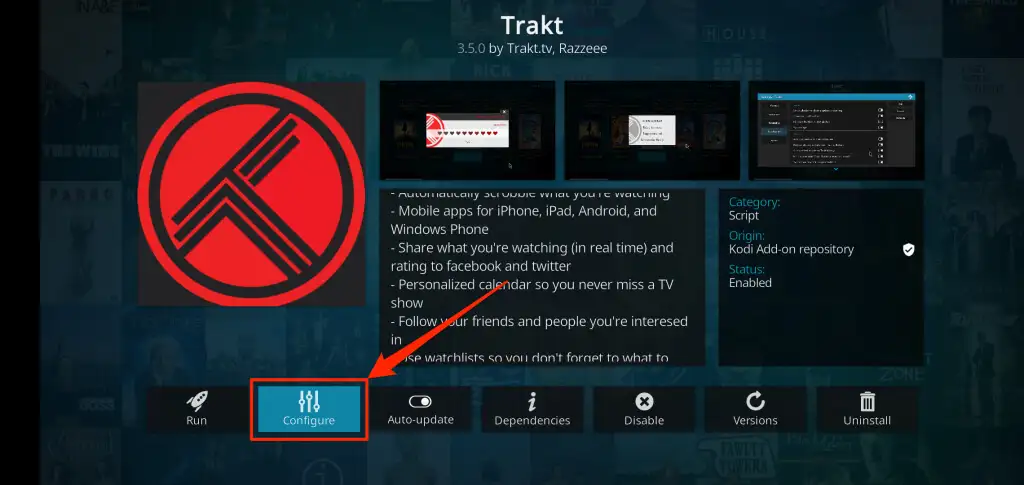
- [全般] タブで、[ trakt アドオンが自分の trakt.tv アカウントにアクセスすることを承認するにはどうすればよいですか? ] を選択します。 .
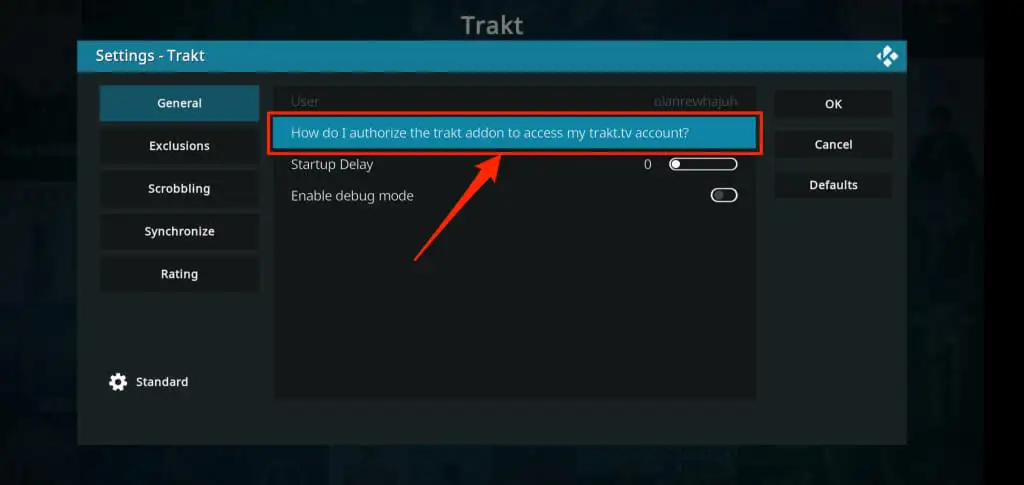
- アドオンがアカウント認証ページをロードし、Trakt TV Web サイトでコードを入力するのを待ちます — 手順 6 を参照してください。
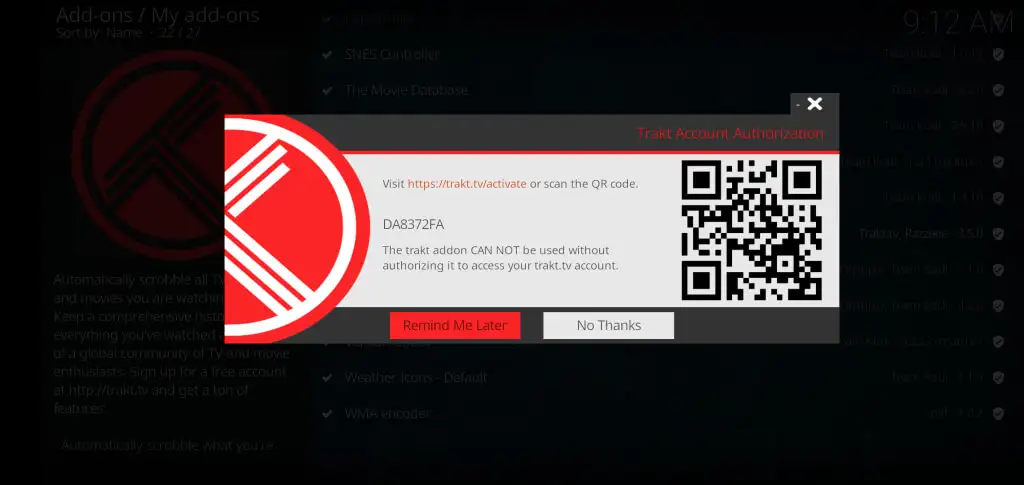
Trakt にリンクされているアプリを確認する
前述のように、Trakt は Fire TV デバイスで複数のストリーミング アプリとメディア アプリをサポートしています。 Trakt アカウントにリンクされているアプリまたはメディア センターを表示および切断する方法は次のとおりです。
- Web ブラウザーで Trakt アカウントにログインし、プロフィール アイコンをタップして、[設定]を選択します。
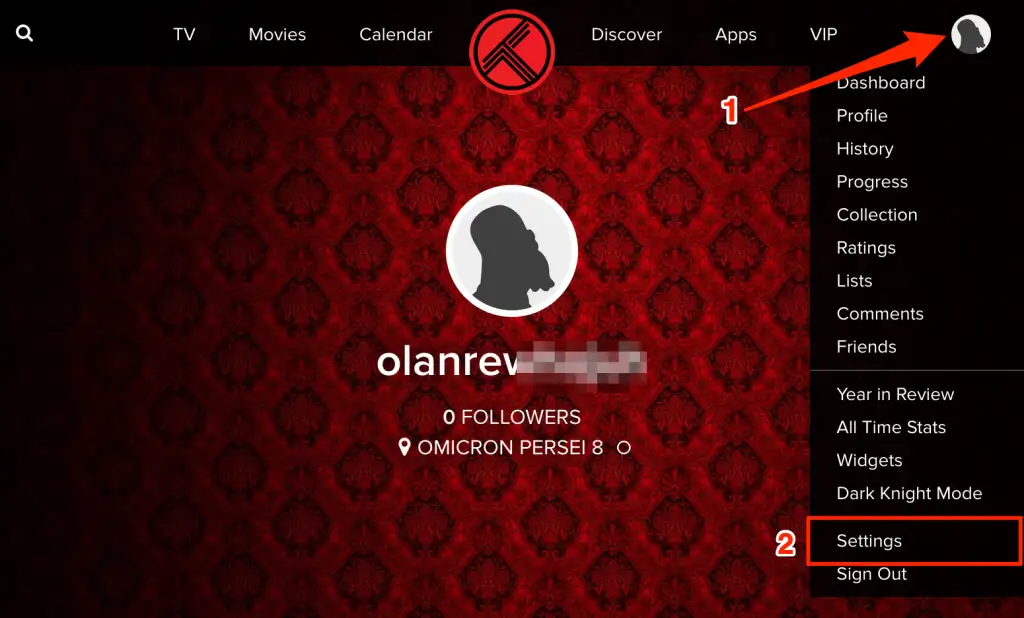
- [接続済みアプリ]セクションに移動して、Trakt アカウントへのアクセスが許可されているすべてのアプリを表示します。
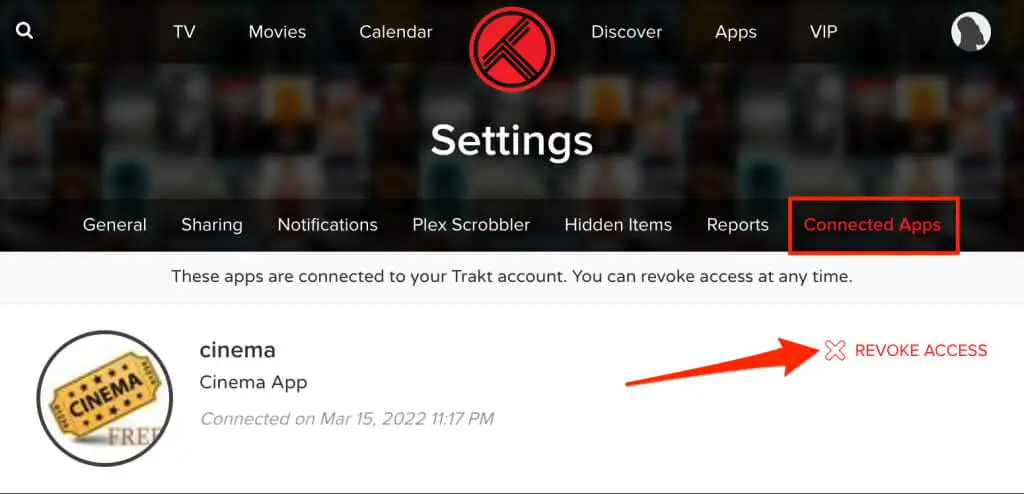
使用しなくなったアプリまたはストリーミング サービスを見つけ、[アクセスの取り消し]を選択してアプリのリンクを解除します。
Trakt TV + Fire TV スティック
Trakt TV は無料ですが、(無料の) 標準バージョンでは広告やポップアップが表示されることがあります。 Trakt VIP プラン ($30) は、高度なフィルタリング、Plex Scrobbler、Amazon Alexa 統合などの機能のロックを解除します。プラットフォームの機能、価格、および VIP 機能の詳細については、Trakt の Web サイトの FAQ ページを参照してください。
