PowerPoint プレゼンテーションに付録を追加する方法
公開: 2023-02-20Microsoft PowerPoint プレゼンテーションを作成するときは、聴衆にとって意味のあるコンテンツを含める必要があります。 提供したいコンテンツに関連する追加の詳細がある場合がありますが、必ずしもスライドショーに表示されるとは限りません。 そんな時は付録が必要です。
付録を追加することで、プレゼンテーションの主な目的から気を散らすことなく、掘り下げたい人に追加情報を提供できます。 PowerPoint で付録を使用および追加する方法について説明します。
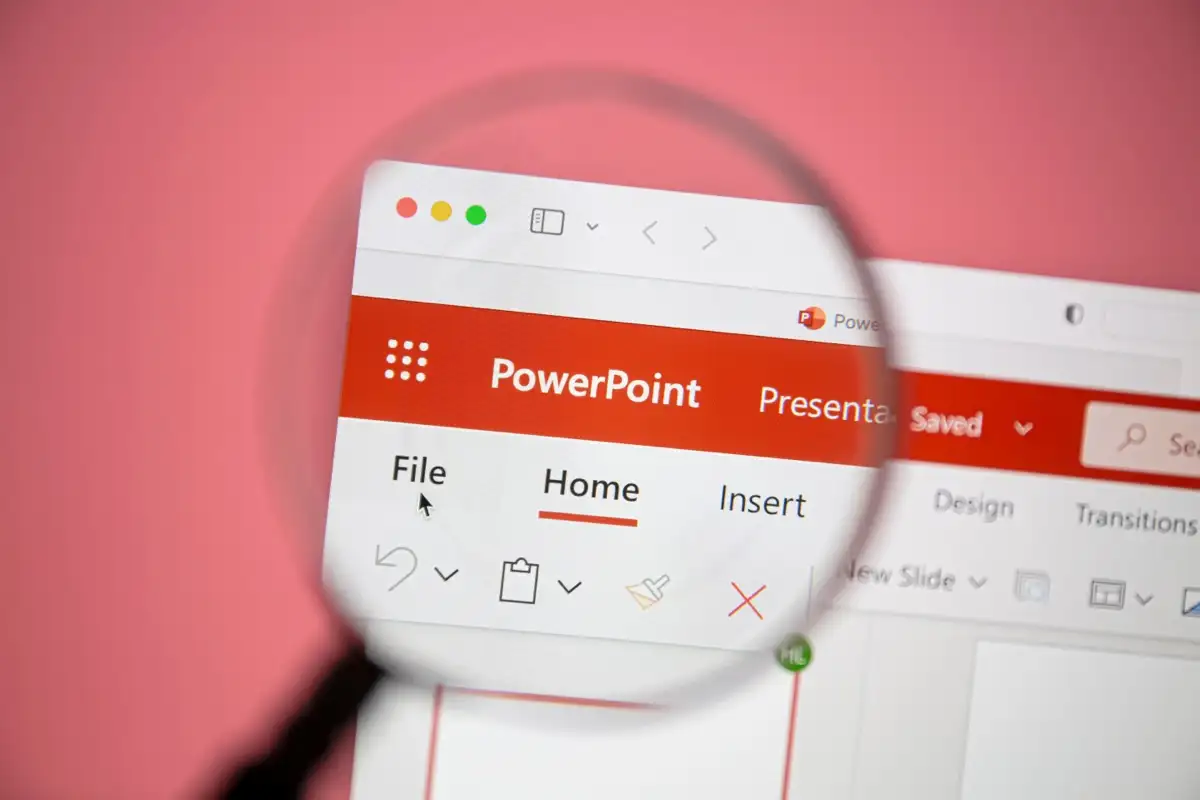
プレゼンテーションの付録とは?
本、エッセイ、またはレポートで見られる付録と同様に、プレゼンテーションの付録には補足情報が含まれています。 生データ、イラスト、グラフ、ツールのリスト、本、トランスクリプト、または Web サイトをプレゼンテーション自体に含めたくない場合があります。 代わりに、視聴者が必要に応じて表示できるように、このような追加の詳細を付録に配置できます。
PowerPoint で付録を使用するための基本事項は次のとおりです。
- 付録は、プレゼンテーションの最後にあるスライドに配置する必要があります。
- 複数の付録を使用する場合は、それぞれを独自のスライドに配置します。 さらに、各付録には、付録 A、付録 B、または付録 1、付録 2 などの文字または番号を付けてください。
- 付録の詳細は、プレゼンテーションに表示される順序で整理する必要があります。 たとえば、最初のスライドのコンテンツの補足詳細は、付録の最初に表示する必要があります。
- プレゼンテーションのコンテンツ内で、付録を参照したり、そのスライドにリンクしたりすることもできます。 これにより、聴衆はより多くの情報を入手できることを知ることができます。
- プレゼンテーション中に付録を表示したくない場合は、スライドを非表示にするだけです。 このオプションを使用すると、付録を含むスライドショーの PDF を視聴者と共有することを検討できます。
PowerPoint で付録を作成する方法
上記のすべてを念頭に置いて、PowerPoint で付録を作成する方法を見てみましょう。
付録スライドを追加
前述のように、付録はスライドショーの最後に独自のスライドとして表示する必要があります。 後でいつでもスライドを並べ替えることができますが、最初から必要な場所にスライドを配置するだけです。
PowerPoint スライドショーを開き、最後のスライドに移動します。 これは、左側にサムネイルがある通常ビューを使用して簡単に行うことができます。 [表示]に移動し、 [標準]を選択します。
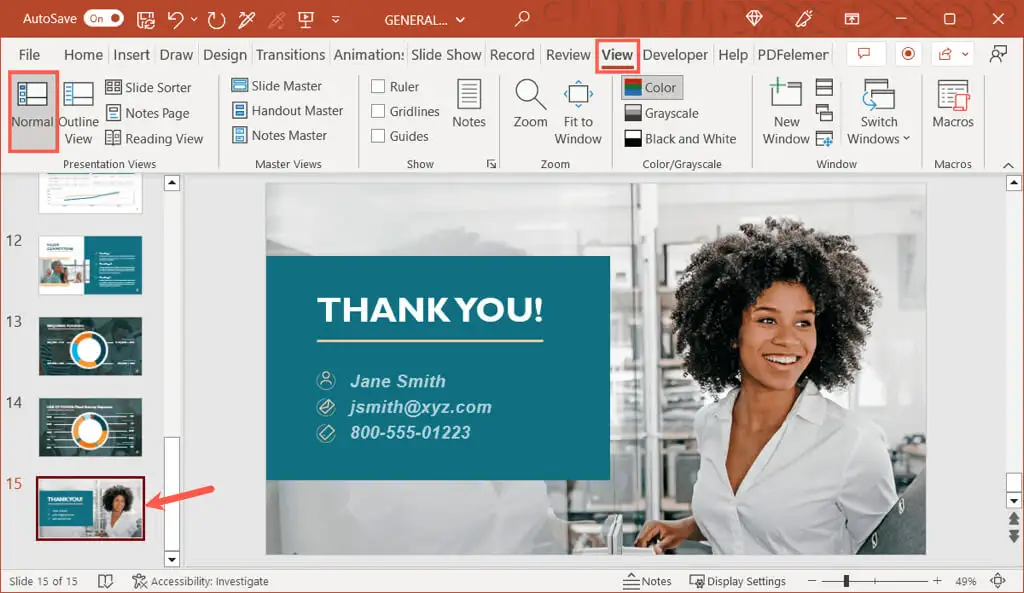
[ホーム]または[挿入]タブに移動し、リボンの [スライド] セクションにある[新しいスライド]ボタンに付いている矢印を選択します。 ドロップダウン メニューでタイトルとコンテンツのレイアウトを選択します。
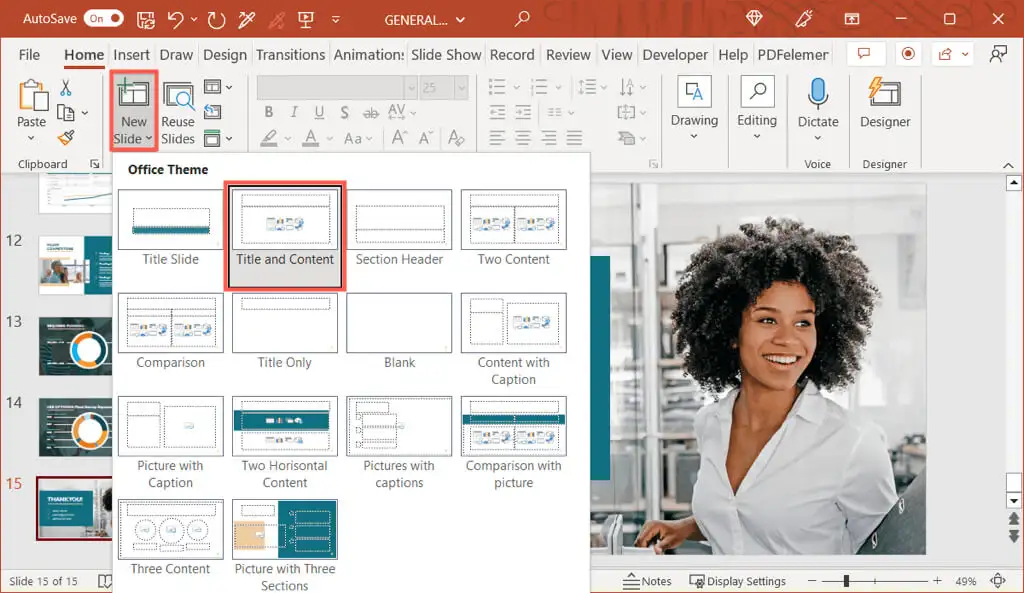
必要に応じて後でレイアウトを変更できますが、これにより、付録スライドを適切に開始できます。
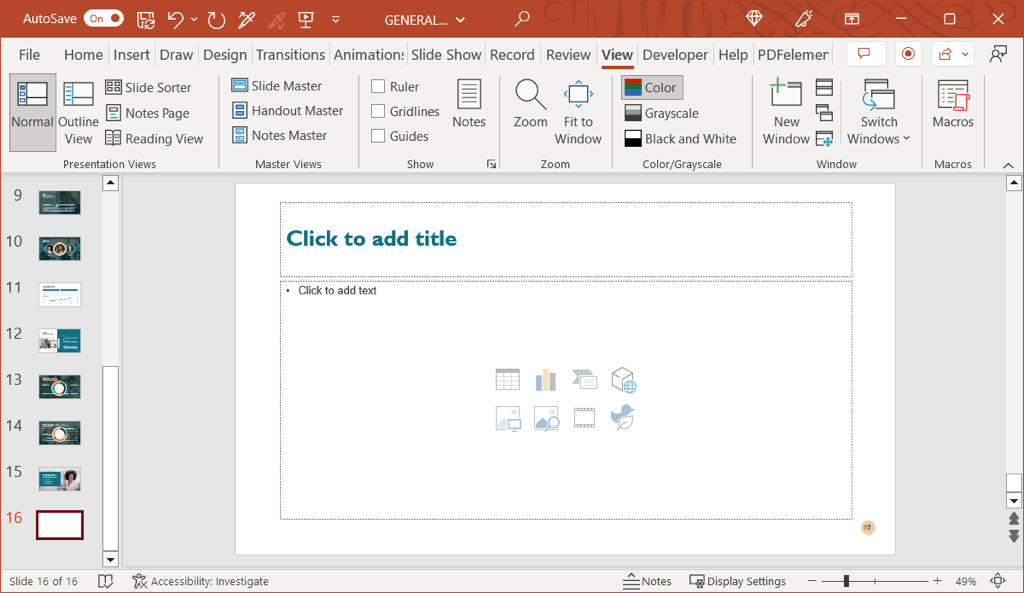
スライドと付録のタイトルを入力してください
新しいスライドを作成したら、[タイトル] テキスト ボックスを選択し、「付録」(複数使用する場合は「付録 A」または「付録 1」)と入力します。
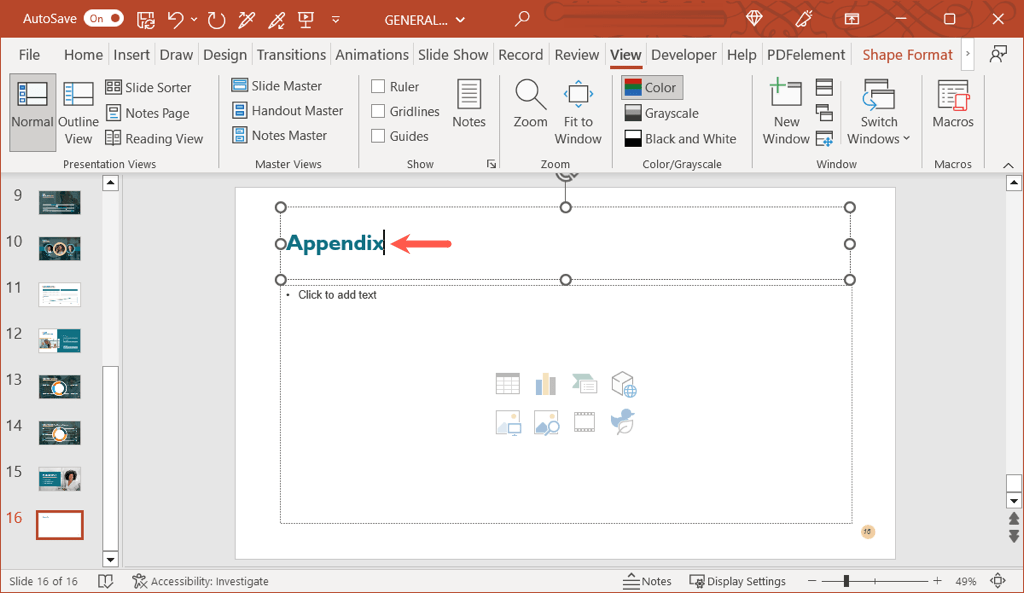
これにより、スライドに適切なタイトルが付けられるだけでなく、スライドに「付録」というラベルも付けられます。 これは、コンテンツ内のテキストを付録 (以下で説明) にリンクする場合に重要です。
次に、実際の付録のタイトルを追加します。 これは、コンテンツに含まれるもののトピック、または一目で理解できる説明的なものです。
コンテンツ ボックスのスペースを占有するのではなく、このタイトルに別のテキスト ボックスを追加できます。 下図のようにリボンが圧縮されている場合は、 [挿入]タブに移動し、 [テキスト ボックス]または[テキスト] > [テキスト ボックス]を選択します。
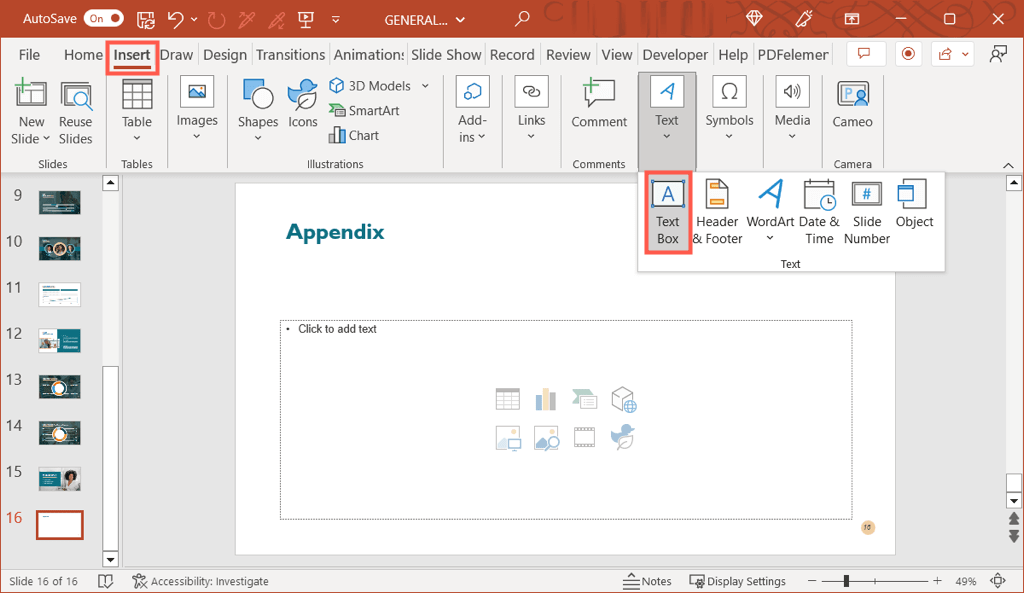
テキスト ボックスを描画し、タイトル テキストを入力します。
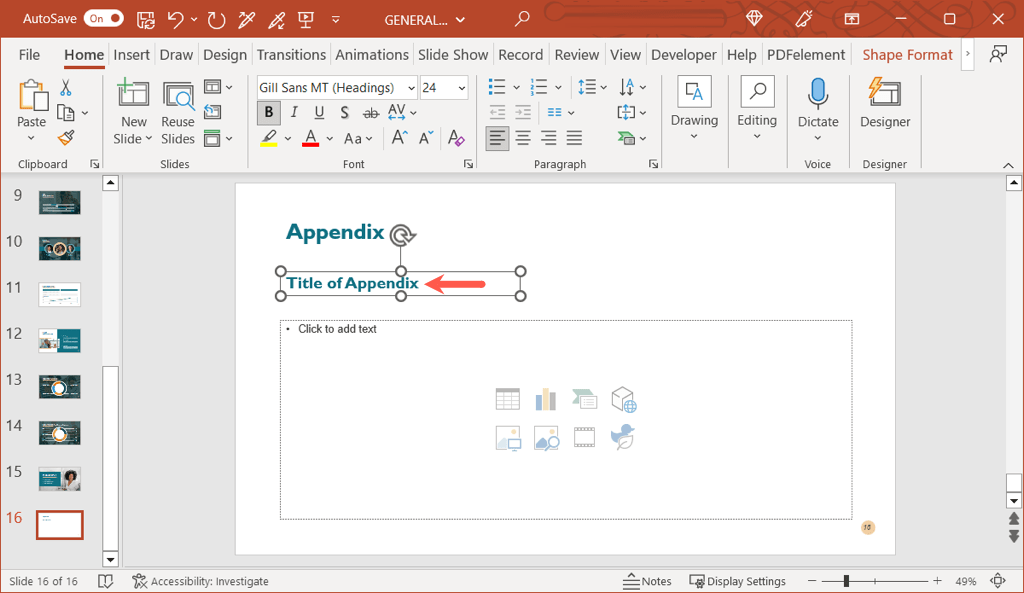
付録のコンテンツを挿入する
スライドと付録のタイトルの下に、コンテンツを挿入できます。 写真、テキスト、箇条書き、グラフ、表など、必要なものを追加します。
タイトルとコンテンツ レイアウトのコンテンツ ボックスには、さまざまなタイプのメディアを追加するために選択できるアイコンが表示されます。 たとえば、[テーブルの挿入] または [チャートの挿入] アイコンを選択できます。
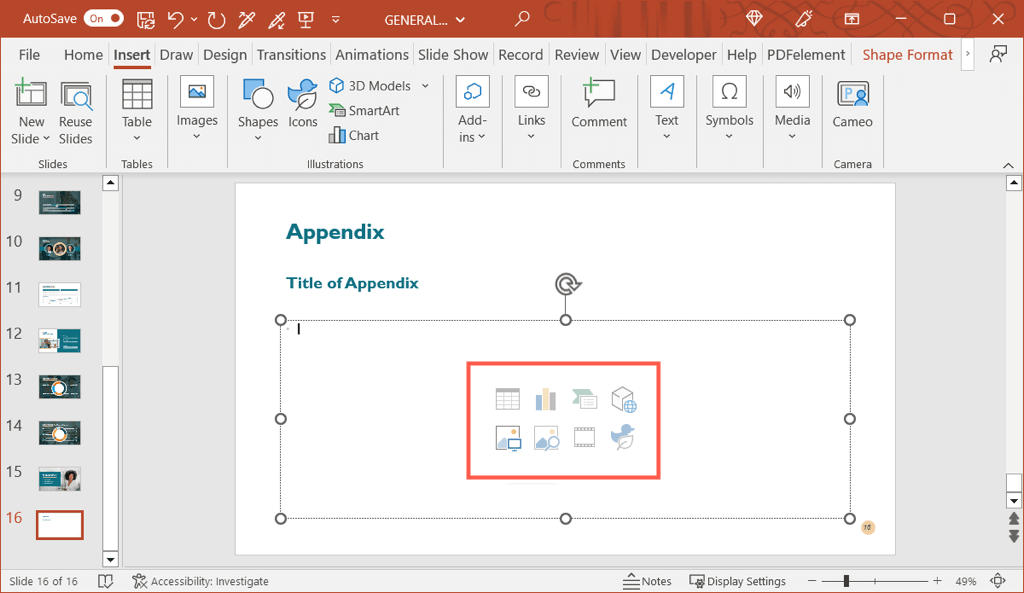
含めたいコンテンツの種類のアイコンが表示されない場合は、 [挿入]タブに移動して追加のオプションを確認してください。

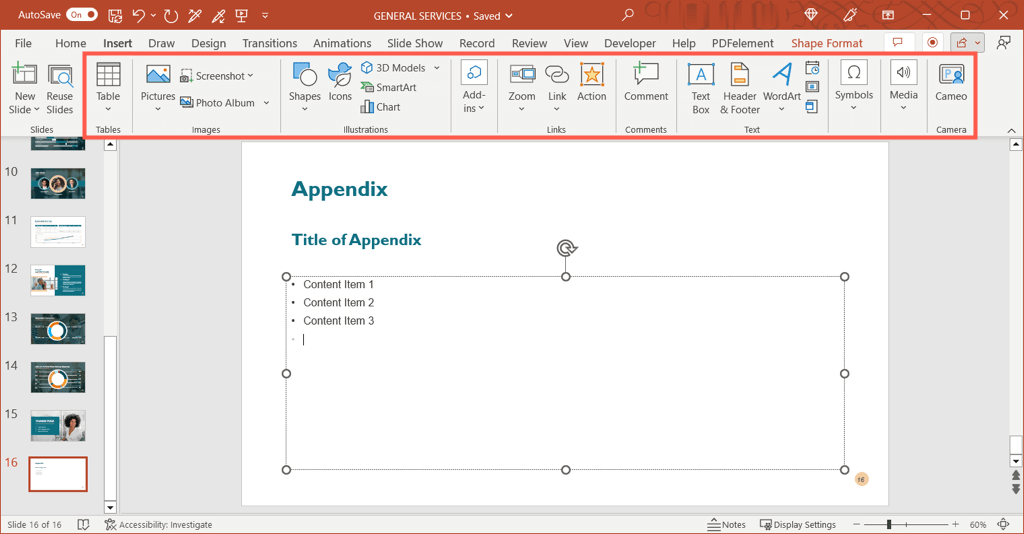
または、ボックスにテキストを入力するだけで、リストとしてフォーマットしたり、必要に応じてハイパーリンクを含めることができます。
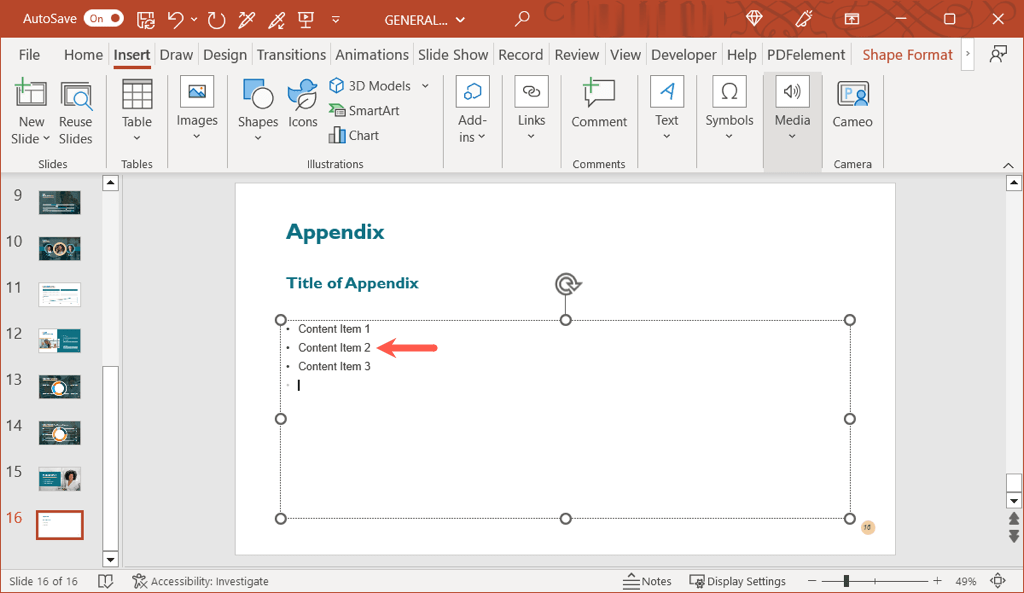
付録の書式設定
プレゼンテーションの他のテキストと同様に、スタイル、サイズ、および色のテキスト書式を適用できます。 テキストを選択し、 [ホーム]タブの [フォント] セクションまたはフローティング ツールバー (Windows の場合) のオプションを使用して調整します。
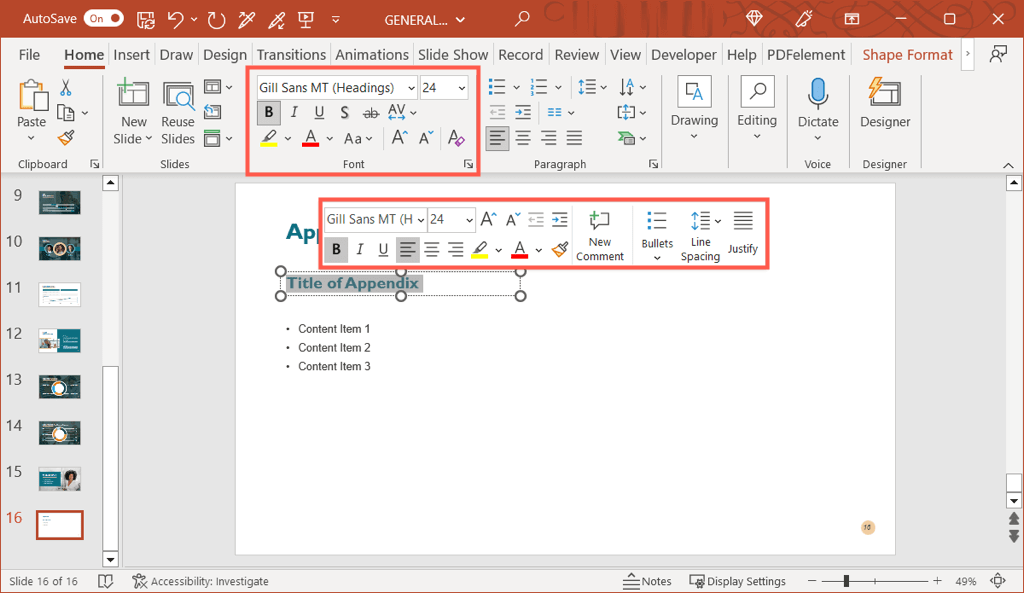
スライドショーで他のものと同じように、画像、チャート、表をフォーマットすることもできます。 項目を選択し、表示される対応するタブに移動して変更を行います。 たとえば、テーブルを選択すると、 [テーブル デザイン]タブが表示されます。
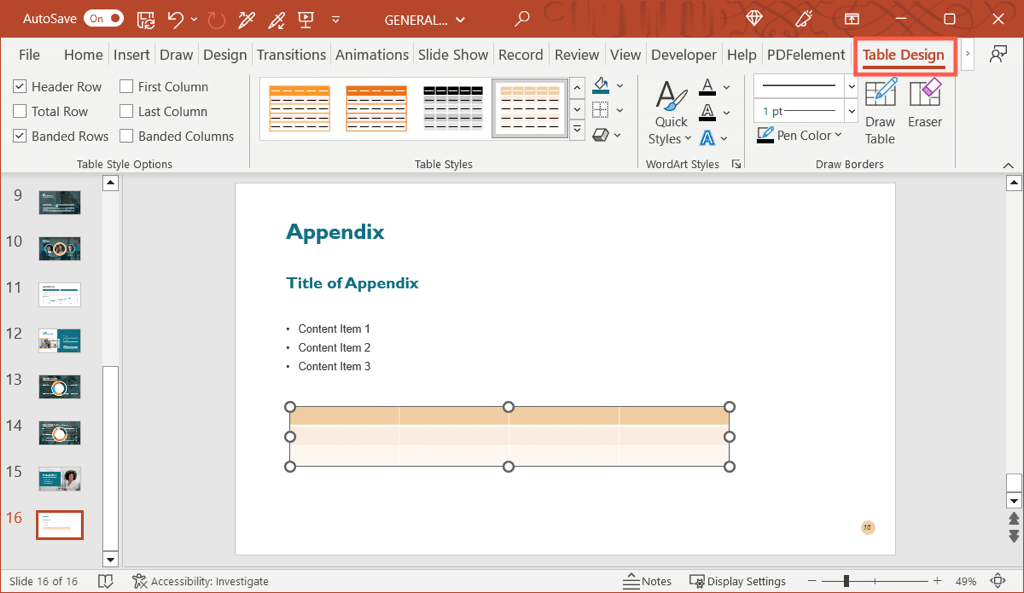
PowerPoint の付録へのリンク
前述のように、プレゼンテーション コンテンツで付録を参照できます。 これにより、視聴者は、そのトピックに関する補足情報が付録にあることを知ることができます。
さらに簡単にするために、スライド上のテキストを付録スライドに直接リンクできます。 これにより、必要に応じてプレゼンテーションのスライドにすばやくジャンプできます。 プレゼンテーションを共有すると、聴衆はすぐに付録に移動することもできます。
- 付録を参照するスライドに移動し、リンクするテキストを選択します。 これを行うには、カーソルを単語にドラッグします。
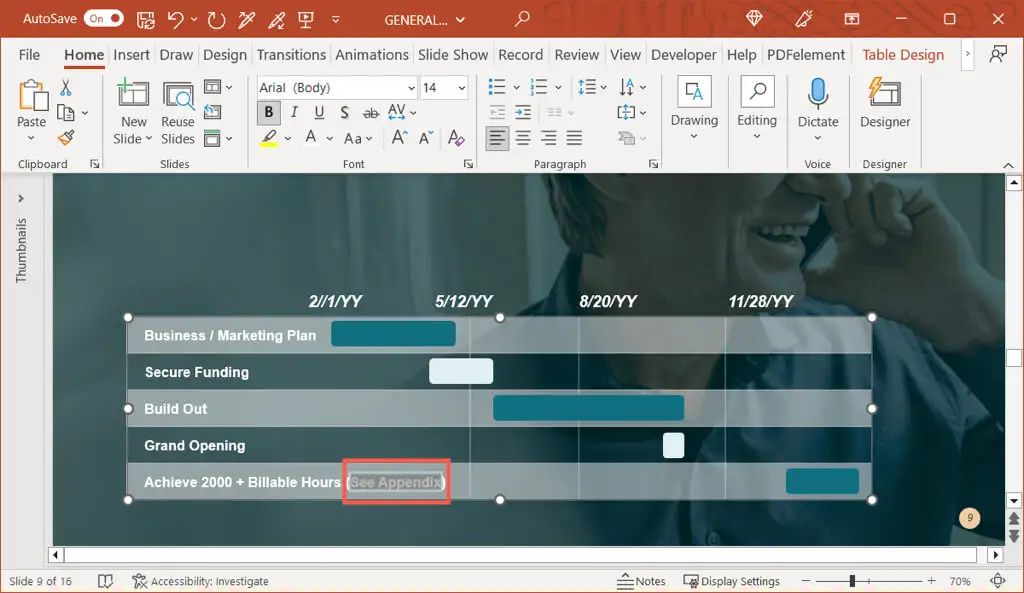
- 右クリックして[リンク]を選択し、 [リンクを挿入]を選択するか、 [挿入]タブに移動して[リンク]を選択し、 [リンクを挿入]を選択します。
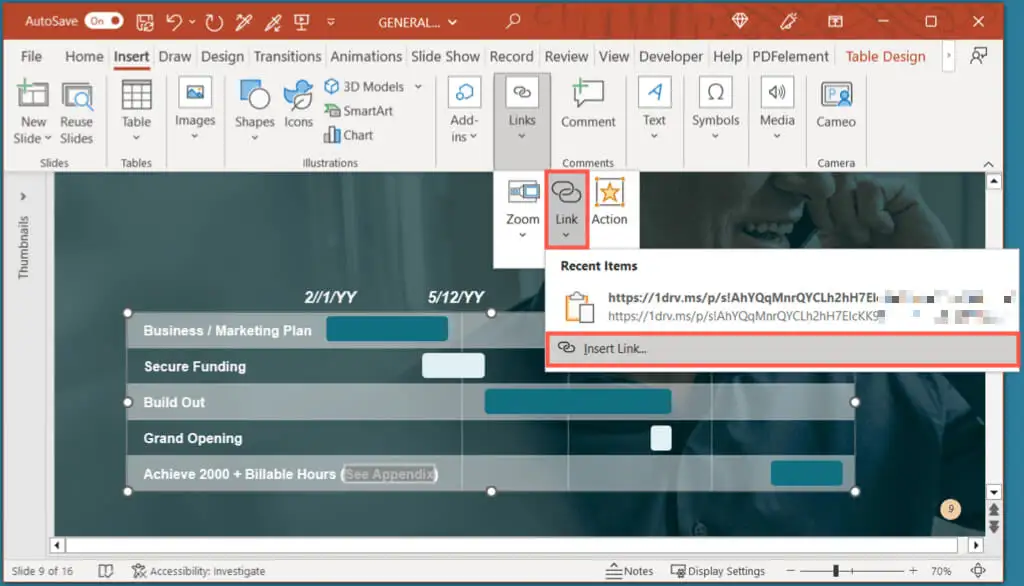
- [ハイパーリンクの挿入] ボックスが表示されたら、左側の[このドキュメントに配置]を選択し、右側の [付録]というタイトルのスライドを選択します。 [OK]を選択してリンクを挿入します。
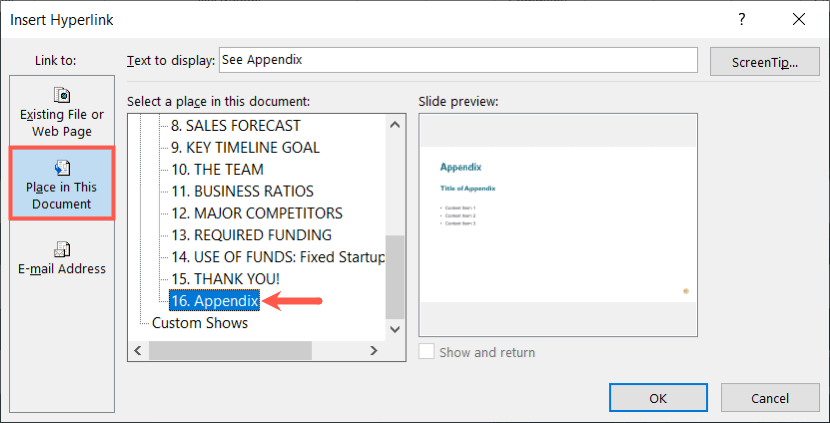
すると、付録スライドにリンクされたテキストが表示されます。 複数の付録を使用している場合は、プレゼンテーションの追加テキストだけでなく、他のテキストでも同じことができます。
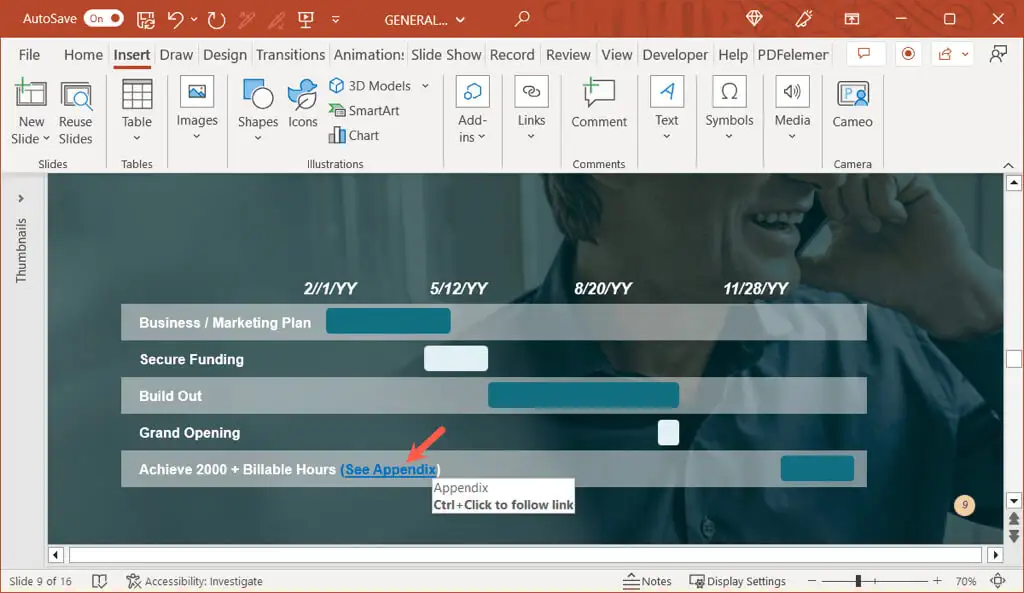
プレゼンテーション中に付録を非表示にする
プレゼンテーション中に付録スライドを表示したくない場合は、2 つの方法のいずれかを実行できます。
まず、最後のスライドの後、付録の前にスライドショーを停止できます。 ショーを手動で制御している場合、これは問題なく機能します。
次に、付録のスライドを非表示にすることができます。 これは、プレゼンテーションを自動的に再生する場合や、スライドショーをビデオに変換する場合に最適です。 これを行うには、標準ビューまたはスライド ソーター ビューでスライドを右クリックし、 [スライドを非表示]を選択します。
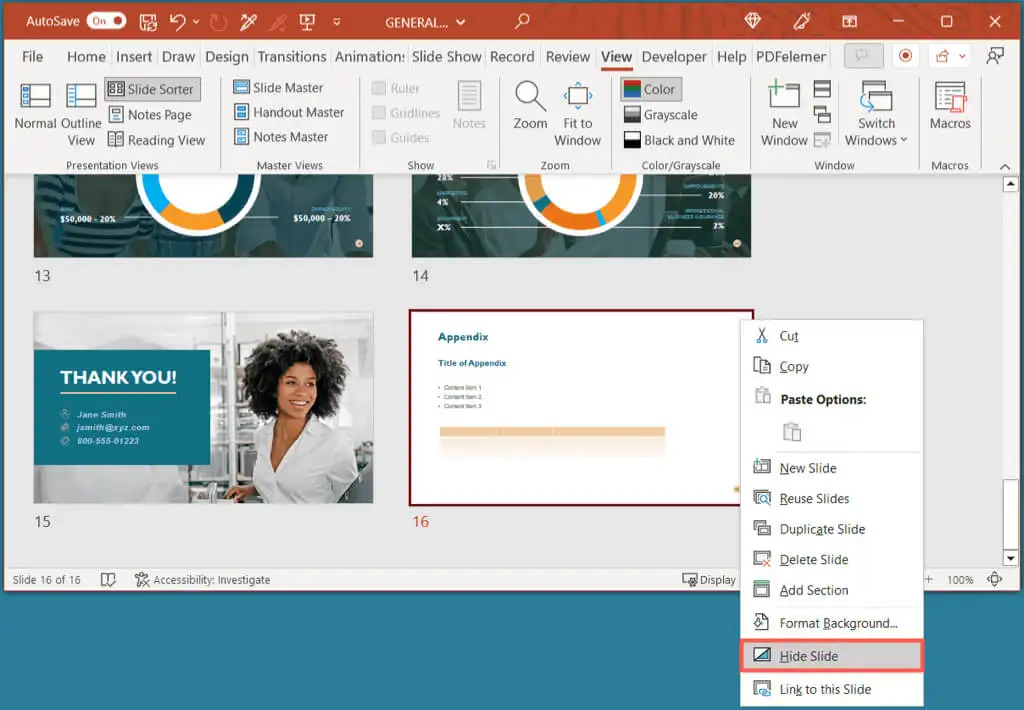
聴衆に少し余分なものを与える
PowerPoint の付録を使用すると、聴衆がプレゼンテーションの主な目的を損なうことなくトピックをさらに掘り下げたい場合に、追加情報を確実に入手できます。 次回の PowerPoint スライドショーに付録を追加する予定はありますか?
詳細については、プレゼンテーションを改善するためのヒントをご覧ください。
