Google スプレッドシートでハイパーリンクを追加または削除する方法
公開: 2023-03-13ハイパーリンクを追加することは、スプレッドシート内の何かにすばやくアクセスするための最良の方法の 1 つです。 セル、セル範囲、他のシート、さらには Google スプレッドシートの Web ページにリンクできます。
ワークシートにハイパーリンクを追加する方法と、不要になった Google スプレッドシートのリンクを削除する方法を紹介します。
セルまたはセル範囲へのリンク
データでいっぱいの大きな Google スプレッドシートがあり、単一のセルまたはセル範囲に頻繁にアクセスしたい場合は、簡単にリンクを作成できます。
- ハイパーリンクを配置するセルを選択します。 セルにテキストが含まれている場合、そのテキストはリンクされます。 リンクを作成するときに、必要なテキストを追加することもできます。
- リンクを挿入するには、次のいずれかを実行します。
- 右クリックして[リンクを挿入]を選択します。
- ツールバーの[リンクの挿入]ボタンを選択します。
- メニューから[挿入] > [リンク]を選択します。
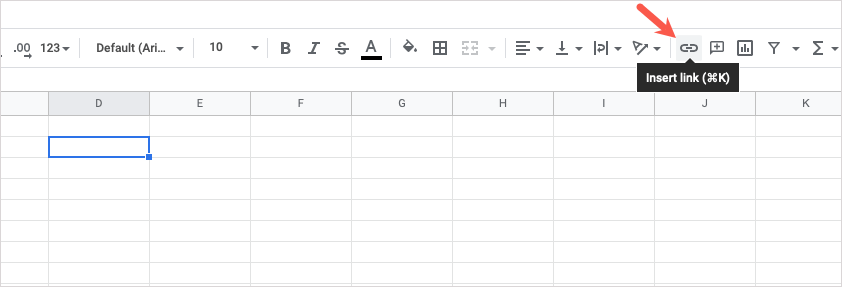
- [リンクの挿入] ボックスが表示されたら、リンクするセルの内容が上部の[テキスト]ボックスに表示されます。 セルが空白の場合は、そのボックスにテキストを入力してリンクに接続できます。
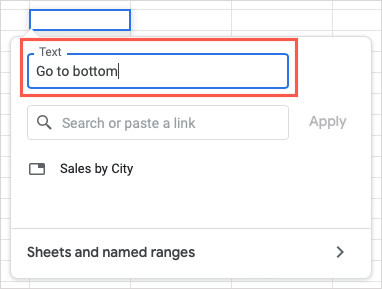
- ポップアップ ボックスの下部に移動し、 [シートと名前付き範囲]を選択します。
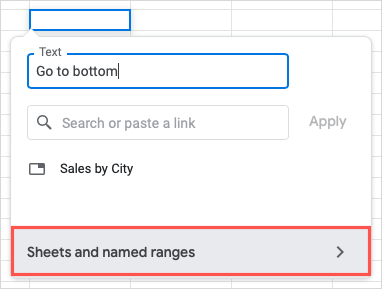
- 次の画面の下部に移動し、 [リンクするセルの範囲を選択] を選択します。
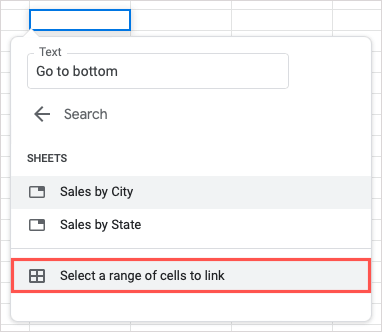
- 次のダイアログ ボックスにシート名で始まるセル参照またはセル範囲を入力するか、カーソルを使用してセルまたは範囲を選択し、ボックスに自動的に入力します。
- セルまたは範囲を確認し、 [OK]を選択します。
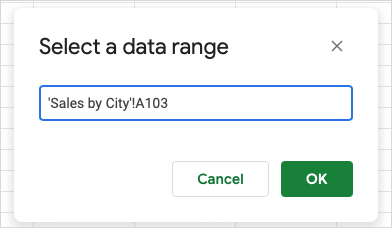
セル内にリンクされたテキストが表示されます。 セルを選択し、プレビューのリンクを使用してセルまたはセル範囲に移動します。
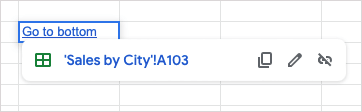
名前付きセル範囲へのリンク
シートで名前付き範囲を使用する場合、これにより別のリンク オプションが提供されます。
- 上記の手順 1 ~ 3 に従ってセルを選択し、[リンクの挿入] ボックスを開き、必要に応じてリンク テキストを調整または追加します。
- ポップアップ ボックスの下部に移動し、 [シートと名前付き範囲]を選択します。
- 必要に応じて、ボックス内の次の画面を下にスクロールして[名前付き範囲]セクションに移動し、範囲を選択します。
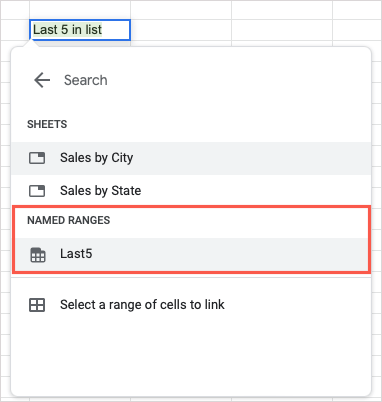
- 名前付き範囲へのリンクがセルに表示されたら、 EnterまたはReturnを使用して保存します。
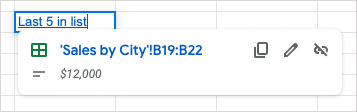
リストに名前付き範囲が表示されない場合は、まだ名前が付けられていない可能性があります。 これを行うには、セルの範囲を選択して右クリックし、 [セル アクションの表示] > [名前付き範囲の定義]を選択します。
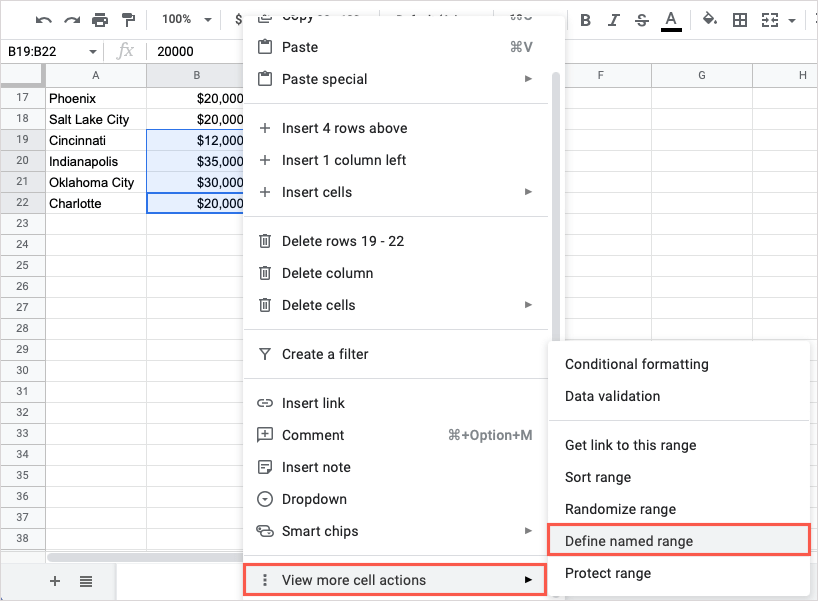
[名前付き範囲] サイドバーが右側に表示されたら、範囲の名前を入力して[完了]を選択します。
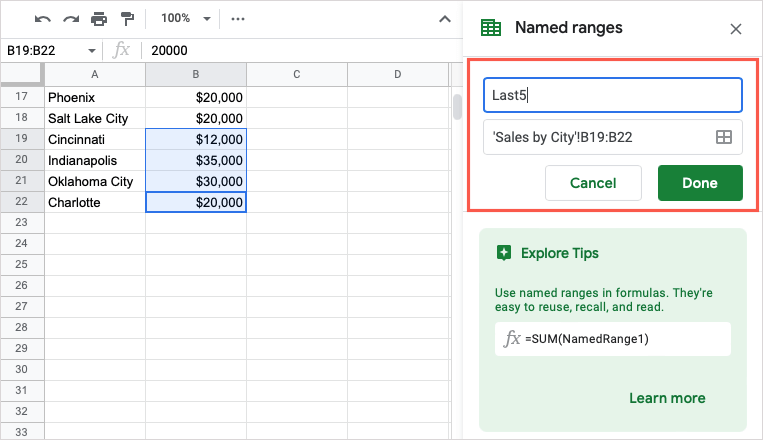
次に、前の手順に従って、その名前付き範囲にリンクできます。
別のシートへのリンク
Google スプレッドシート ワークブック内の別のスプレッドシートにリンクする場合、必要なときにすぐにジャンプできる便利な方法です。
- 前のステップ 1 から 3 に従います。
- ポップアップ ボックスの下部に移動し、 [シートと名前付き範囲]を選択します。
- シートセクションに移動し、シート名を選択します。
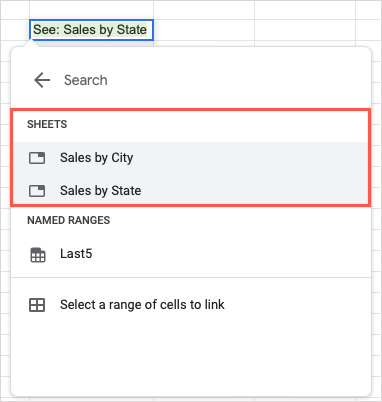
- シートへのリンクがセルに表示されたら、 EnterまたはReturnを使用して保存します。
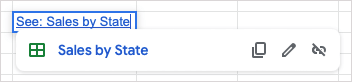
Web ページへのリンク
ウェブサイトまたは特定のウェブページにリンクしたい場合、Google スプレッドシートではいくつかの方法があります。
貼り付けアクションを使用する
おそらく、シートに Web リンクを挿入する最も簡単な方法は、URL をコピーして貼り付けることです。

- Web ブラウザーのアドレス バーに移動し、リンクをコピーします。 これを行うには、URL を選択して右クリックし、 [コピー]を選択します。

- Google スプレッドシートに戻り、リンクを追加するセルを選択し、右クリックして[貼り付け]を選択します。
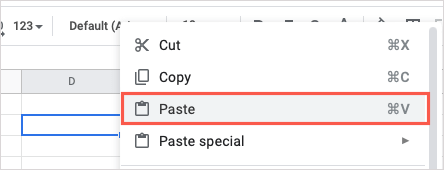
- セルにハイパーリンクが表示されます。 URL を表示するのではなく名前を編集する場合は、セルを選択してリンク プレビューを表示し、 [リンクの編集]ボタン (鉛筆アイコン) を選択します。
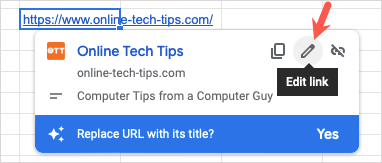
- [テキスト]ボックスに名前を入力し、 [適用]を選択します。
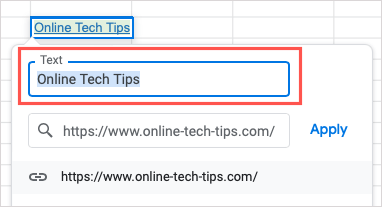
リンクの挿入機能を使用する
サイトまたはページにリンクするもう 1 つの方法は、前述のリンクの挿入機能を使用することです。
- リンクが必要なセルを選択し、次のいずれかを実行します。
- 右クリックして[リンクを挿入]を選択します。
- ツールバーの[リンクの挿入]ボタンを選択します。
- メニューから[挿入] > [リンク]を選択します。
- [リンクを検索または貼り付け] ボックスにリンクを検索、入力、または貼り付けます。
- 必要に応じて、 [テキスト]ボックスに名前を追加または編集し、 [適用]を選択します。
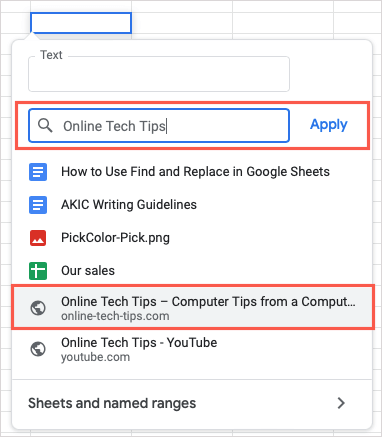
HYPERLINK 関数を使用する
Google スプレッドシートで関数や数式を使用したい場合は、HYPERLINK 関数を使用してリンクを挿入することもできます。
式の構文は「HYPERLINK(url, label)」で、URL のみが必要です。 テキストにlabel引数を使用して、URL にリンクできます。 両方の引数を必ず引用符で囲んでください。
オンライン テクニカル ヒントへのリンクを挿入するには、次の式を使用します。
=HYPERLINK(“https://www.online-tech-tips.com”)
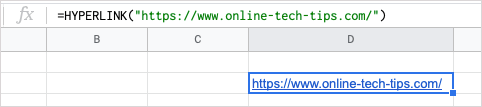
OTT というラベルが付いたオンライン テクニカル ヒントへのリンクを挿入するには、代わりに次の式を使用します。
=HYPERLINK("https://www.online-tech-tips.com","OTT")
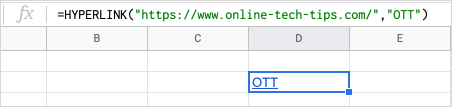
Google スプレッドシートのハイパーリンクを削除する
追加したハイパーリンクを後で削除したり、他の場所からデータやシートをインポートしたりして、含まれているリンクが不要になった場合は、それらを削除できます。
シート内の単一のリンクを削除する
削除したい特定のハイパーリンクがあるかもしれません。 これはすぐに実行できます。 個々のリンクを削除するには、次のいずれかを実行します。
リンクを含むセルを選択し、プレビューで[リンクの削除]ボタン (壊れたリンク アイコン) を選択します。
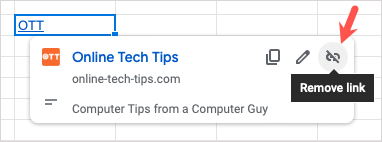
リンクのあるセルを右クリックし、 [セル アクションをさらに表示] > [リンクの削除]に移動します。
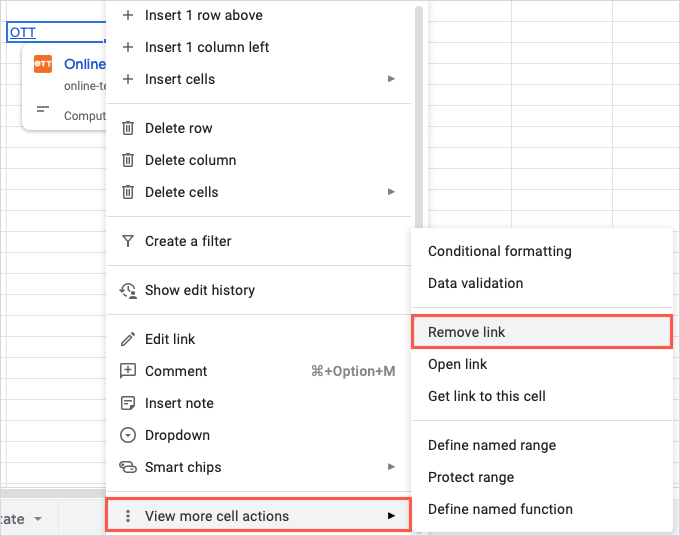
ハイパーリンクは削除されますが、リンクのテキストはセルに残ります。
シート内のすべてのリンクを削除
おそらく、シートに多くのリンクがあります。 一度に 1 つずつ削除するのではなく、一挙にすべての世話をすることができます。
- [すべて選択]ボタン (左上隅の四角形) を使用してシート全体を選択します。 Windows ではCtrl + A 、Mac ではCommand + A のキーボード ショートカットを使用することもできます。
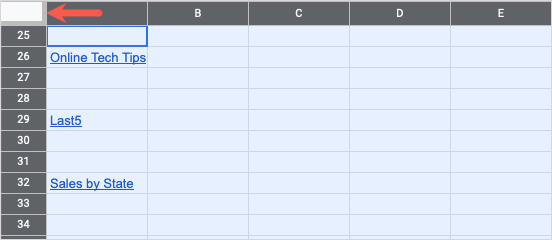
- シート内の任意の場所を右クリックし、 [セル アクションをさらに表示]に移動して、 [リンクの削除]を選択します。
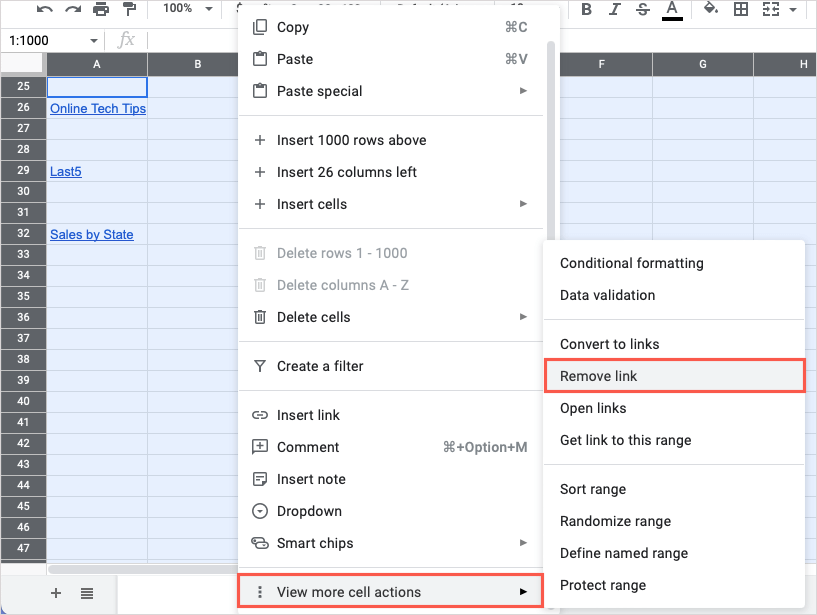
- シート内のすべてのハイパーリンクが消えますが、リンクに使用したテキストは残ります。
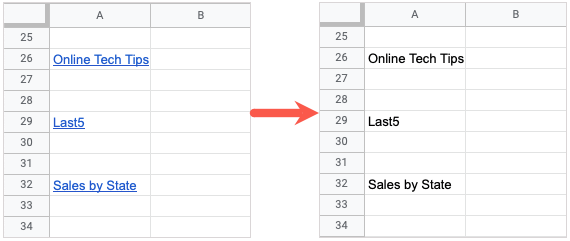
別のセル、シート、または Web ページにすばやくジャンプする方法が必要な場合は、さまざまな方法で Google スプレッドシートにハイパーリンクを追加できます。
その他の役立つ生産性のヒントについては、Google スプレッドシートで検索と置換を使用する方法をご覧ください。
