TikTokに写真を追加する方法
公開: 2022-03-20TikTok の仕組みを学んでいると、TikTok の投稿に写真を追加する際に問題が発生することがあります。 このソーシャル メディア ネットワークは、ビデオの編集と公開のプロセスを直感的にしますが、TikTok の投稿に画像を追加するのは少し難しい場合があります。
TikTok スライドショーを作成する場合でも、写真の 1 つをビデオの仮想背景として使用する場合でも、この記事では TikTok アプリでそれを行う方法を説明します。
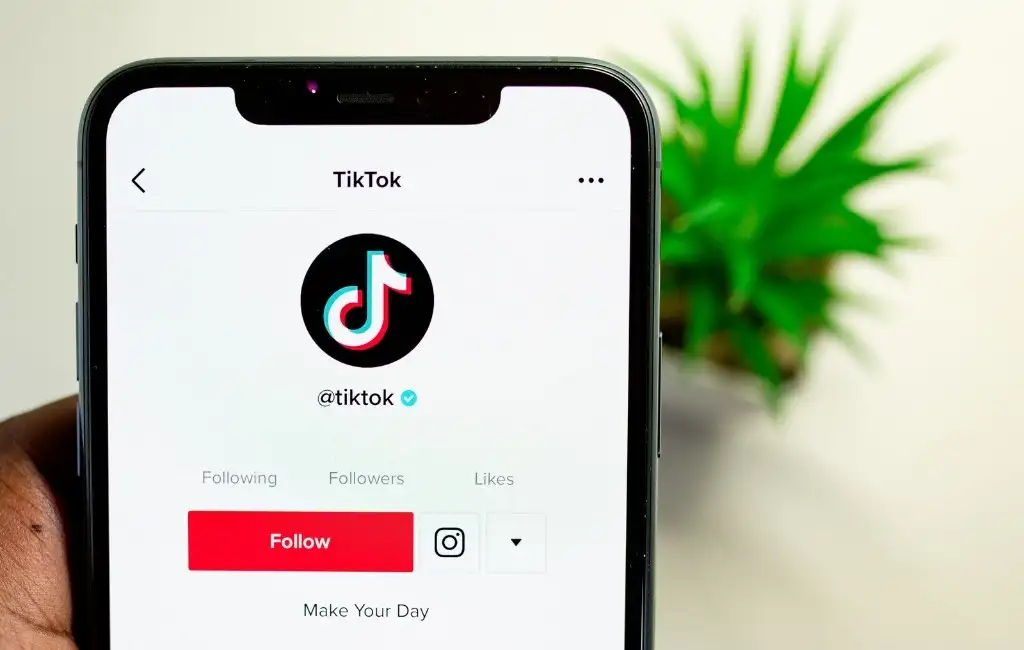
TikTokビデオに写真を追加する方法
TikTok は、ビデオ編集に関しては、さまざまなカスタマイズ オプションと機能に誇りを持っています。 TikTok ビデオに個人的なタッチを加える方法の 1 つは、画像を追加し、新しいビデオ クリップに写真テンプレートを使用することです。
TikTok に写真を追加する方法はたくさんあります。 目的に応じて、写真のスライドショーを作成したり、ビデオにアニメーションを追加したり、画像をグリーン スクリーンの背景として使用したり、ビデオ内に画像を配置したりできます。
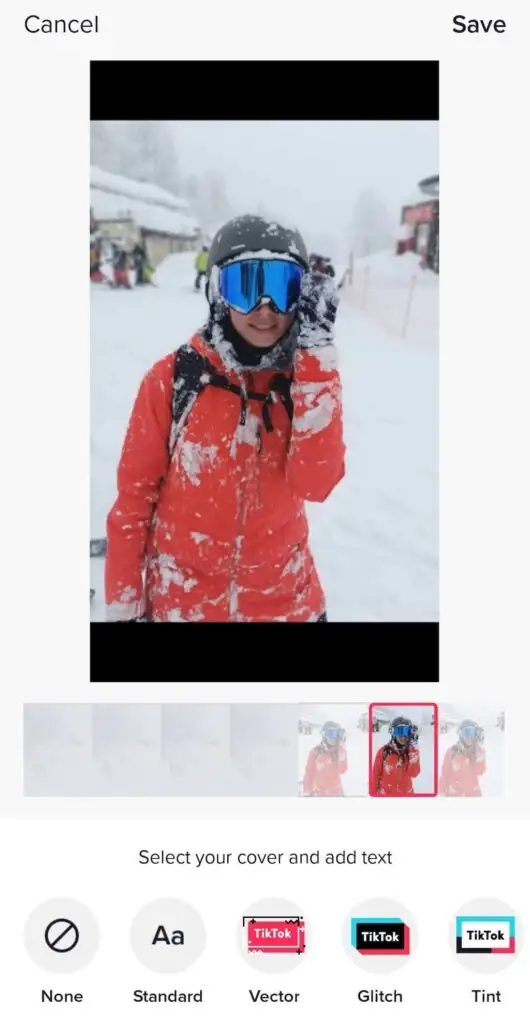
これらはすべて、スマートフォン (iOS と Android の両方) の TikTok アプリを使用して実行できます。 PC アプリを使用して、コンテンツを TikTok にアップロードできます。 ただし、PC を使用して画像を追加するオプションはまだありません。
TikTokのスライドショーに写真を追加する方法
TikTok ビデオを作成するときに画像を追加する最も簡単な方法の 1 つは、それらをスライドショーに変換することです。 写真が 1 つずつ再生され、TikTok ビデオ エディターを使用して、さまざまなエフェクト、トランジション、ステッカー、音楽を写真に追加できます。 TikTokでスライドショーを作成する方法は次のとおりです。
- スマートフォンで TikTok を開きます。
- 画面下部のプラス アイコン(+) を選択して、新しいビデオを作成します。
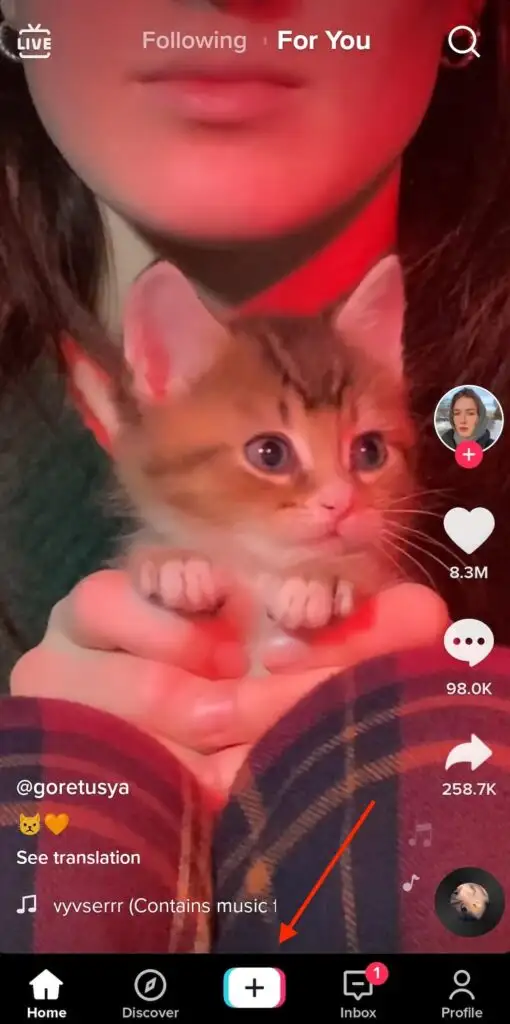
- 画面の右下から [アップロード]を選択します。
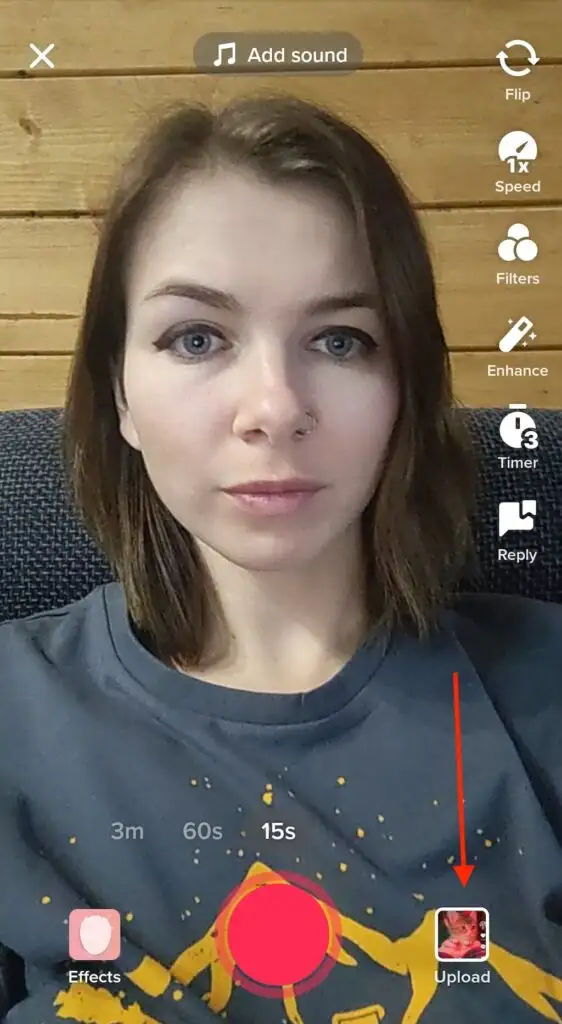
- [写真] (または [画像] ) タブを開き、スライドショーに追加するすべての写真をカメラ ロールから選択します。 追加できる写真 (およびビデオ クリップ) の最大数は 35 です。
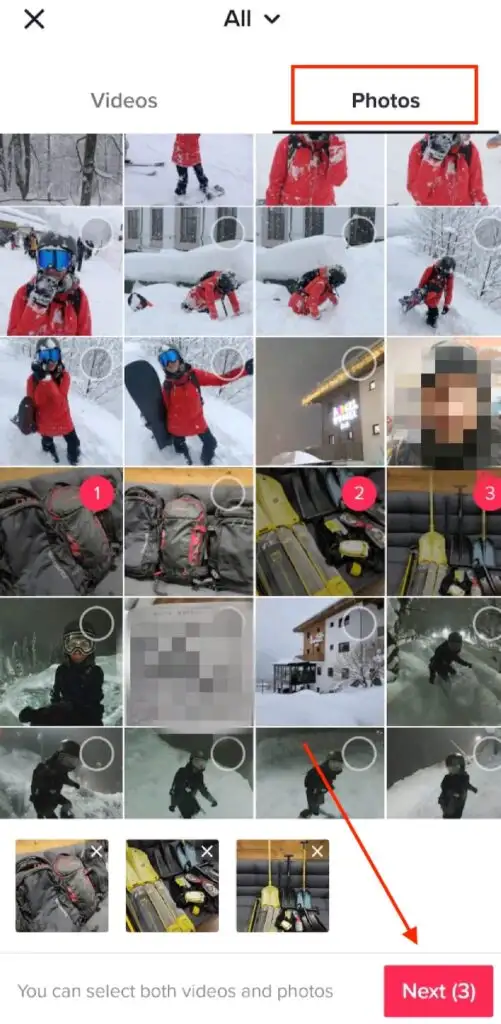
- 完了したら、[次へ] ボタンを選択します。
- その後、スライドショーへの音楽やナレーションの追加など、その他の設定を編集できます。 完了したら、右下隅の [次へ] をタップします。

- 投稿画面で、スライドショーのキャプションを入力します。 スライドショーを[トレンド]に表示したい場合は、相対ハッシュタグを含めることを忘れないでください。
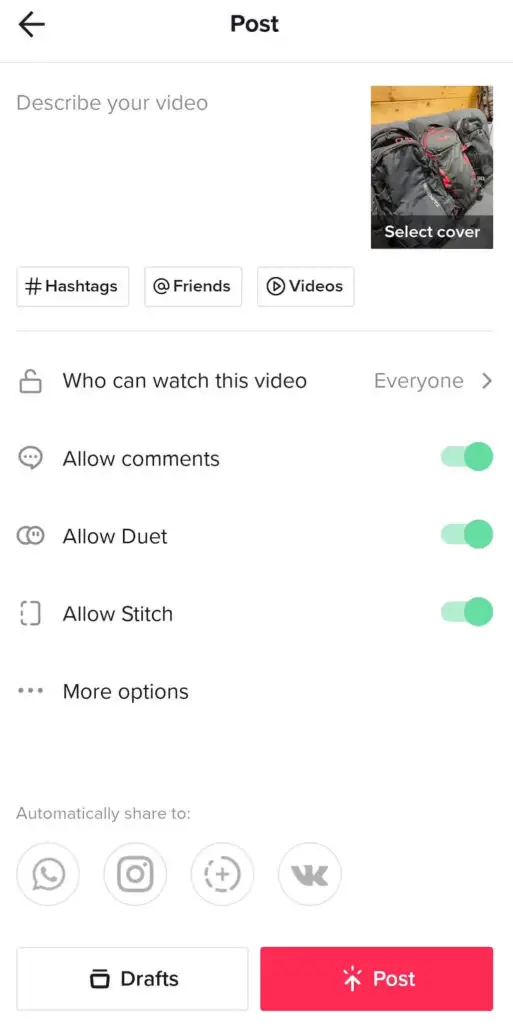
- 準備ができたら、[投稿] を選択します。 または、下書きに保存して後でアップロードすることもできます。
スライドショーが TikTok プロフィール ページに表示されます。
TikTok 写真テンプレートの使用方法
高校時代からずっと、私はスライドショーを永遠に続く単純な PowerPoint プレゼンテーションと関連付けてきました。 あなたが私のような人なら、TikTok スライドショーにアニメーションを追加して見栄えを良くしたいと思うでしょう。 これを行うには、TikTok の写真テンプレートを使用できます。 スライドショーで使用できる写真の数は、写真テンプレートによって異なることに注意してください。
スライドショーに写真効果を追加するには、次の手順に従います。
- TikTok アプリを開いたときに、プラス アイコンを選択して、新しいスライドショーを作成します。
- 画面の右下にある [テンプレート]を選択します。
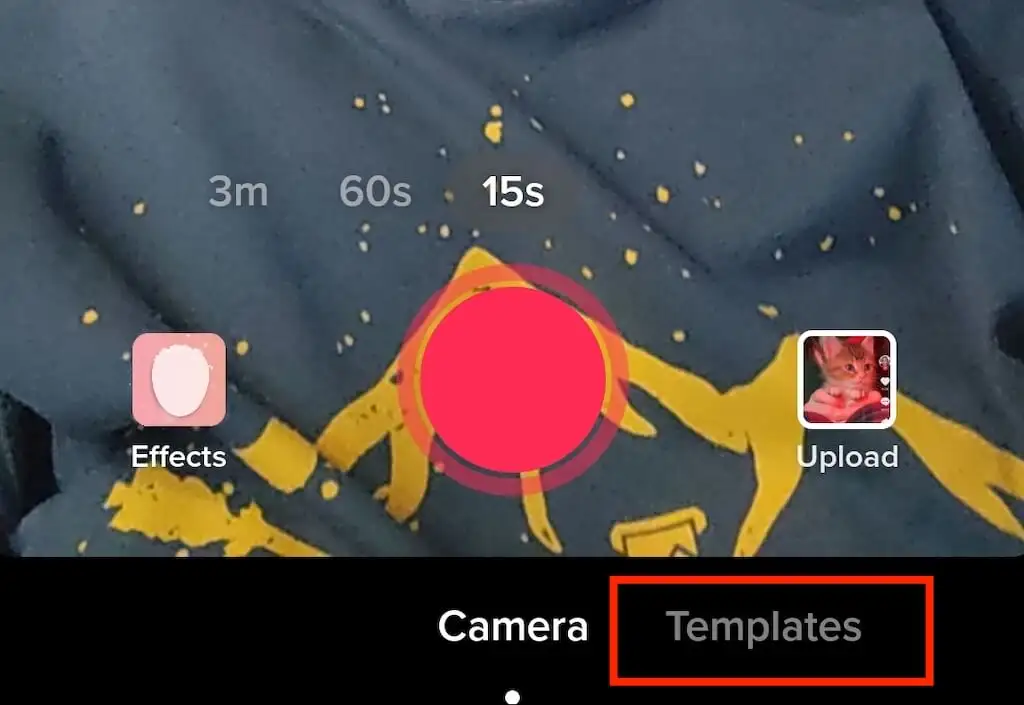
- ニーズに合ったテンプレートが見つかるまで、テンプレートをスワイプします。 各テンプレートには、独自の音楽、トランジション効果、およびスライドショーに追加できる一意の数の画像があります.
- テンプレートを選択したら、 [写真を選択]をタップします。
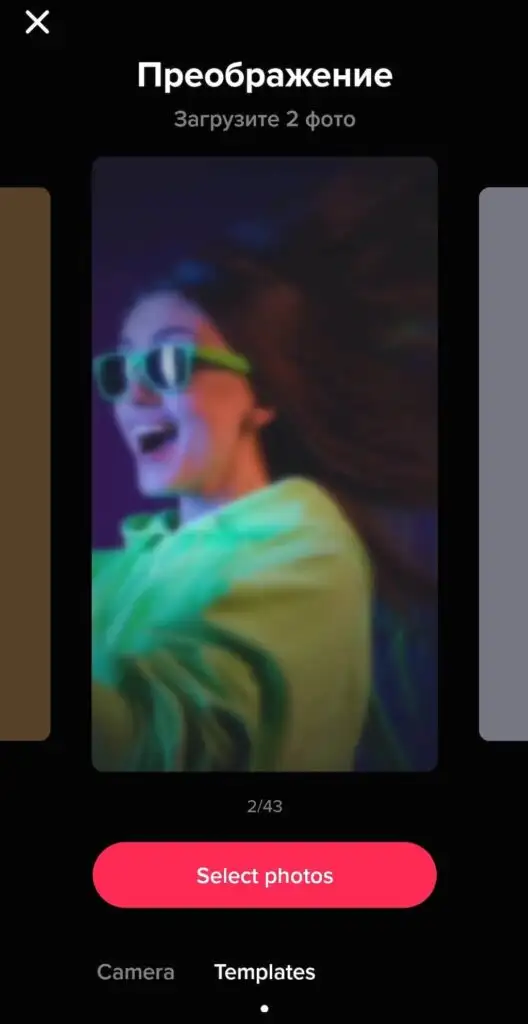
- 追加する写真を選択し、[ OK ] をタップします。
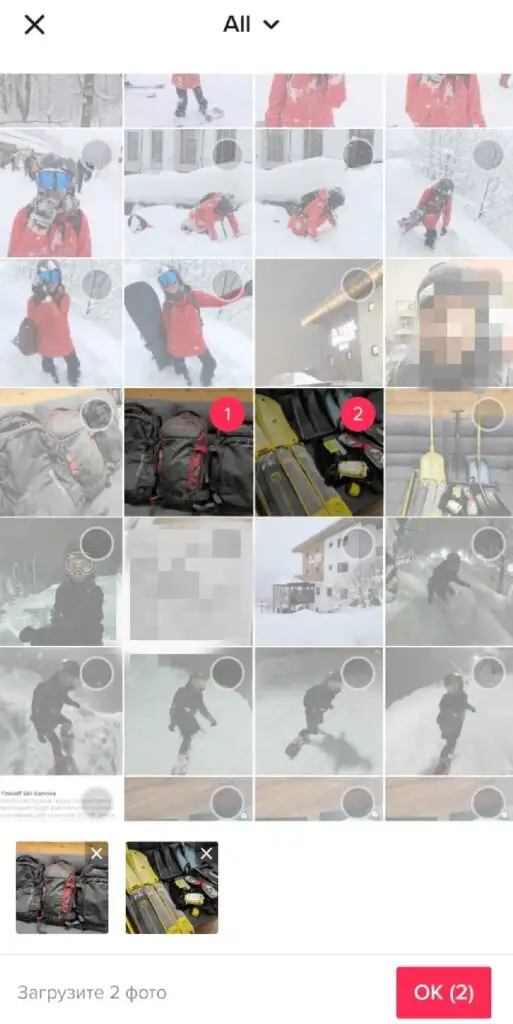
- スライドショーのプレビューが表示されます。 [サウンド] 、[エフェクト] 、または [ナレーション]など、必要な設定を調整し、[次へ] を選択します。
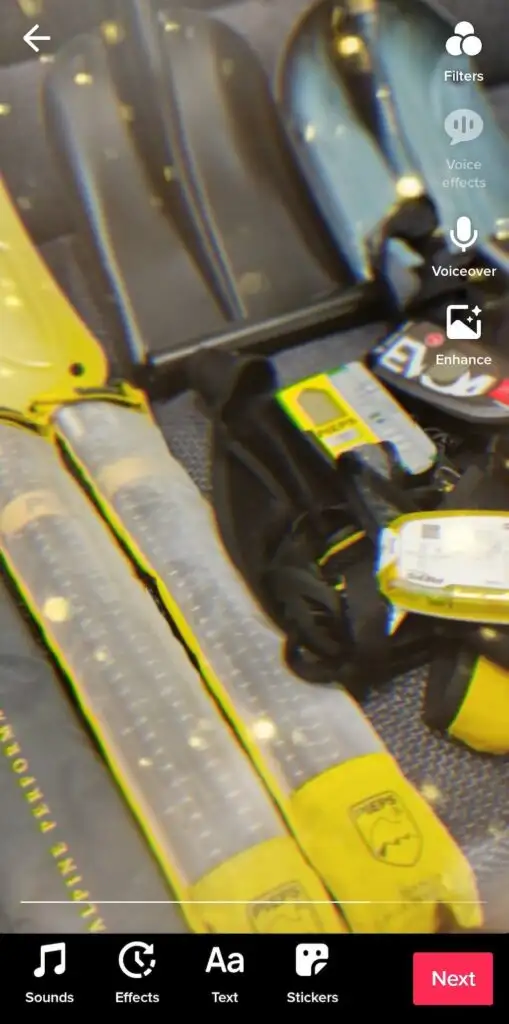
- スライドショーのキャプションを追加し、[投稿] を選択します。
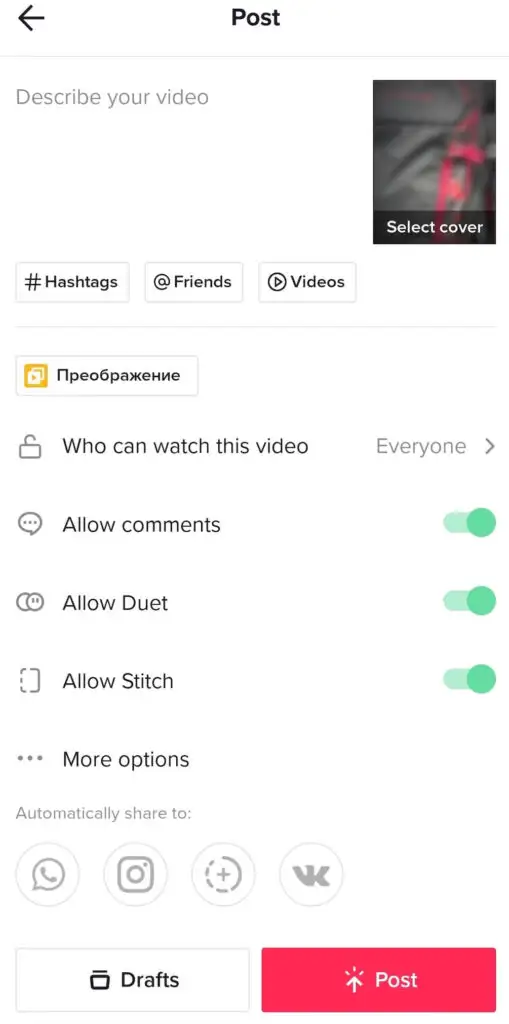
写真をグリーン スクリーンとして使用する方法
次の TikTok を記録するためのクールな背景がありませんか? グリーン スクリーンのような自分の写真を使用して、任意の場所にテレポートできます。 画像を TikTok ビデオの仮想背景として使用する方法は次のとおりです。

- TikTok を開き、ビデオ エディターを開いて、新しいビデオを作成します。
- 画面の左下隅にある [効果]を選択します。
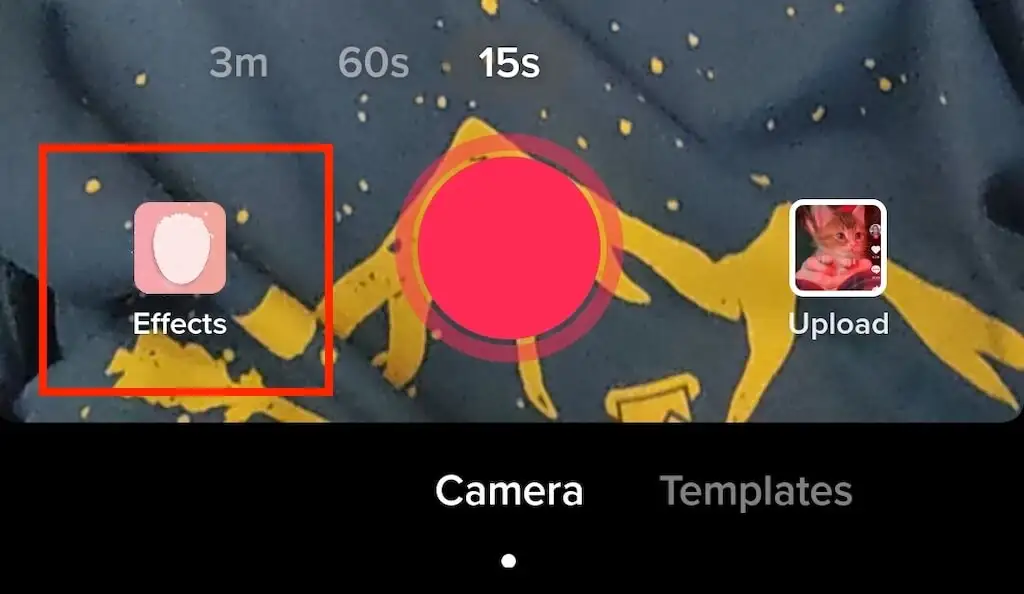
- グリーン スクリーン アイコンが見つかるまで効果をスクロールします。 または、[グリーン スクリーン] タブを選択すると、そこにグリーン スクリーン アイコンが表示されます。 似たようなアイコンがいくつか表示されます。 緑の背景の上に下向きの矢印が付いた写真が必要です。
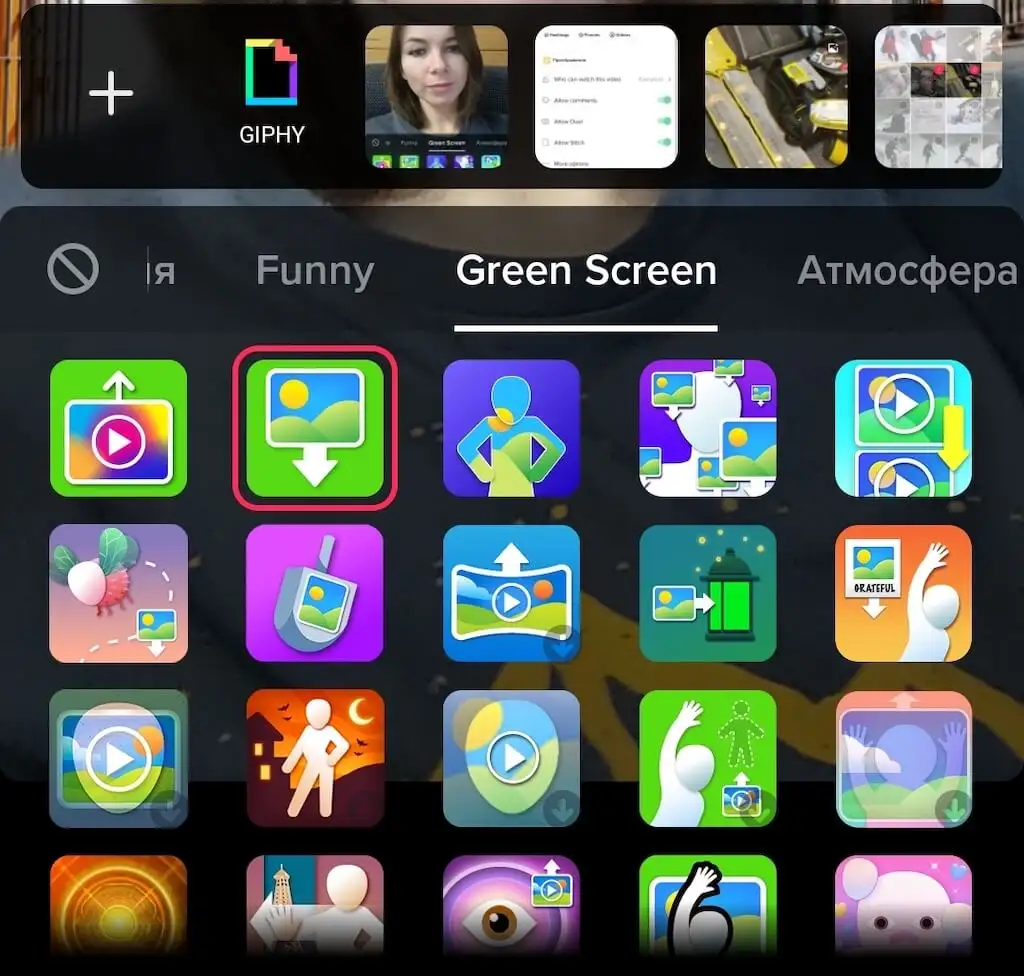
- 最近の写真の 1 つを選択してグリーン スクリーンとして使用するか、左側のプラス アイコンを選択して、選択するすべての写真を表示することができます。
- そこから、スクリーン コントロールに従って、ビデオを画面上の好きな場所に配置できます。 ビデオの録画が終了したら、チェックマーク アイコンを選択します。
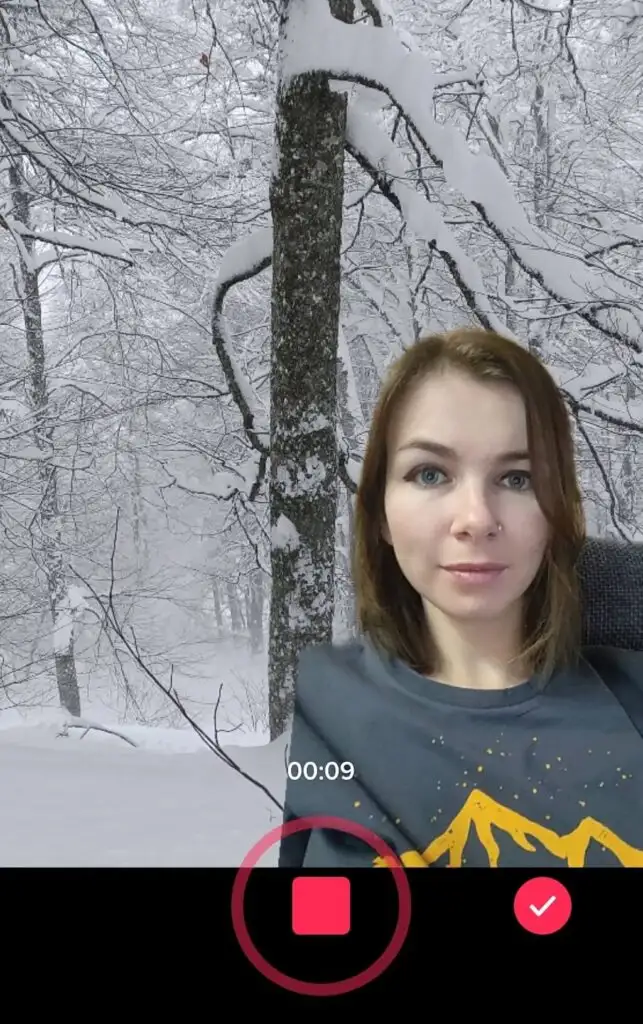
- 繰り返しますが、次のページでエフェクト、音楽、またはナレーションを追加できます。 次に、[次へ] を選択して次に進みます。
- ビデオのキャプションを書き、準備ができたら [投稿] を選択します。
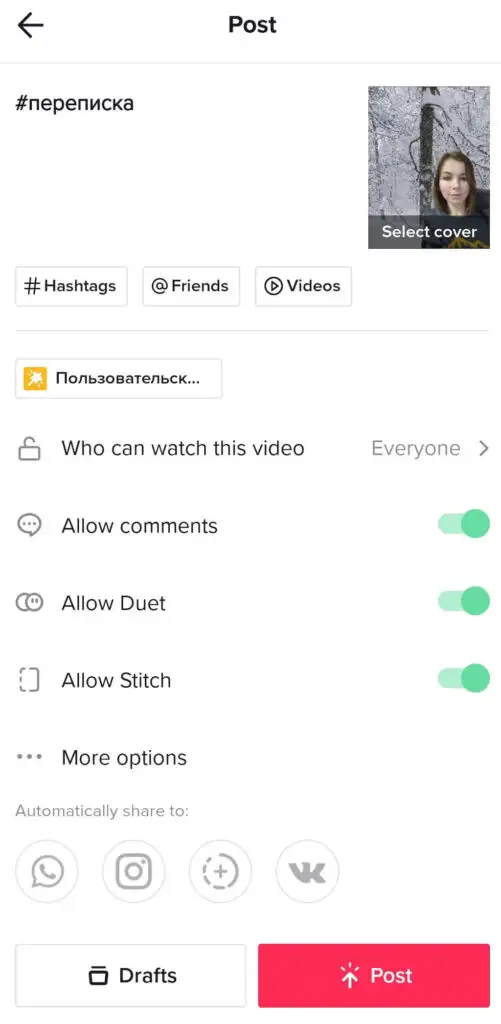
効果のグリーン スクリーンタブの下に、TikTok には、空き時間に探索すべき他のグリーン スクリーン オプションがあります。 たとえば、画面を分割してビデオを半分に再生し、画像をもう半分に表示することができます。 または、エフェクトを使用して、ビデオの録画中に開いた手のひらの上に画像を表示することもできます。
スライドショーを作成せずにTikTokに写真を追加する方法
スライドショーに変換せずに、通常の TikTok ビデオに写真を 1 つか 2 つ追加したい場合はどうしますか? TikTok ビデオに画像を追加する方法は次のとおりです。
- TikTok アプリを開き、新しいビデオの作成を開始します。
- 右下隅にある [アップロード]を選択します。
- 追加するビデオ クリップを選択したら、[写真] タブに切り替えて写真をミックスに追加します。
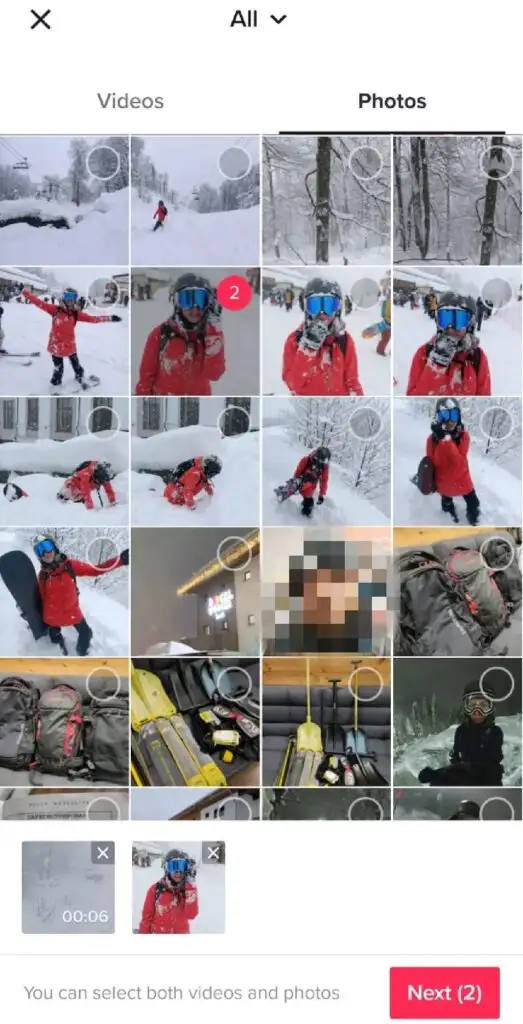
- 完了したら、 [次へ] を選択します。
- クリップに同期できる推奨サウンドのリストが表示されます。 完了したら、画面の右上にある [次へ] を選択します。
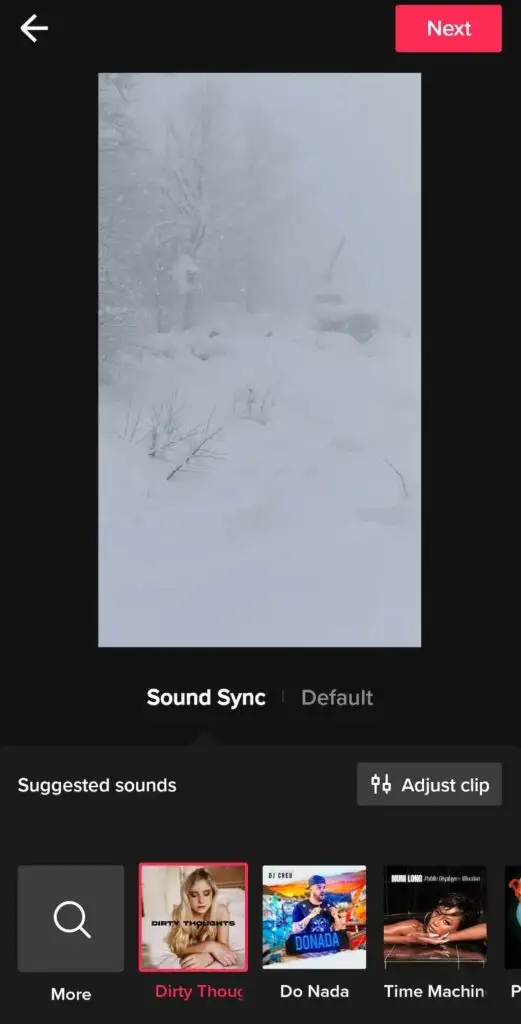
- 必要に応じてエフェクト、フィルター、ナレーションをビデオに追加し、[次へ] を選択します。
- キャプションを入力して、投稿の作成を完了します。
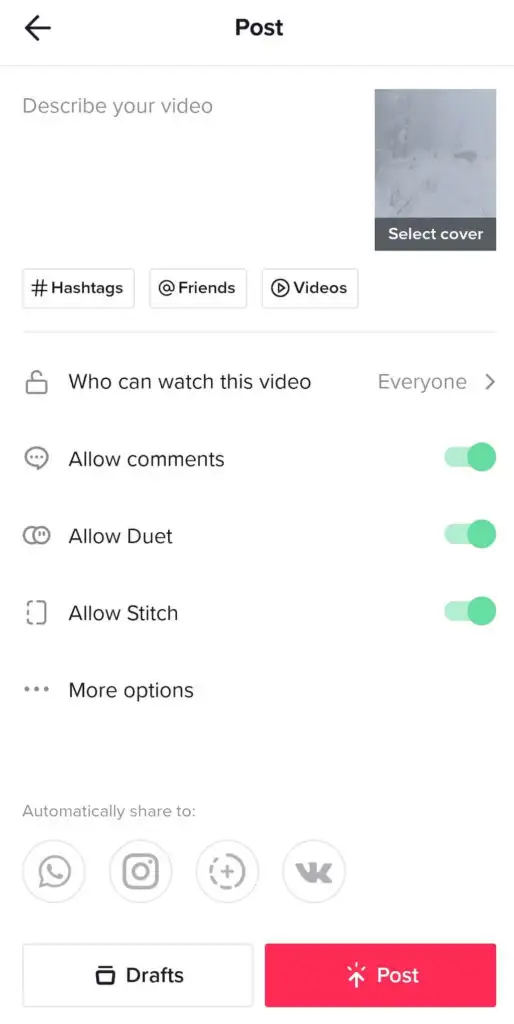
[投稿] をクリックすると、新しい TikTok がプロフィール ページに表示されます。
新しいTikTokを作成する時が来ました
マーケティング目的で TikTok を使用していない場合でも、これらのヒントは、フォロワーが喜ぶ魅力的で楽しい動画を作成するのに役立ちます。 また、プロのコンテンツ クリエーターであれば、動画に多様性を加える新しい方法を見つけることが、プラットフォームで視聴者を増やすための鍵となります。
