Windows の [スタート] メニューにショートカットを追加する方法
公開: 2022-06-21Windows の [スタート] メニューは、アプリケーションの起動、コンテンツの検索、およびその他のシステム アクティビティを実行するための中心的な領域です。 アプリ、ファイル、フォルダー、Web サイトへのショートカットなど、頻繁に使用するアイテムをすばやくアクセスできるように「ピン留め」するスペースがあります。
このチュートリアルでは、Windows 11 および 10 の [スタート] メニューにショートカットを追加する方法について説明します。 このチュートリアルでは Windows 11 PC を使用しましたが、手順は Windows 10 を実行しているデバイスに適用されます。
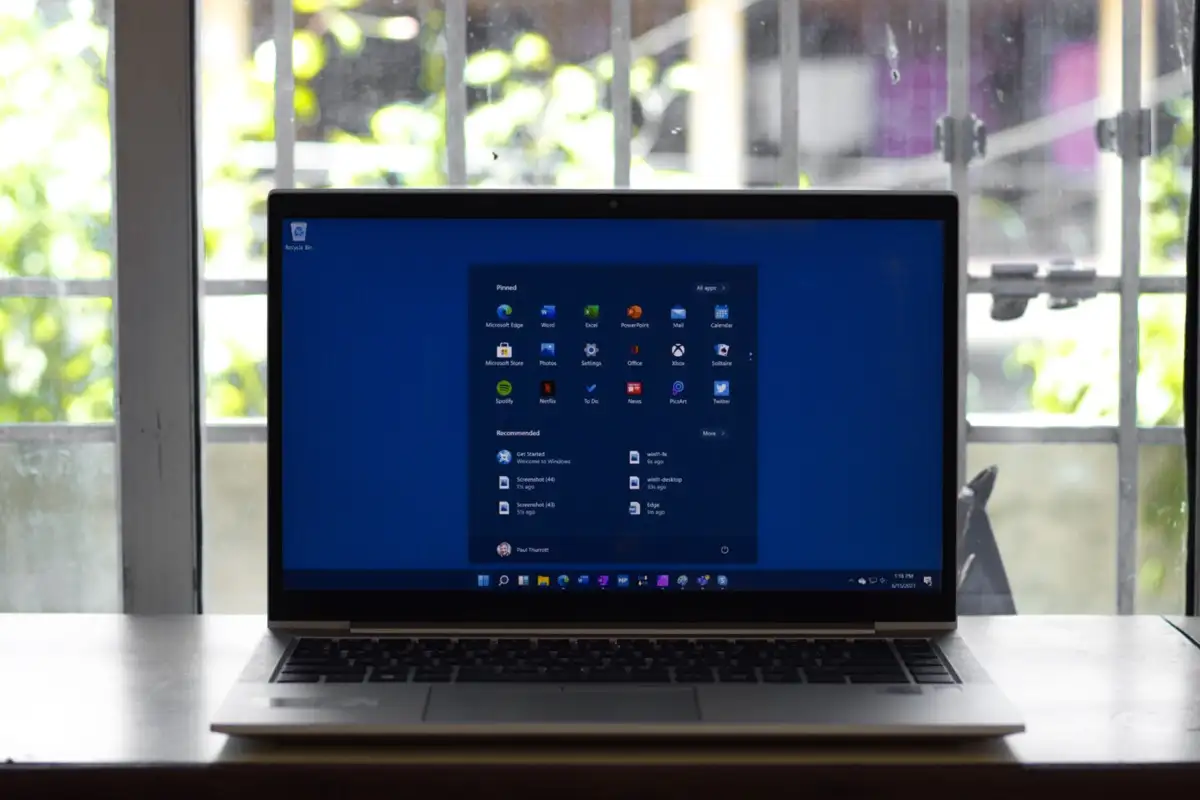
アプリまたはアプリのショートカットをスタート メニューにピン留めする
アプリのショートカットまたは実行可能 (.exe) ファイルがデスクトップにある場合は、それを右クリックして [スタートにピン留め] を選択します。
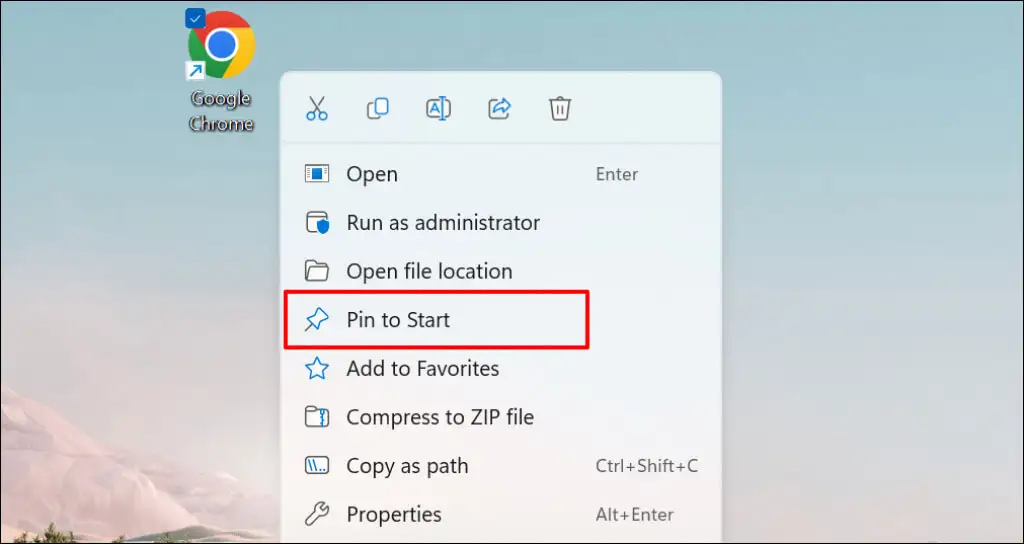
ファイル エクスプローラーから [スタート] メニューに項目を追加することもできます。 アプリを含むフォルダーを開き、EXE ファイルを右クリックして、[スタートにピン留め] を選択します。
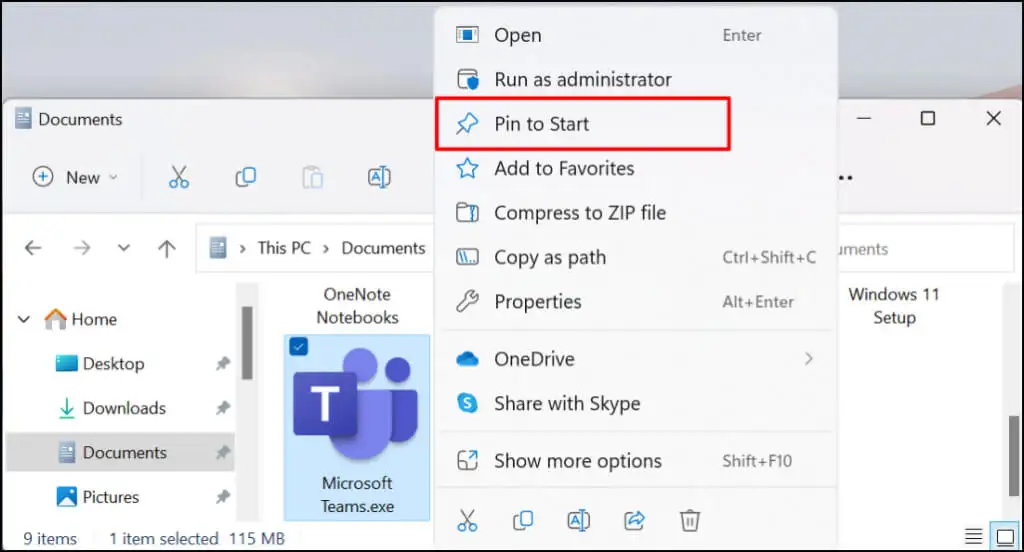
スタート メニュー自体から Windows のスタート メニューにアプリのショートカットを追加することができます。 この方法は、デスクトップまたはエクスプローラーでアプリが見つからない場合に便利です。 これは、頻繁に使用するシステム ユーティリティ (タスク マネージャやコントロール パネルなど) のショートカットを追加するのに適しています。
[スタート] ボタンまたはWindows キーを押して、検索バーにアプリの名前を入力します。 検索結果のアプリ メニューの下にある[スタートにピン留めする] を選択します。
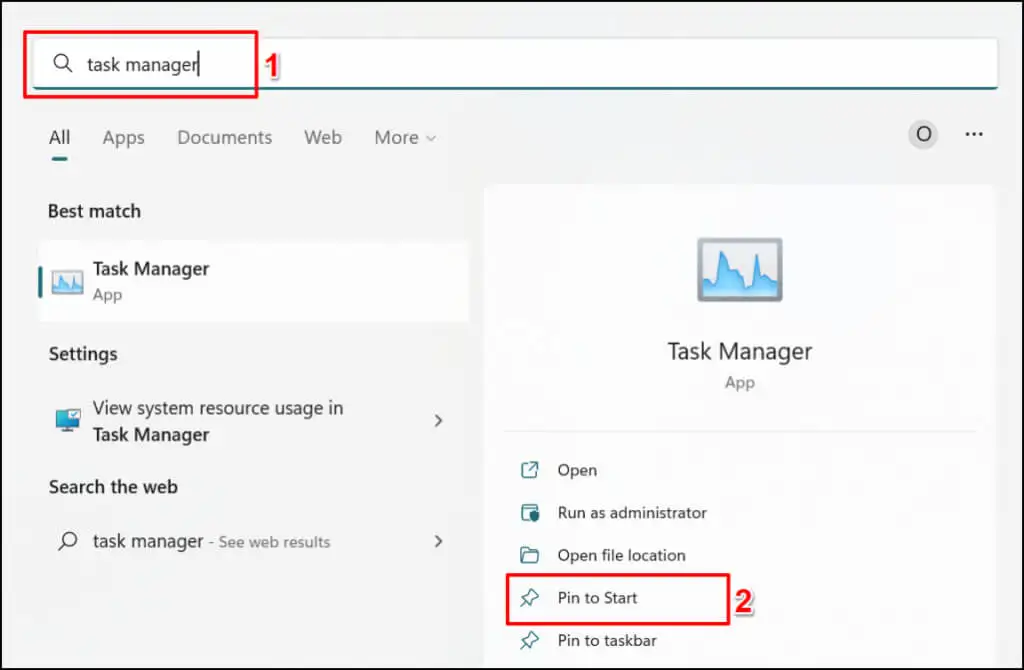
スタート メニューにフォルダ ショートカットを追加する
フォルダをスタート メニューにピン留めするのも簡単です。 フォルダーを右クリックし、[スタートにピン留め] を選択します。
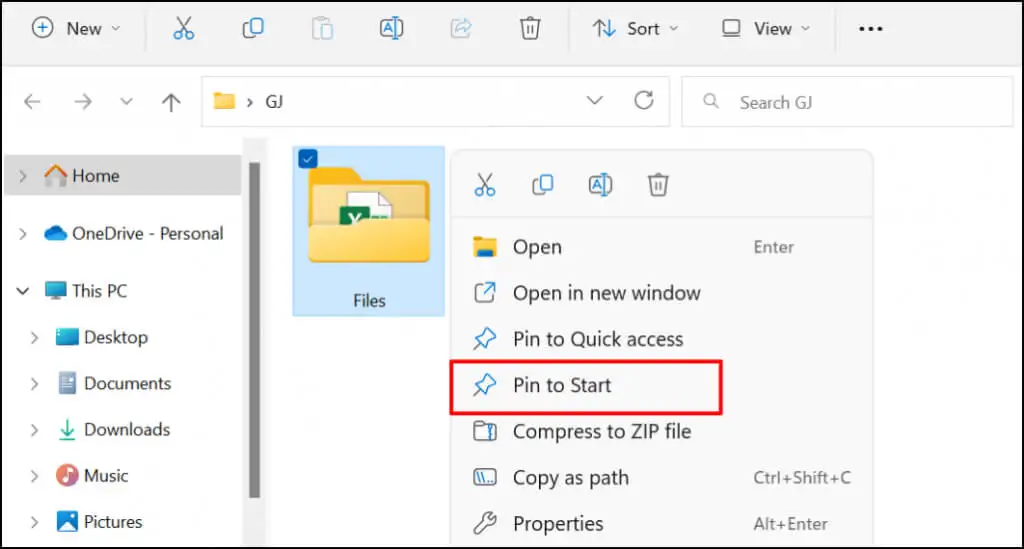
Windows のスタート メニューにファイルを追加する
ファイルを右クリックしても、それを [スタート] メニューに追加するオプションが見つかりません。 これは、Microsoft がアプリとフォルダーを保持するようにスタート メニューを設計したためです。 現在、ファイルをスタート メニューにピン留めすることはできません。 ただし、ショートカットをファイルに固定することはできます。
これを行うには、ファイルのショートカットを PC 上の特定のフォルダーに移動します。 もう 1 つのオプションがあります。PC のレジストリを変更することです。 両方の手法を使用してスタート メニューにファイルを追加する方法を紹介します。
方法 1: ファイル エクスプローラーのハック
- まず、ファイルのショートカットを作成します。 エクスプローラーを開き、アイテムを右クリックして [ショートカットの作成] を選択します。
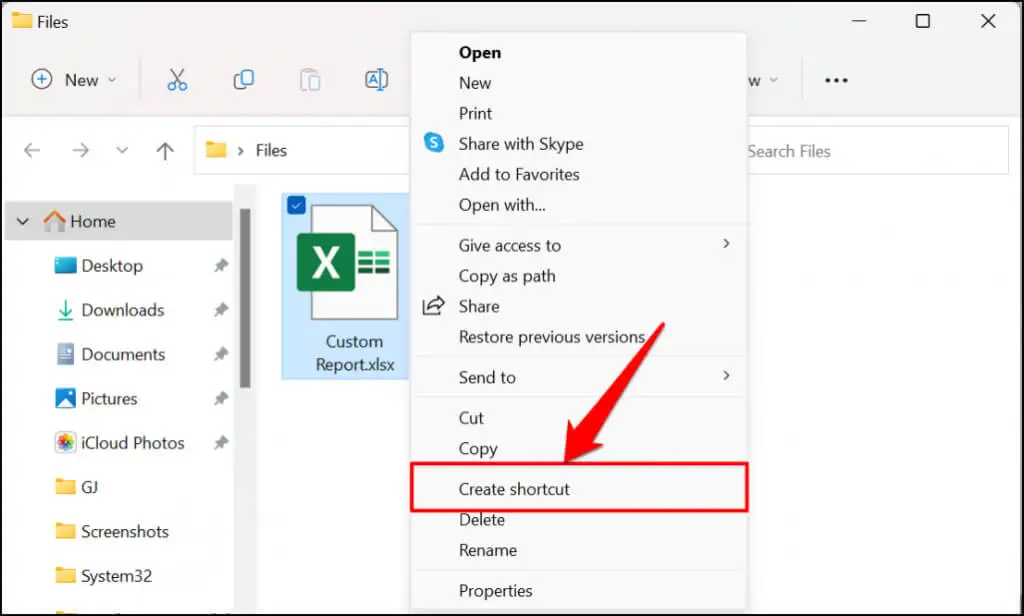
お使いの PC が Windows 11 を実行している場合は、ファイルを右クリックし、[その他のオプションを表示] を選択して、[ショートカットの作成] を選択します。
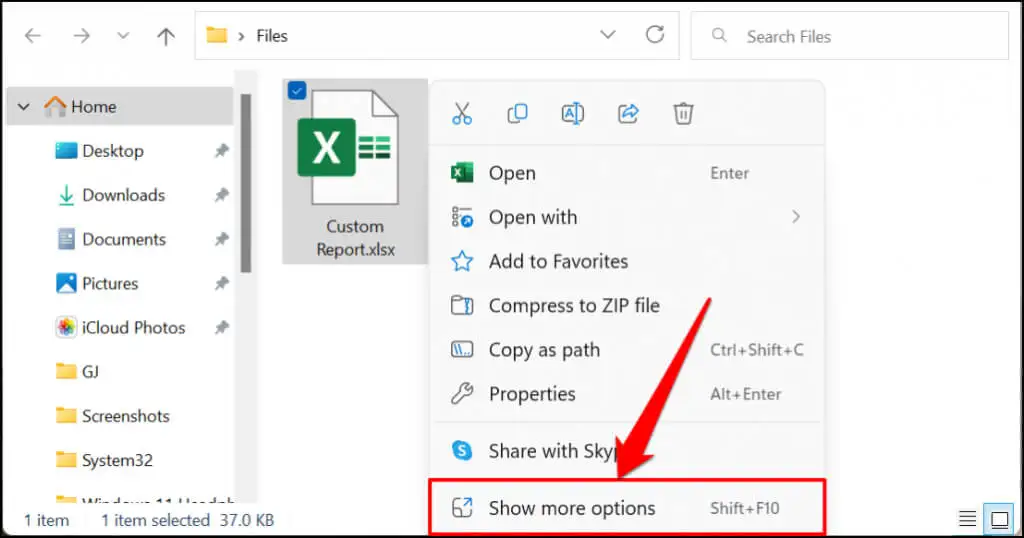
簡単なヒント:ファイルのショートカットを作成するより高速な方法があります。 Altキーを押したまま、ファイルを同じフォルダーまたは別の場所にドラッグ アンド ドロップします。 これにより、宛先フォルダーにファイルのショートカットが作成されます。
- 新しいショートカットを選択し、Ctrl + C を押して PC のクリップボードにコピーします。
- Windows の [ファイル名を指定して実行] ボックスを開き、ダイアログ ボックスにshell:programsと入力して、 [ OK ] を選択します。
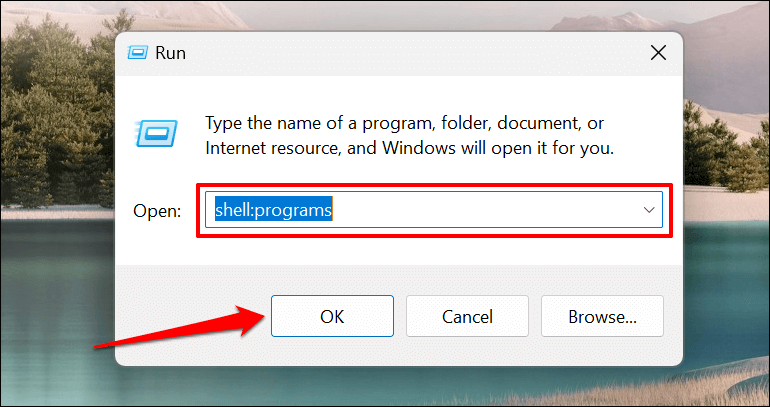
または、 %AppData%\Microsoft\Windows\Start Menu\Programsを [ファイル名を指定して実行] ボックスに貼り付けて、 [ OK ] を選択します。
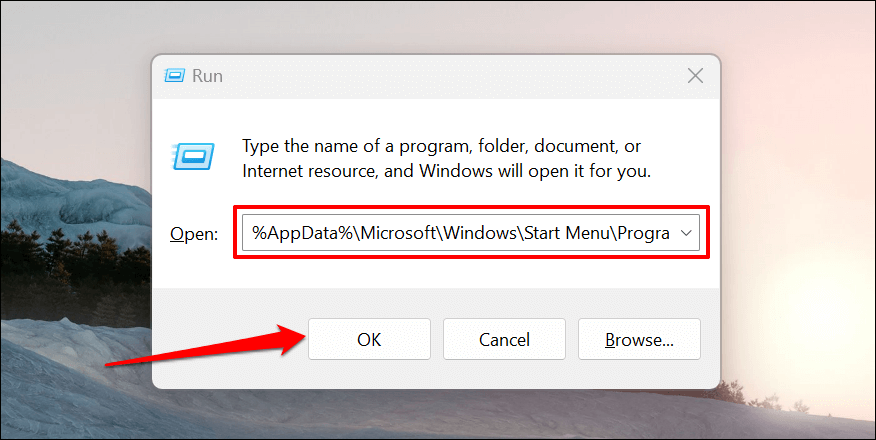
- このコマンドは、Windows の [スタート] メニューのショートカットを格納するフォルダーを開きます。 (手順 2 で) コピーしたファイル ショートカットを Programs フォルダー (または [Start Menu] フォルダー) に貼り付けます。
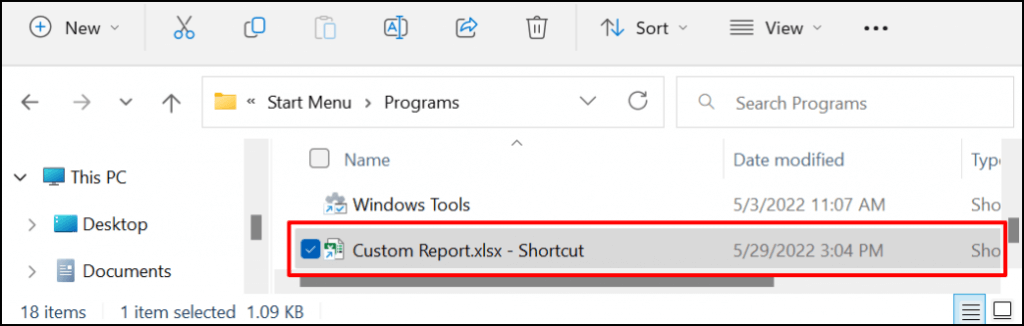
Programs フォルダ内のファイル ショートカットは、自動的に [スタート] メニューに表示されます。 最後のステップは、ファイル ショートカットを [スタート] メニューに固定することです。
- [スタート] メニューを開き、[すべてのアプリ] を選択して、すべてのアプリケーションのリストを開きます。
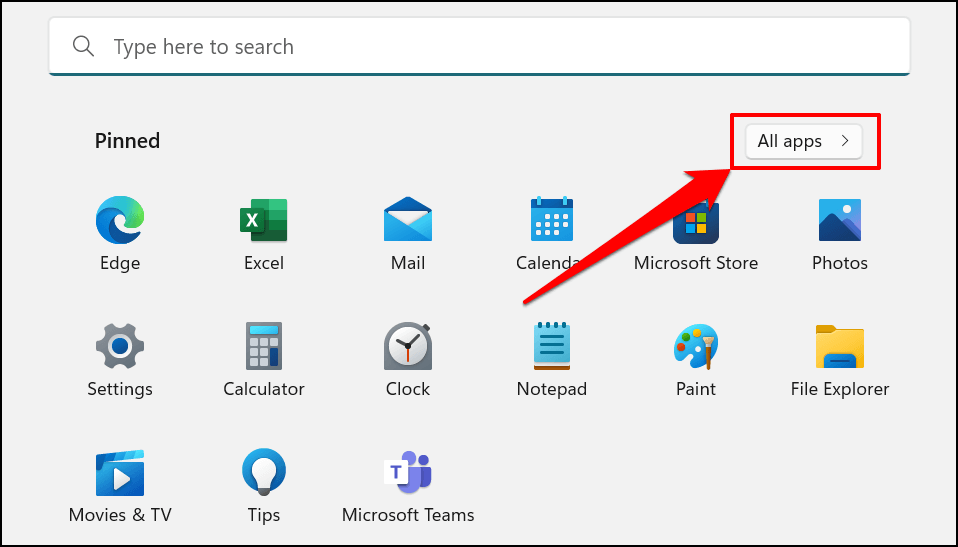
- リストでファイルのショートカットを見つけて右クリックします。 [スタートにピン留め]を選択して、ファイルのショートカットを [スタート] メニューに追加します。
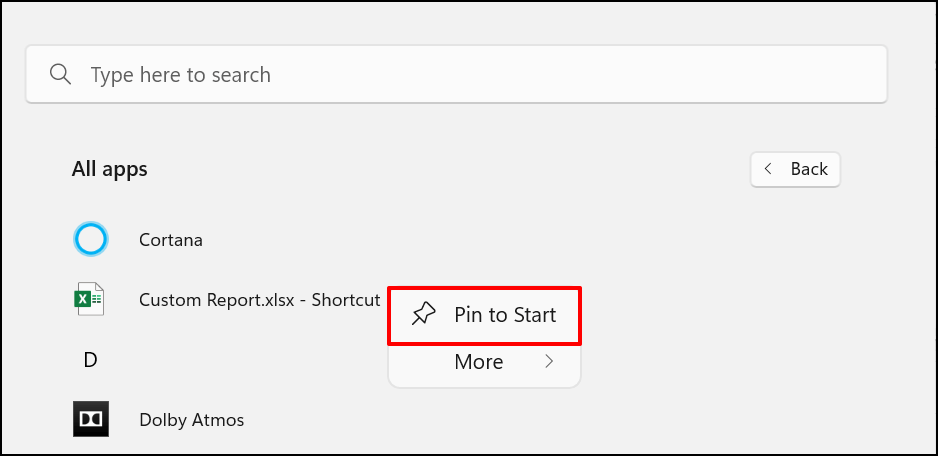
コンピュータの [スタート] メニューの [ピン留め] セクションに、ファイルのショートカットが表示されます。
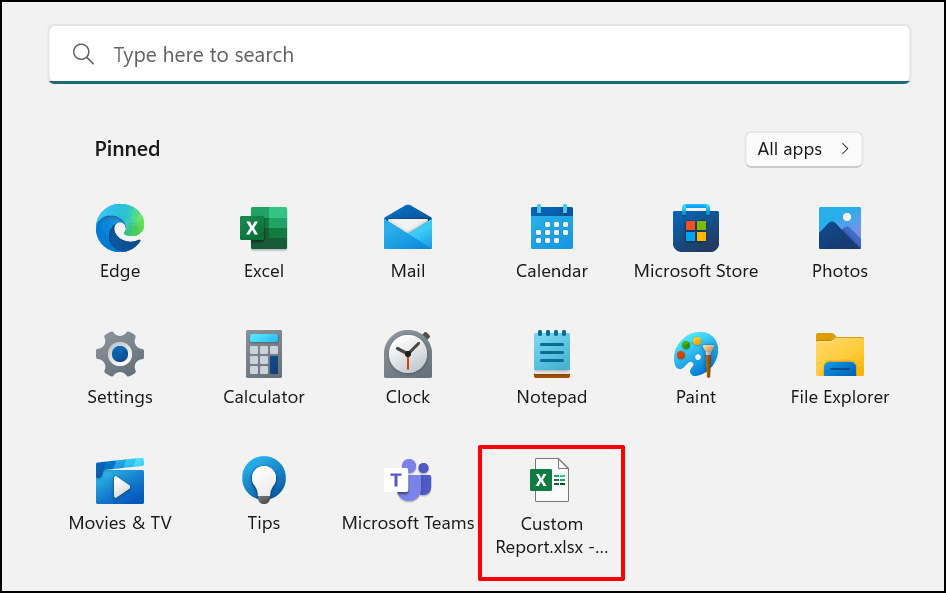
方法 2: Windows レジストリ ハック
この方法では、まずレジストリ ハックを使用して、ファイルの [スタートにピン留め] コンテキスト メニュー オプションのロックを解除します。 その後、任意のショートカットを右クリックして、[スタート] メニューにピン留めできるようになります。
警告:続行する前に、Windows レジストリのバックアップを作成してください。 Windows レジストリには、コンピューターがスムーズに動作するのに役立つ繊細なファイルのコレクションが格納されています。 重要なファイルを (誤って) 削除すると、PC または一部のシステム機能が破損する可能性があります。
レジストリを直接編集するのではなく、必要な変更をレジストリに登録する特別なテキスト ファイルを作成する手順を説明します。
- パソコンでメモ帳を開き、以下のコードを新しいドキュメントに貼り付けます。
Windows レジストリ エディタ バージョン 5.00
[HKEY_CLASSES_ROOT\*\shellex\ContextMenuHandlers\PintoStartScreen]
@=”{470C0EBD-5D73-4d58-9CED-E91E22E23282}”
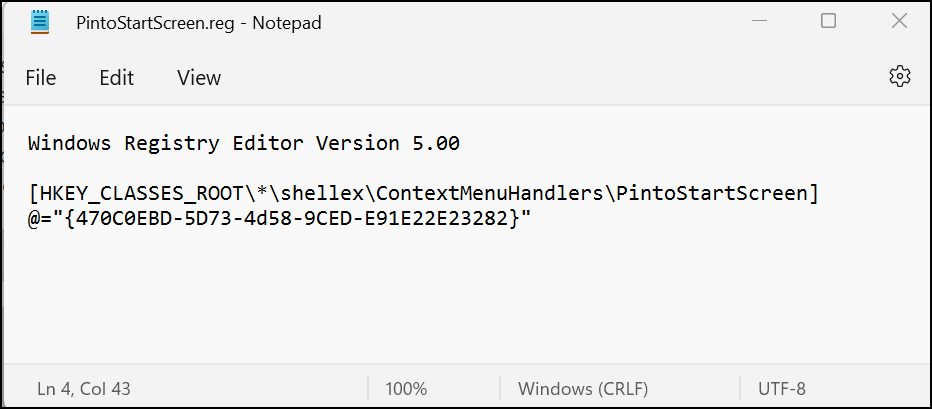
- メニュー バーで [ファイル] を選択し、[名前を付けて保存] を選択します (またはCtrl + Shift + Sを押します)。
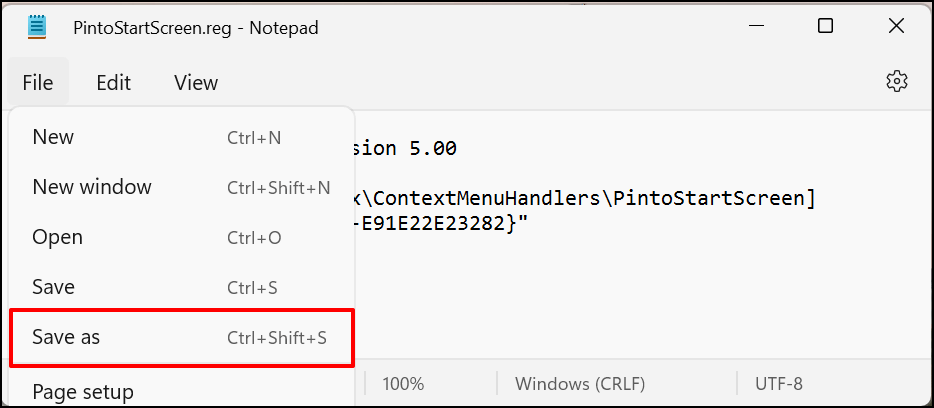
- ドキュメントをレジストリ ファイルとしてコンピュータの任意の場所に保存します。 PintoStartScreen.regのような名前を付け、[ファイルの種類] フィールドを [すべてのファイル] に変更し、[保存] を選択します。
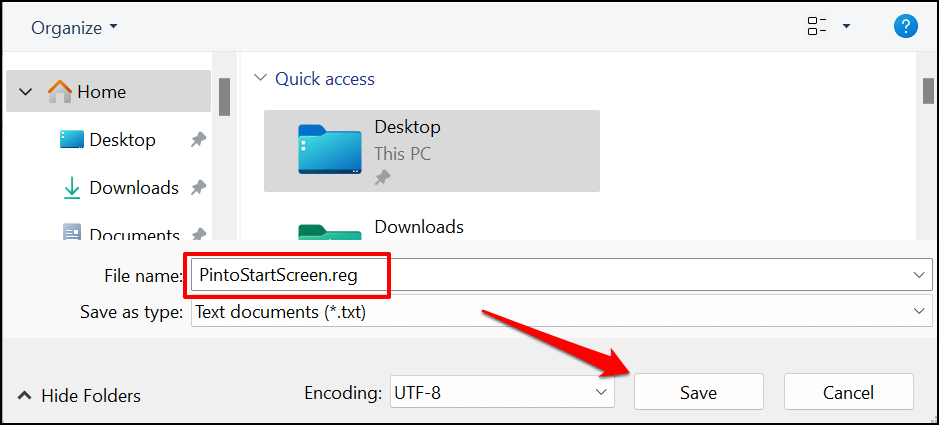
- ファイルを開き、レジストリ エディターのポップアップで [ OK]を選択します。
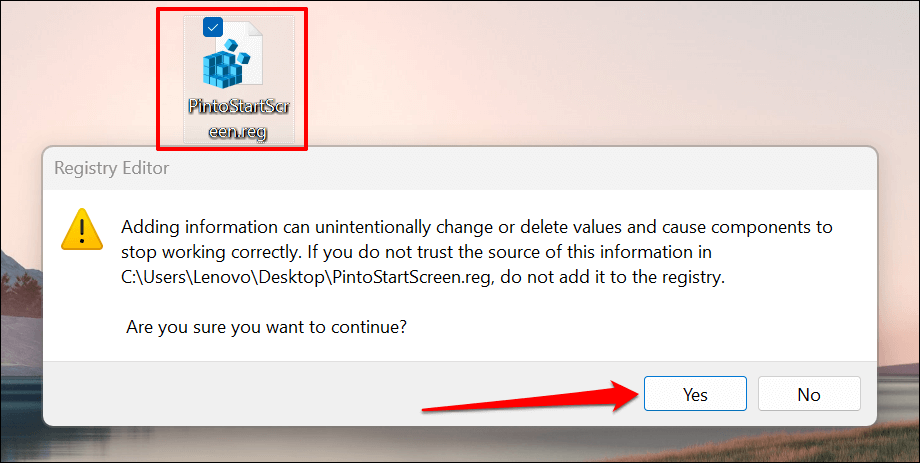
- [ OK]を選択します。
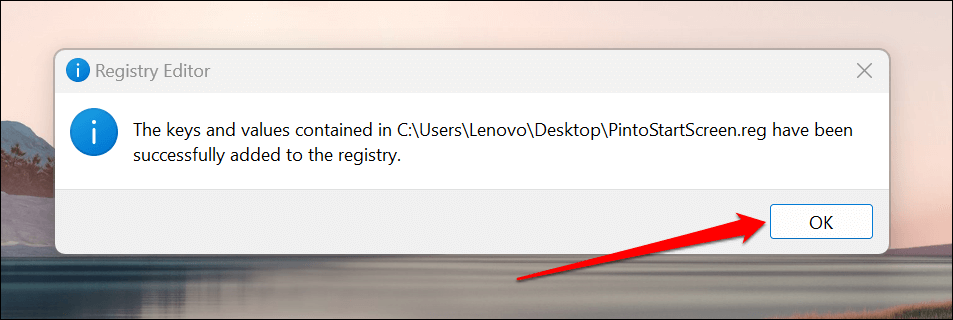
- その後、スタート メニューにピン留めするファイルのショートカットを作成します。 ファイルを右クリックし、[ショートカットの作成] を選択します。
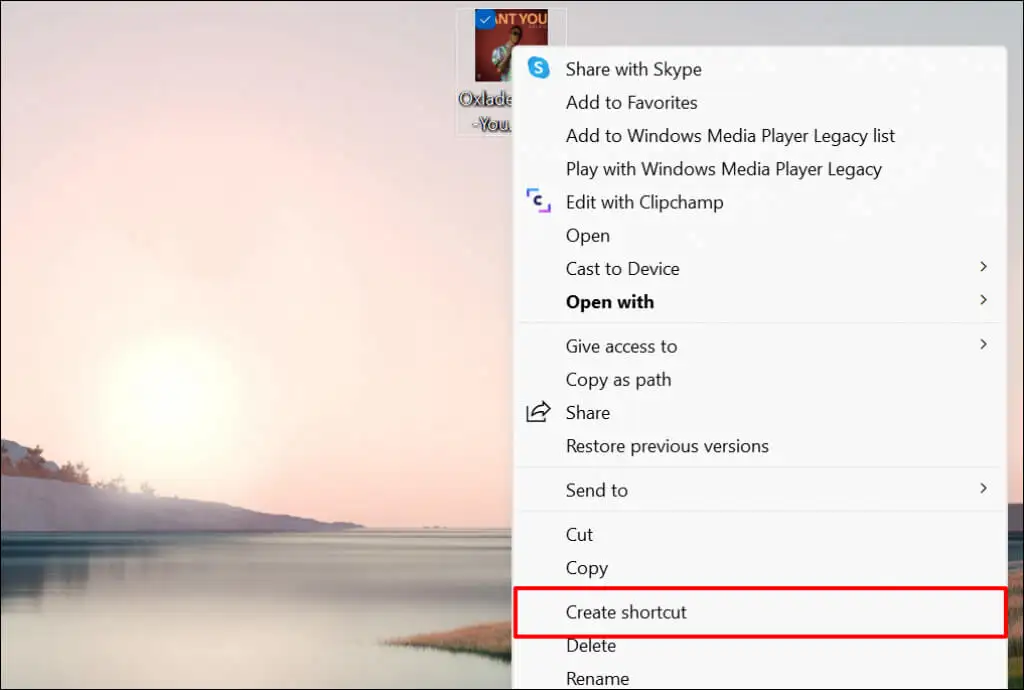
Windows 11 では、ファイルを右クリックし、[その他のオプションを表示] を選択して、[ショートカットの作成] を選択します。

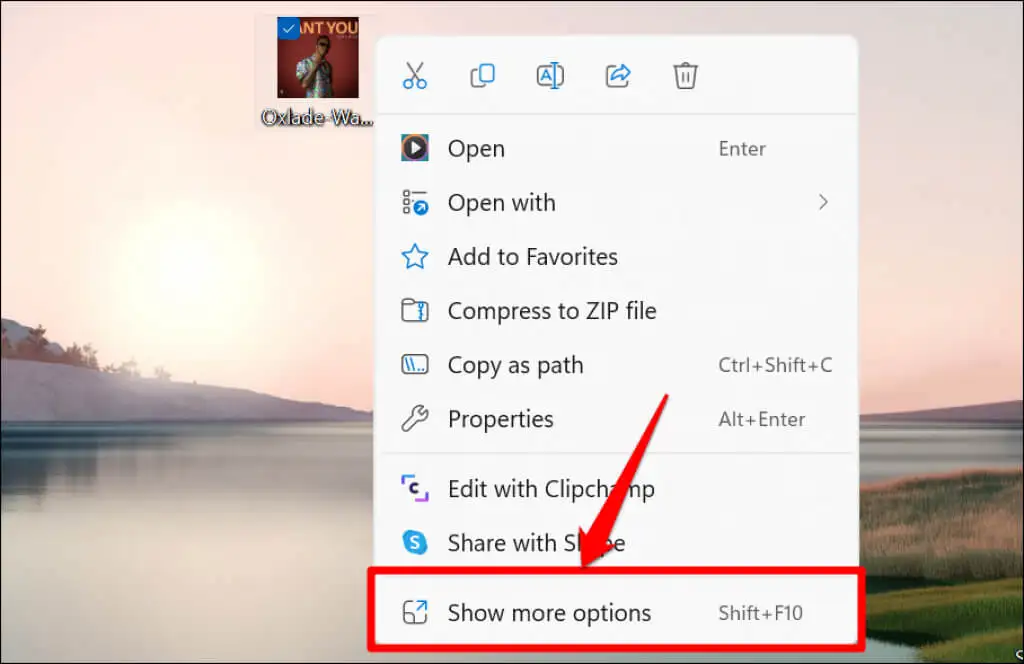
- ファイルのショートカットを右クリックし、[スタートにピン留め] を選択します。
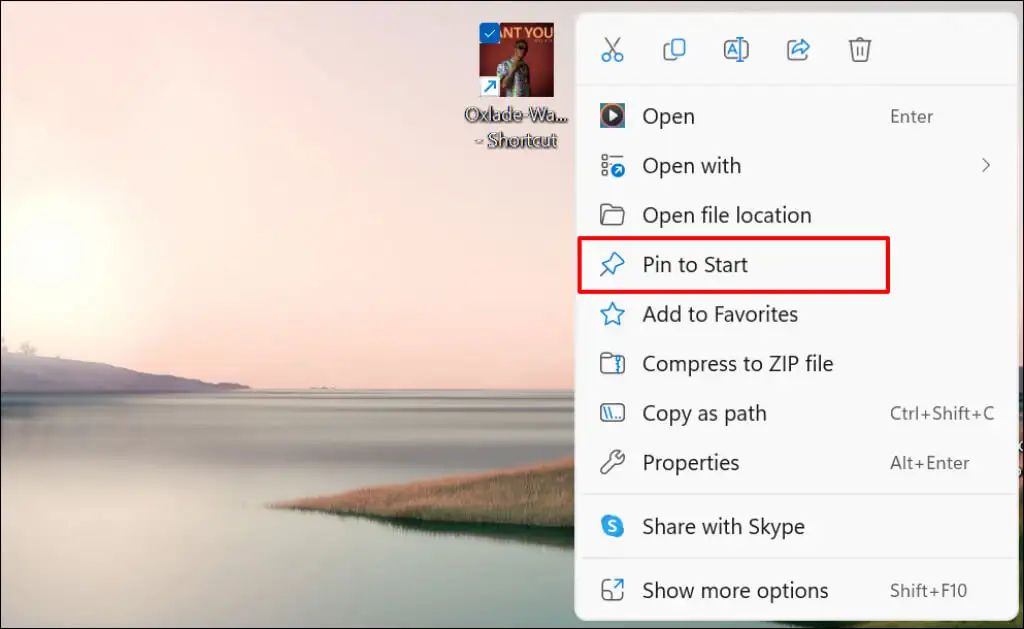
ピン留めされたファイル ショートカットの [スタート] メニューを確認します。
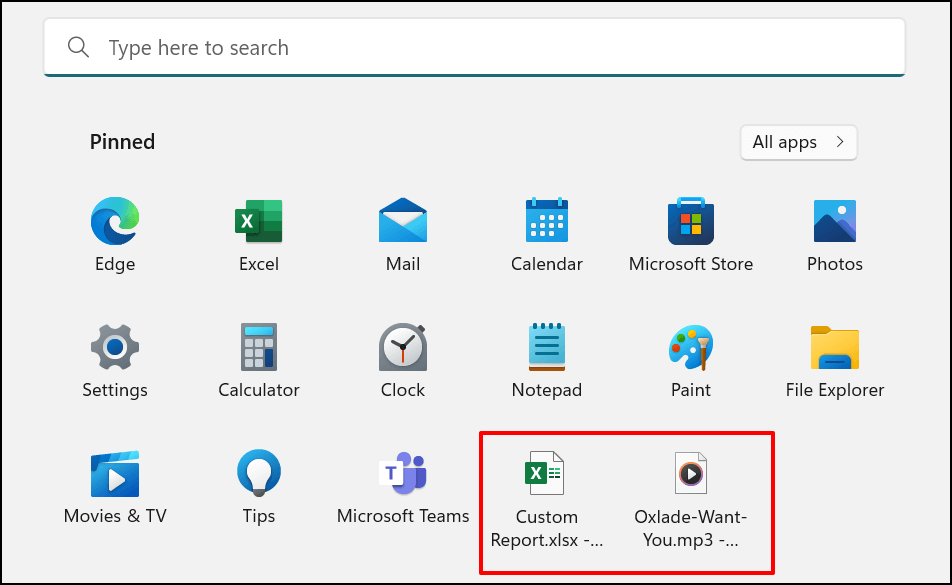
Windows の [スタート] メニューに Web サイトのショートカットを追加する
よくアクセスする Web サイトのスタート メニューのショートカットを簡単に作成できます。 Microsoft Edge と Google Chrome での方法を紹介しますが、他のブラウザーでも方法は同様です。 コンピューターでこれらのブラウザーの最新バージョンを実行していることを確認してください。
Microsoft Edge から Web サイトのショートカットを追加する
スタート メニューにピン留めする Web サイトまたは Web ページを開き、次の手順に従います。
- ツールバーの右上隅にある3 つのドットのメニュー アイコンをタップします。
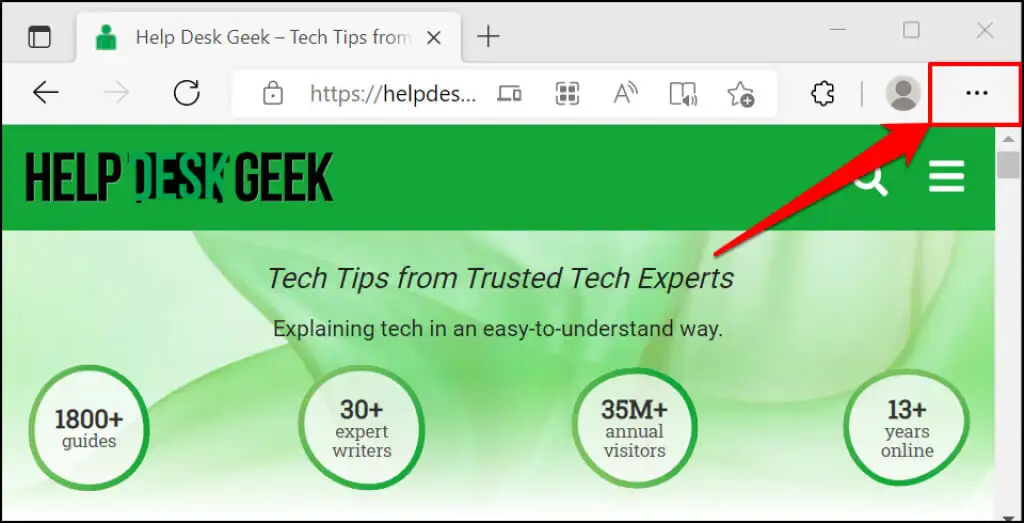
- [その他のツール]を選択します。
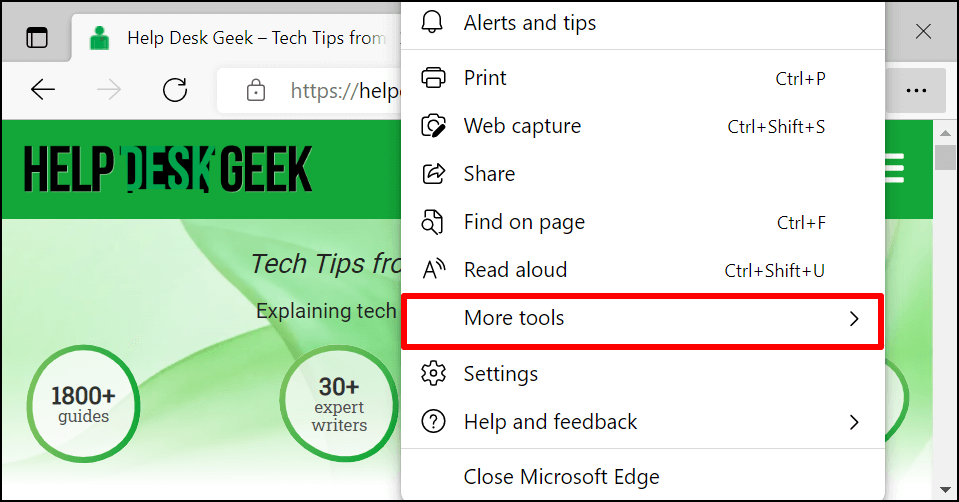
- 使用している Microsoft Edge のバージョンに応じて、[スタートにピン留めする]または [このページをスタートにピン留めする] を選択します。 「タスクバーに固定」オプションも、タスクバーに Web サイトのショートカットを追加します。
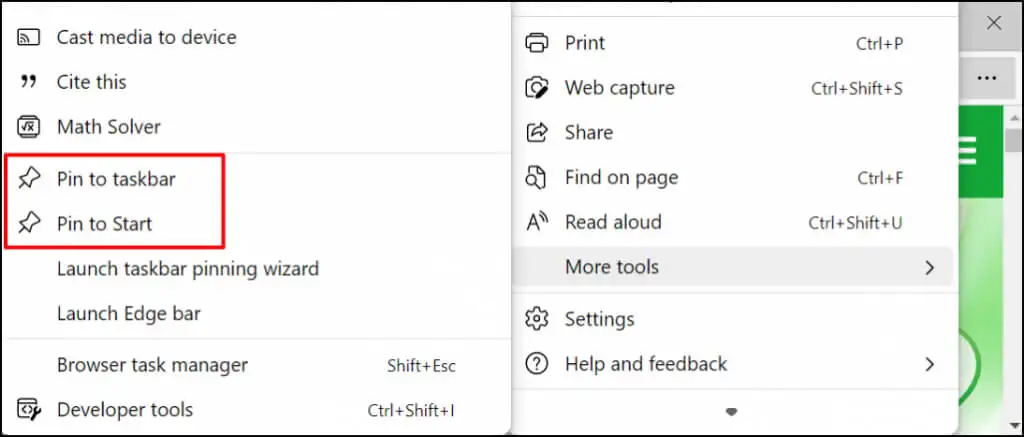
- 確認プロンプトで [はい]を選択します。
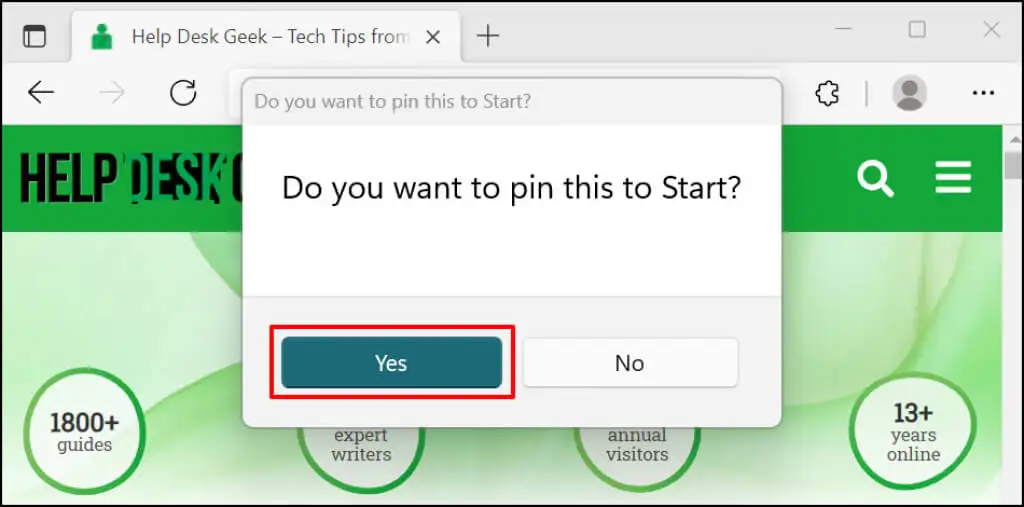
Web サイトのショートカットについては、PC の [スタート] メニューまたはタスクバーを確認してください。
Google Chrome から Web サイトへのショートカットを追加する
- Chrome でウェブサイトのタブを開きます。 右上隅のメニュー アイコンを選択し、[その他のツール] を選択して、[ショートカットの作成] を選択します。
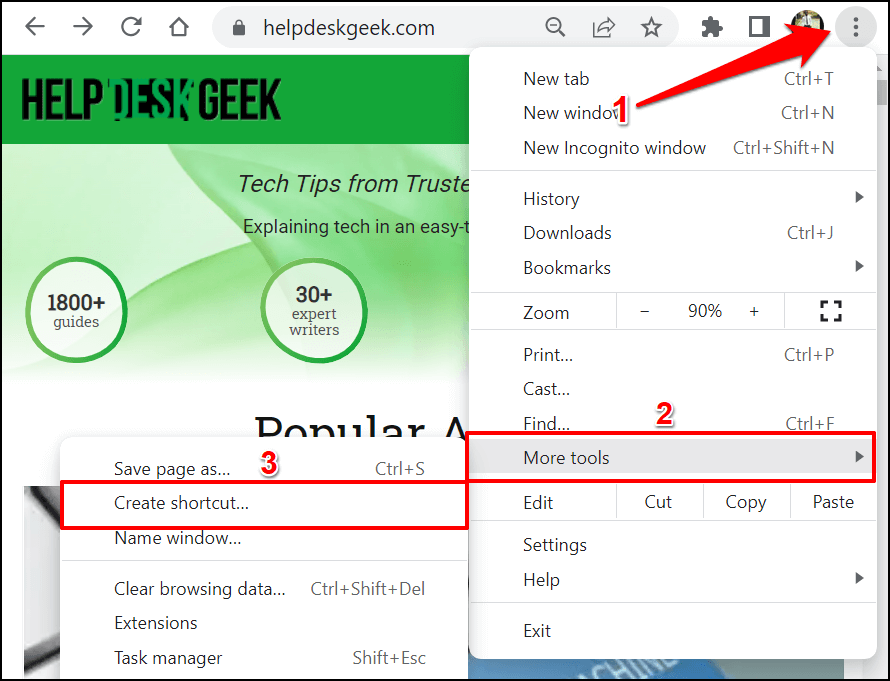
- 必要に応じてショートカットの名前を変更し、[作成] を選択します。
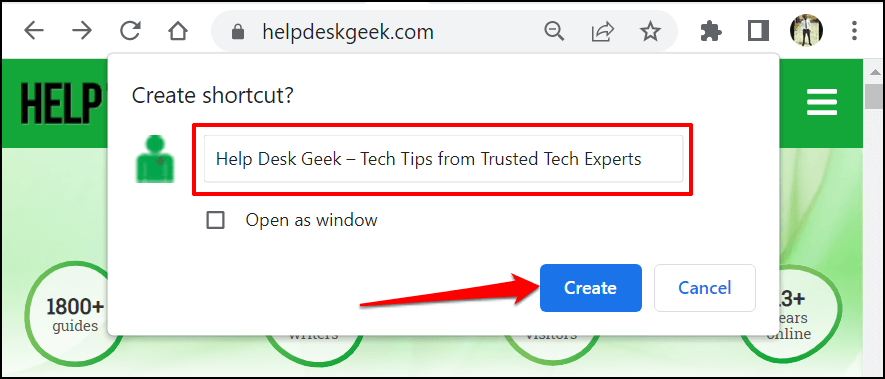
- Chrome はデスクトップ フォルダに Web サイトのショートカットを作成します。 デスクトップ ショートカットを右クリックし、[スタートにピン留め] を選択します。
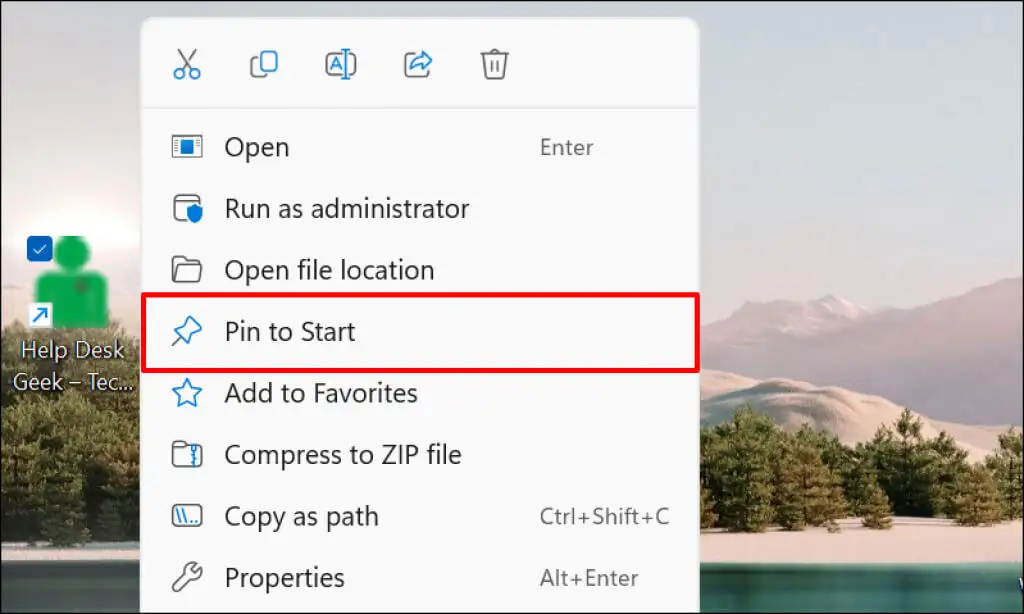
Windows 11 のスタート メニューをカスタマイズする
Windows の [スタート] メニューには、固定コンテンツと推奨コンテンツの 2 つのセクションがあります。 Windows では、固定されたアイテムと推奨されるアイテムのバランスの取れた数が表示されます。 ただし、[スタート] メニューにショートカットが多すぎると、ピン留めされたセクションの 2 番目のページにロールオーバーします。
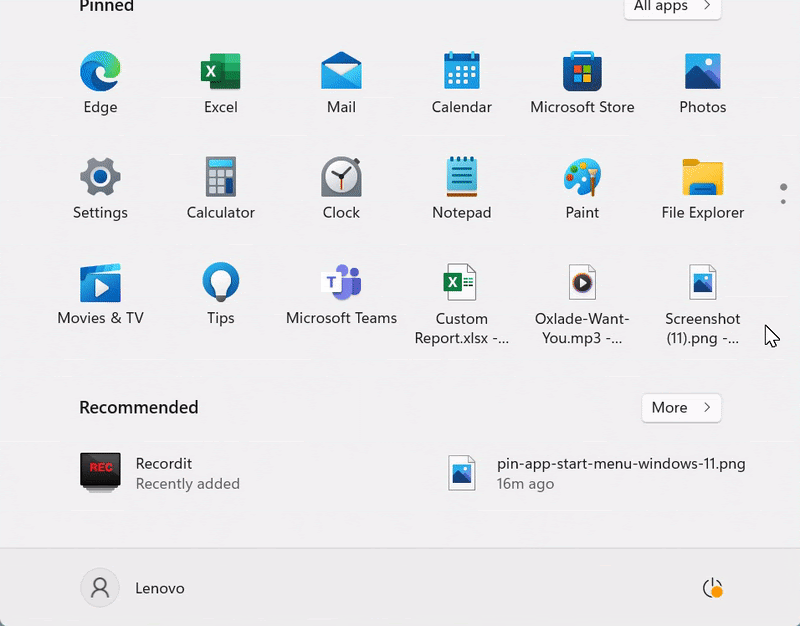
複数のページをスクロールすると、時間がかかる場合があります。 したがって、ピン留めされたショートカットの数と、Windows が [スタート] メニューに表示する推奨コンテンツの数をカスタマイズすることをお勧めします。
[設定] > [個人用設定] > [スタート] に移動し、[その他のピン] を選択して、PC の [スタート] メニューにさらにショートカットを追加します。
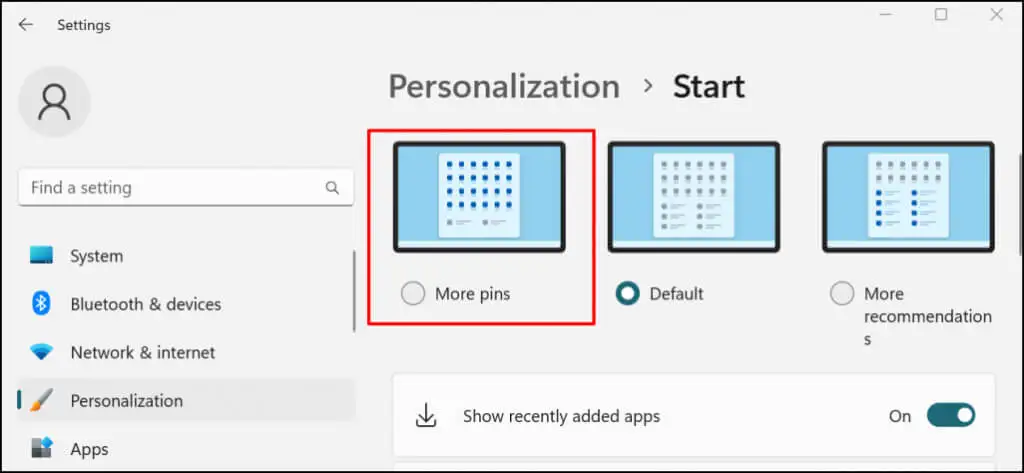
スタート メニュー インターフェイスをパーソナライズする方法については、Windows スタート メニューのカスタマイズに関するこのチュートリアルを参照してください。
クイック アクセス用の固定ショートカット
[スタート] メニューに追加したショートカットは、あなた (またはあなたのユーザー アカウント) だけが利用できます。 アプリまたはファイルのショートカットをすべてのユーザーが利用できるようにするには、パブリック デスクトップ ( C:\Users\Public\Desktop ) フォルダーに貼り付けます。 その後、ユーザー アカウントにサインインし、[スタート] メニューのショートカットを手動で追加します。
