Windows タスクバーにショートカットを追加する方法
公開: 2022-06-24Windows 10 および 11 のタスク バーは常に表示され、追加したものにすばやくアクセスできます。 しかし、Windows タスク バーへのショートカットを作成するにはどうすればよいでしょうか。
いつでもアクセスしたい重要なプログラム、フォルダー、ファイル、および Web サイトがある場合は、タスク バーでそれらにリンクする必要があります。 プログラムと Web サイトは簡単に追加できますが、ファイルとフォルダーは少し複雑です。
Windows 10 タスク バーと Windows 11 タスク バーにショートカットを作成する方法については、次のチュートリアルを参照してください。
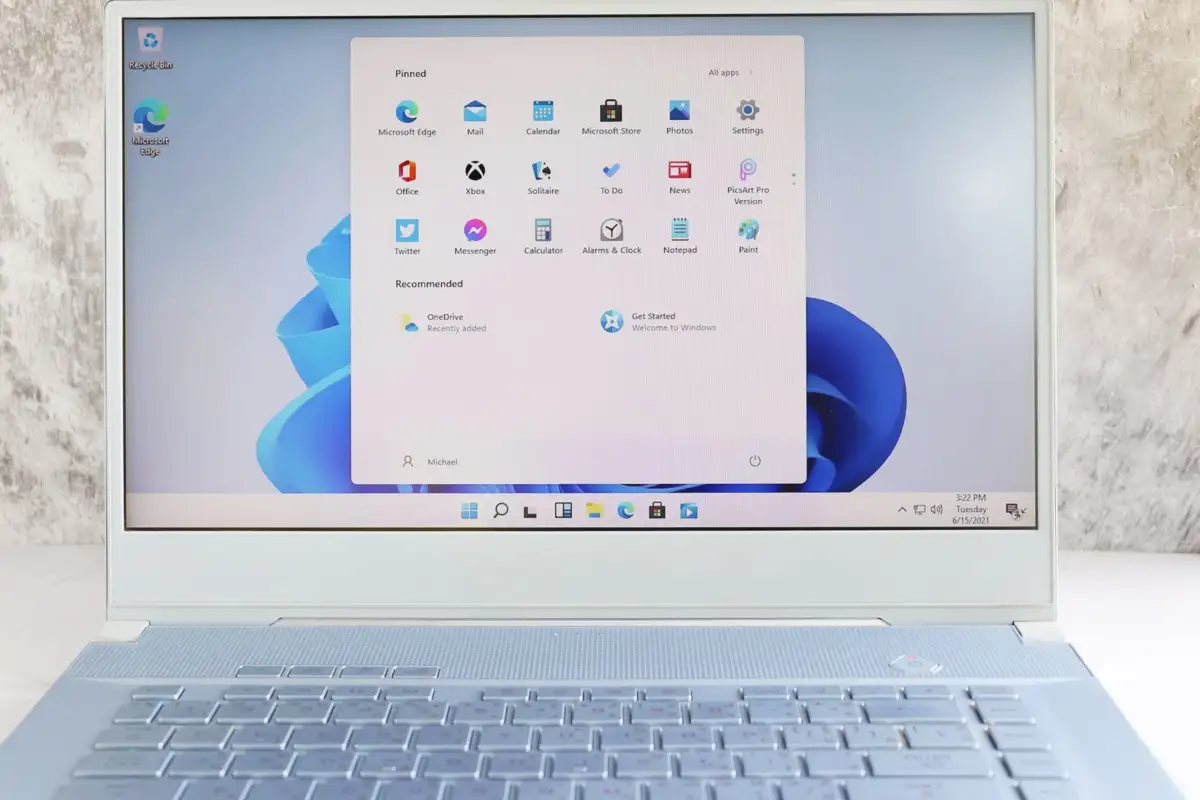
[スタート] メニューからショートカットをタスクバーに固定する
コンピューター上のプログラムのタスクバー ショートカットを作成する場合、最も簡単な方法は [スタート] メニューからピン留めすることです。
これを行うには、 [スタート] メニューを開いてアプリケーションを見つけます。 Windows 11 では、ピン留めされたスタート アイテムに含まれていない場合、すべてのアプリの一覧を確認する必要がある場合があります。 次に、右クリックして、コンテキスト メニューの [その他] > [タスク バーにピン留め] を選択します。
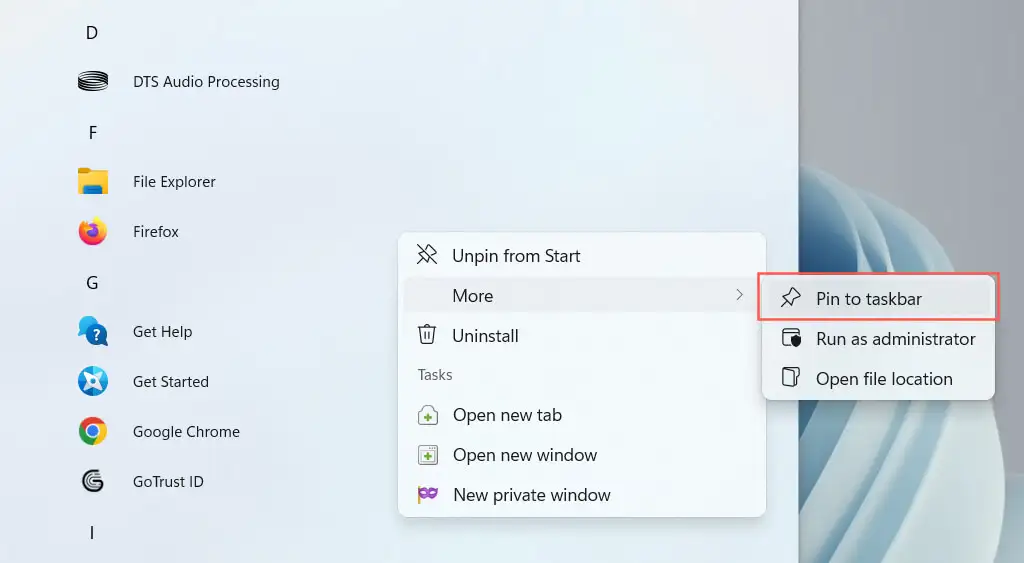
ショートカットはすぐにタスクバーに表示されます。 追加する他のプログラムについて繰り返します。
実行中のプログラムをタスクバーに固定する
プログラムへのショートカットを作成するもう 1 つの方法は、実行中にタスク バーにピン留めすることです。 ツールバーのアイコンを右クリックして [タスクバーにピン留め] を選択するだけで、アプリケーションを閉じた後もアイコンはそのまま残ります。
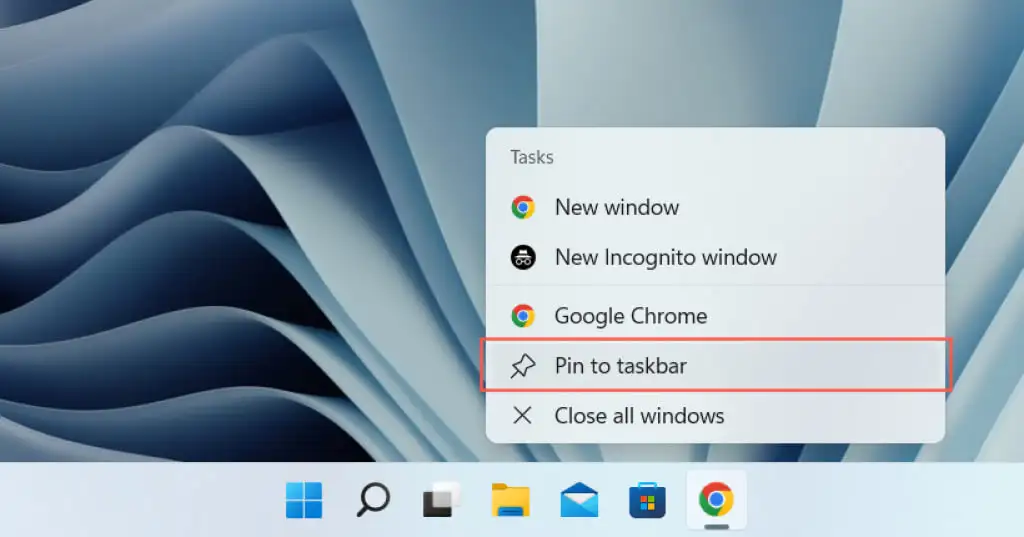
デスクトップ ショートカットをタスクバーにピン留めする
プログラムへのショートカットがデスクトップに既に存在する場合、Windows では数回クリックするだけでそれをタスクバーに追加できます。 これを行うには、項目を右クリックし、[タスク バーに固定]を選択します。
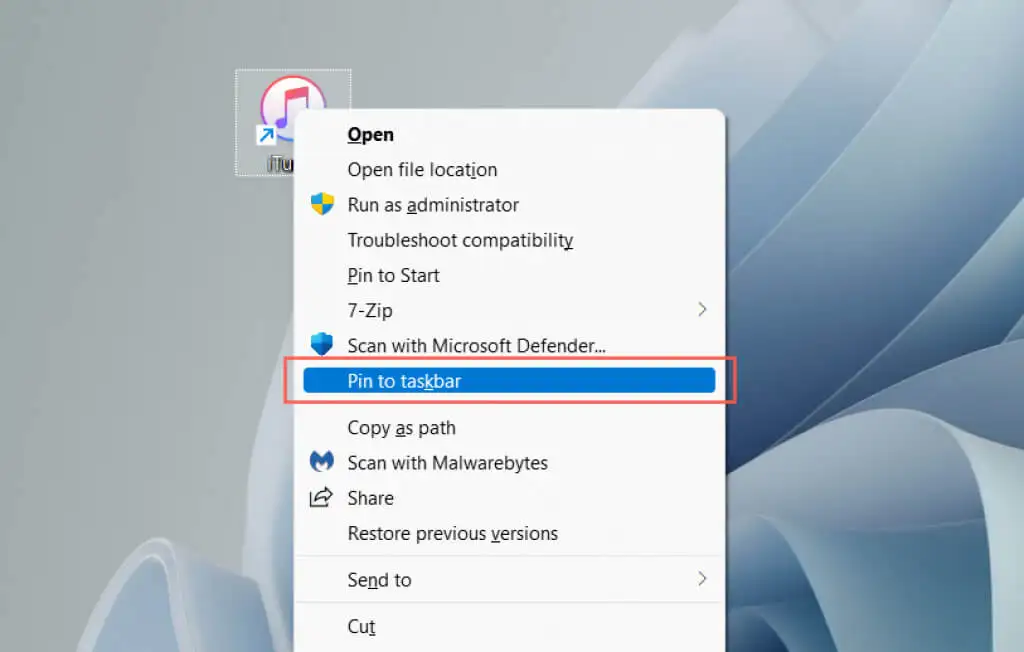
アプリケーションフォルダーを介してプログラムをタスクバーに固定する
Windows 10 および 11 には、コンピューター上のすべての Microsoft Store アプリと非 Store アプリを一覧表示する特別なアプリケーション フォルダーがあります。 このフォルダーには、コントロール パネルやコマンド プロンプト コンソールなど、通常は [スタート] メニューには表示されないアプリも一覧表示されます。
1. Windows キー+ Rキーボード ショートカットを使用して、[実行] ボックスを開きます。
2. shell:AppsFolderと入力し、[ OK ] を選択します。
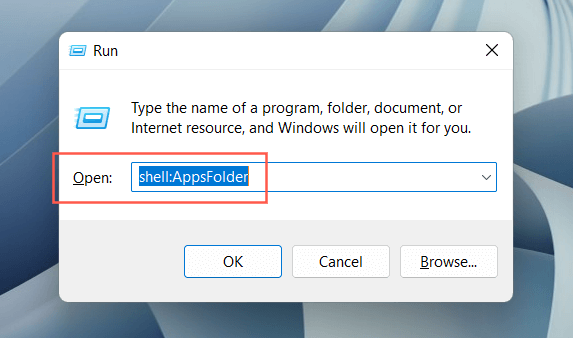
3. タスクバーに固定するアプリを右クリックし、[タスクバーに固定] を選択します。
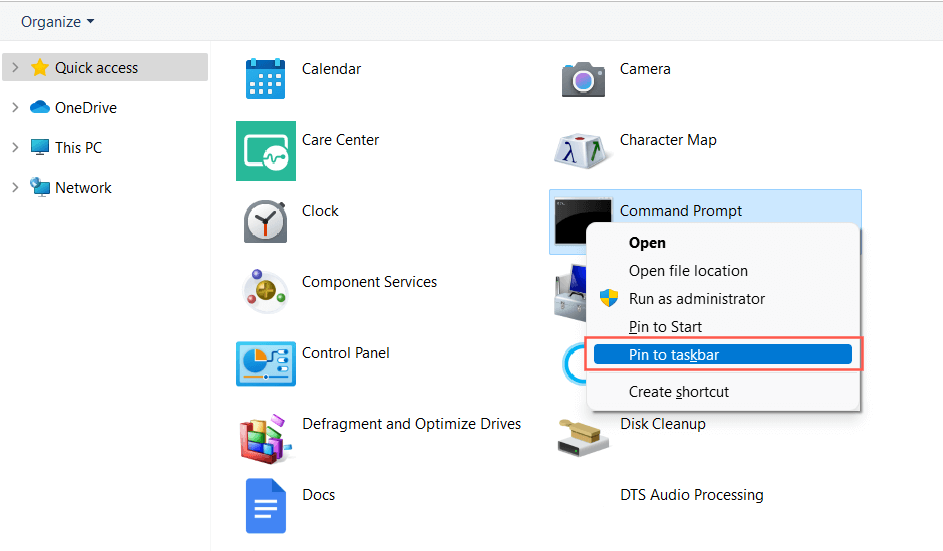
ファイル エクスプローラーを使用してアプリをタスク バーにピン留めする
プライマリ実行可能 (EXE) ファイルを見つけた後、従来のデスクトップ プログラムのファイル エクスプローラーを介してタスクバー ショートカットを作成することもできます。 通常は、[スタート] メニューからアプリをピン留めする方が簡単ですが、そこに表示されないアプリに遭遇することがあります。
- プログラムのインストール フォルダーを追跡します。 Windows はデフォルトでアプリケーションをProgram FilesおよびProgram Files (x86)ディレクトリにインストールするため、最初にそれらの場所を確認してください。
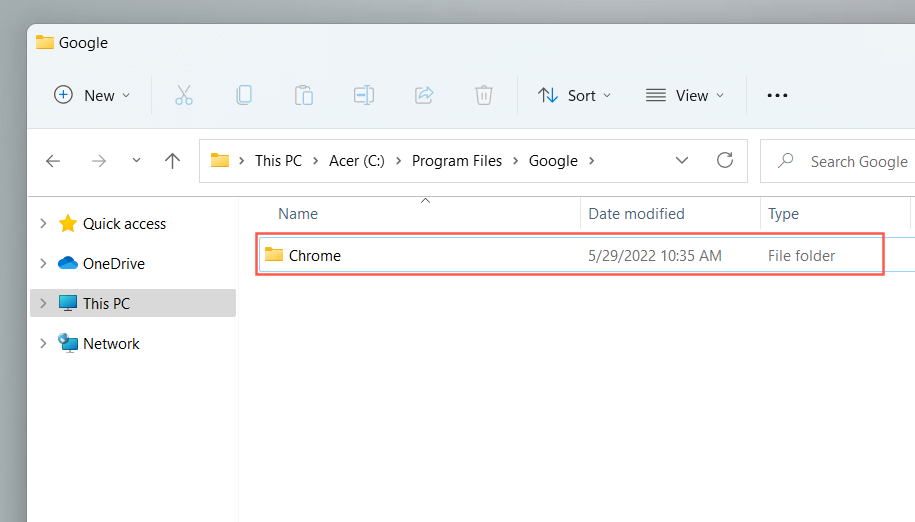
- ダブルクリックしたときにプログラムを起動する実行可能ファイルを見つけます。
- ファイルを右クリックし、[タスクバーに固定]を選択します。 Windows 11 では、最初に [その他のオプションを表示] を選択する必要があります。
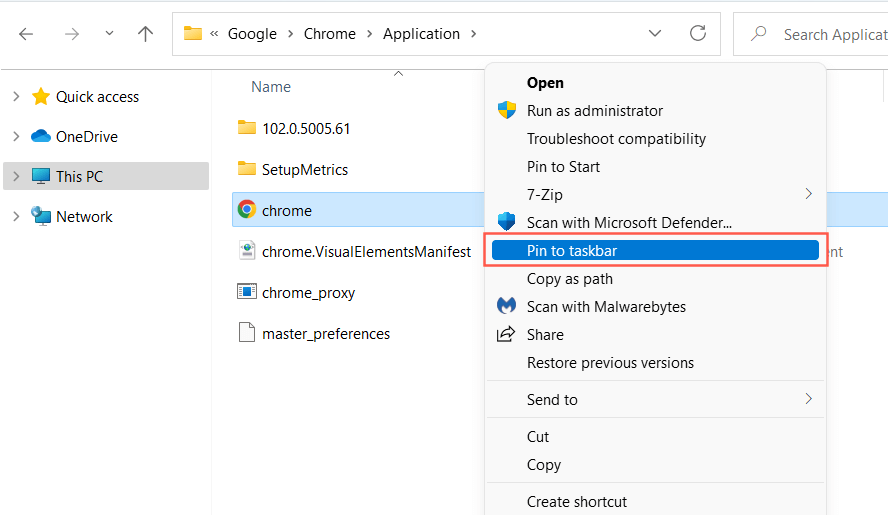
非表示の WindowsApps フォルダーにアクセスして、同じ方法で Microsoft Store アプリへのショートカットを作成することもできます。 ただし、ディレクトリ内のフォルダーとファイルを区別するのは難しいため、これは避けることをお勧めします。
フォルダーとファイルをタスクバーにピン留めする
プログラムとは異なり、Windows 10 および 11 では、追加したい項目ごとに小さな「ハック」を実行しない限り、ファイルやフォルダーをタスクバーに固定することはできません。 それにはいくつかの方法があります。
ショートカットの作成ウィザードを使用する
- 空き領域を右クリックし、[新規] > [ショートカット] を選択します。
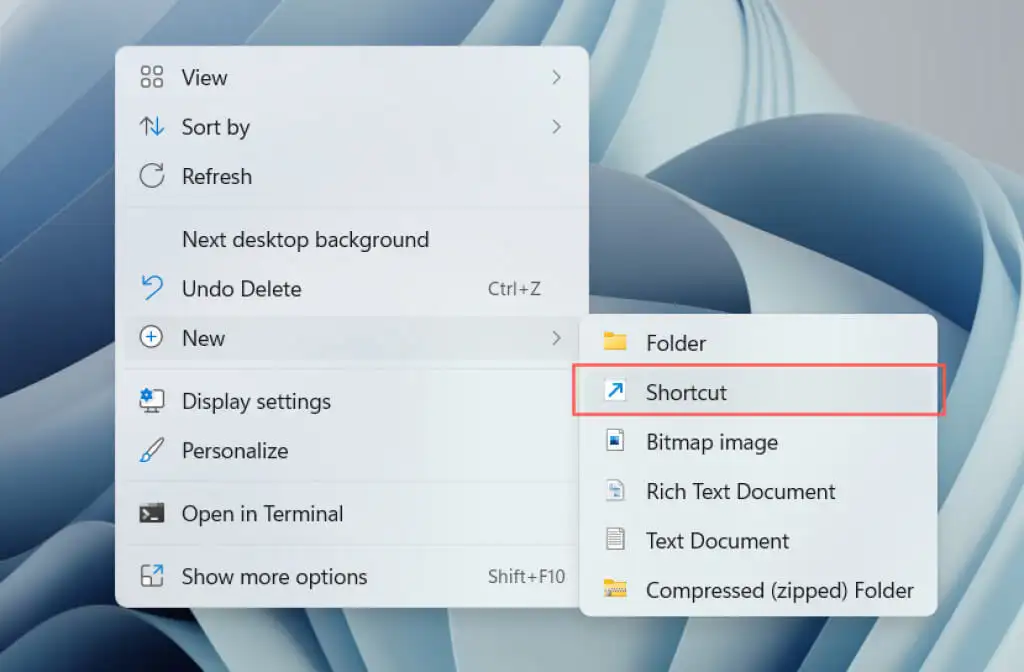
- ファイルまたはフォルダーのパスをコピーして貼り付けるか、[参照] ボタンを使用して追加します。
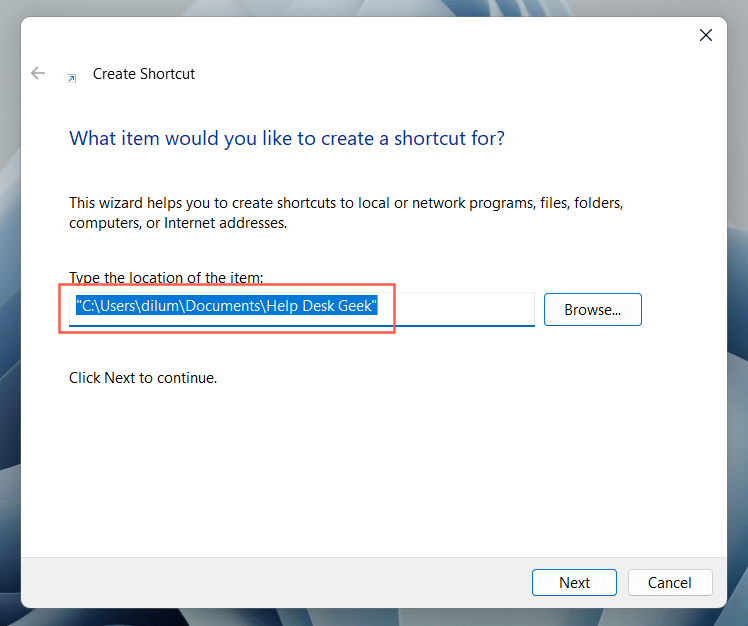
- ファイルまたはフォルダーのパスの先頭に「 explorer 」という単語 (引用符なし) を追加します。 間に 1 つのスペースを確保してください。
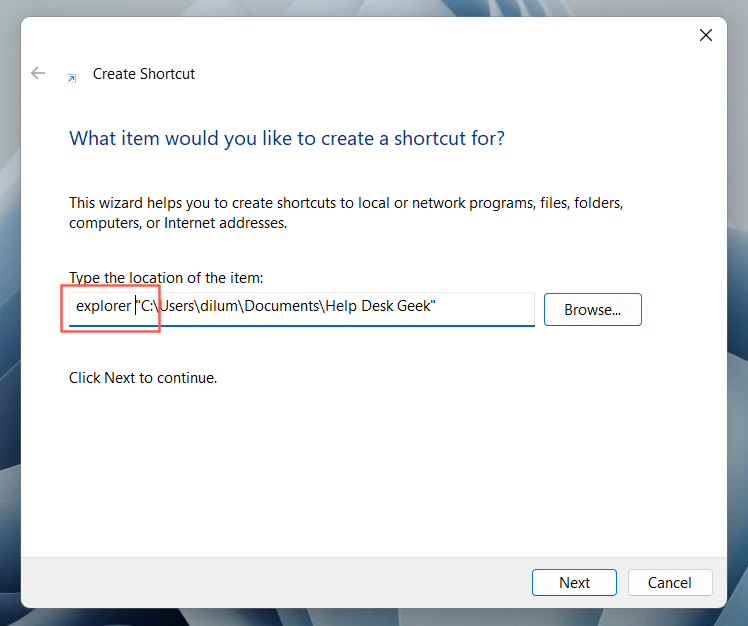
- 名前を割り当て、 [完了]を選択します。
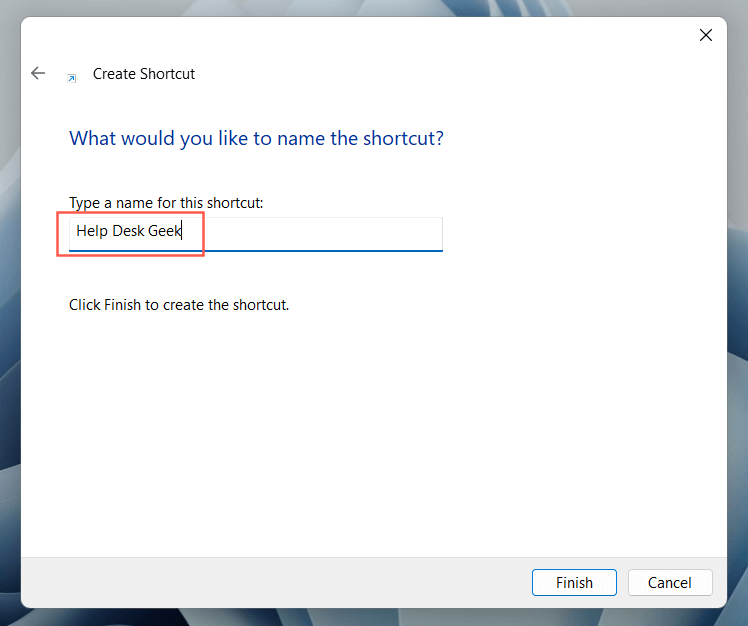
- ファイルまたはフォルダーのショートカットを右クリックし、 [タスク バーに固定]を選択します。
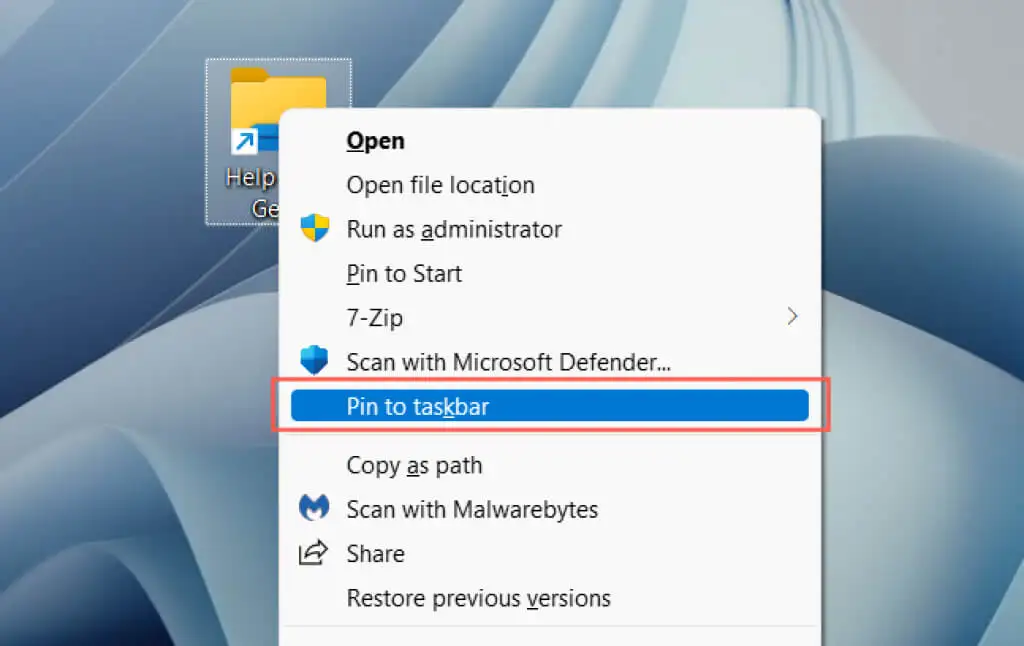
ショートカットの作成と変更
- エクスプローラーを開き、ファイルまたはフォルダーの場所にアクセスします。
- Altキーを押しながらアイテムをデスクトップにドラッグ アンド ドロップすると、ショートカットが作成されます。
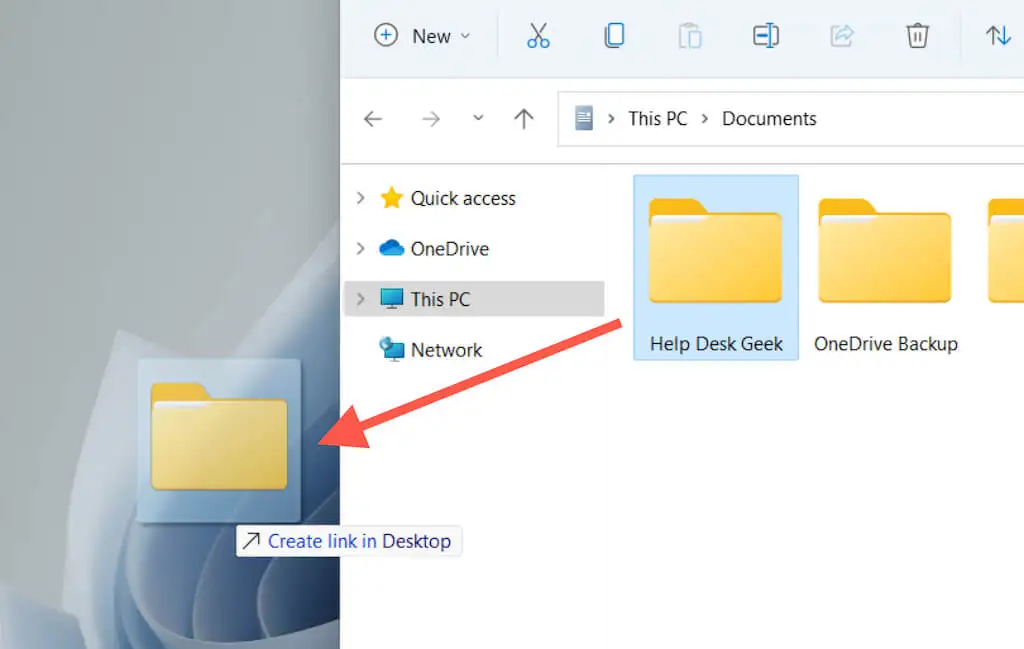
- ショートカットを右クリックし、 [プロパティ] を選択します。
ヒント:マウスの右ボタンを使用してファイルをドラッグすることもできます。 ターゲットの場所でファイルを解放すると、Windows は、移動、コピー、またはショートカットの作成を行うかどうかを尋ねるメニューを開きます。

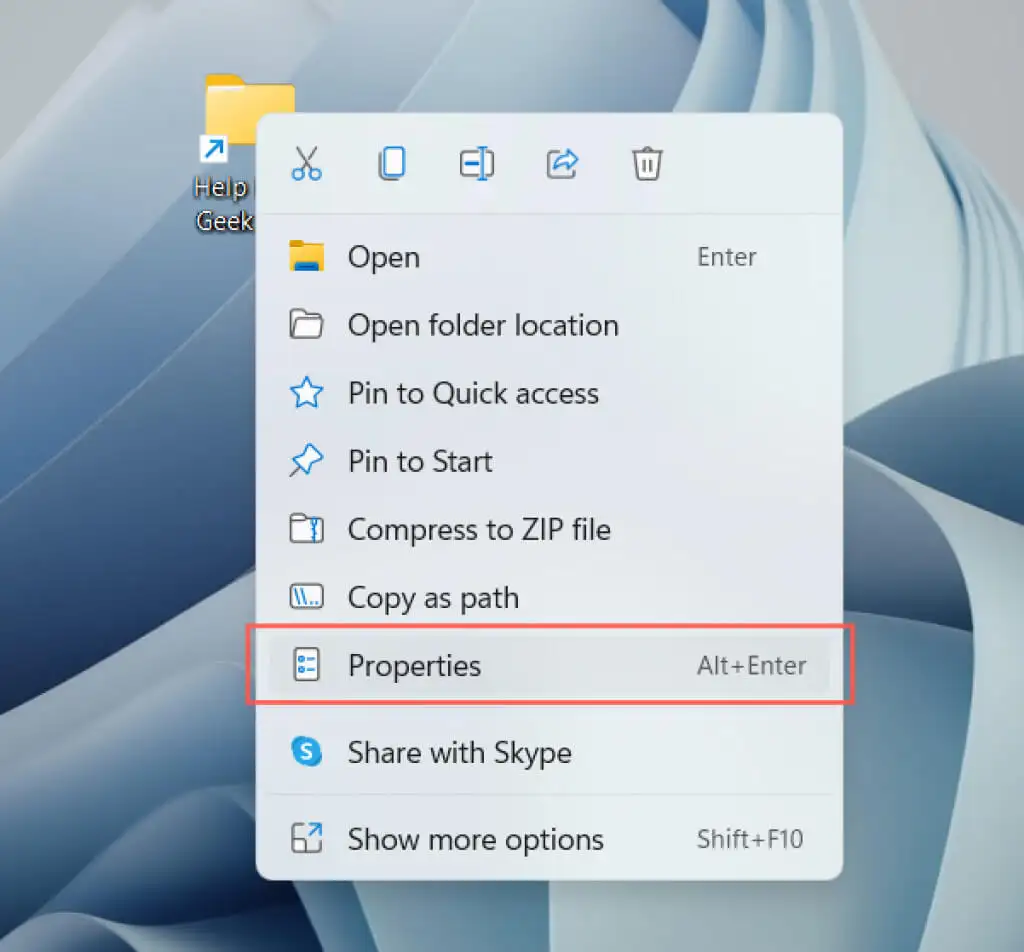
- [ショートカット] タブに切り替えます。
- [ターゲット] フィールド内のファイルまたはフォルダー パスの先頭に「 explorer 」という単語 (引用符なし) を追加します。 間に 1 つのスペースを確保してください。
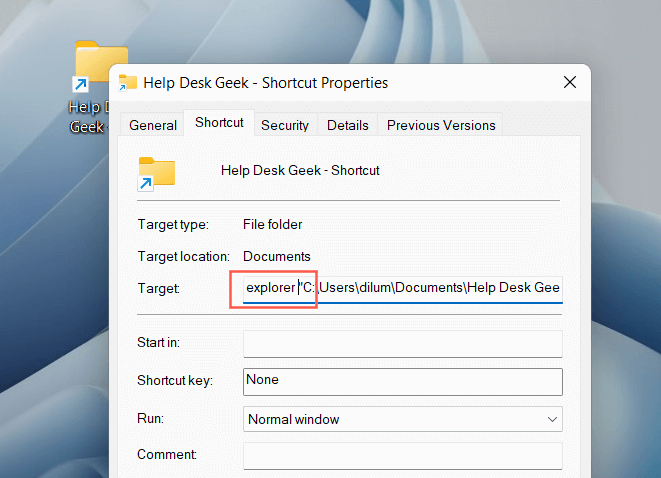
- [適用] > [ OK]を選択して、変更を保存します。
- ショートカットを右クリックし、[タスク バーに固定] を選択します。
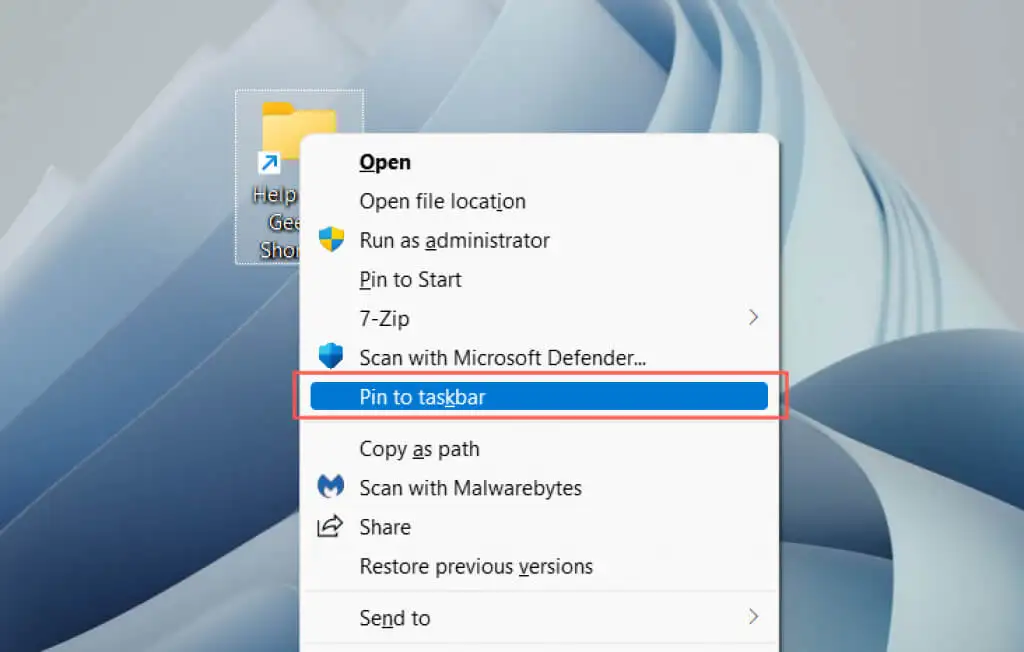
注: ピン留めされたタスクバー フォルダーには、一般的なファイル エクスプローラー アイコンが表示されます。 これを変更するには、ショートカットの [プロパティ] ダイアログを開き、[ショートカット] タブの [アイコンの変更] ボタンを使用します。 Windows 10 および 11 でのアイコンのカスタマイズの詳細をご覧ください。
Web サイトをタスクバーにピン留めする
Microsoft Edge を使用している場合は、組み込みオプションを使用して Web サイトをタスク バーに追加できます。 Google Chrome や Mozilla Firefox などの別のブラウザーを使用する場合は、ファイルやフォルダーの追加と同様の回避策を使用する必要があります。
マイクロソフトエッジ
- Web サイトまたはアプリを Edge に読み込みます。
- Edge メニューを開きます (ブラウザのツールバーの右隅にある 3 つのドットを選択します)。
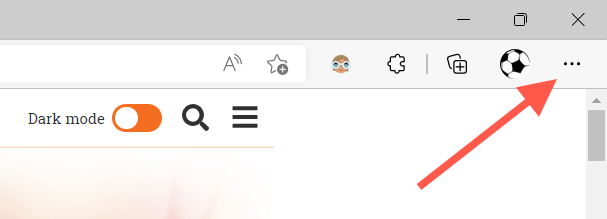
- [その他のツール] > [タスク バーにピン留めする] を選択します。
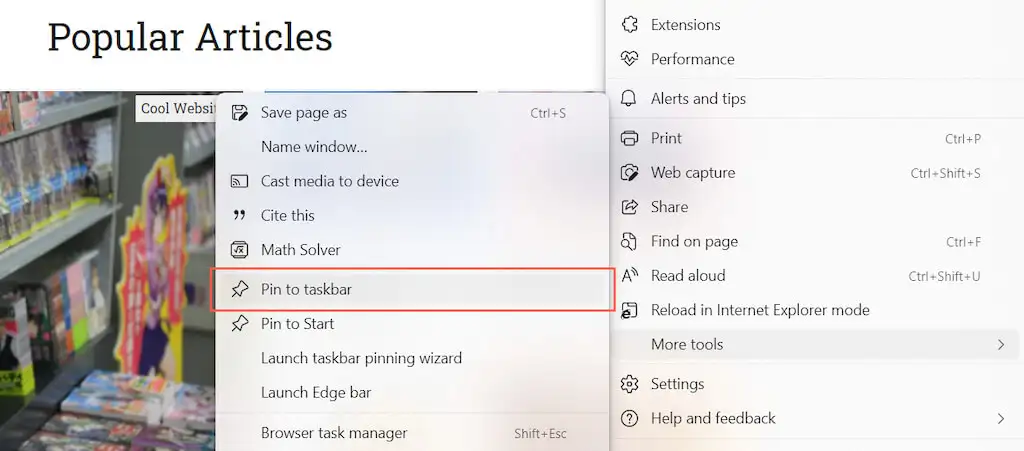
その他のブラウザ
- ショートカットの作成ウィザードを開きます。
- Web ブラウザーから Web サイトの URL をコピーして貼り付けます。
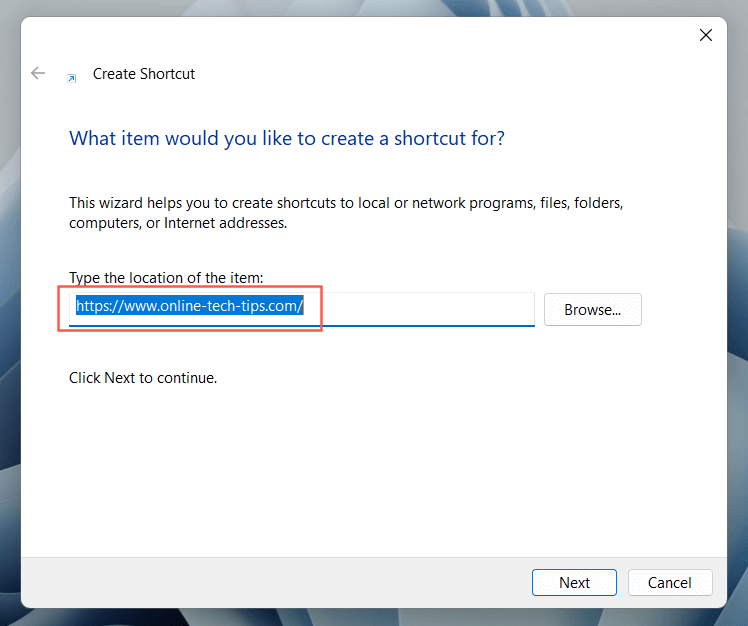
- URL の先頭に「 explorer 」 (引用符なし) を追加し、その間にスペースを 1 つ入れます。
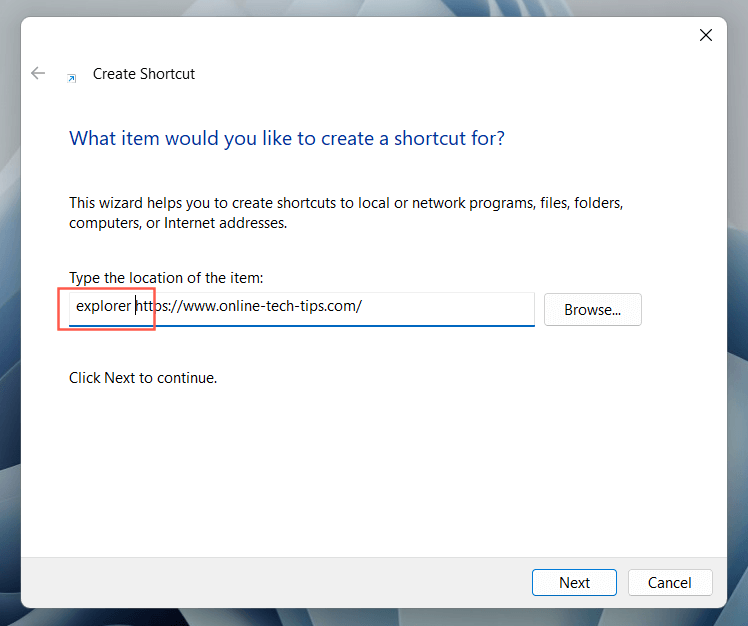
- 名前を割り当て、 [完了]を選択します。
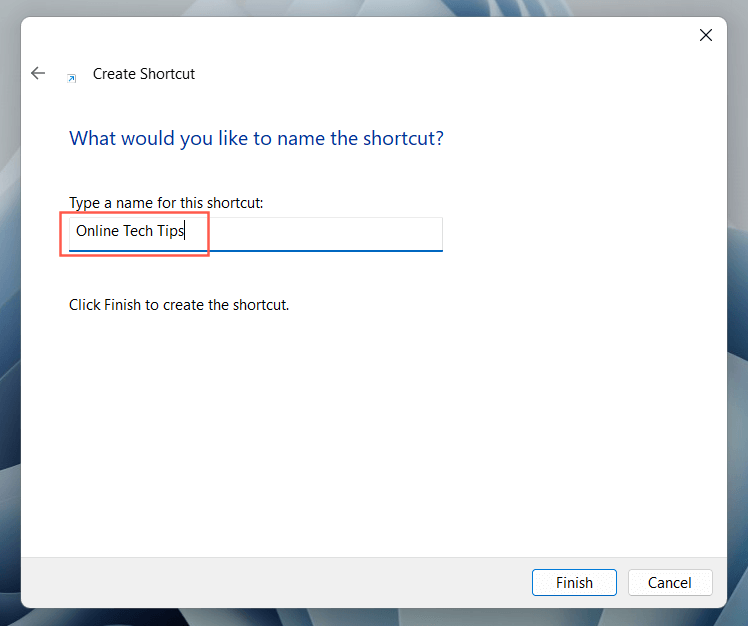
- Web サイトのショートカットを右クリックし、 [タスク バーに固定]を選択します。
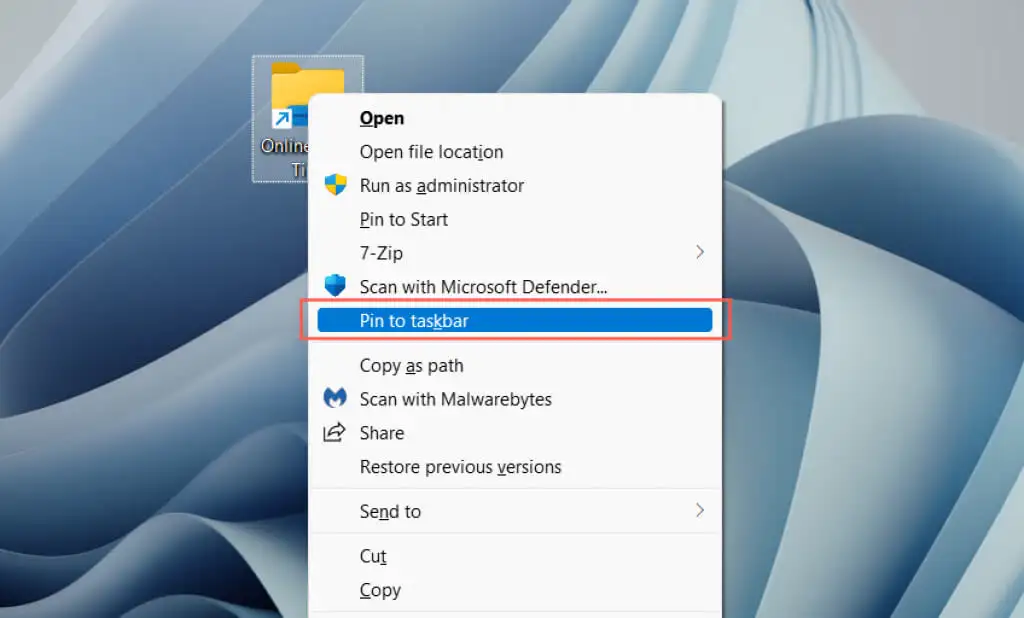
Web サイトをアプリとしてタスクバーにピン留めする
Google Chrome または Microsoft Edge を使用している場合は、Web サイトをプログレッシブ Web アプリ (または PWA) として「インストール」し、変更なしでタスクバーに追加できます。 PWA はサイトのファビコンも備えているため、Web サイトを簡単に区別できます。
グーグルクローム
- ウェブサイトを Chrome に読み込みます。
- Chrome メニューを開き、[その他のツール] > [ショートカットの作成] を選択します。
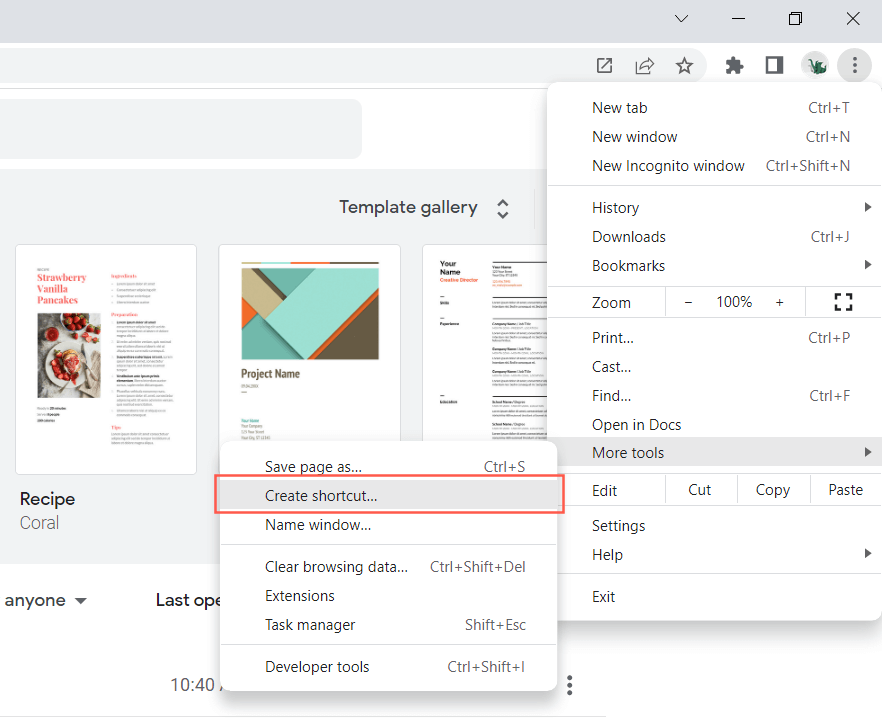
- [ウィンドウとして開く] の横にあるチェックボックスをオンにして、 [作成]を選択します。
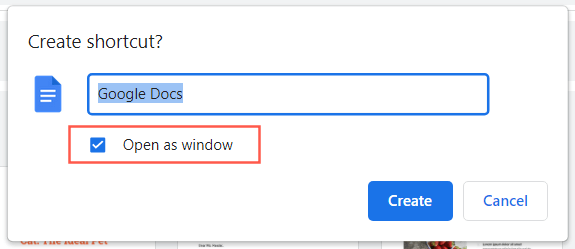
- 項目を右クリックし、[タスク バーにピン留めする]を選択します。
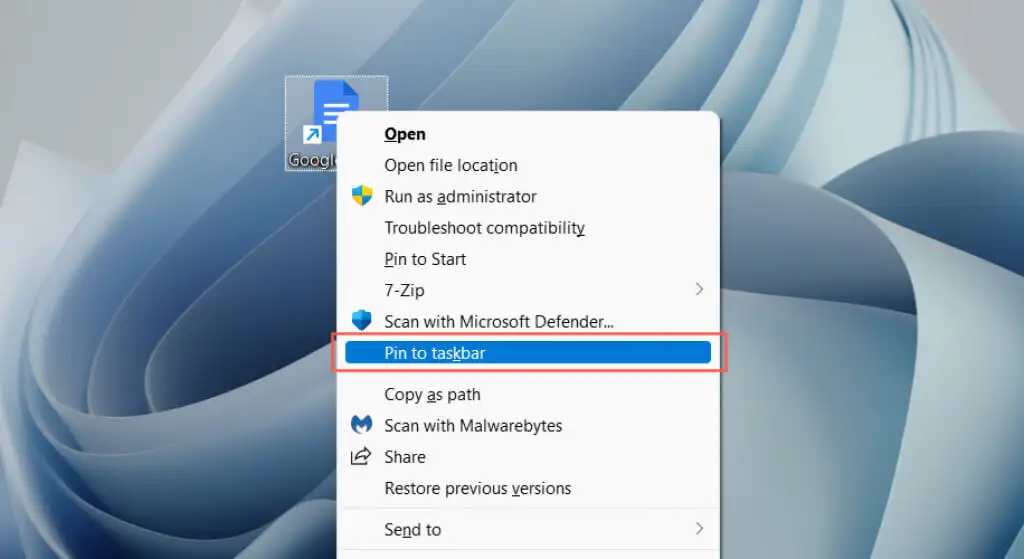
マイクロソフトエッジ
- Edge で Web サイトを読み込みます。
- Edge メニューを開き、[アプリ] > [このサイトをアプリとしてインストール] を選択します。
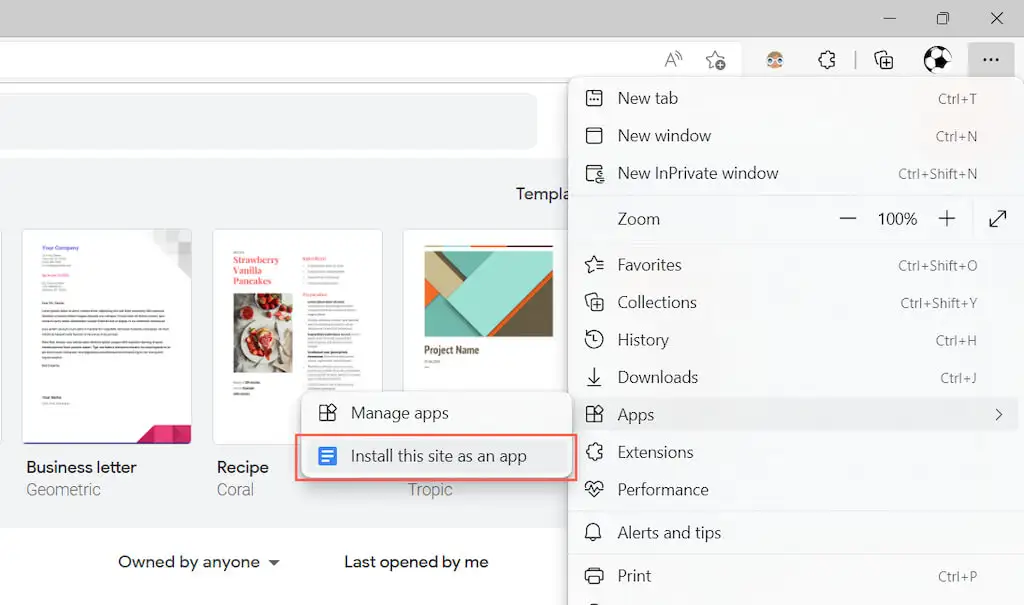
- [インストール]を選択して確認します。
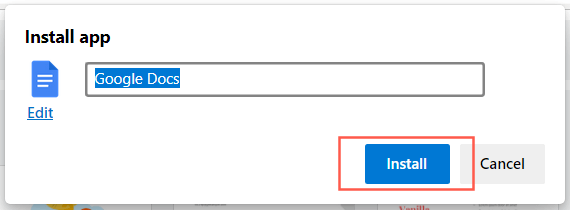
- [タスクバーにピン留めする]の横にあるボックスをオンにして、[許可] を選択します。
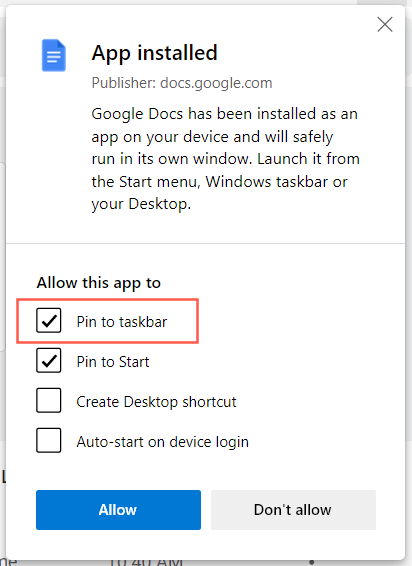
アプリ、ファイル、および Web サイトへの即時アクセス
お気に入りのアプリ、ファイル、および Web サイトを Windows タスク バーに追加する方法がわかったので、それらをドラッグして再配置することを忘れないでください。 アイコンを右クリックし、 [タスクバーから固定解除] を選択して、タスクバーアイコンの固定を解除することもできます。 ショートカットは別として、Windows 10 および 11 のタスクバーをカスタマイズして、さらに多くのことを行うこともできます。
