最も簡単な方法で写真に透かしを追加する方法
公開: 2021-01-09私たちは皆、インターネット上で毎日何十億もの写真を目にしています。時には写真がとても素晴らしいので、画像の作成者を探しています。 現在、画像に表示されている画像の詳細とは別に、画像の作成者にクレジットを付与せずに同じ画像を別の場所で使用することを妨げる他の用語があります。 作成した写真のクレジットも受け取りたいですか?
はいの場合、ここでは写真に透かしを入れることについて話しているので、以下の情報はあなたに直接帰属します。 使用したばかりの画像の画像作成者について知りたい場合や、単に画像に透かしを入れる方法を知りたい場合に役立ちます。 そうすることで、写真に透かしを追加して、適切な人物に同じクレジットを付けることができます。 そのため、ここでは写真に透かしを追加する方法について説明していますが、大きな問題は、透かしとはどういう意味ですか?
また読む: 2021年に探すべきMac用の最高のPhotoExifエディタツール
透かしとはどういう意味ですか?
私たちのほとんどすべての人が、参照用に最も関連性の高い写真を見つけようとします。時には、正確な写真も見つけますが、それは透明なテキストまたは画像の形をしています(画像のどこでも)。 そして、その透明な画像やテキストのために、見栄えがよくなく、見栄えがまったくないため、使用できません。 そのため、透明な画像またはテキストの詳細は透かしと呼ばれ、画像の実際の作成者について教えてくれます。
また、ユーザーに十分なクレジットを付与しないと、画像を可能な限り使用することはできません。 そのため、ここでは、作成した写真に最も簡単な方法で透かしを追加する方法について学習します。
写真にウォーターマークを追加する方法:
1.Windowsで写真に透かしを追加する方法
Windowsオペレーティングシステムは世界で最も使用されているPCオペレーティングシステムであるため、Windowsのみから始めます。 そして、衝撃的な啓示を与えるために、写真に透かしを追加するために写真編集スキルを持っている必要はありません。 透かしアプリを使用するだけで、以下のように写真に画像またはテキストの透かしを追加できます。
1. Windows PCに透かしアプリをダウンロードして起動し、プロセスを開始します。
2.アプリから透かしを入れたい画像をインポートして、プロセスに従います。

3.写真を追加したら、画面の右端を見て、[構成]をタップして、透かしの種類(画像/テキスト)を選択します。
4.透かしの種類を投稿し、不透明度とスケールレベルのプロセスを実行して、期待どおりに一致させます。
5.透かしの場所を含むすべてを確定した後、[出力フォルダー]をタップして、ツールの結果の場所([構成]の下)を指定します。
6.透かしを画像に配置するレンダリングをタップして、写真に透かしを追加するプロセスを終了します。 単純!!
これで、結果フォルダに移動して、透かしメーカーが決定したロゴを写真に正常に追加したことを確認できます。
2.macOSで写真に透かしを追加する方法
写真に透かしを追加する方法を確認したので、macOSについても調べてみましょう。 macOSでは、透かしのタイプ(画像/テキスト)に応じて、プロセスを進める必要がある場所に追加のステップが加わります。
たとえば、写真に透かしを追加したい場合(テキスト形式)、組み込みのアプリを使用して簡単に追加できます。 ただし、写真に画像の透かしを追加するには、App Storeに切り替えて、無料の透かし作成ツールを入手する必要があります。
A.写真にテキスト透かしを追加する(macOS)
1.透かしを入れたい写真に移動します(プレビューを使用)。
2.プレビューツールで、[表示]ヘッダーの下にある[マークアップツールバーの表示]を探します。
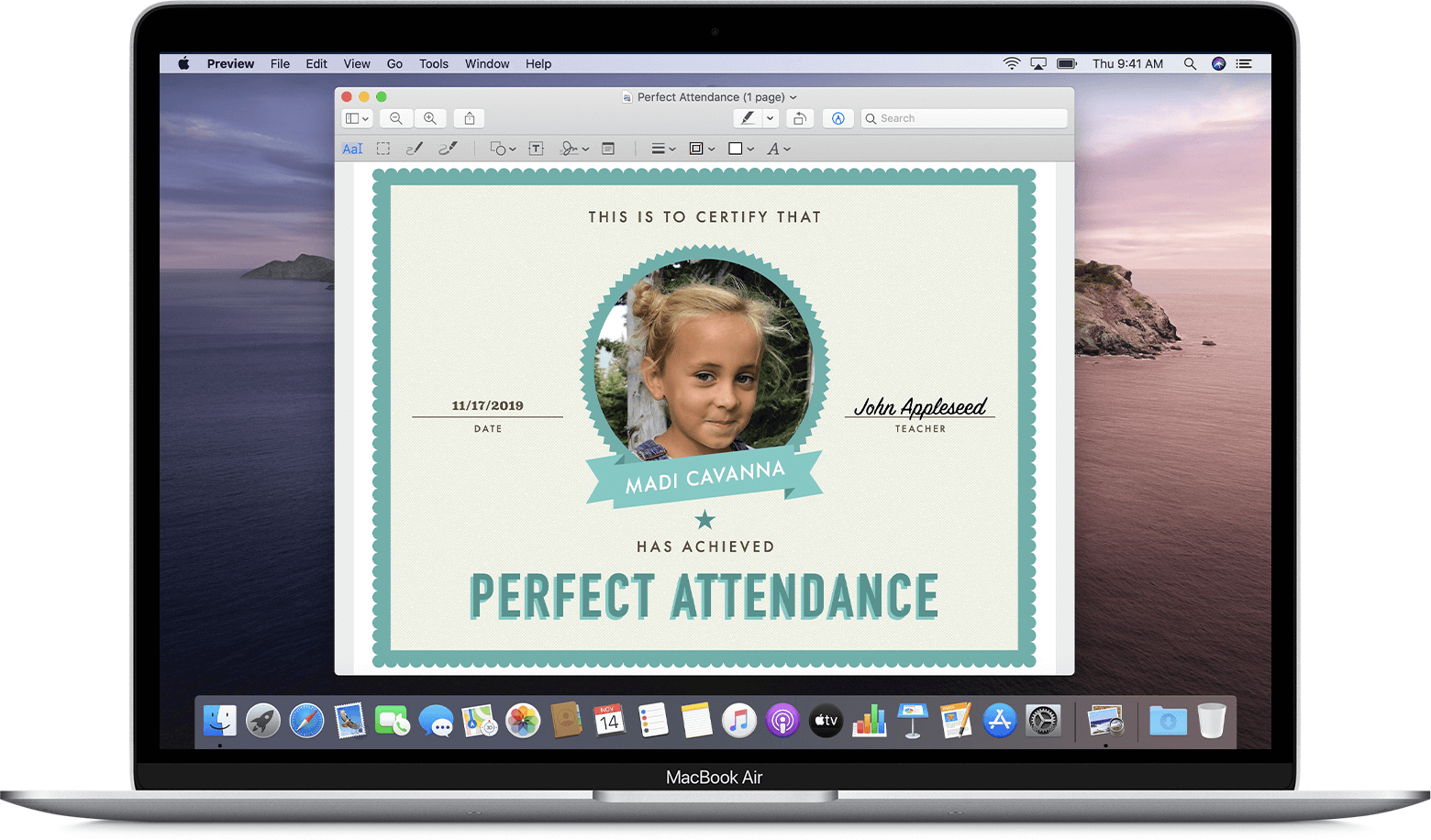
3.次に、画像にテキストを追加するのに役立つTロゴ/アイコンをリストから選択する必要があります。
4.これは、写真に追加する透かしを入力する場所のヒントです。
5.編集プロセスを実行して、透かしフォントのスタイルを微調整し、場所を設定します。
6.すべての側面を完成させたら、[ファイル]、[保存]の順にタップして、透かし入りの写真を特定の場所に配置します。 単純!!

B.写真に画像透かしを追加する(macOS)
1.ここでは、透かしメーカーアプリであるResize MasterをAppStoreからダウンロードする必要があります。macOSの画像透かしには機能が組み込まれていないためです。
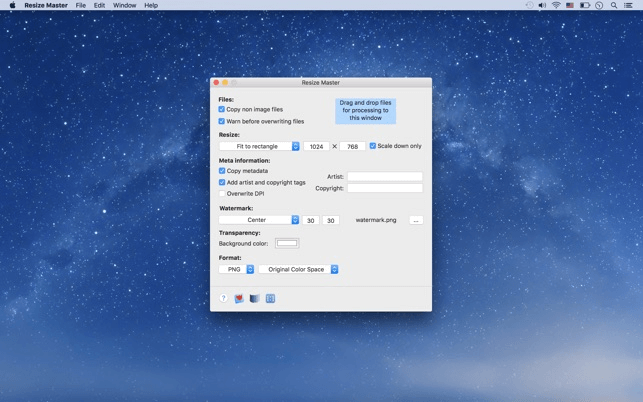
2.写真(macOS)に透かしを追加するプロセス全体は、上のスクリーンショットにあります。 あなたがする必要があるのは、オプションを段階的に実行し、必要な詳細を入力することです。
3.初心者の場合は、すべてのチェックを外し、[サイズ変更]から[サイズ変更しない]を選択して開始します
4.次に、[次のセクションからメタデータをコピー]をオンにして、[透かし]セクションに移動し、透かしの場所を設定します(3つのドットメニューをタップして画像を追加します)。 この追加された画像は、実際の画像で使用する透かし画像になることをご承知おきください。
5.次に、結果の形式を選択し、このツールを使用して透かしを入れたい画像をドラッグアンドドロップします。
6.最後のステップとして、透かしを入れる画像を追加した後、出力場所を選択し、[処理の開始]をタップする必要があります。 出来上がり!
3.iOSデバイスの写真に透かしを追加します
コンピュータのオペレーティングシステムで写真に透かしを入れる最も簡単な方法を見てきたので、mobileOSについても知っておくとよいでしょう。 それでは、以下のようにiOSデバイスで写真にウォーターマークを付ける方法を確認することから始めましょう。
1.選択できるアプリはたくさんありますが(アプリ内購入アプリを含む)、 eZy Watermark PhotosLiteのような無料アプリもあります。
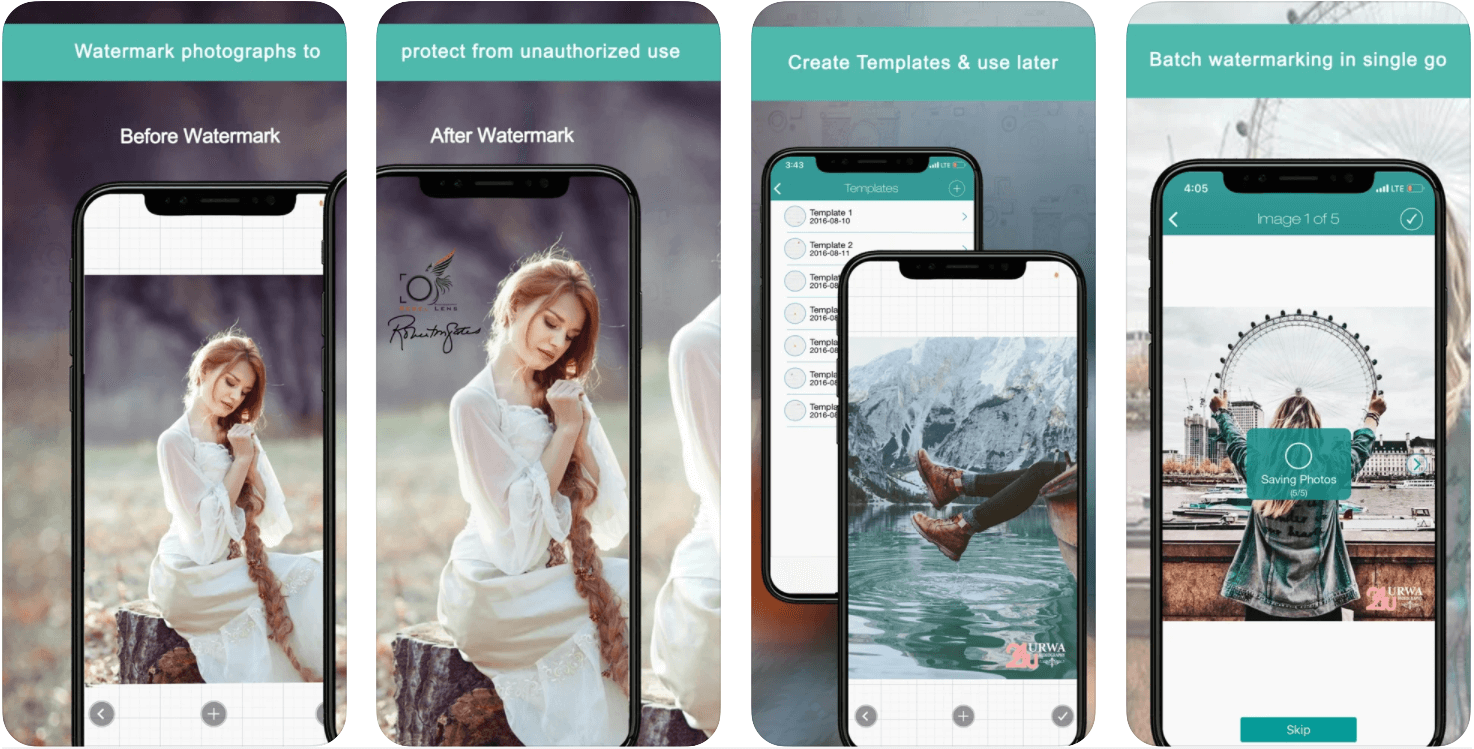
2. iOSデバイスでアプリを起動し、単一の画像をタップして、透かしを入れる写真を絞り込みます。
3.透かしを入れたい画像を投稿し、透かしの内容を選択します(選択できる画像がたくさんあることを知っておいてください)。
4.次に、画像の適切な場所に透かしを設定する調整プロセスを実行します。
5.最後のステップでは、チェックマークアイコンをタップしてから、 [ライブラリ]オプションをタップして透かし処理を完了する必要があります。 それでおしまい。 写真アプリに移動して、写真に透かしが入っていることを確認します。
4.Androidスマートフォンの写真に透かしを追加します
iOSデバイスと同様に、GooglePlayストアにも数百の透かし作成ツールがあります。 ただし、好奇心から、写真にウォーターマークを追加(アプリ内購入機能を備えた完全無料アプリ)を使用できます。 写真に透かしを追加するプロセスを開始し、Playストアからアプリをダウンロードして起動します。
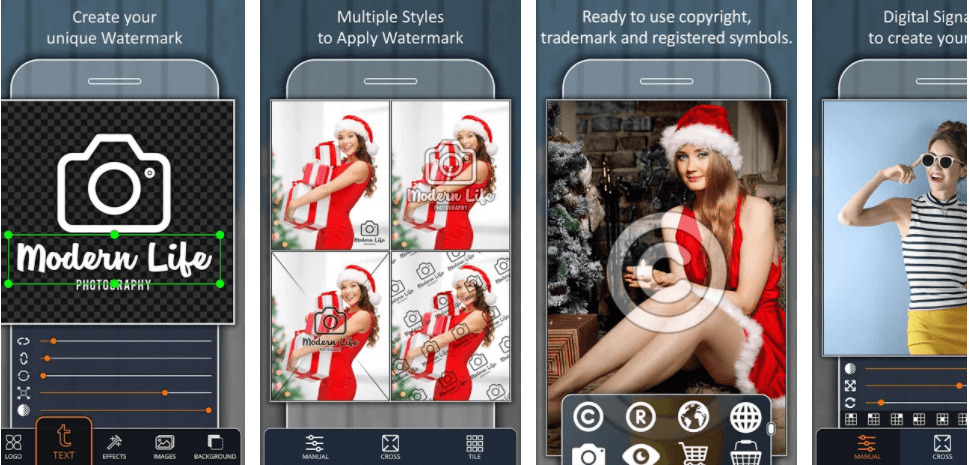
1.アプリが正常に起動したら、[画像に適用]を探してタップします。
2.携帯電話のライブラリから透かしを入れる画像を選択して、プロセスに従います。
3.好みに応じて、透かしの作成(テキストタイプ)またはギャラリーから選択(画像タイプ)のいずれかをタップして先に進みます。
4.透かしの種類を選択したら、画像に透かしを調整するフロー(位置、縮尺、サイズなど)を実行します。
5.チェックマークアイコンをタップしてから[保存]オプションをタップして、プロセスを終了します。 それでおしまい。
専用のプロセスに従っている場合は、すぐに透かし入りの写真がフォトライブラリに保存されます。
それらに透かしを入れてあなたの写真をクレジットする
多くの場合、私たちは誤って美しい瞬間を捉え、写真をクリックしたことを信じることができません。 画像ができたので、他の人が使用できないように、好みのテキストまたは画像で同じ透かしを入れることをお勧めします。 写真に透かしを追加することは、クレジットが他の誰かに移ってはならないため、プロの写真家にとって非常に重要です。 したがって、利用可能なすべての可能なプラットフォームで写真に透かしを追加する上記の方法を検討し、それらの驚くべき豊富な機能を備えた透かしメーカーの使用を開始してください。
推奨読書:
EXIFデータとは-それを表示および編集する方法
Mac用の最高の画像エディタ:無料と有料
Mac用の写真アプリで画像を編集する方法
