アプリとデスクトップで Amazon 注文をアーカイブする方法 [2022]
公開: 2022-10-25あなたは兄弟と共有する Amazon プライム アカウントを持っており、彼らは常にあなたの注文を調べています。 または、ガールフレンドにまだ見られたくないギフトを注文したかもしれません。 どちらの場合も、Amazon で注文をアーカイブしたいと思うでしょう。 アプリとデスクトップのウェブサイトでAmazonの注文をアーカイブする方法は次のとおりです.
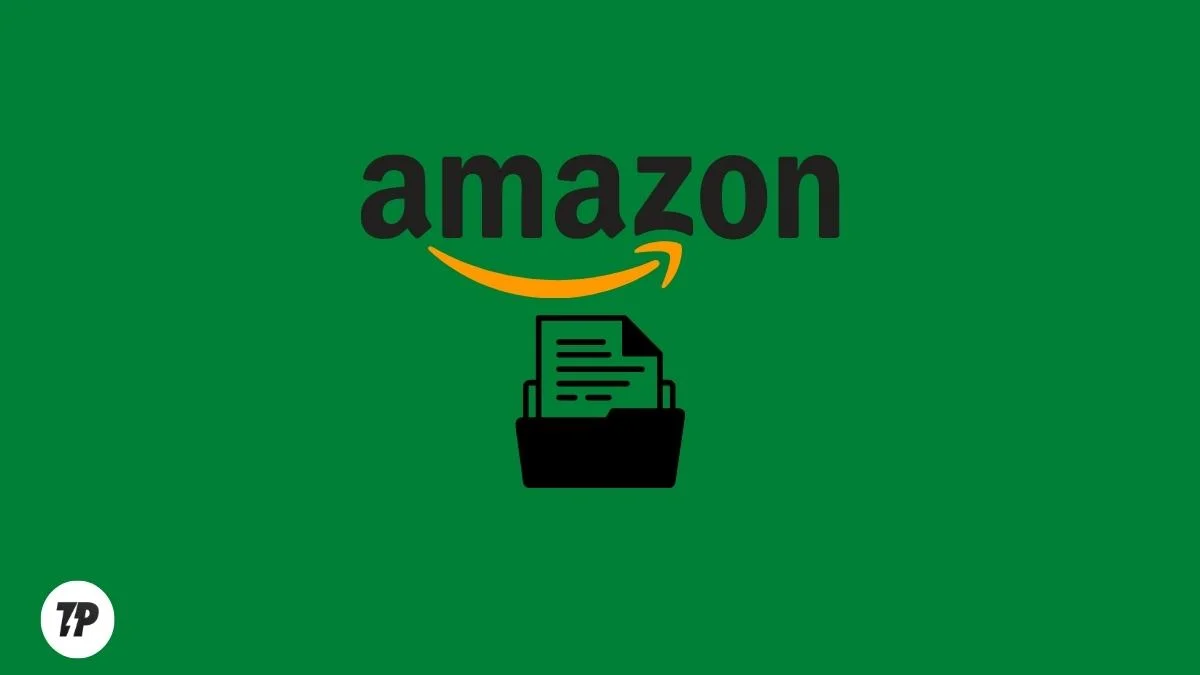
これにより、メインの購入履歴から特定の購入が非表示になることに注意してください (ただし、アカウントには残ります)。 始めましょう。
目次
Amazonの注文をアーカイブする方法
Amazon で注文をアーカイブして、注文履歴と購入を自分自身に保管することができます。 注文がアーカイブされると、デフォルトの注文履歴には表示されなくなり、別の「アーカイブされた注文」セクションに移動されます。 注文に移動し、[アーカイブされた注文] ドロップダウン メニューを選択すると、アーカイブされた注文を表示できます。
Amazon アプリで注文をアーカイブするにはどうすればよいですか?
残念ながら、Amazon アプリで注文をアーカイブする方法はありません。 ただし、Android や iPhone で注文をアーカイブする方法がないわけではありません。
もちろん、回避策があります。 デスクトップのウェブサイトで注文をアーカイブすることができ、それらの変更はアプリにも反映されます。 ここでその方法を学びましょう!
iPhoneおよびAndroidでAmazonの注文をアーカイブする手順
ステップ 1 : スマートフォンで Google Chrome (またはその他のブラウザー) を開きます。
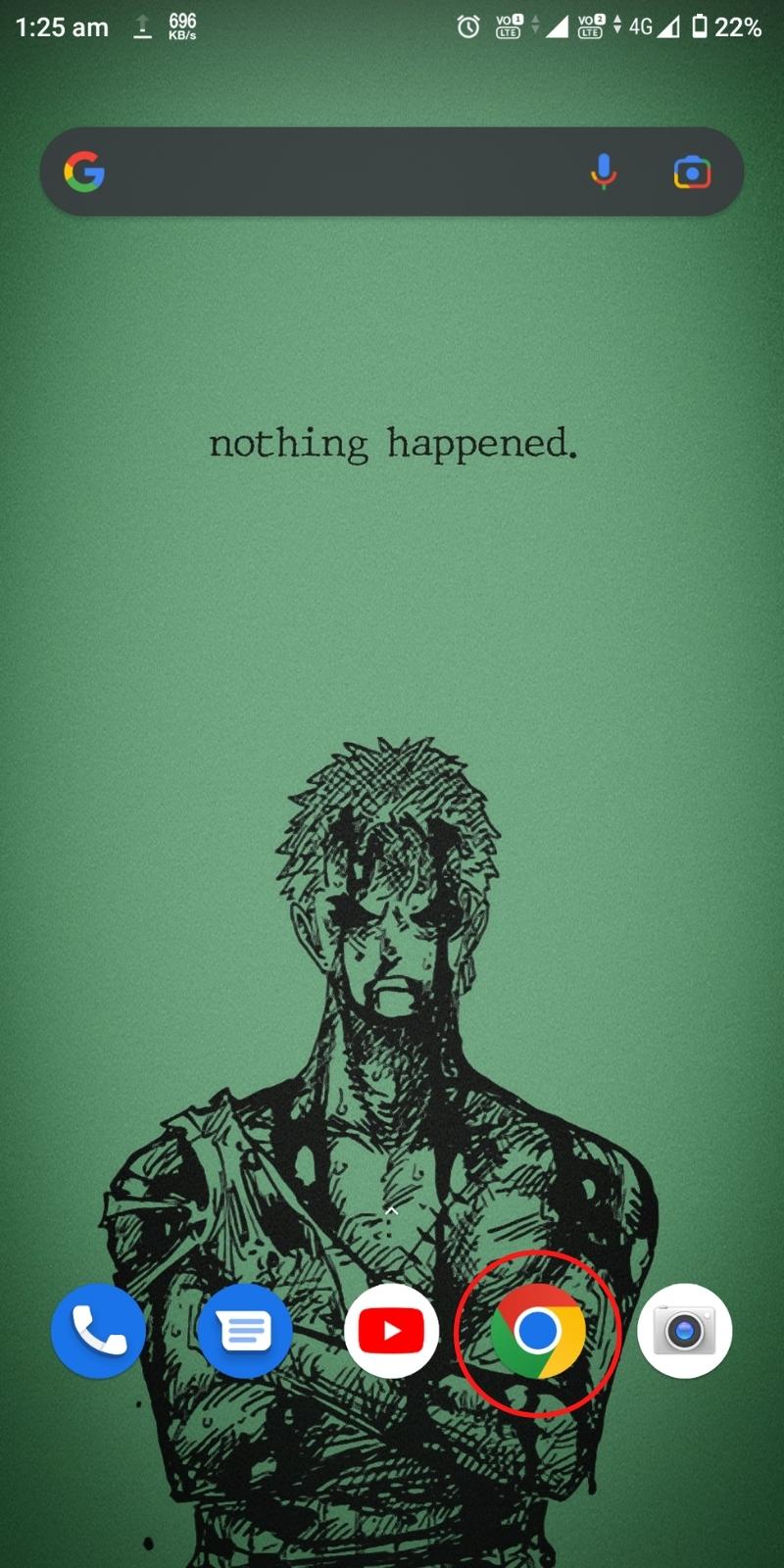
ステップ 2 : Amazon の公式 Web サイト (amazon.com、amazon.in、amazon.ca、またはローカルの Amazon Web サイト) にアクセスし、Amazon アカウントにログインします。
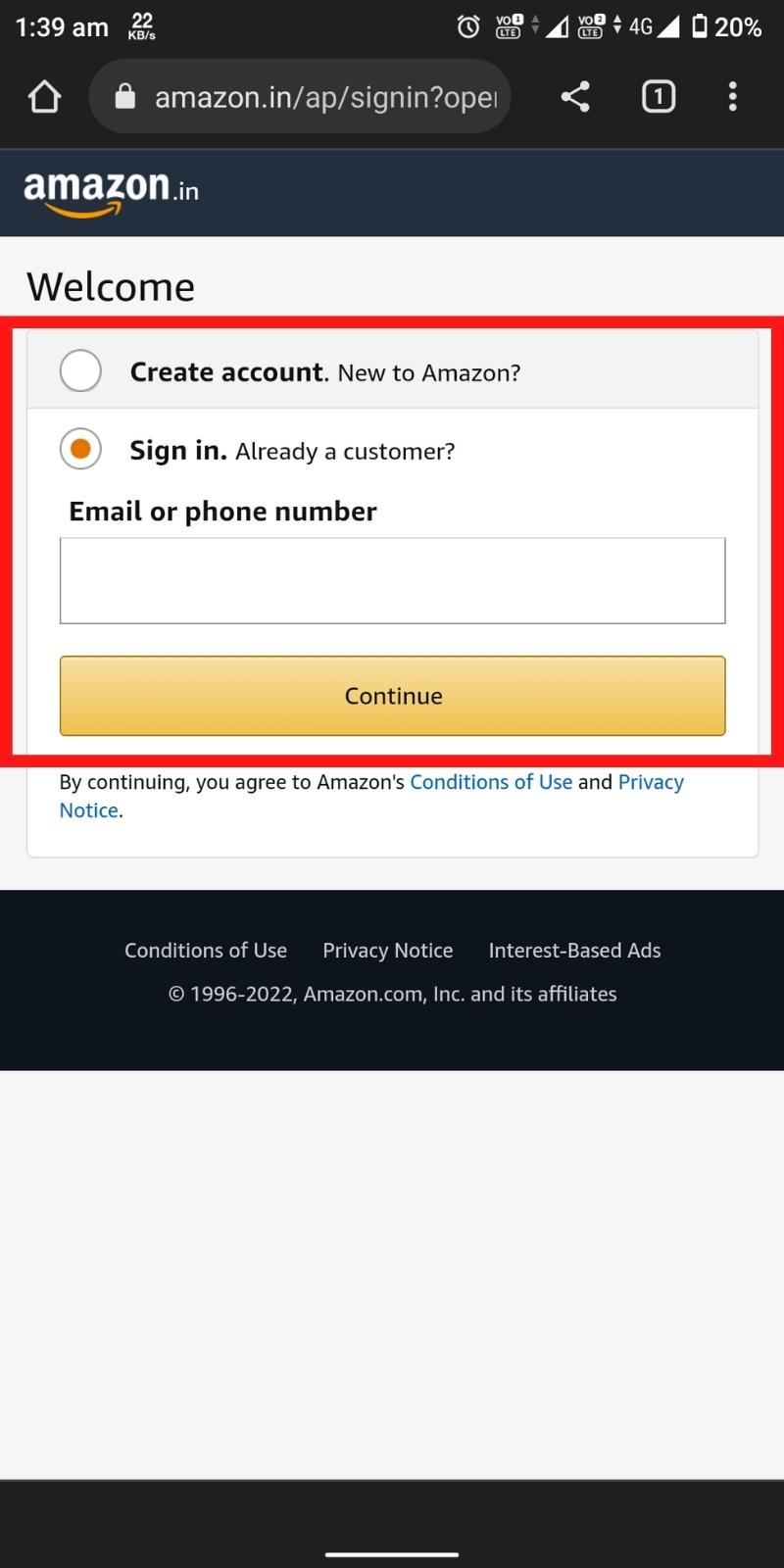
ステップ 3 : 画面の右上にある3 つの点をタップして、[デスクトップ サイト] を選択します。
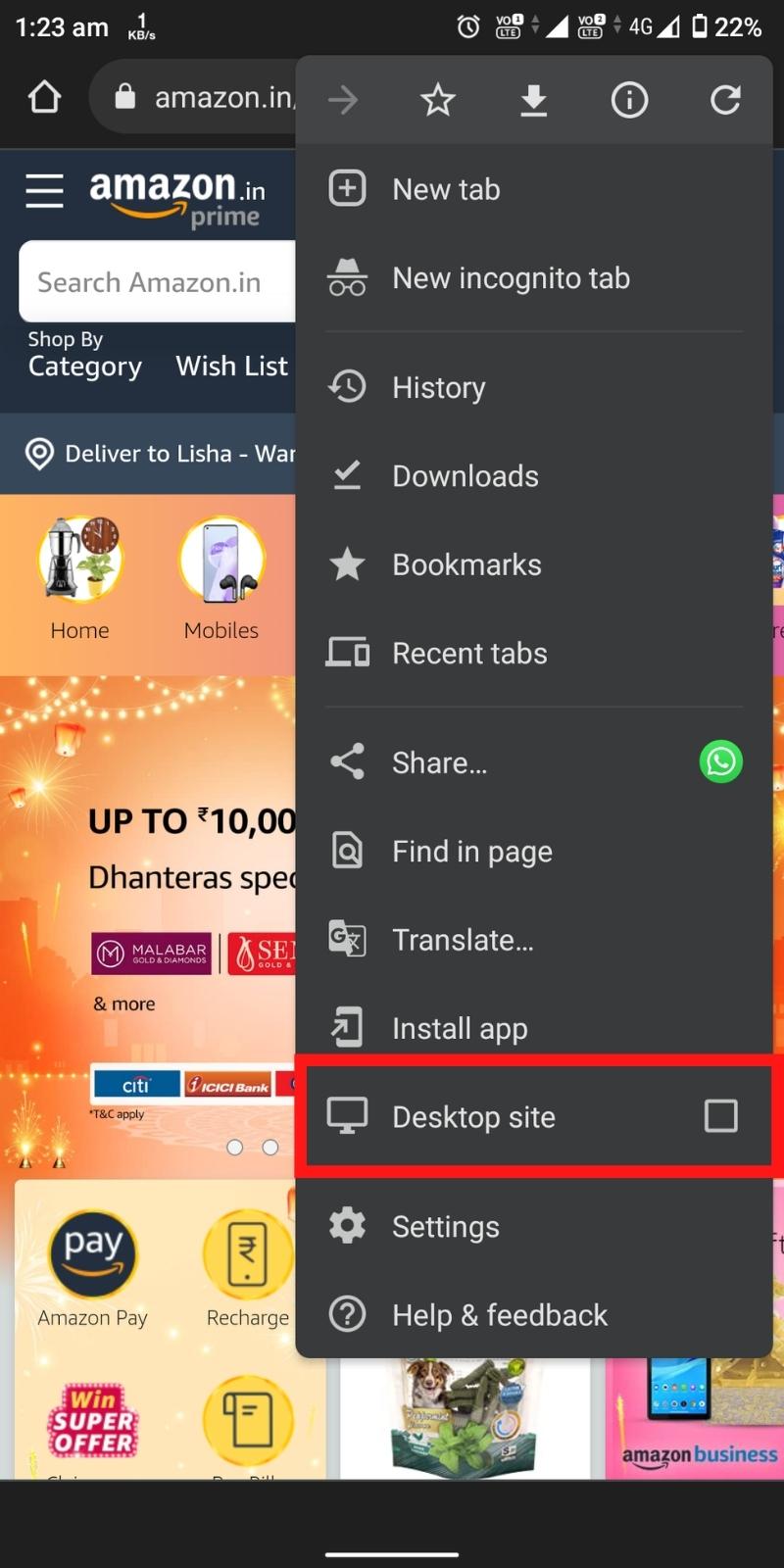
ステップ 4 : 次に、右上隅にある [アカウントとリスト] ドロップダウン メニューをタップします。
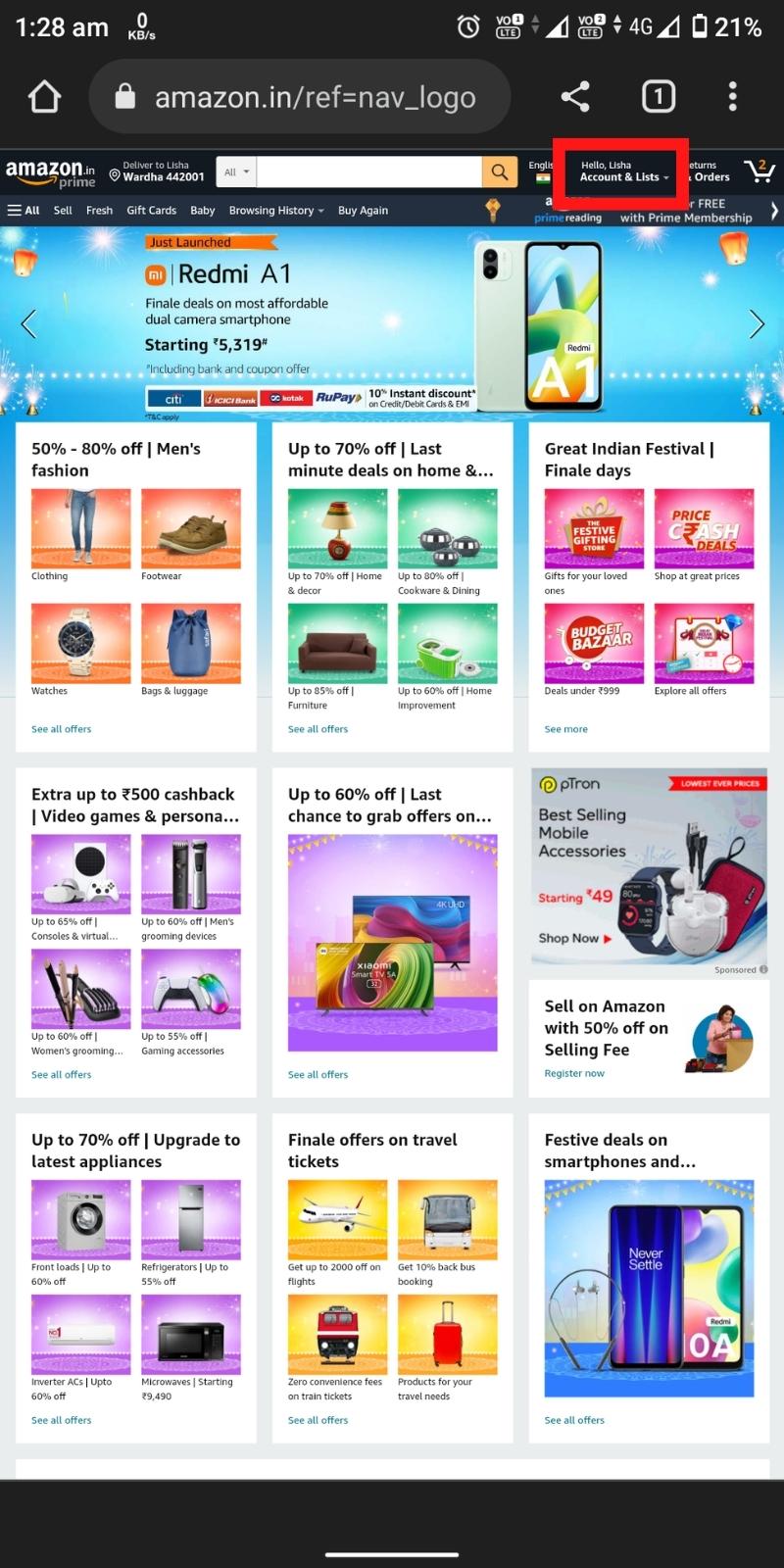
ステップ 5 : 「ご注文」に進みます。
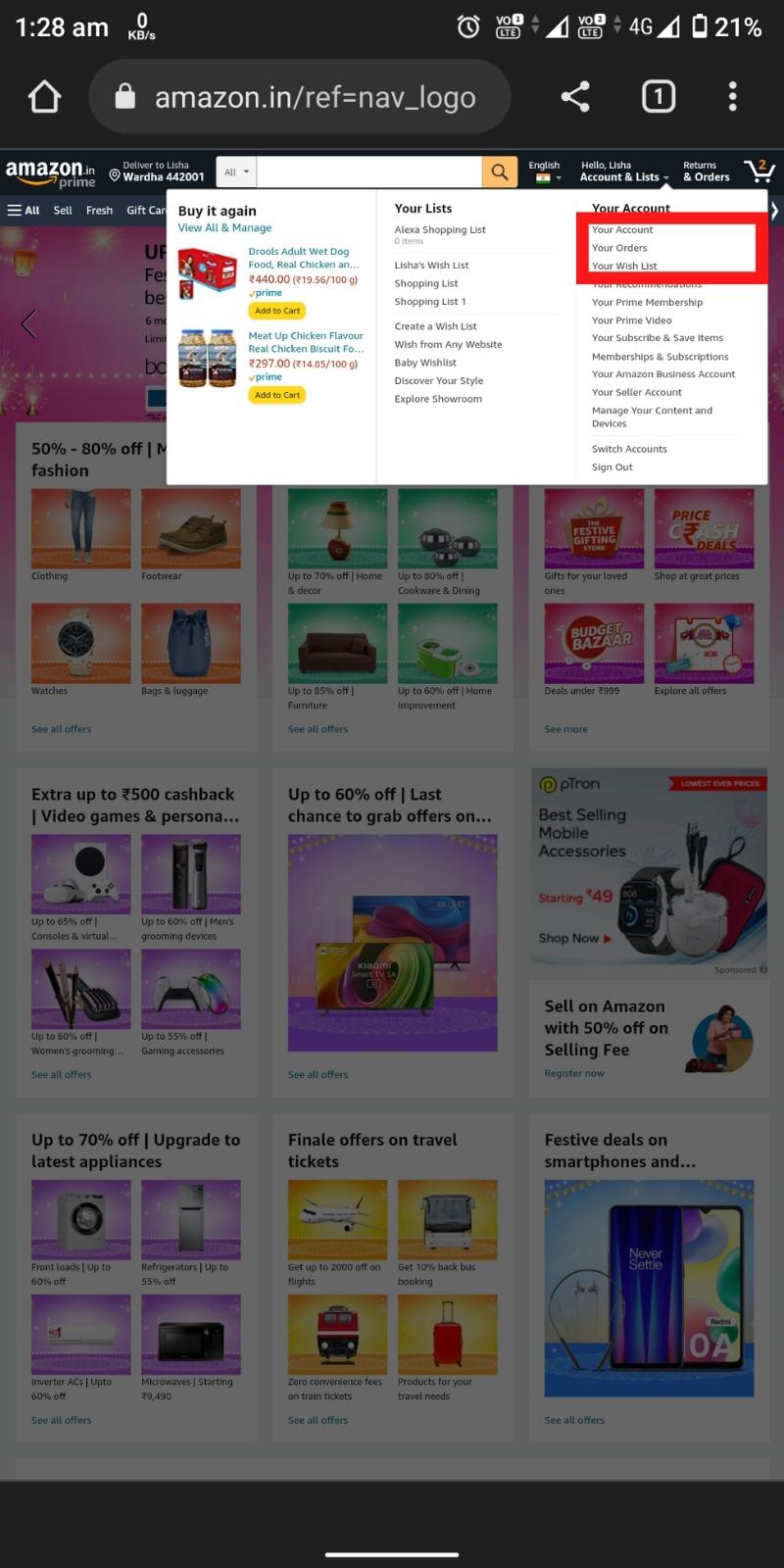
ステップ 6 : 次に、下にスクロールしてアーカイブする注文を見つけ、[注文をアーカイブする] をタップします。
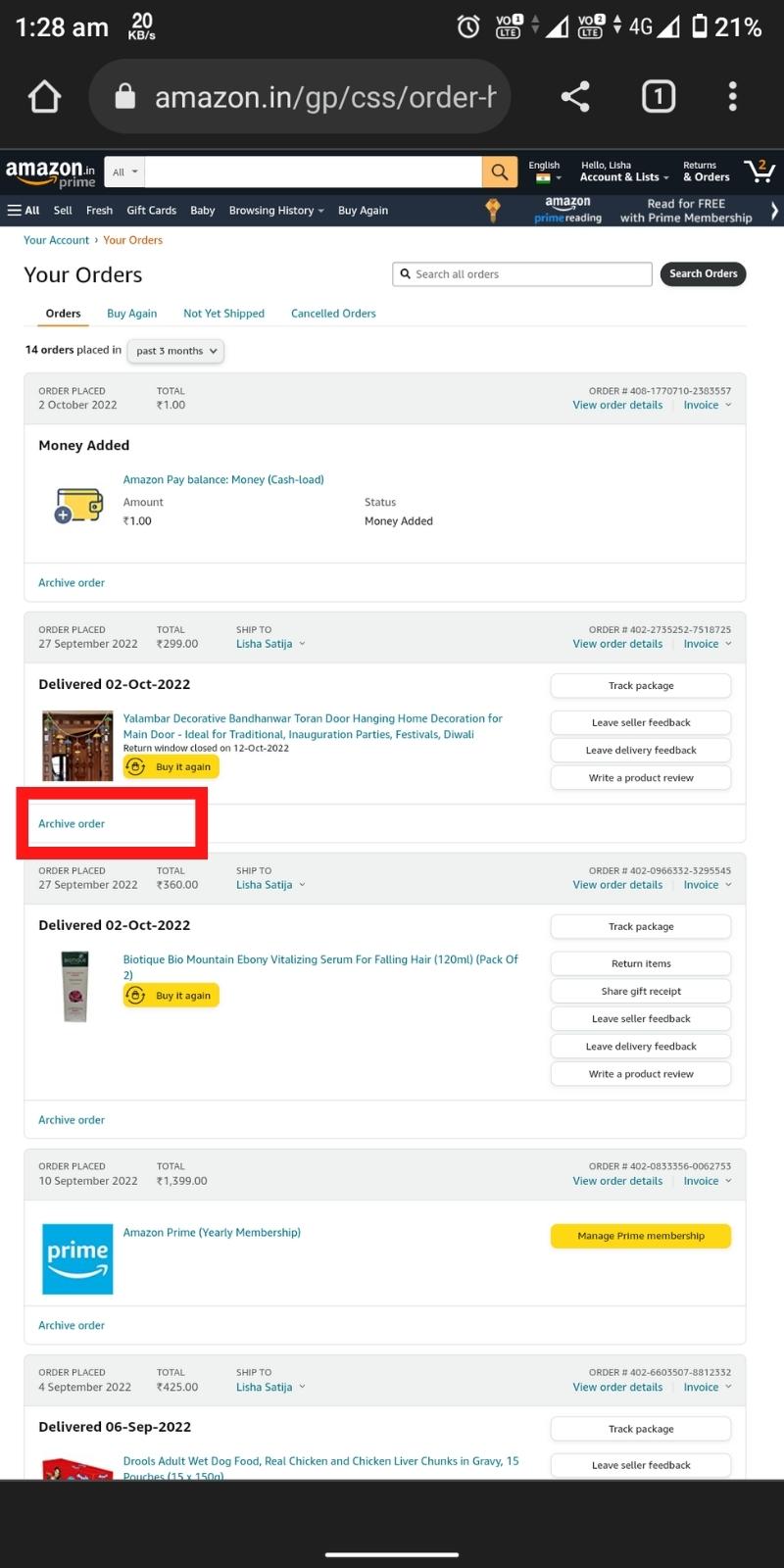
ステップ 7 : 「注文をアーカイブする」をタップして確定します。
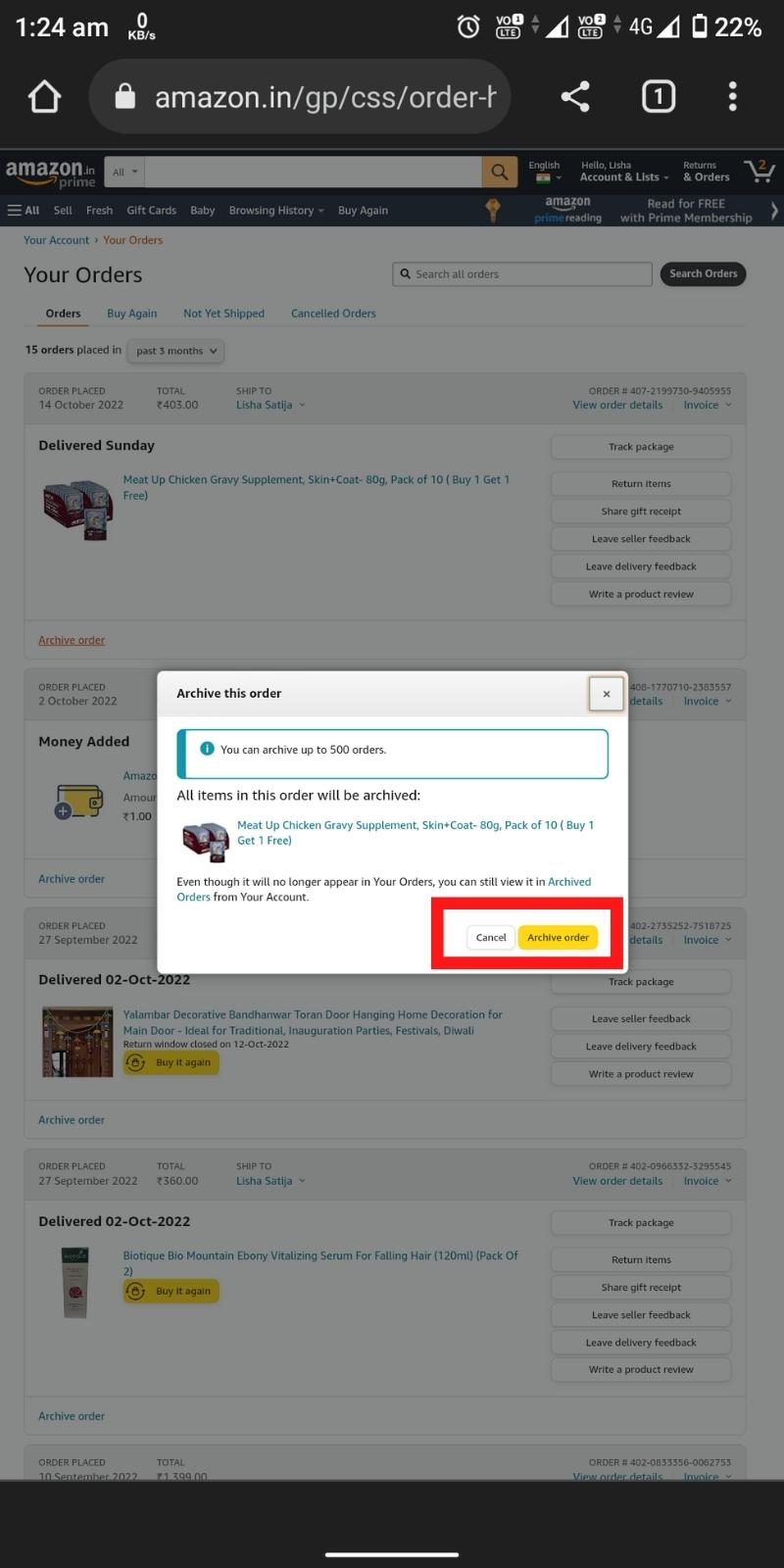
それでおしまい! 注文は「アーカイブ済み注文」セクションに移動されます。
Windows/Mac で Amazon の注文をアーカイブするにはどうすればよいですか?
パソコンで Amazon の注文をアーカイブする場合、プロセスはスマートフォンの場合とほとんど同じです。 手順を見てみましょう。
Windows/Mac で Amazon の注文をアーカイブする方法
ステップ 1 : コンピューターで任意のブラウザーを開き、amazon.com/in にアクセスします。
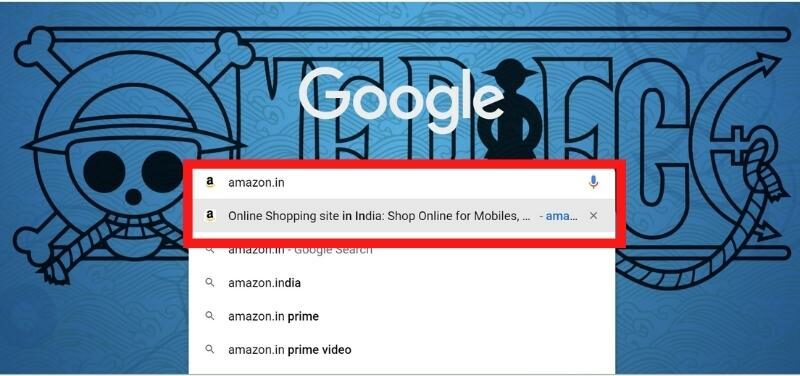
ステップ 2 : Amazon アカウントにログインします。
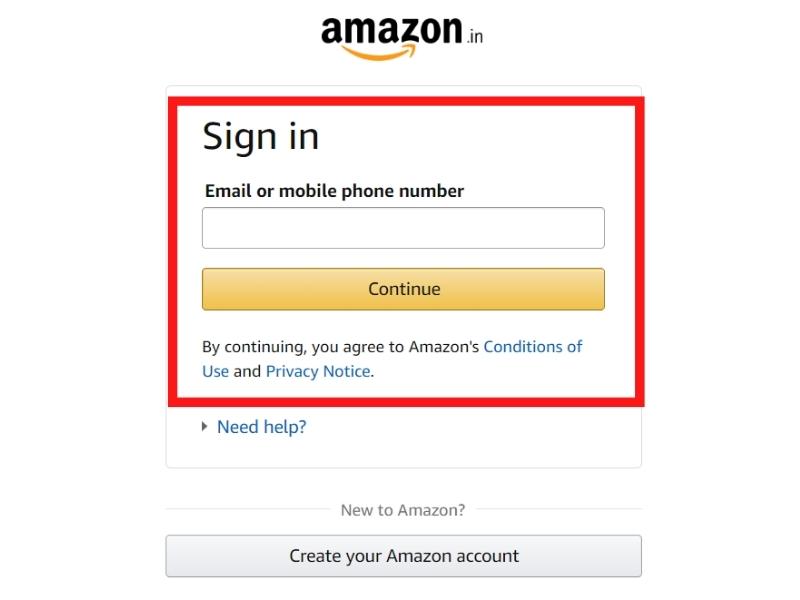
ステップ 3 : 右上隅で、カーソルを右上隅のドロップダウン メニューの [アカウントとリスト]に移動します。
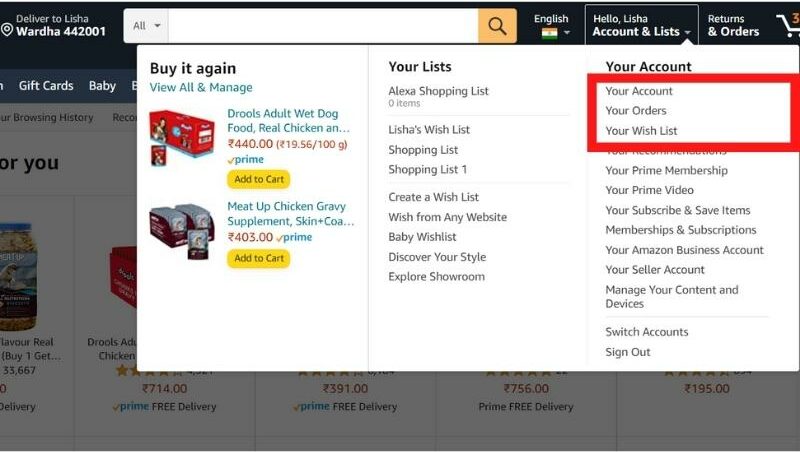
ステップ 4 : 次に、「ご注文」に進みます。 下にスクロールして、アーカイブする注文を見つけ、[注文をアーカイブ] をクリックします。
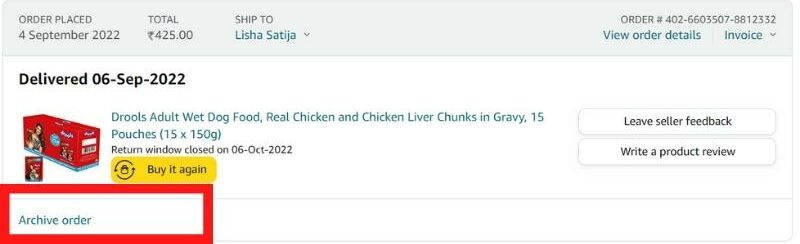

ステップ 5 : [注文をアーカイブする] をクリックして確定します。
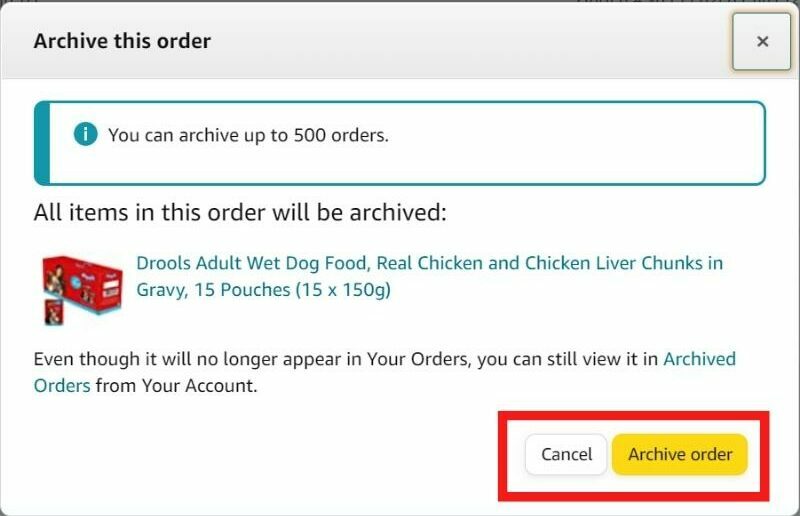
それでおしまい! 注文は「アーカイブされた注文」セクションに移動されます。
アーカイブされた注文を確認する方法と、Amazon で注文のアーカイブを解除する方法は?
注文をアーカイブすると、「アーカイブされた注文」セクションに移動されます。 これらの注文は、次の手順に従って、デスクトップだけでなくスマートフォンでも表示できます。
ステップ 1 : ブラウザから (任意のデバイスで) Amazon アカウントにログインします。
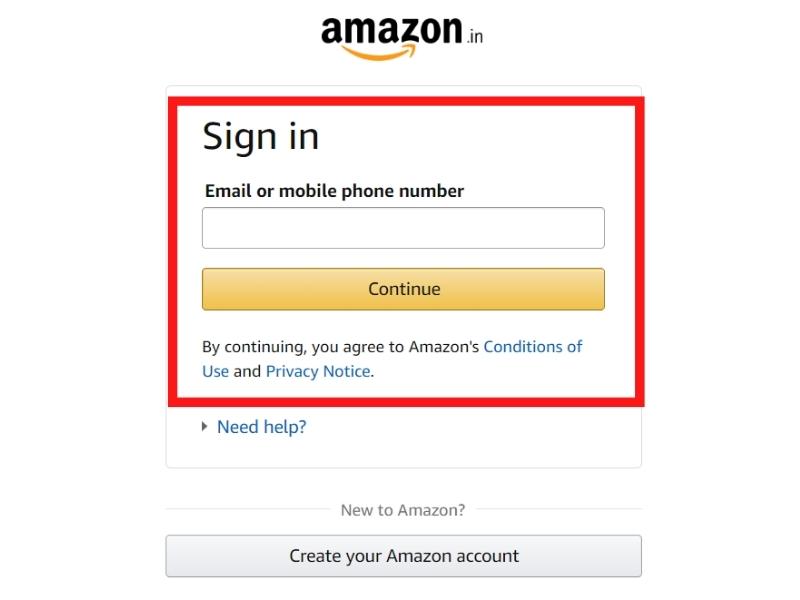
ステップ 2 : 右上隅にある [アカウントとリスト] ドロップダウン メニューをタップ (またはカーソルを合わせて) します。 「ご注文」に進みます。
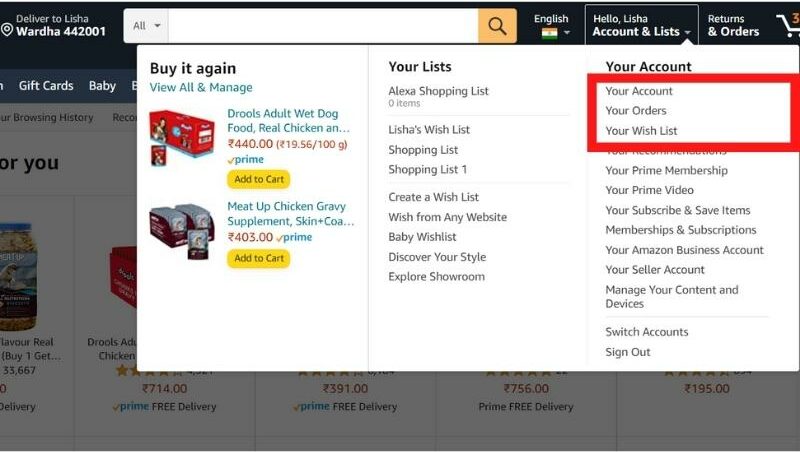
ステップ 3 : 次に、タイムラインのドロップダウン (「過去 3 か月」と表示されているもの) をタップし、[アーカイブ済みの注文] を選択します。
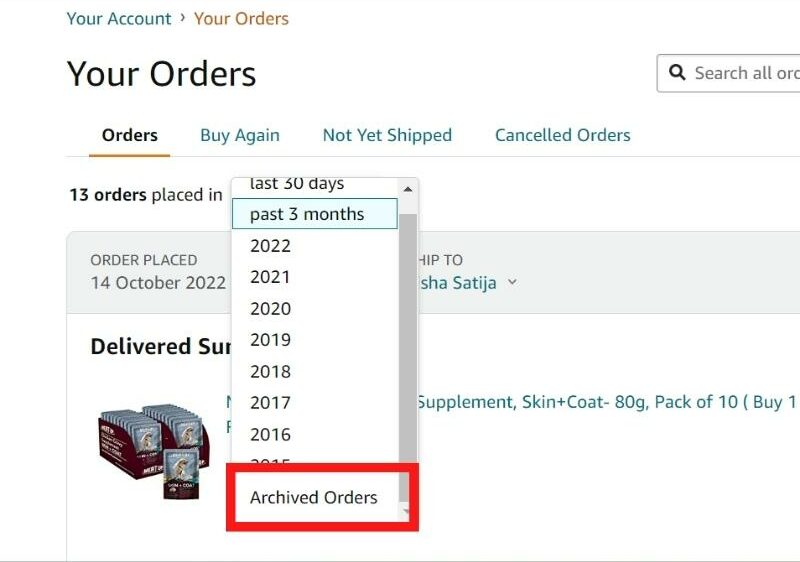
これで、アーカイブされたすべての注文を表示できるようになります。
ステップ 4 : アーカイブを解除する注文を見つけて、[注文のアーカイブを解除] ボタンをクリックします。
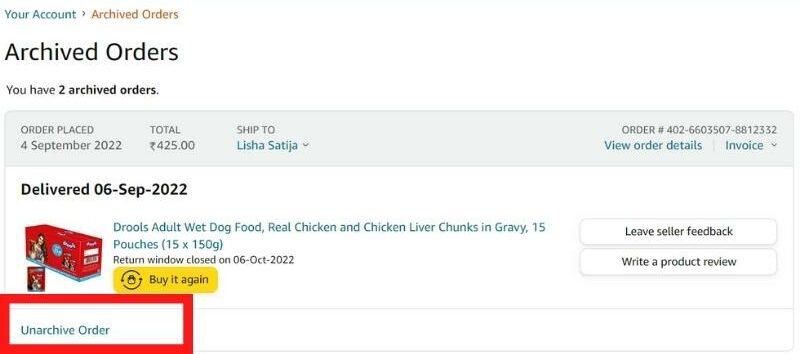
注文はデフォルトの「注文」セクションに戻ります。
Amazon注文の不法侵入はもうありません!
Amazon の注文をアーカイブする方法がわかったので、購入したものを誰も調べることはできません。 さあ、注文のアーカイブを始めましょう! ご不明な点がございましたら、以下のコメント欄でお気軽にお問い合わせください。
これで、Amazon 注文をアーカイブするためのクイック ガイドは終了です。 お読みいただきありがとうございます。お役に立てば幸いです。
Amazon注文のアーカイブに関するよくある質問
Amazonでアーカイブされた注文を確認するにはどうすればよいですか?
アカウントにログインして「ご注文」セクションに移動すると、Amazon でアーカイブされた注文を表示できます。 次に、[タイムライン] ドロップダウン メニューをクリックし、[アーカイブされた注文] を選択します。
Amazonの注文履歴を削除できますか?
いいえ! Amazonの注文履歴は削除できません。 Amazon は、ユーザーが注文履歴を削除することを許可していません。 ただし、注文をアーカイブして、「ご注文」セクションに表示されないようにすることができます。
Amazonで何件の注文をアーカイブできますか?
Amazon では最大 500 件の注文をアーカイブできます。 注文をアーカイブするたびに、アーカイブ済み注文セクションに移動されます。 注文を削除する方法はありませんが、アーカイブして [ご注文] セクションに表示されないようにすることができます。
アーカイブ注文はキャンセルされますか?
注文をアーカイブするということは、「ご注文」セクションから非表示にすることを意味します。 これにより、注文がキャンセルされたり、Amazon アカウントから削除されたりすることはありません。 「ご注文」セクションに移動し、「注文をキャンセル」ボタンをクリックすると、注文をキャンセルできます。
6 か月以上前の Amazon の注文を確認するにはどうすればよいですか?
以前の Amazon 注文を表示するには、アカウントにログインし、[ご注文] セクションに移動します。 次に、タイムラインをクリックして、適切な年を選択します。 過去 30 日間、過去 3 か月、1 年、2 年などの注文を表示できます。
アプリでAmazonの注文を非表示にできますか?
はい、アプリで Amazon の注文を非表示にすることができます。 これを行うには、Amazon アプリを起動してアカウントにサインインします。 「ご注文」に移動し、非表示にする購入を選択します。 [注文の詳細を表示]をタップし、[注文をアーカイブ] を押します。 終わり!
Amazon で複数の注文をアーカイブするにはどうすればよいですか?
アプリまたはラップトップで複数の Amazon 注文をアーカイブすることはできません。 代わりに、個々の注文を 1 つずつアーカイブする必要があります。 これを行うには、[注文] に移動し、非表示にする購入をタップし、[注文の詳細を表示] をタップして [注文をアーカイブ] を押します。アーカイブするすべての注文について、これらの手順を繰り返す必要があります。
