PS5のバックアップと復元方法
公開: 2022-06-29ゲーム業界が進化するにつれて、ビデオ ゲームを一時停止または保存することが必要になってきました。 プロのゲーマーにとって、国際的なオンライン ゲーム イベントやリーグに参加するのは難しいことです。
PlayStation はほとんどのゲーマーの注目を集めており、あらゆる年齢層の人々の間で広く普及しています。 PlayStation を獲得した場合は、PS5 のバックアップと復元を可能にする機能をご存知でしょう。
この記事では、PS5 のバックアップと復元の手順を順を追って説明します。
この記事は、USB フラッシュ ドライブ、オンライン ストレージ、およびデータ回復ソフトウェアを使用して PS5 をバックアップおよび復元する方法を説明する 2 つの部分に分かれています。
PS5 をオンライン ストレージにバックアップする方法と、オンライン ストレージのバックアップ ファイルを使用して PS5 を復元する方法
PS5 の実際のデータをバックアップするには、PlayStation 5 に組み込まれているユーティリティ ツールを使用できます。これを使用すると、すべての貴重なデータをコンソールにバックアップし、後で USB フラッシュ ドライブにバックアップできます。
ただし、これを行う際には、いくつかのことを念頭に置いておくことをお勧めします。 次のような PS 上の次のデータをバックアップできます。
- 設定
- 保存データ
- スクリーンショットとビデオクリップ
- ゲームとアプリ
PS5に保存されているすべてのユーザーデータは、バックアップデータに含まれています.
PS5をオンラインストレージにバックアップする方法
- ステップ 1. PS5 のメイン メニューから[設定]を起動します。
- ステップ 2. [設定] を下にスクロールして、 [保存されたデータ] と[ゲーム/アプリの設定]を見つけます。
- ステップ 3. PS5 でゲームのセーブデータをバックアップしたい場合は、PS5 のセーブデータを選択できます。
- ステップ 4.コンソール ストレージを選択します。
- ステップ 5. PS5 のすべてのゲームに関するセーブ データのリストが表示されます。 データをバックアップするゲームを選択できます。 ただし、すべての楽しみのデータをバックアップする場合は、 [すべて選択] を選択できます。
- ステップ 6. ゲームを選択したら、アップロードを選択して、クラウドへのデータのアップロードを開始します。 これらのファイルを合わせると、膨大なサイズになります。
オンライン ストレージのバックアップ ファイルを使用して PS5 を復元する方法
クラウド上のすべてのゲームのデータをアップロードしたとします。誤って一部のゲームのデータが PS5 から削除されたとします。
まあ、心配する必要はありません。 クラウドストレージからデータをダウンロードできます。 ステップバイステップの方法に従って、クラウドからPS5バックアップを復元できます.
- ステップ 1. PS5 のメイン メニューから[設定]を起動します。
- ステップ 2. [設定] を下にスクロールして、 [保存されたデータ] と[ゲーム/アプリの設定]を見つけます。
- ステップ 3. PS5 でゲームのセーブデータをバックアップしたい場合は、PS5 のセーブデータを選択できます。
- ステップ 4.コンソール ストレージを選択します。
- ステップ 5. バックアップを復元するゲームのバックアップを選択するか、すべてを選択できます。
インターネット接続の帯域幅によっては、このプロセスに時間がかかりますが、ダウンロードが完了すると、正常に復元できます。
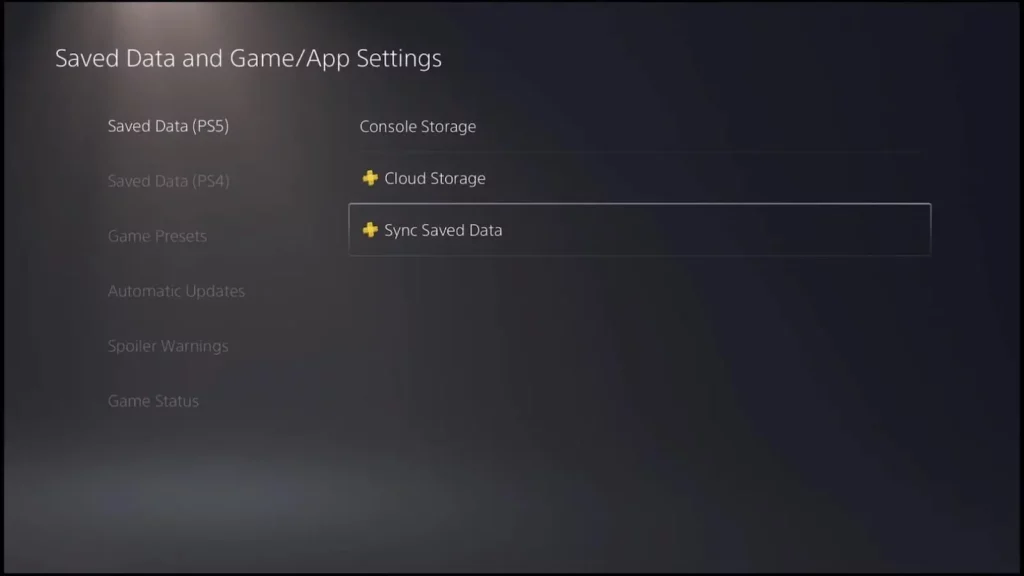
USB フラッシュ ドライブにバックアップする方法と、USB フラッシュ ドライブのバックアップ ファイルを使用して PS5 を復元する方法
ステップバイステップガイドに従って、USBフラッシュドライブを使用してPS5のバックアップを作成できます. はじめましょう:
- ステップ 1. USB フラッシュ ドライブを PS5 に接続します。
- ステップ 2. PS5 のホーム画面から[設定] > [システム] を選択します。
- ステップ 3. [システム ソフトウェア] > [バックアップと復元] > [PS5 のバックアップ] を選択し、複数のフラッシュ ドライブが接続されている場合は USB 名を選択します。
- ステップ 4. バックアップするデータのタイプを選択し、[次へ] をクリックします。 必要に応じて情報の詳細を入力します。
- ステップ 5. [バックアップ] を選択します。
- ステップ 6. コンソールが再起動し、バックアップが開始されます。
- ステップ 7. バックアップが完了すると、PS5 が再起動します。
- ステップ 8. [ OK]を選択すると、コンソールが再び再起動します。
USBドライブからPS5コンソールデータを復元する方法
PS5 コンソールのデータを USB ドライブから復元する場合、コンソールの現在のシステム ソフトウェアは、バックアップが作成されたときと同じバージョンである必要があることに注意する必要があります。

そうしないと、PS5 が USB フラッシュ ドライブを認識しないという問題に直面する可能性があります。
- ステップ 1. USB ドライブを PS5 に挿入します。
- ステップ 2. [設定] > [システム] を選択します。
- ステップ 3. [システム ソフトウェア] > [バックアップの復元] > [PS5 の復元] を選択し、複数ある場合は USB を選択します。
- ステップ 4. 復元するデータを選択し、[復元] > [はい] を選択します。
- ステップ 5. PS5 コンソールが再起動し、復元プロセスが完了すると、再び続行されます。
バックアップファイルなしでPS5の内蔵および外付けハードドライブから失われたデータを回復する方法
他のデバイスと同様に、PS5 の内部および外部ドライブに保存されているデータは、いくつかの理由で削除される可能性があります。
バックアップがないと大変なことになります。 このような状況では、削除されたデータを取得するための唯一の解決策は、データ回復ツールを使用することです.
iBeesoft データ回復ソフトウェアは、データ回復の専門家が使用する信頼できるツールの 1 つであるため、このような場合に使用できます。
iBeesoft データ復旧ツールについて明確なアイデアがあり、その機能を見てみましょう。
- 特定の場所をスキャンします。 iPhoneのデータ復旧を使用してスキャンを実行するドライブまたはデバイスを選択できます。 この機能により、選択したデバイスでスキャンを完了することができ、時間とリソースを節約できます。
- サポートされているデバイス。 Android、iPhone、コンピューター、およびその他のデータ ストレージ デバイスからデータを復元できます。
- 対応OS。 Microsoft Windows と Apple Mac の両方のコンピューターに対応し、両方のサポートと互換性を提供します。
- スキャン処理を再開します。 スキャン プロセスを再開したい場合、iBeesoft データ リカバリでは、スキャン プロセスを一時停止して再開することができます。
PS5で削除されたデータを回復する方法のステップバイステップガイド
ステップ 1. データ復旧のインストール
プロセスは、コンピューターに iBeesoft データ復旧アプリをダウンロードすることから始まります。 PS5が正常に接続されていることを確認してください。
ステップ 2. ドライブのスキャンを開始する
正常に接続されていることを確認し、コンピューターで iBeesoft データ リカバリーを起動し、内蔵または外付けドライブを選択して [スキャン] をクリックします。
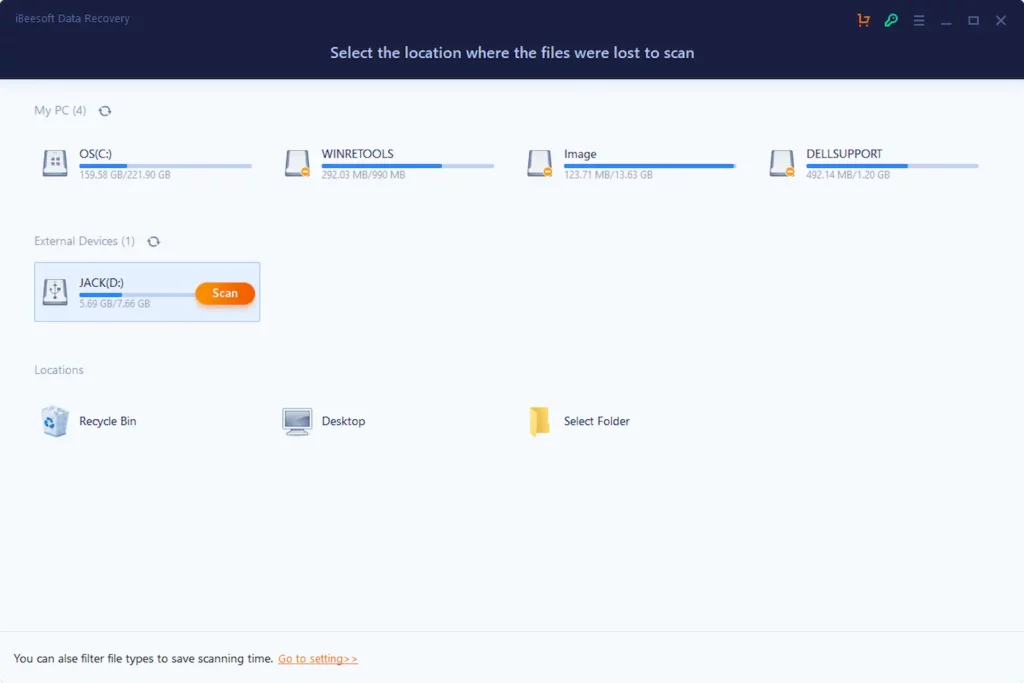
ステップ 3. 削除されたデータを保存する
スキャン プロセスは、ストレージ全体をスキャンする必要があり、ストレージ容量に依存するため、時間がかかる場合があります。
スキャンが完了したら、復元した写真をプレビューして、後で使用できるようにローカル ストレージに保存できます。
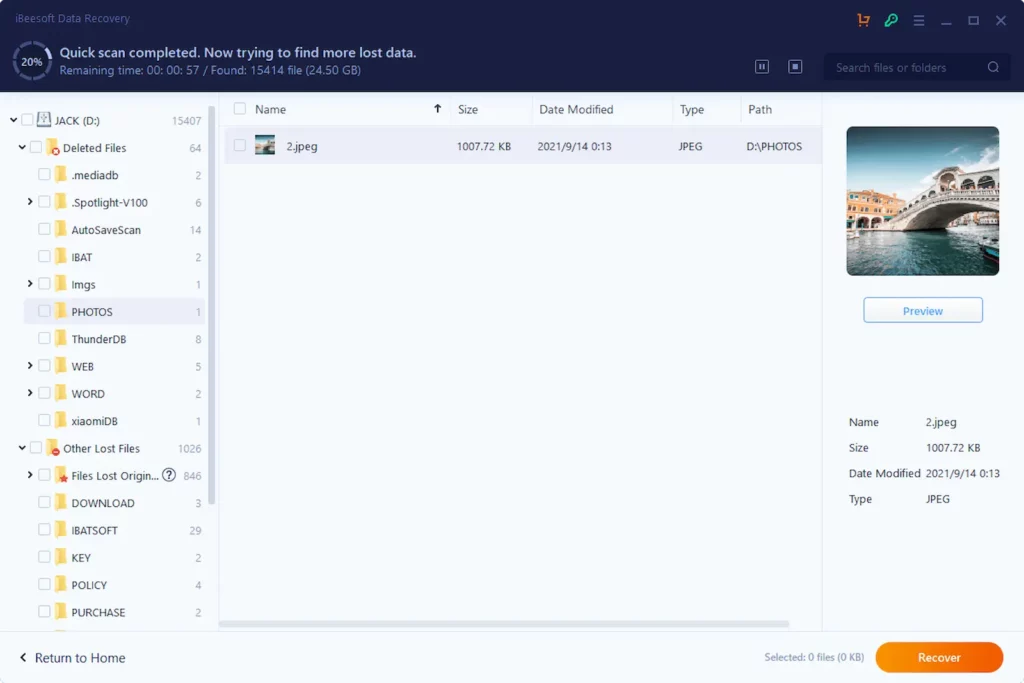
これについて何か考えはありますか? 以下のコメント欄でお知らせいただくか、Twitter または Facebook で議論を進めてください。
編集者の推奨事項:
- 可変リフレッシュレートがついにPS5に登場
- Amazon、PS5のダフ屋を止める招待システムを追加
- TCLは、新しいXbox Series XおよびPS5 Proコンソールが進行中であると言います
- PS5とNintendo Switchは2022年になっても入手困難
