PS5 をバックアップおよび復元する方法
公開: 2023-08-17Sony PlayStation 5 にあるものはすべて、ダウンロードした大作ゲーム、必要なセーブ ファイル、お気に入りのゲームプレイ クリップなど、非常に重要です。 データの破損など、何か問題が発生した場合や、新しい本体への移行を検討している場合に備えて、それらを安全に保管しておくことが重要です。
幸いなことに、PS5 のシステム ソフトウェアはシームレスなバックアップ プロセスを可能にし、保護したいデータの種類を柔軟に選択できます。 ゲームデータの復元も同様に便利です。 このチュートリアルでは、PS5 本体のデータをバックアップおよび復元する方法を説明します。

PS5 では何をバックアップできますか?
PS5 のバックアップには、後で復元できるデータと設定のコピーの作成が含まれます。 内部ストレージ ドライブは次のデータ タイプで構成されます。
- ダウンロードしたアプリやビデオゲーム。
- ファイルを保存します。
- メディア ギャラリー - ビデオ クリップとスクリーンショット。
- システム設定。
良いニュースです。ゲーム コンソール上の上記のデータはすべて、外付けハード ドライブまたは SSD にバックアップできます。 PlayStation Plus に加入している場合は、おそらく最も重要なデータであるゲームのセーブデータを PSN サーバーにアップロードするオプションもあります。
さらに、個々のセーブ ファイル (PS4 ゲームのみに限定) とメディア ギャラリー アイテムを標準の USB フラッシュ スティックにコピーできます。
外部USBストレージへのデータのバックアップ
外付け HDD または SSD は、PS5 データをバックアップする簡単かつ効果的な方法です。 この方法では、いつでもすぐに復元できるデータの具体的な複製を作成します。 この方法は、バックアップ データを直接制御したい場合、またはクラウドベースのゲーム セーブ バックアップの PlayStation Plus サブスクリプションを持っていない場合に最適です。
外部ドライブにはバックアップ用に十分なスペースが必要です。 PS5には825GBの内蔵ストレージドライブが付属しているため、1TBのUSBドライブで十分です。 ただし、拡張ベイに NVMe M.2 SSD が搭載されている場合は、より大きなドライブが必要になる場合があります。
興味深いことに、PS5 は選択的バックアップをサポートしており、特定のデータ カテゴリに焦点を当てることができ、バックアップ目的でより小さなドライブを使用できるようになります。 たとえば、保存データとメディア ギャラリーだけが心配で、ゲームを再ダウンロードしたい場合は、8 ~ 16 GB の容量を持つ USB フラッシュ スティックで十分です。
PS5 上のデータを外部ストレージ デバイスにバックアップするには、ドライブを PS5 に接続し、次の手順を実行します。
- ホーム画面の右上にある設定アイコンを選択します。
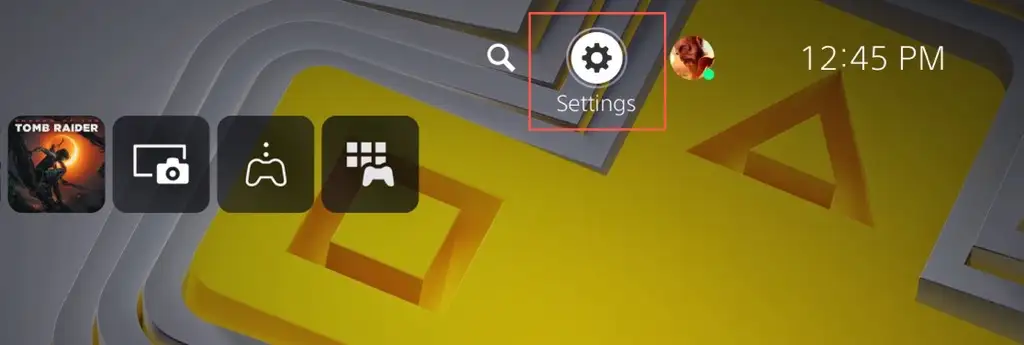
- 「システム」カテゴリを入力します。
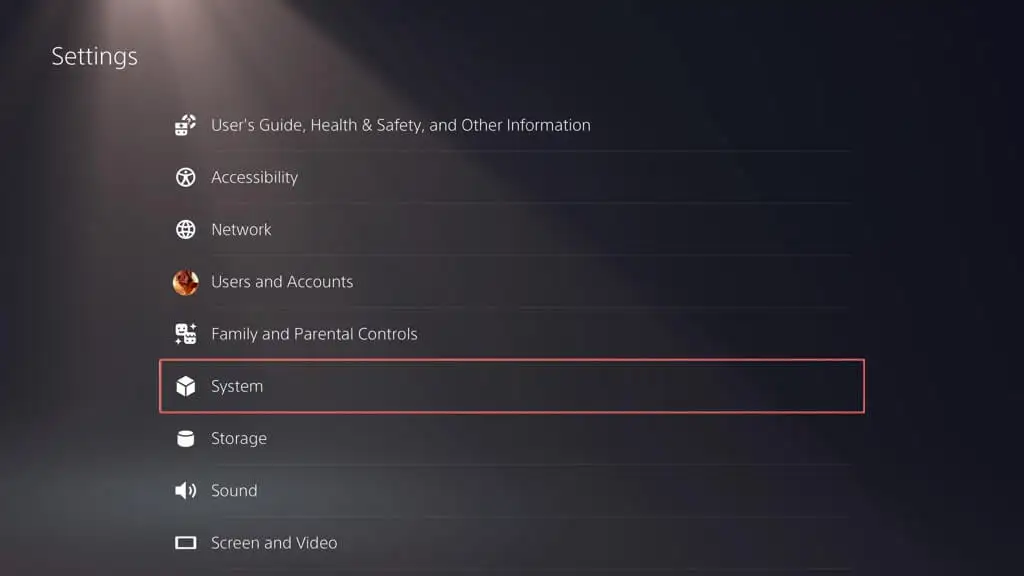
- [システム ソフトウェア] > [バックアップと復元]に移動します。
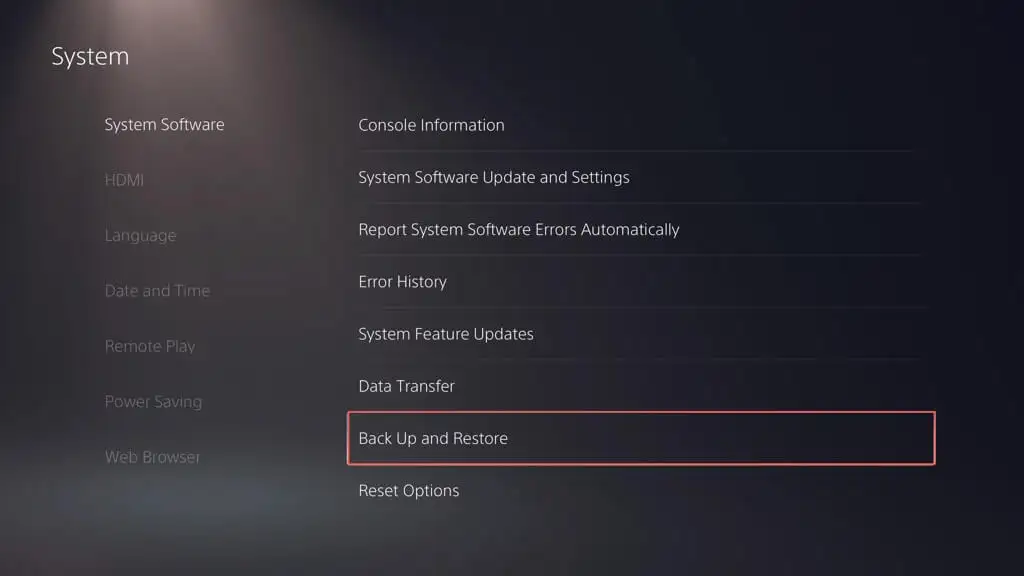
- [PS5をバックアップ]を選択します。
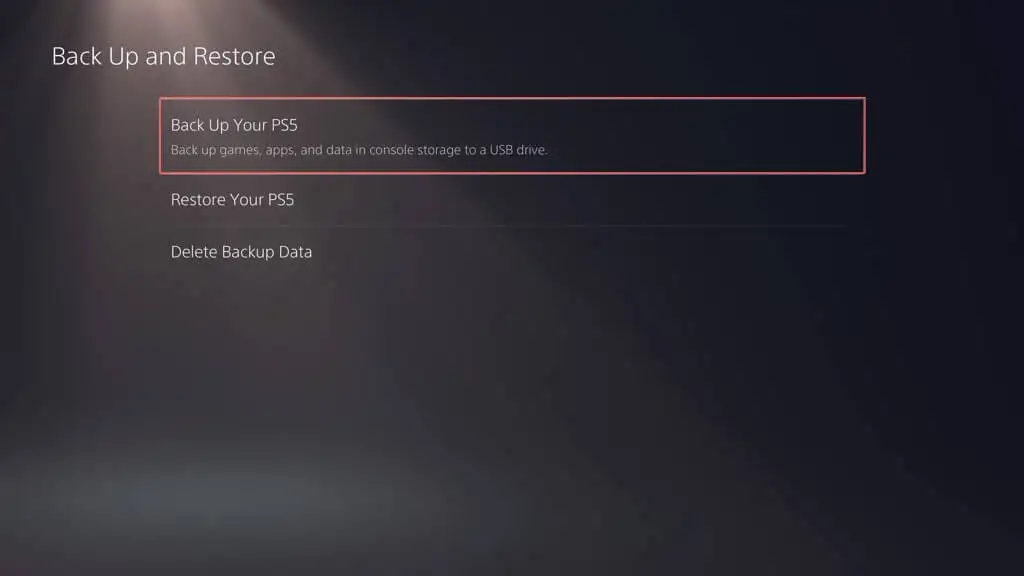
- バックアップするデータの種類 (ゲームとアプリ、セーブデータ、メディア ギャラリー) を選択します。 バックアップには常に PS5 の設定のコピーが含まれるため、選択を解除することはできません。 [次へ]を選択して続行します。
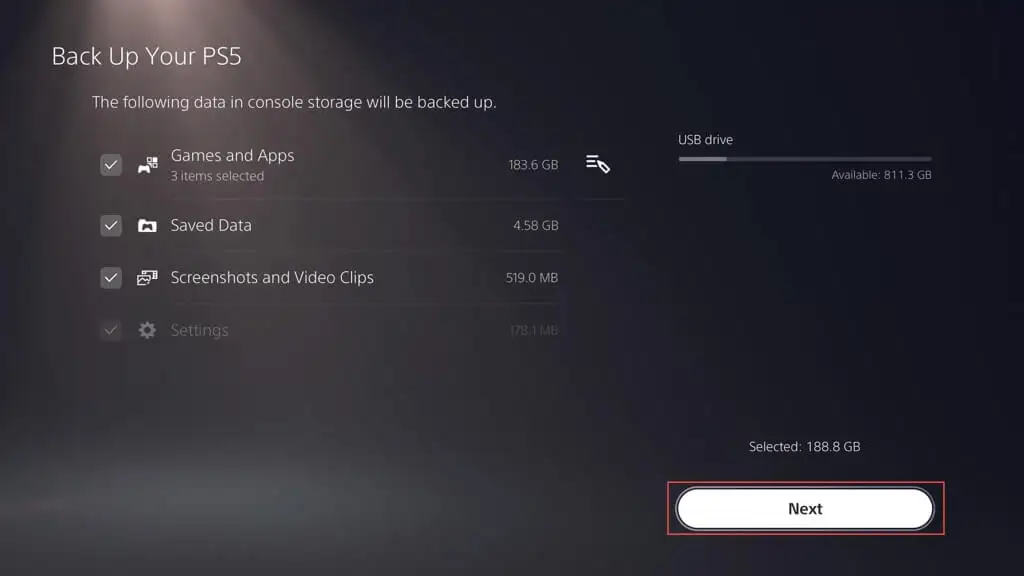
注: 選択したデータをコピーした場合、左上のインジケーターは、外部ドライブの使用済みスペースと空きスペースの量を示します。
- [説明]ボックス内でバックアップに名前を付け (またはデフォルトのラベルをそのままにし)、 [バックアップ]を選択します。
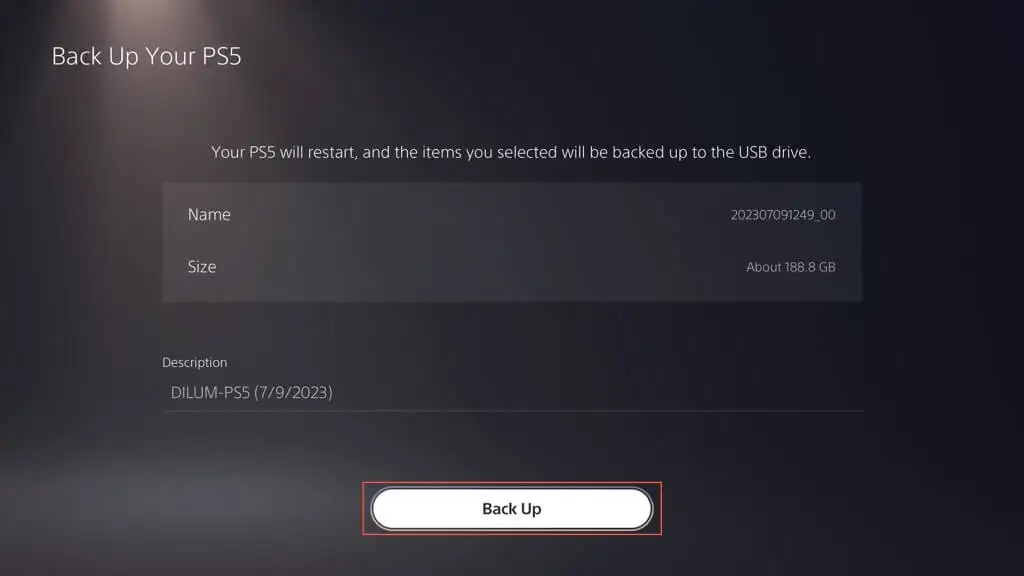
- PS5 がデータを外部ドライブにバックアップするまで待ちます。 プロセス中にコンソールが数回自動的に再起動するはずです。
接続されたドライブがサポートされていないと PS5 が示した場合は、PC または Mac を使用して FAT32 または exFAT ファイル システムでフォーマットし、再試行してください。
Windows PC を使用している場合:
- ファイル エクスプローラーを開き、外部ドライブを右クリックして、 [フォーマット]を選択します。
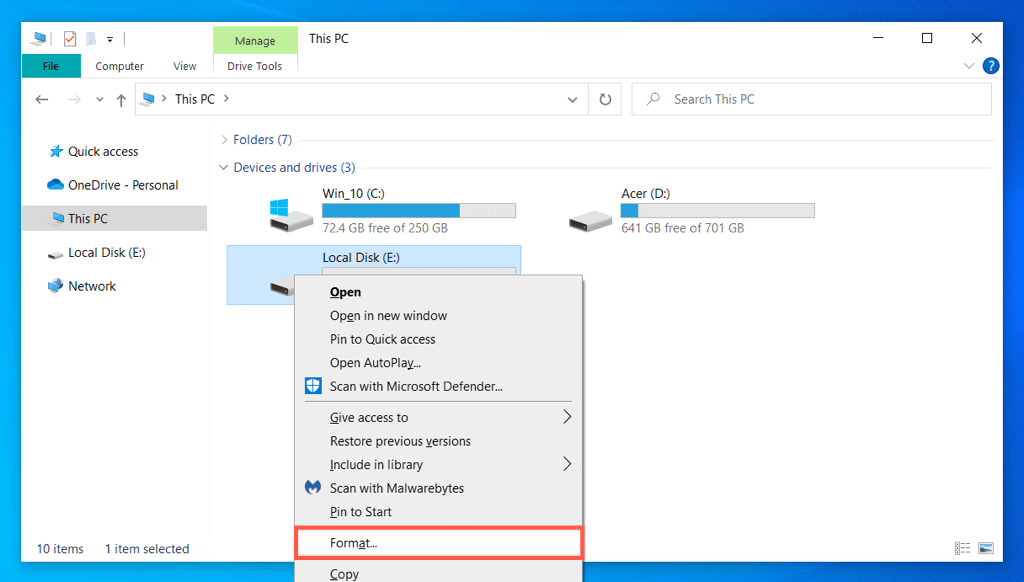
- ファイル システムをFAT32またはexFATに設定し、 [開始]を選択します。
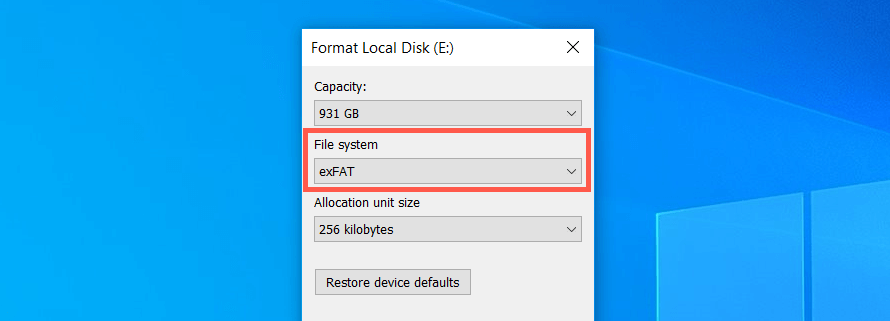
- 確認のポップアップで[OK]を選択します。
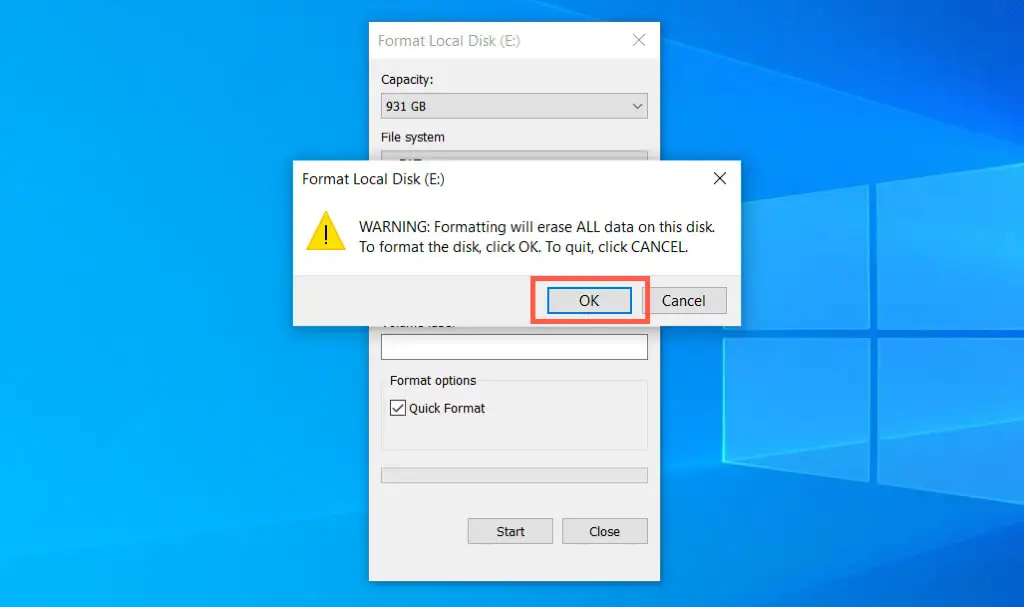
Apple Mac を使用している場合:
- Launchpad を開き、 [Other] > [Disk Utility]を選択します。
- サイドバーで外部ドライブを選択し、 「消去」を選択します。
- [形式]を[exFAT]または[MS-DOS (FAT)]に設定し、 [消去]を選択します。
PS Plusクラウドストレージへのデータのバックアップ
PlayStation Plus 加入者であれば、PS5 のセーブデータは 100 GB 、 PS4 のセーブデータは 100 GB まで PSN サーバーにアップロードできます。 デフォルトでは、PS5 および PS4 ゲームの PS Plus 自動アップロードが有効になっているため、何もする必要はありません。 そうでない場合は、次の方法でオンにします。
- PS5 の [設定] メニューを開き、 [保存データ]と [ゲーム/アプリの設定]を選択します。
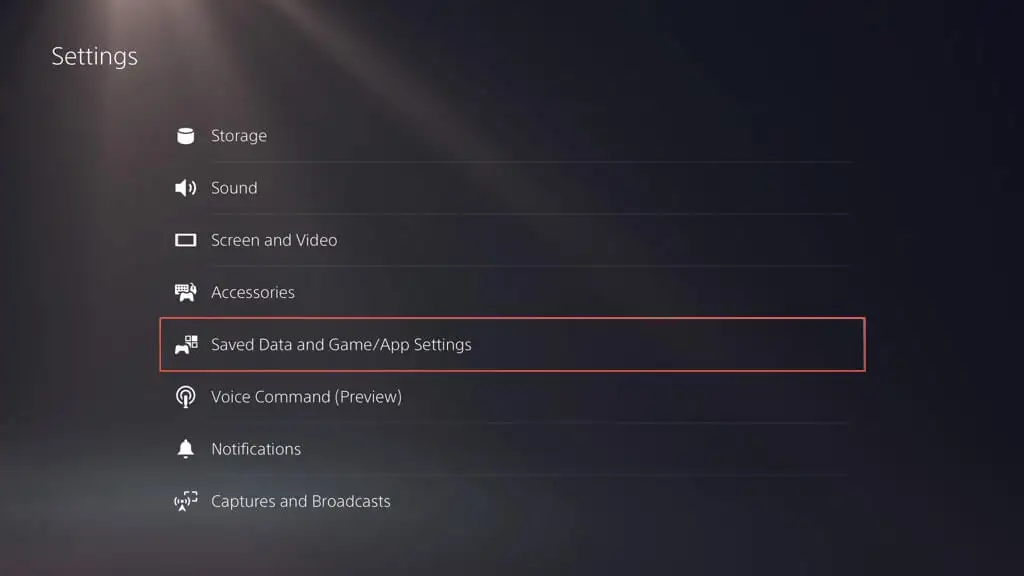
- [セーブデータ(PS5)] > [セーブデータを同期] に移動します。
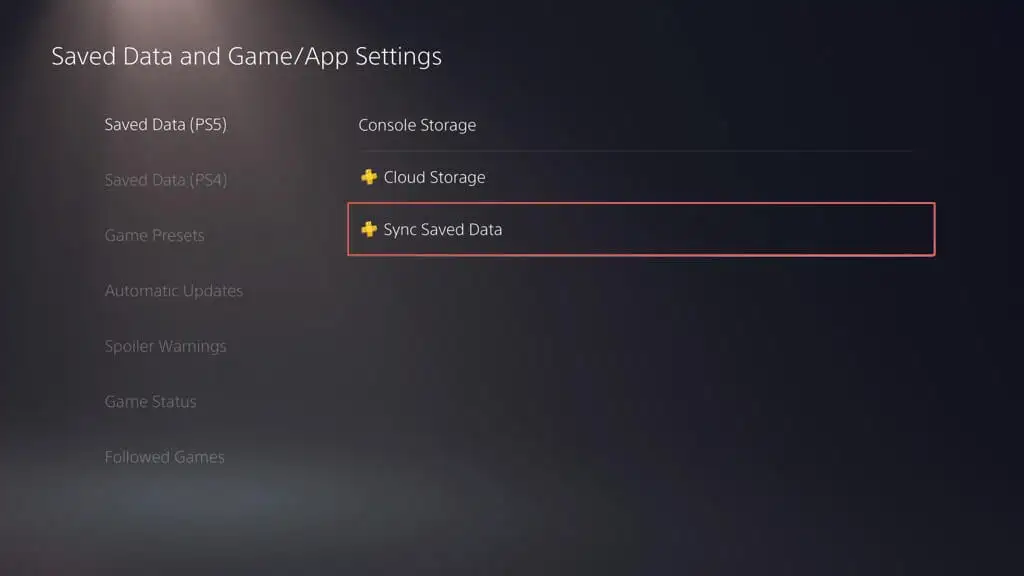
- 保存データの自動同期オプションを有効にします。
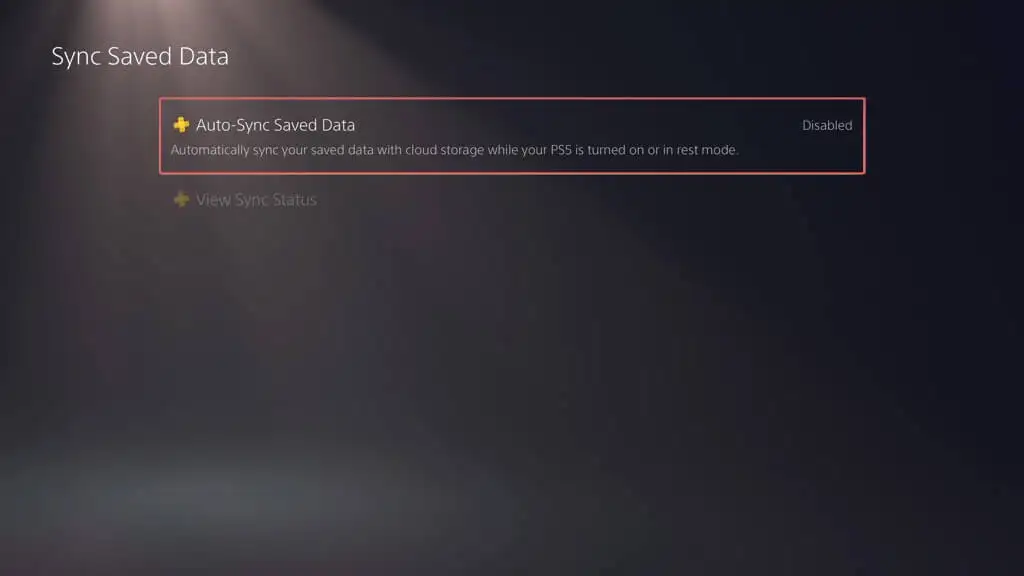
- [セーブデータとゲーム/アプリの設定]画面に戻り、 [セーブデータ(PS4)] > [自動アップロード]を選択します。
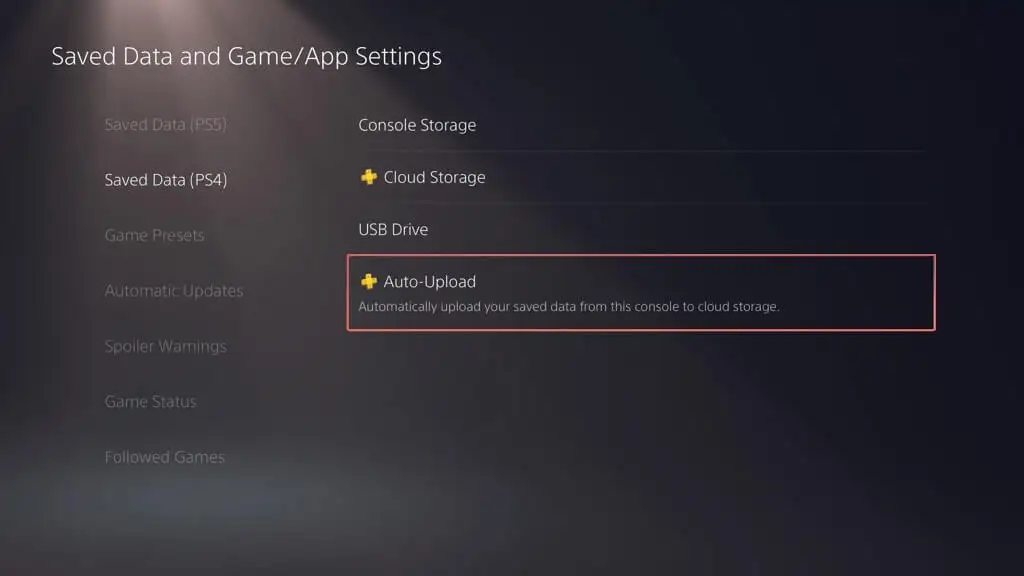
- [自動アップロードを有効にする]の横にあるスイッチをオンにします。
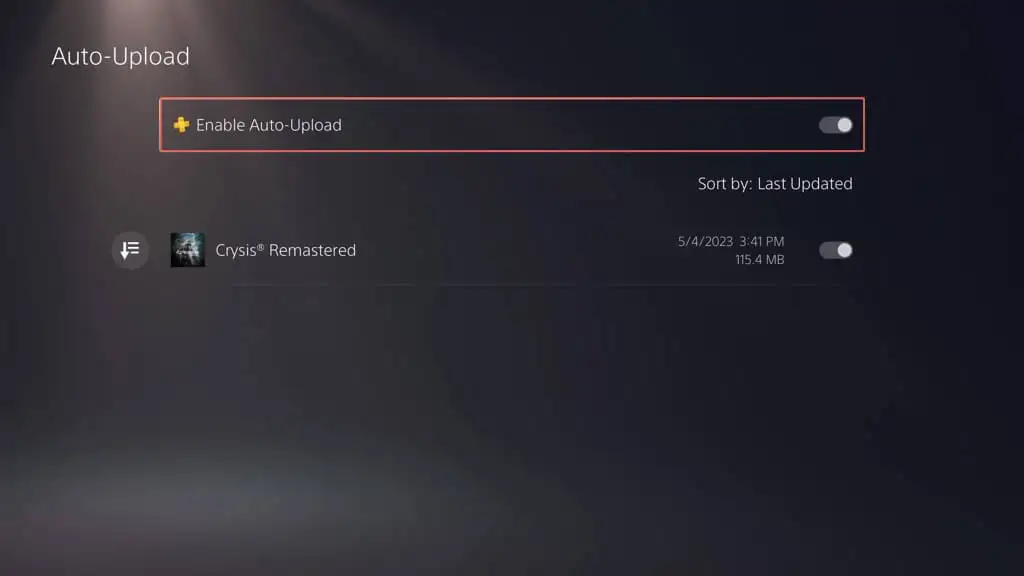
あるいは、自動更新を無効にして保存データを手動でアップロードすることもできます。 その方法は次のとおりです。
- [設定] > [保存データとゲーム/アプリの設定]に移動します。
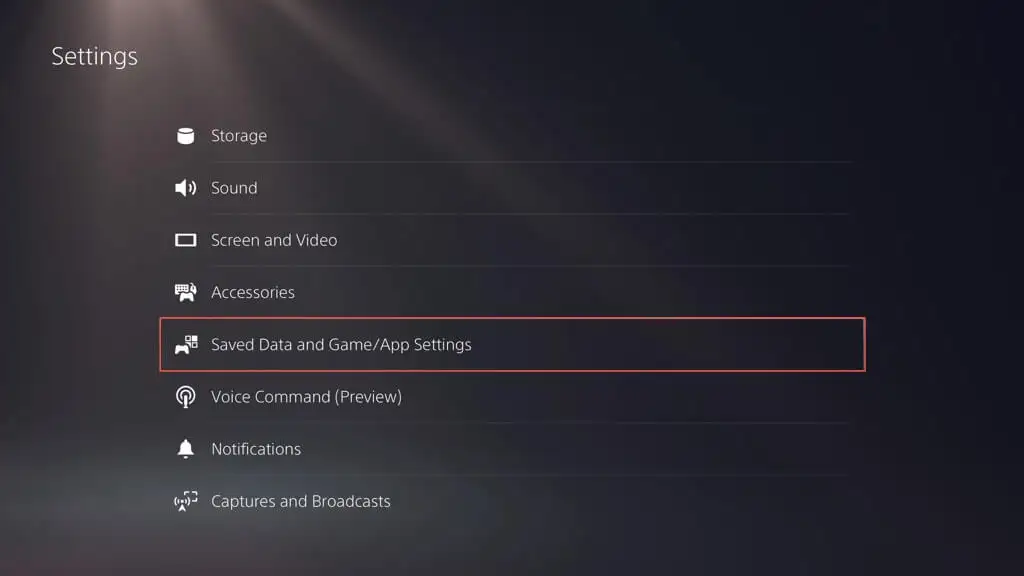
- セーブデータ(PS5) /セーブデータ(PS4) >本体ストレージに移動します。
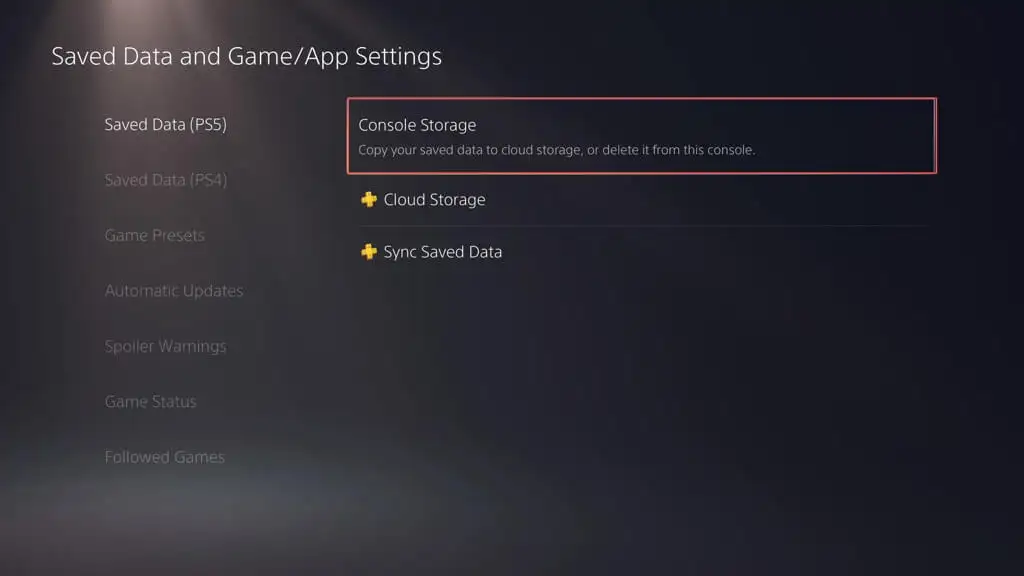
- [クラウド ストレージにアップロード]タブに切り替え、アップロードするゲームにマークを付けて、 [アップロード]を選択します。
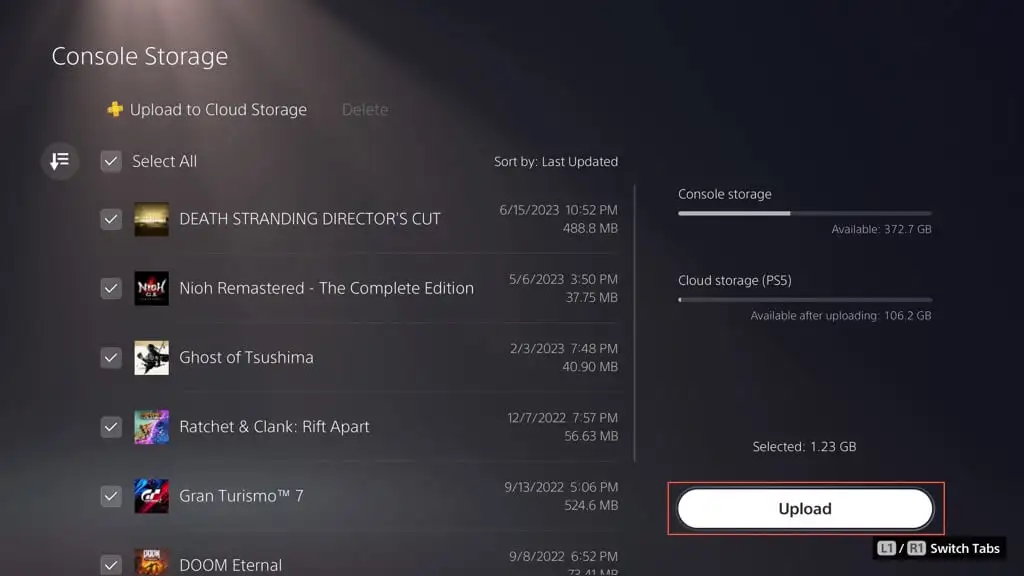
ゲームセーブとメディアギャラリーをフラッシュドライブにバックアップ
PS5 の外付けドライブ バックアップ機能を使用する代わりに、PS4 ゲームのすべてまたは特定の量のセーブ データを USB フラッシュ スティックに手動でコピーできます。 メディア ギャラリー アイテム (スクリーンショットやビデオ クリップ) をバックアップすることもできます。
PS4 セーブ ファイルを互換性のあるフラッシュ スティックにコピーするには、それを本体に接続し、次の手順を実行します。
- PS5の設定メニューにアクセスし、ストレージを選択します。
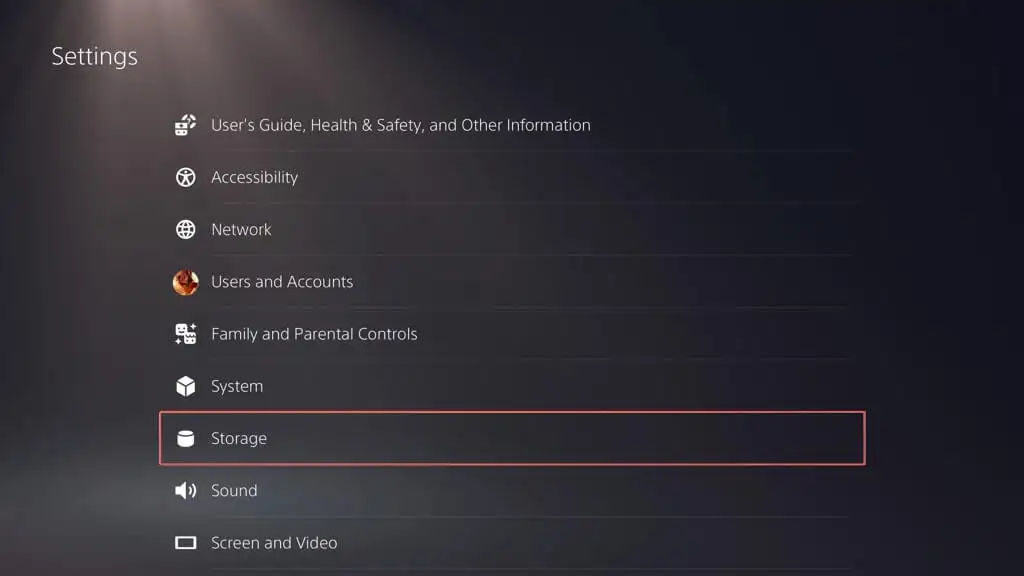
- [コンソール ストレージ] > [保存データ]に移動します。
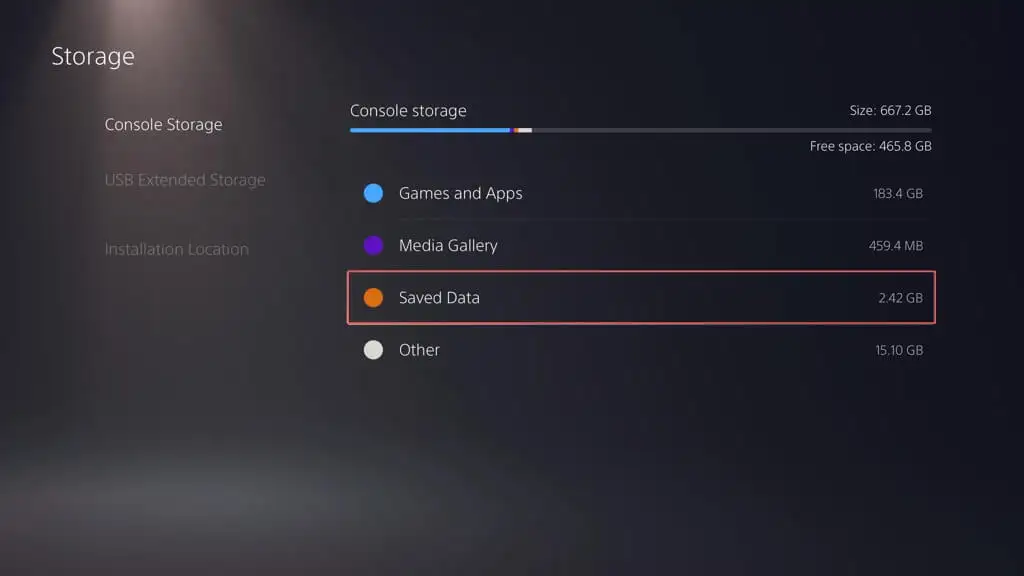
- [PS4 ゲーム]を選択します。
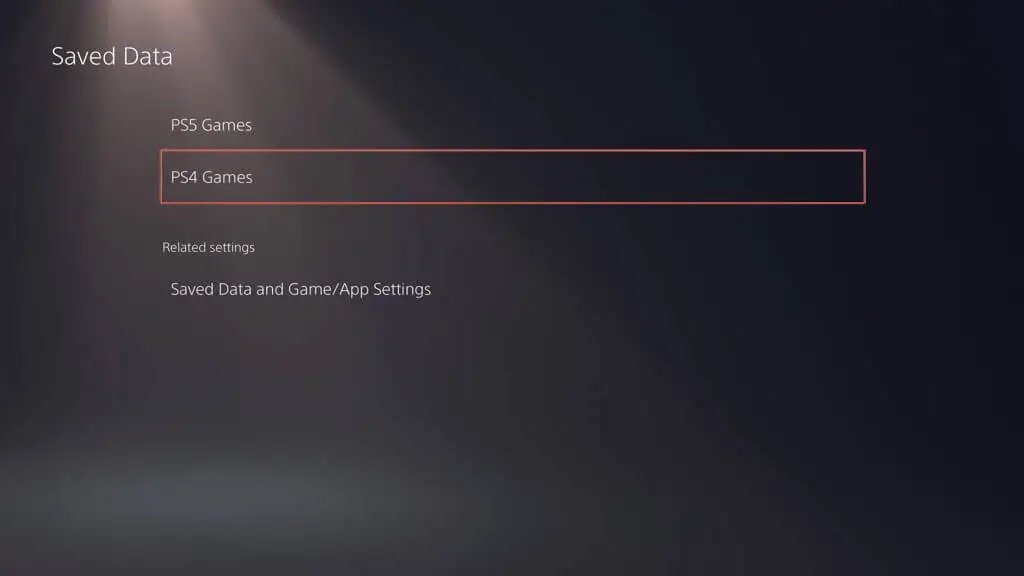
- USB ドライブへのコピーに切り替えます タブで、コピーするゲームをマークし、コピー を選択します。
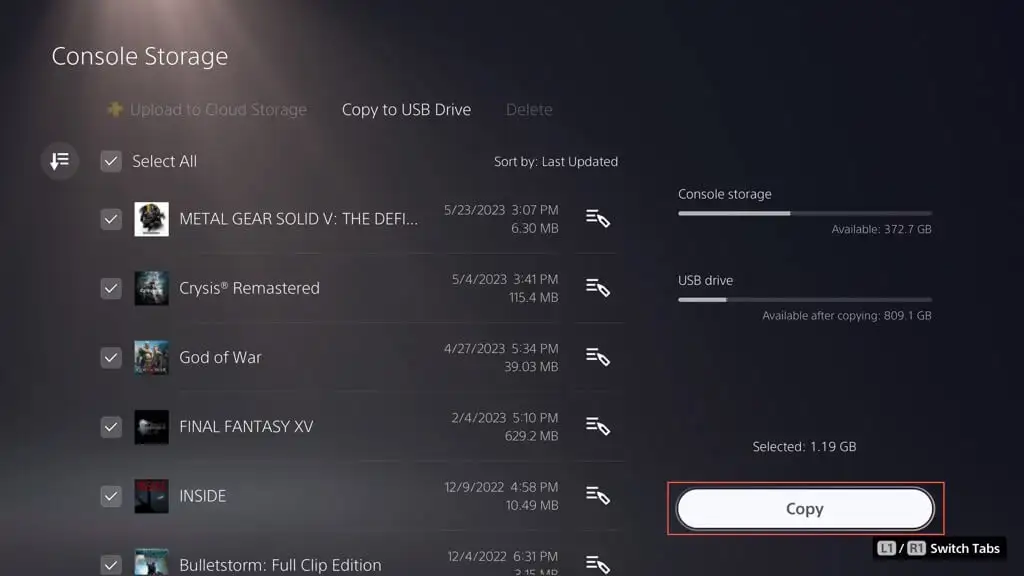
メディア ギャラリー アイテムを USB ドライブにコピーするには:

- PS5の設定メニューにアクセスし、ストレージを選択します。
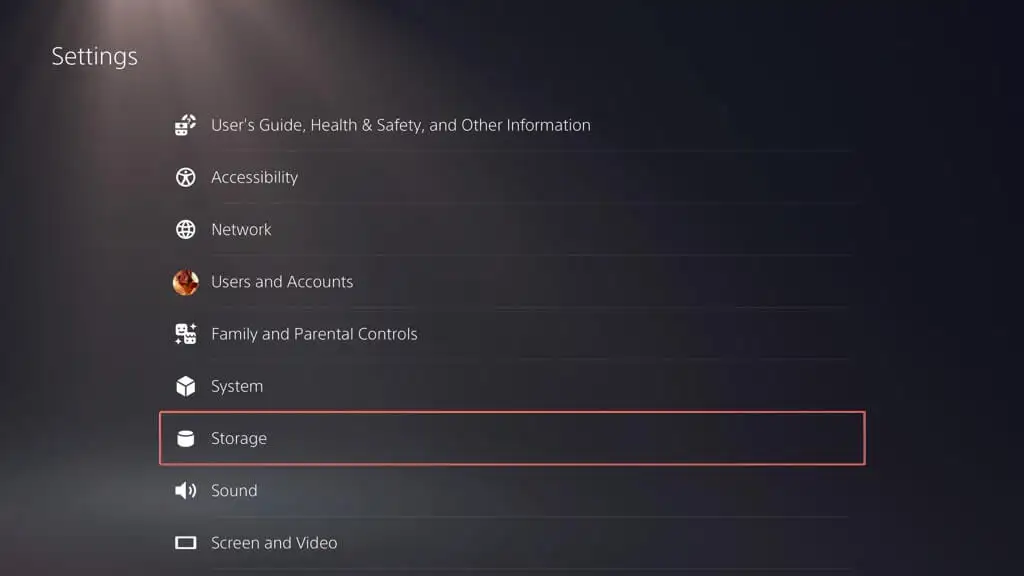
- [コンソール ストレージ] > [メディア ギャラリー]に移動します。
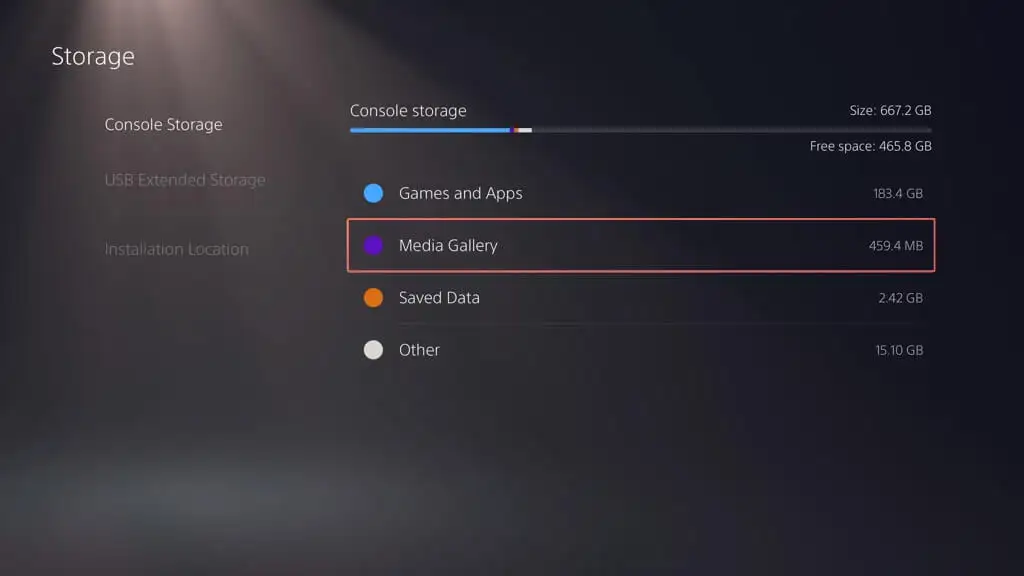
- 画面の左隅にある[複数選択]トグルを有効にします。
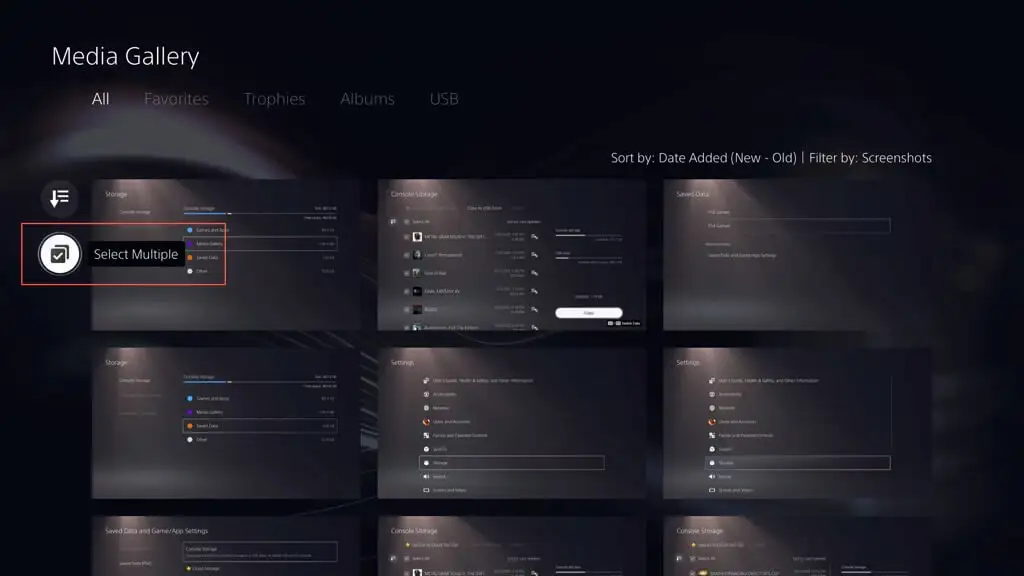
- ドライブにコピーする項目にマークを付け、画面の右側にある[その他]アイコン (3 つの点) を選択し、 [USB ドライブにコピー]を選択します。
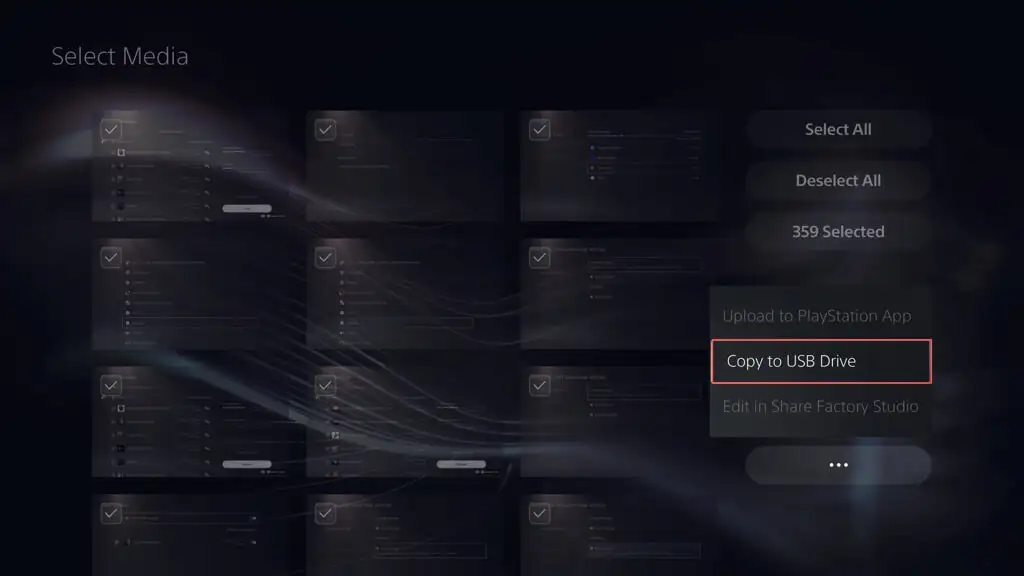
外付けドライブのバックアップからPS5を復元する
PS5 を出荷時設定にリセットするか、内部ストレージ ドライブを交換するか、新しい本体にアップグレードする必要がある場合は、外部バックアップ ドライブの内容を復元することを選択できます。 完全なバックアップを作成した場合、このプロセスにより、進行状況、設定、プロファイルがすべてそのままの状態でゲームに戻ることができます。
警告: PS5 のバックアップを復元すると、本体の内部ストレージから既存のデータが完全に消去されます。
外付けドライブのバックアップから PS5 のデータを復元するには、ストレージ デバイスを PS5 に接続してから、次の手順を実行します。
- PS5の設定メニューにアクセスし、システムを選択します。
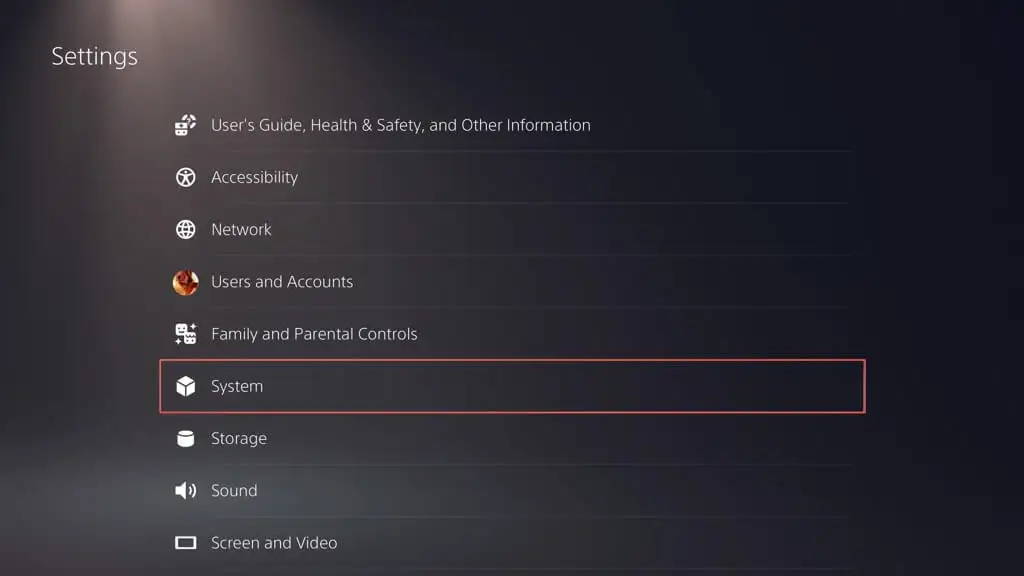
- に行く [システム ソフトウェア] > [バックアップと復元] 。
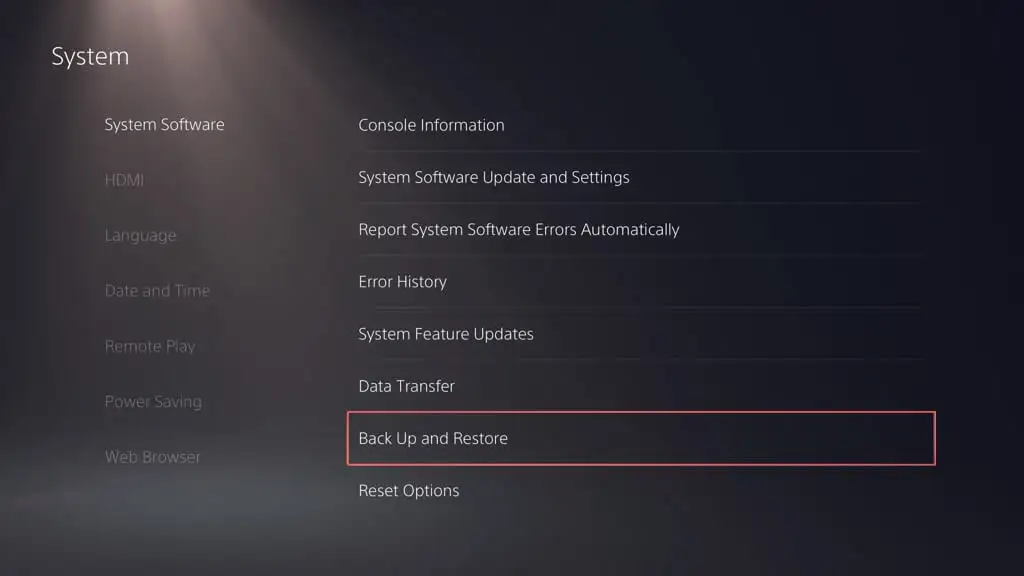
- [PS5 を復元]を選択します。
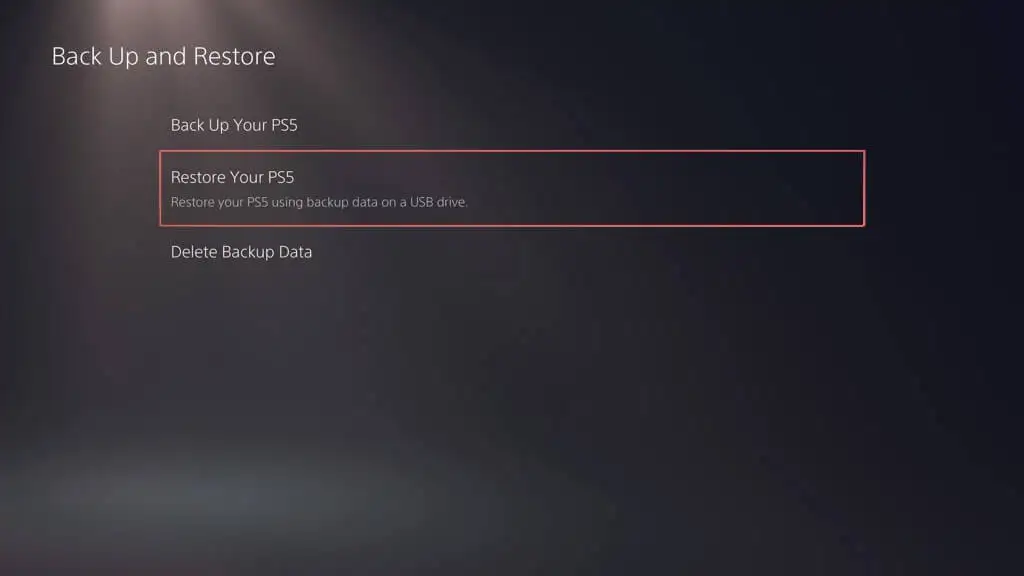
- 復元したいバックアップを選択します。
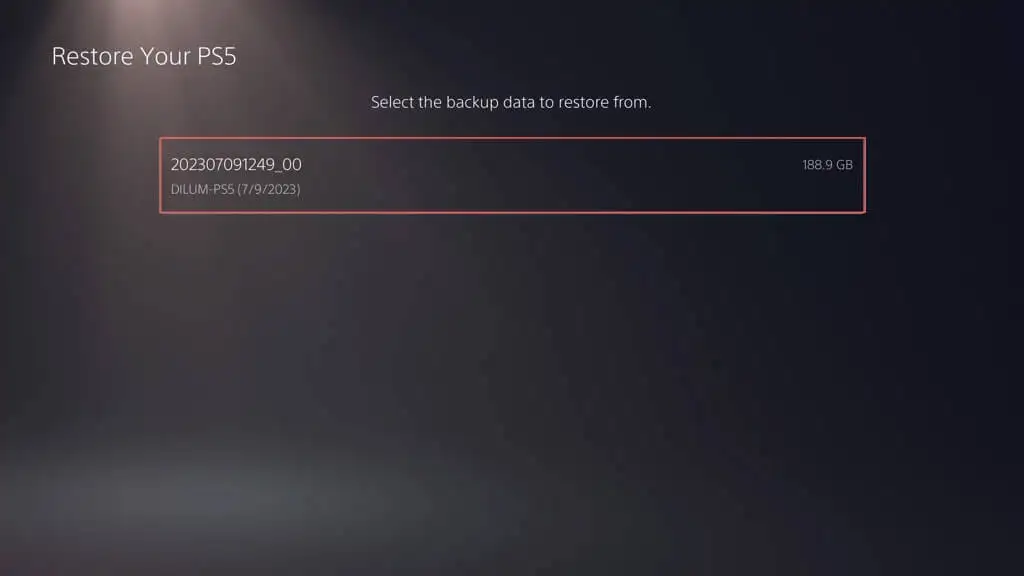
- [復元]を選択します。
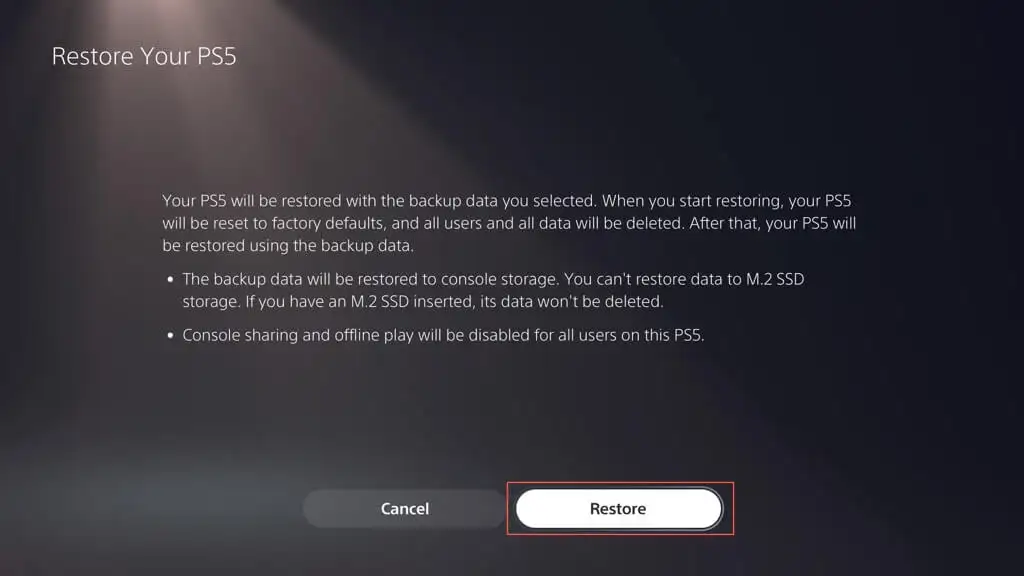
注:復元プロセスが失敗した場合は、PS5のシステムソフトウェアを最新バージョンにアップデートして、もう一度試してください。
PS Plusからクラウドセーブを復元する
PS Plus のおかげでオンラインにバックアップされたゲームを保存している場合は、PSN アカウントで PS5 にサインインすると、ゲームが内部ストレージと自動同期されるはずです。 そうでない場合は、ゲームのセーブデータを手動で復元できます。 その方法は次のとおりです。
- PS5 の [設定] メニューにアクセスし、 [保存データ]と [ゲーム/アプリの設定]を選択します。
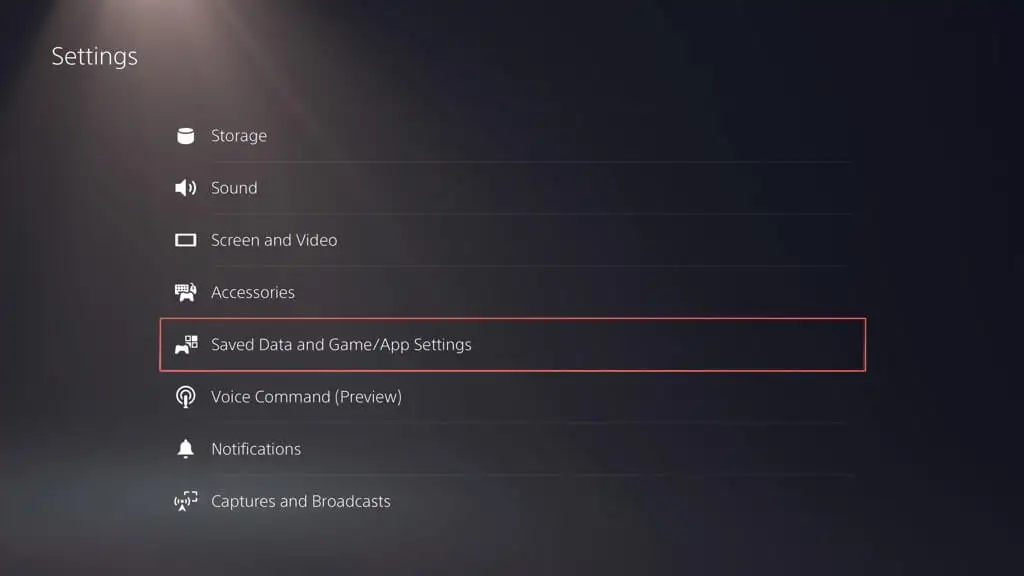
- に行く セーブデータ(PS5) /セーブデータ(PS4) >クラウドストレージ。
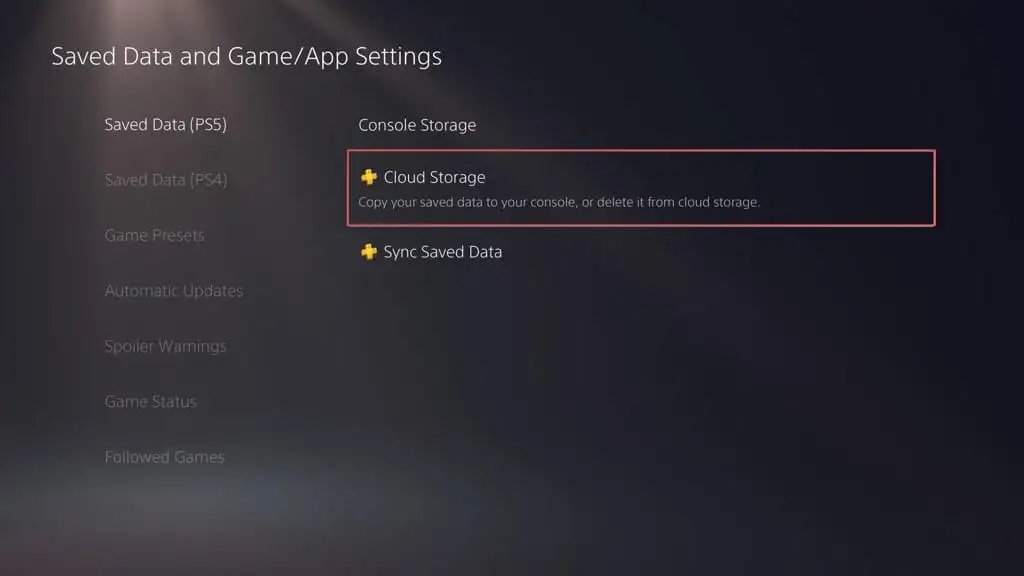
- [コンソール ストレージにダウンロード]タブで、ダウンロードするゲームにマークを付け、 [ダウンロード]を選択します。
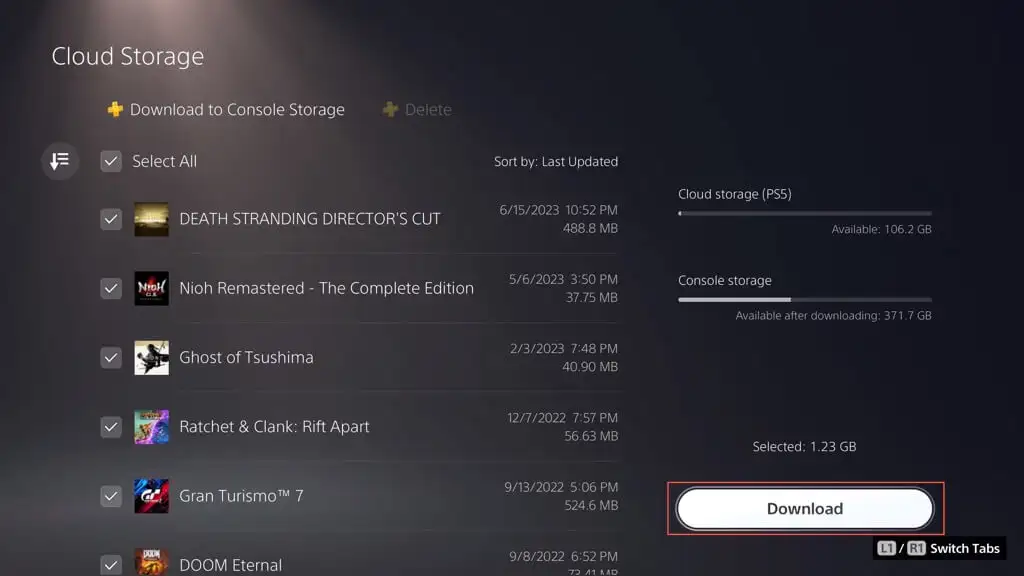
フラッシュドライブからゲームセーブを復元
PS4 のセーブ ファイルを USB フラッシュ ドライブにコピーした場合は、それらを本体の内部ストレージにコピーして戻すことができます。 その方法は次のとおりです。
- PS5 の [設定] メニューにアクセスし、 [保存データ]と [ゲーム/アプリの設定]を選択します。
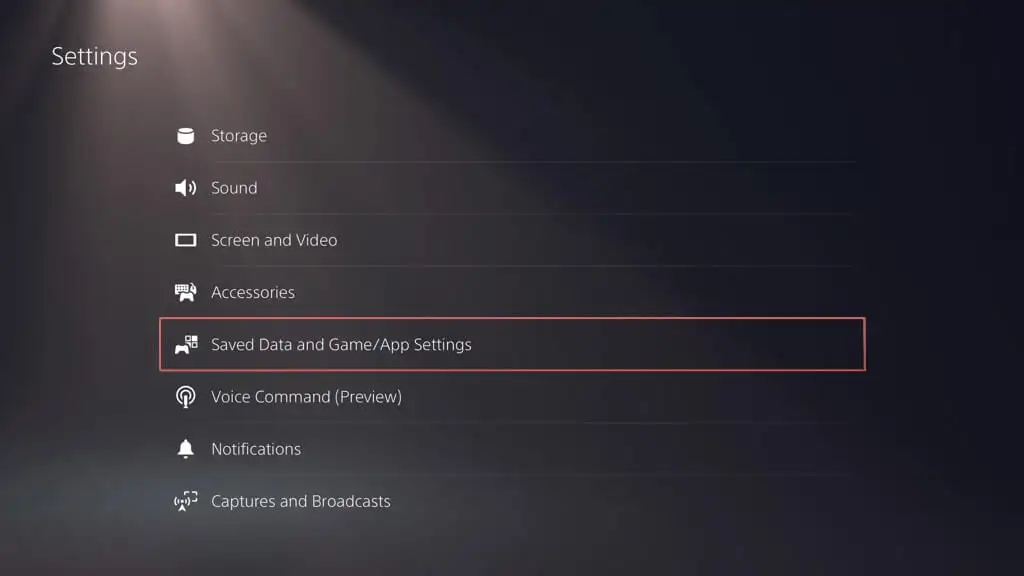
- [セーブデータ(PS4)] > [USB ドライブ]に移動します。
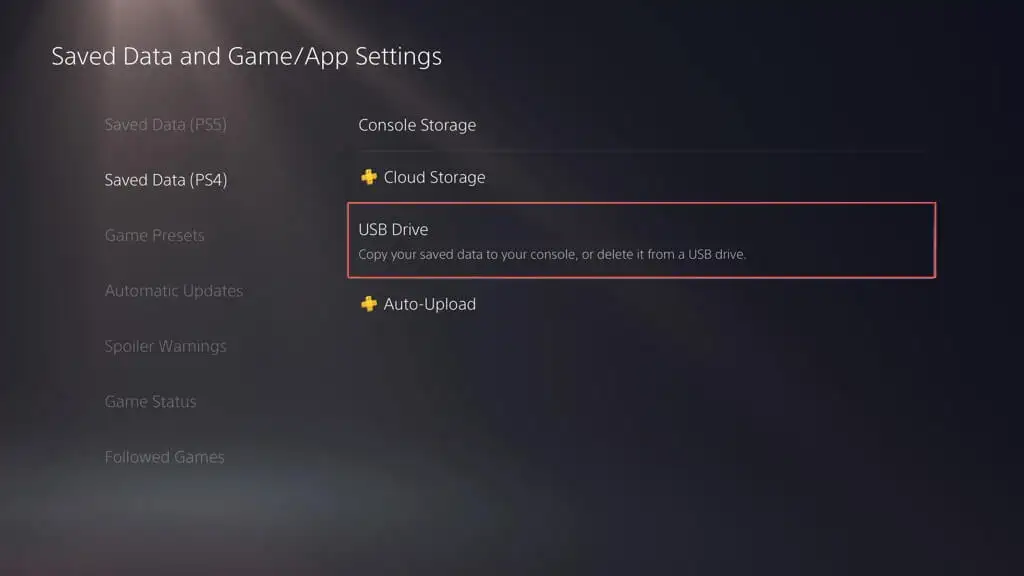
- [コンソール ストレージにコピー]タブで、コピーするゲームをマークし、 [コピー]を選択します。
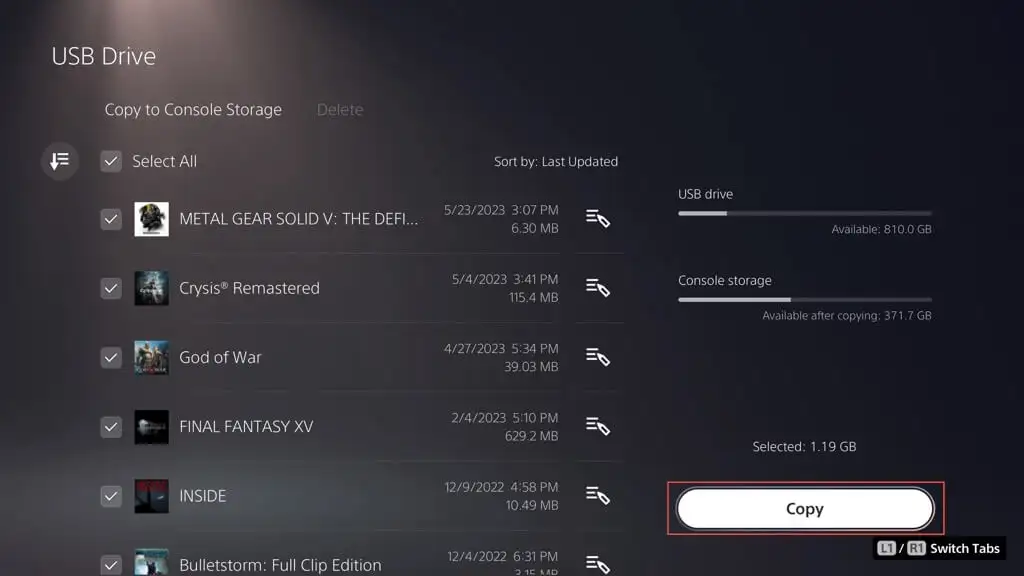
フラッシュ ドライブ上のメディア ギャラリー アイテムを表示する
フラッシュ スティック上のメディア ギャラリー アイテムをコピーして戻すことはできませんが、アクセスして表示することはできます。 これを行うには、ドライブを本体に接続し、次の操作を行います。
- PS5の設定メニューにアクセスし、ストレージを選択します。
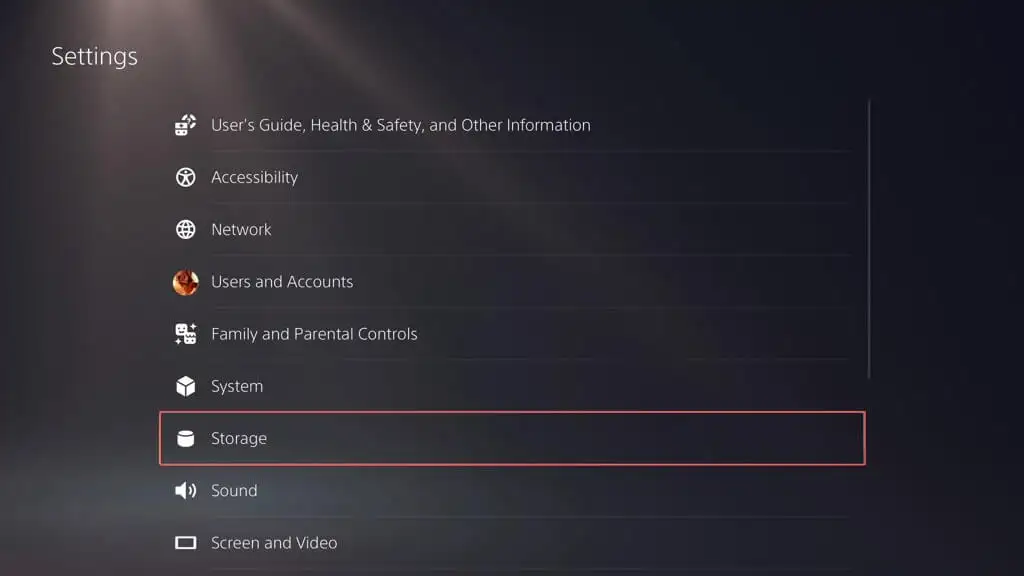
- コンソールストレージに移動 >メディア ギャラリー。
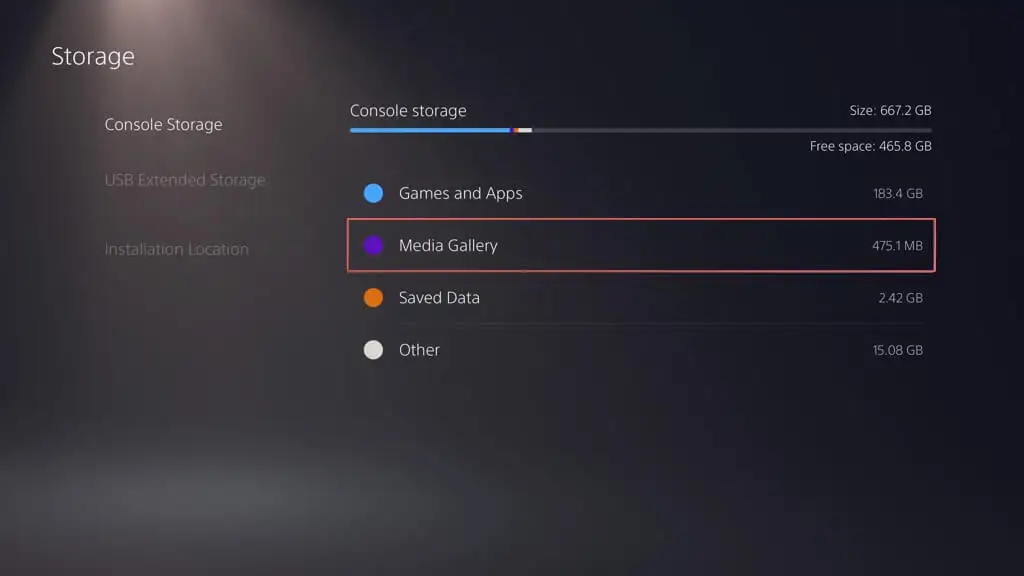
- USBタブで、 PS4またはPS5フォルダーを選択します。
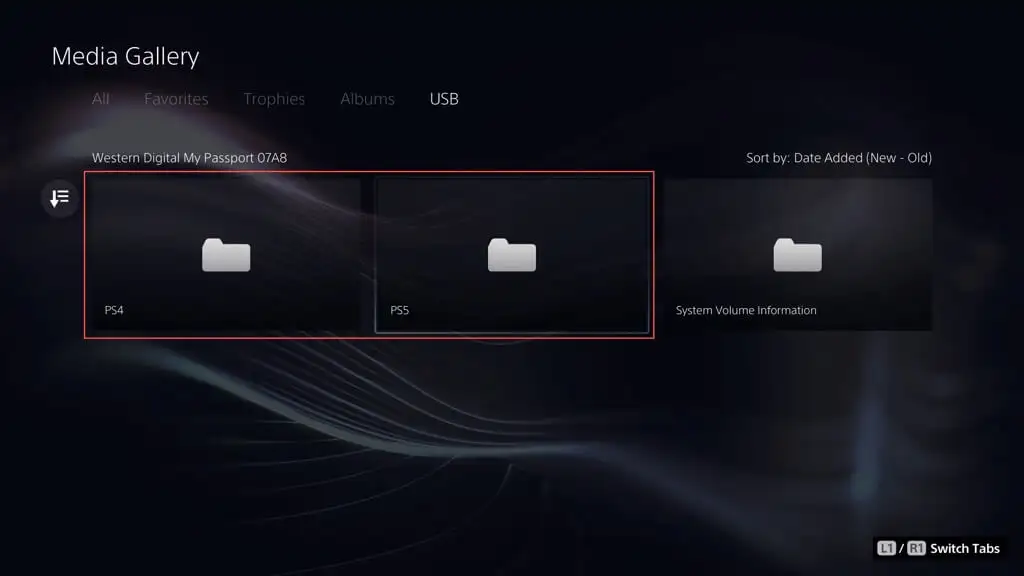
- 「作成」を選択します。
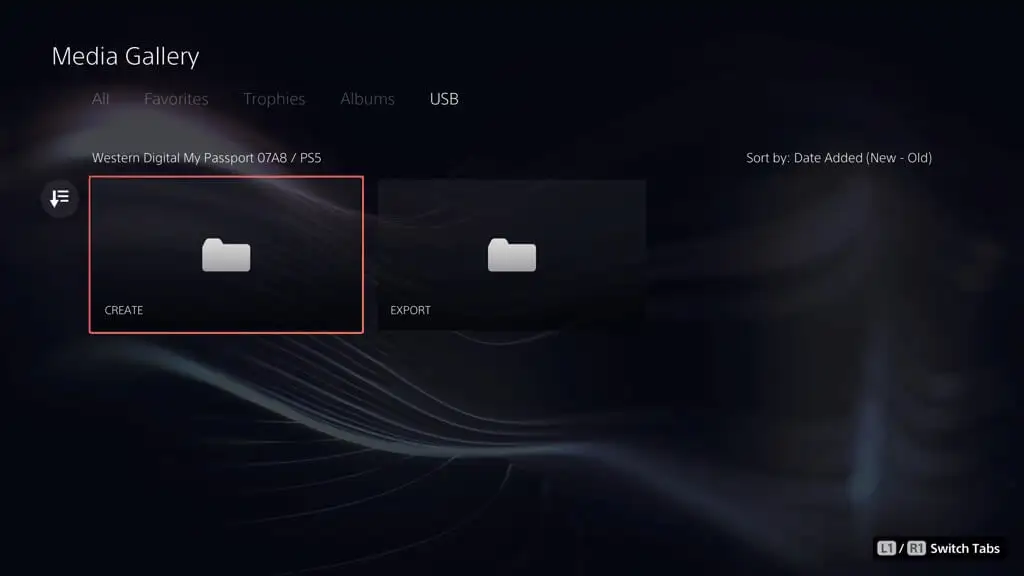
- [スクリーンショット]を選択します。
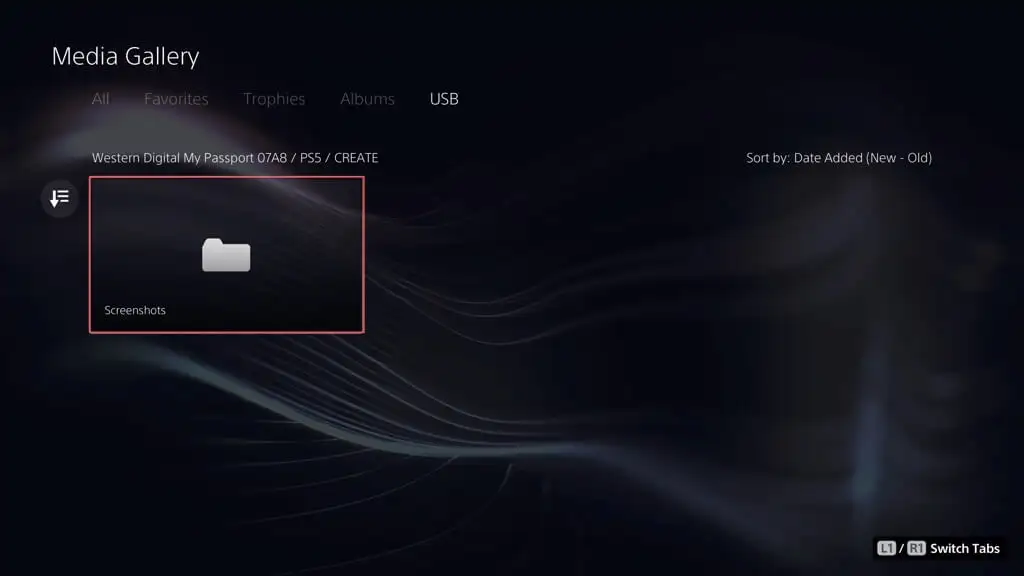
- スクリーンショットのサムネイルを選択して拡大します。
PS5 のバックアップと復元の方法がわかりました。
PS5 のバックアップは非常に重要であり、単にゲームを保存するだけではなく、本体上のすべてを保護することも重要です。 このガイドを読めば、その方法がわかります。 すべてを外部ドライブにコピーする場合でも、ゲームのセーブデータをクラウドにアップロードする場合でも、セーブファイルやギャラリーアイテムをフラッシュスティックにコピーする場合でも、データを保護する方法は複数あります。 重要なデータがすべて安全で健全であり、必要に応じてすぐに復元できることは常に良いことです。
