Chromebook を簡単にバックアップする方法: ステップバイステップ ガイド
公開: 2024-11-22Windows や macOS とは異なり、ChromeOS は完全なバックアップ ソリューションを提供しません。 ChromeOS はクラウド上で実行され、Google ドライブ内のすべての設定とファイルは自動的に同期され、バックアップされます。ただし、Chromebook にローカルに保存されているファイルといくつかのアプリ設定は手動バックアップが必要であり、バックアップを作成せずに Chromebook をパワーウォッシュすると失われる可能性があります。
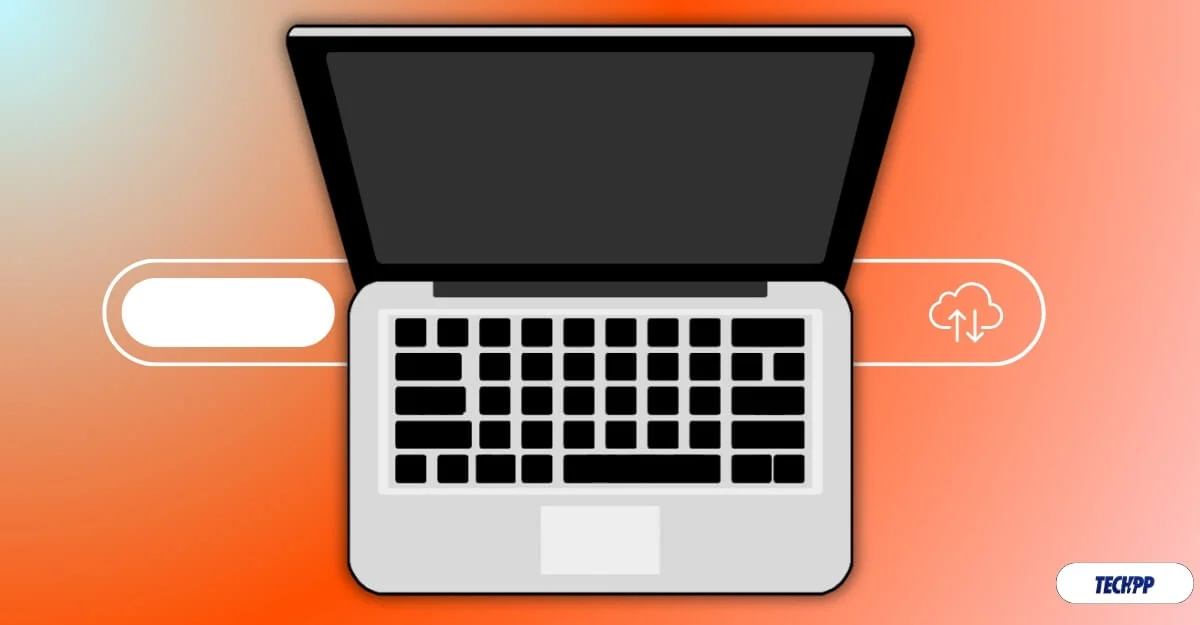
Chromebook をリセットする場合、または新規インストールを開始する場合は、重要なファイルをバックアップすることを常にお勧めします。このガイドでは、Chromebook を簡単にバックアップする方法、アカウントにデータを同期する方法、ローカル ファイルをクラウドに移動して Chromebook をバックアップする方法について説明します。
目次
Chromebook をバックアップする方法
Chrome データをアカウントと同期する
同期がオンになっている場合、Google Chrome ブラウザはブラウザのアクティビティを Google アカウントに自動的に同期します。これには、Chromebook の Google Chrome ブラウザ設定、すべてのブックマーク、閲覧履歴、保存されたパスワード、タブ、自動入力、支払い情報、設定、拡張機能などが含まれます。
Chromebook では Google Chrome 同期が自動的に有効になります。ただし、完全なデータを Google と同期したくない場合は、Google アカウントをカスタマイズできます。
Google Chrome ブラウザの同期がオフになっている場合、Chromebook を出荷時設定にリセットしても、前述の項目を含むすべてのデータはバックアップされません。したがって、Chromebook をバックアップするには、Chrome ブラウザのデータと ChromeOS の設定を Google アカウントと同期していることを確認してください。
Chromebook で Chrome データを Google アカウントと同期する方法:
- ステップ 1: Google Chromeを開き、画面の右上隅にある3 つの点メニューをクリックし、 [設定] をクリックします。
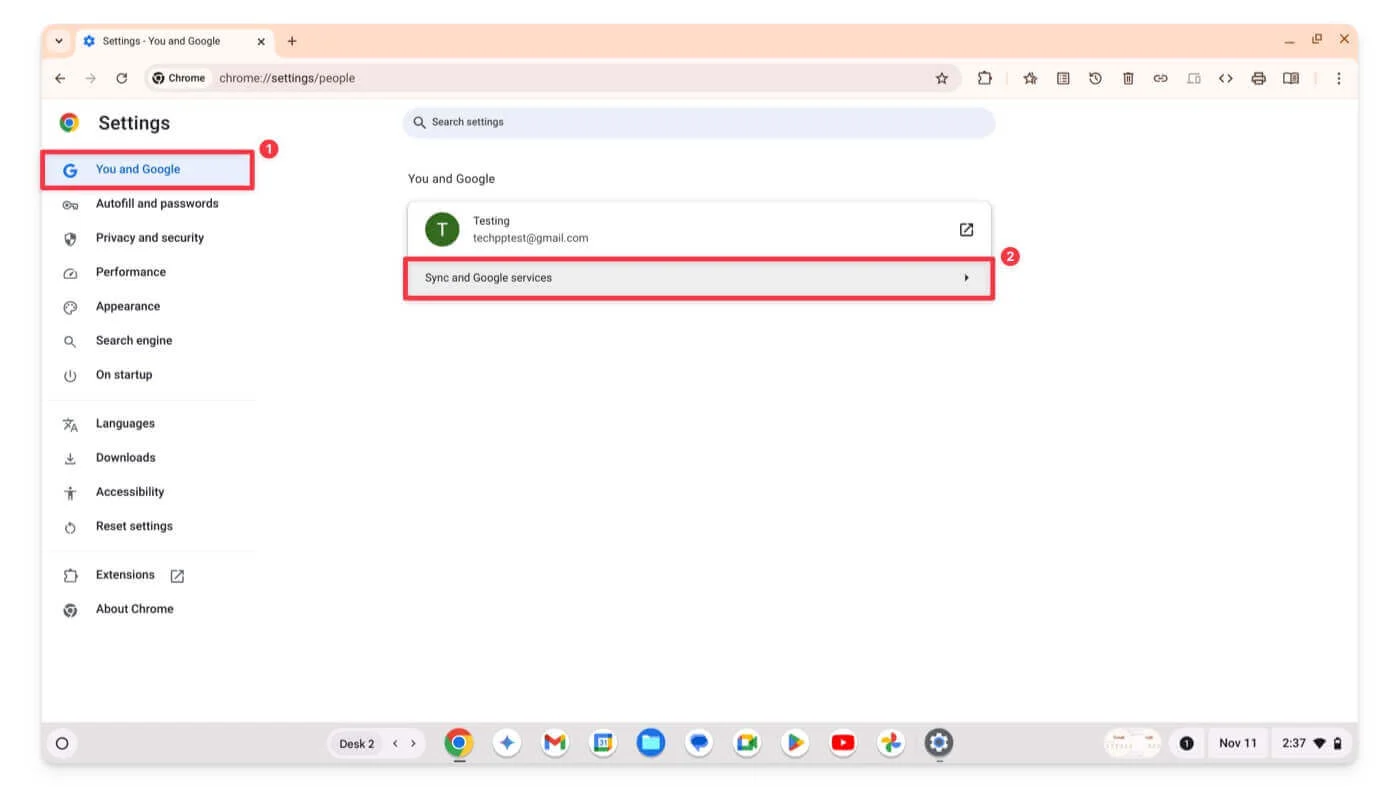
- ステップ 2: サイドバーの「あなたと Google」オプションをクリックし、 「同期と Google サービス」をタップします。
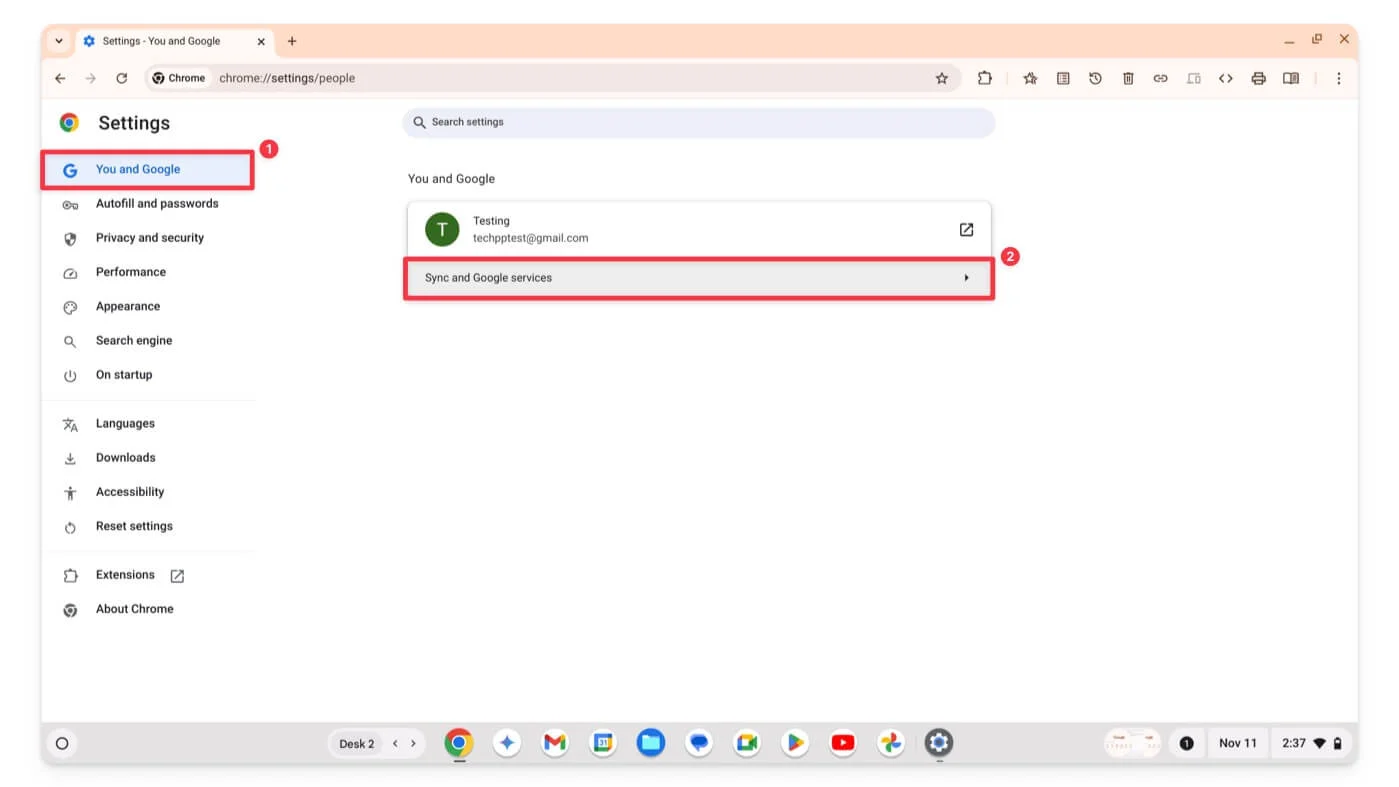
- ステップ 3: 次の画面で「同期するものを管理」オプションをクリックします。
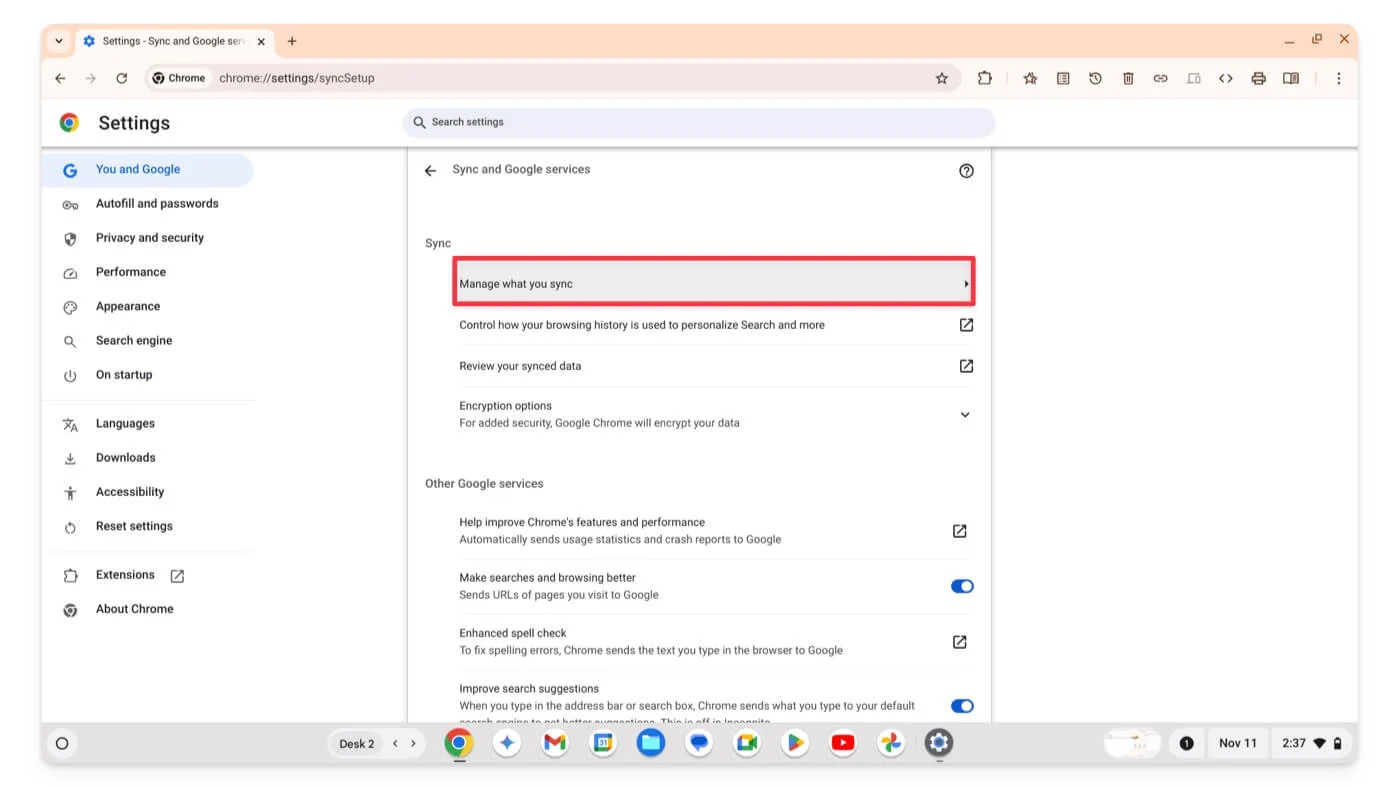
- ステップ 4: [すべてを同期]または[同期をカスタマイズ]を選択して、同期する内容を手動で選択します。
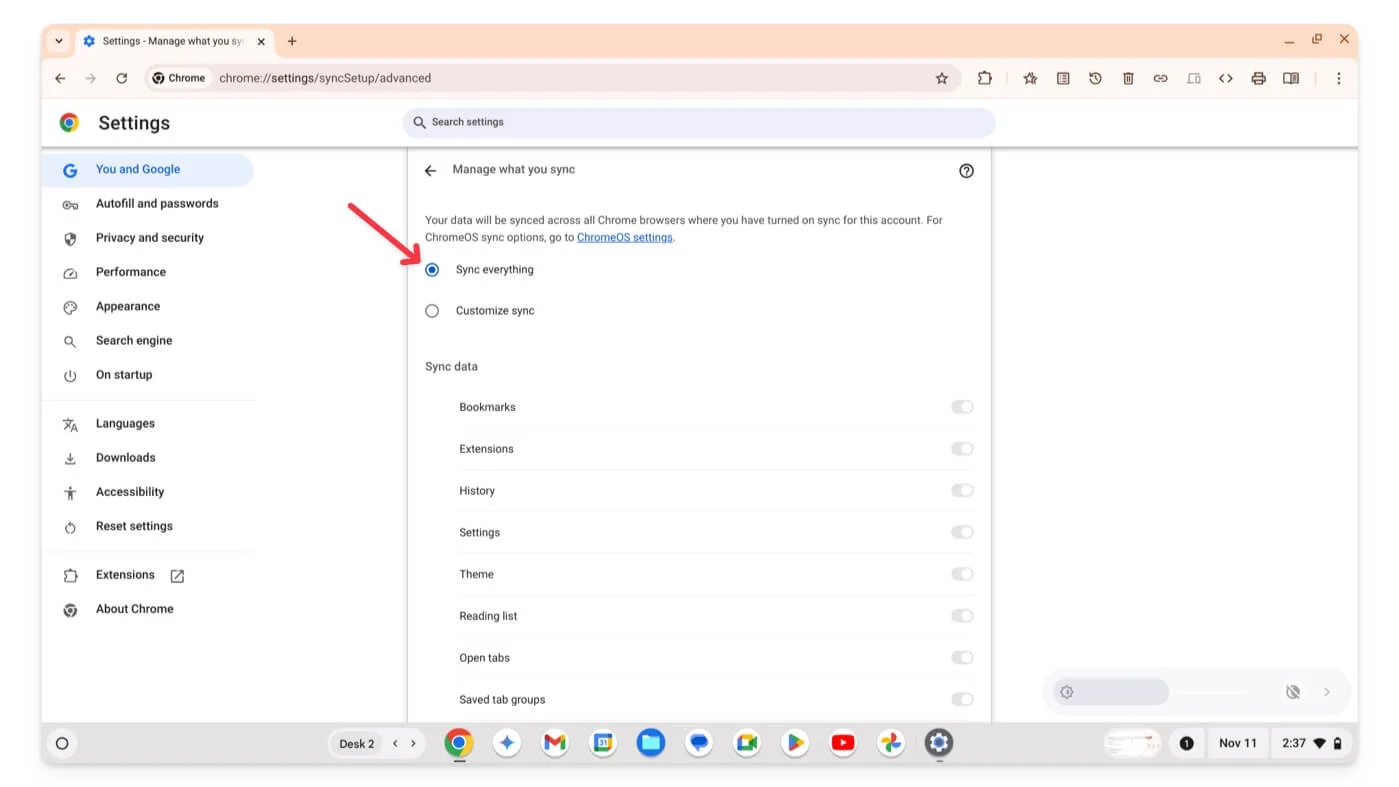
これには、ブックマーク、拡張機能、履歴、設定、テーマ、リーディング リスト、開いているタブ、保存されたグループが含まれます。下にスクロールして、好みに応じて個々のオプションを有効にすることができます。
Chrome アクティビティを Google アカウントと正常に同期したら、別のデバイスで同じ Google アカウントを使用して Google Chrome にログインすると、データが自動的に同期されます。
同様に、Google Chrome OS では、アプリ、ネットワーク、テーマ、設定を Chrome OS データとともに Google アカウントと同期できます。これを有効にするには、
- ステップ 1: Chromebook の[設定]に移動します。
- ステップ 2: [プライバシーとセキュリティ]をクリックし、[同期と Google サービス] を選択します。
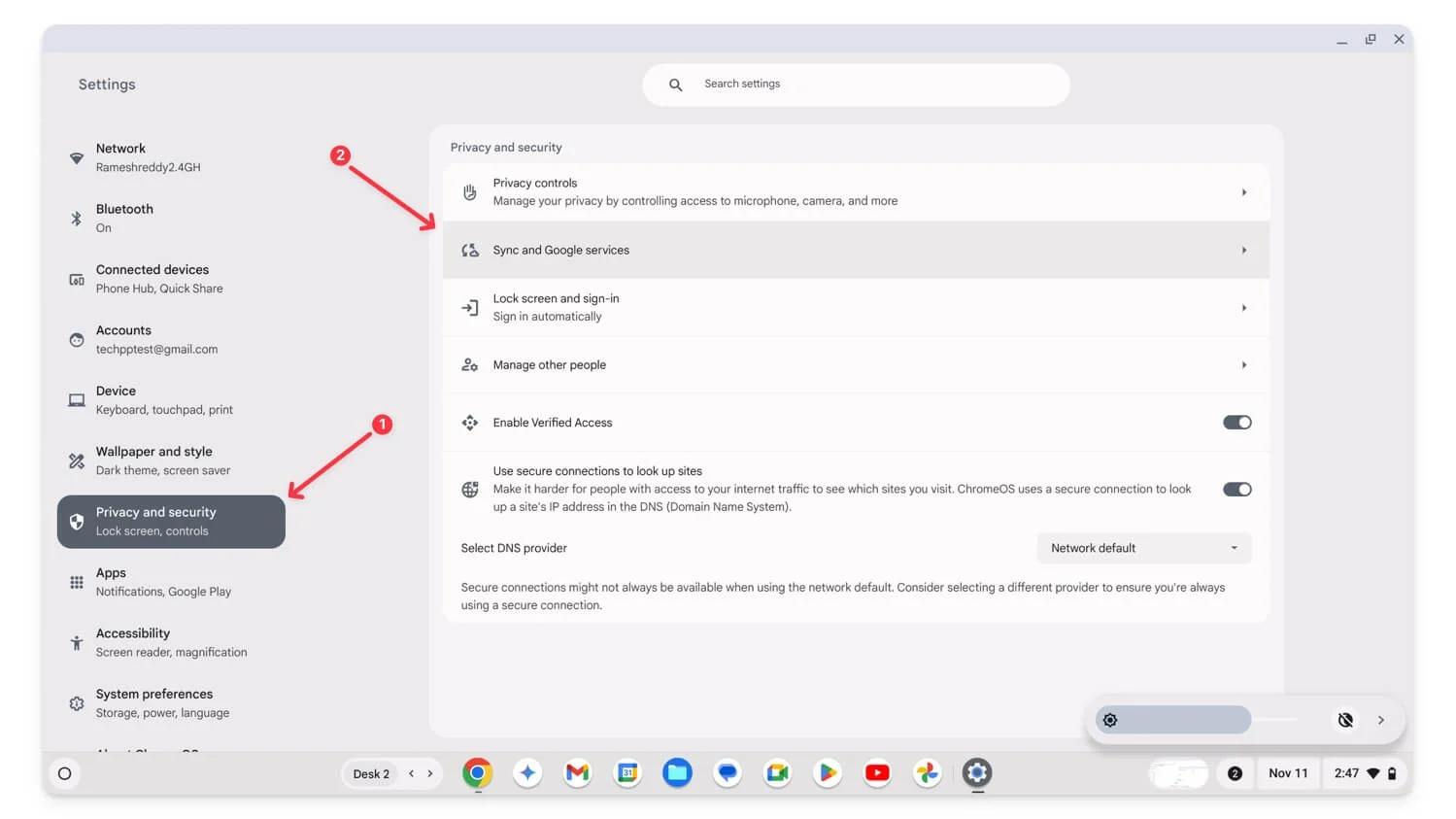
- ステップ 3: [同期する内容を管理する]をクリックします。
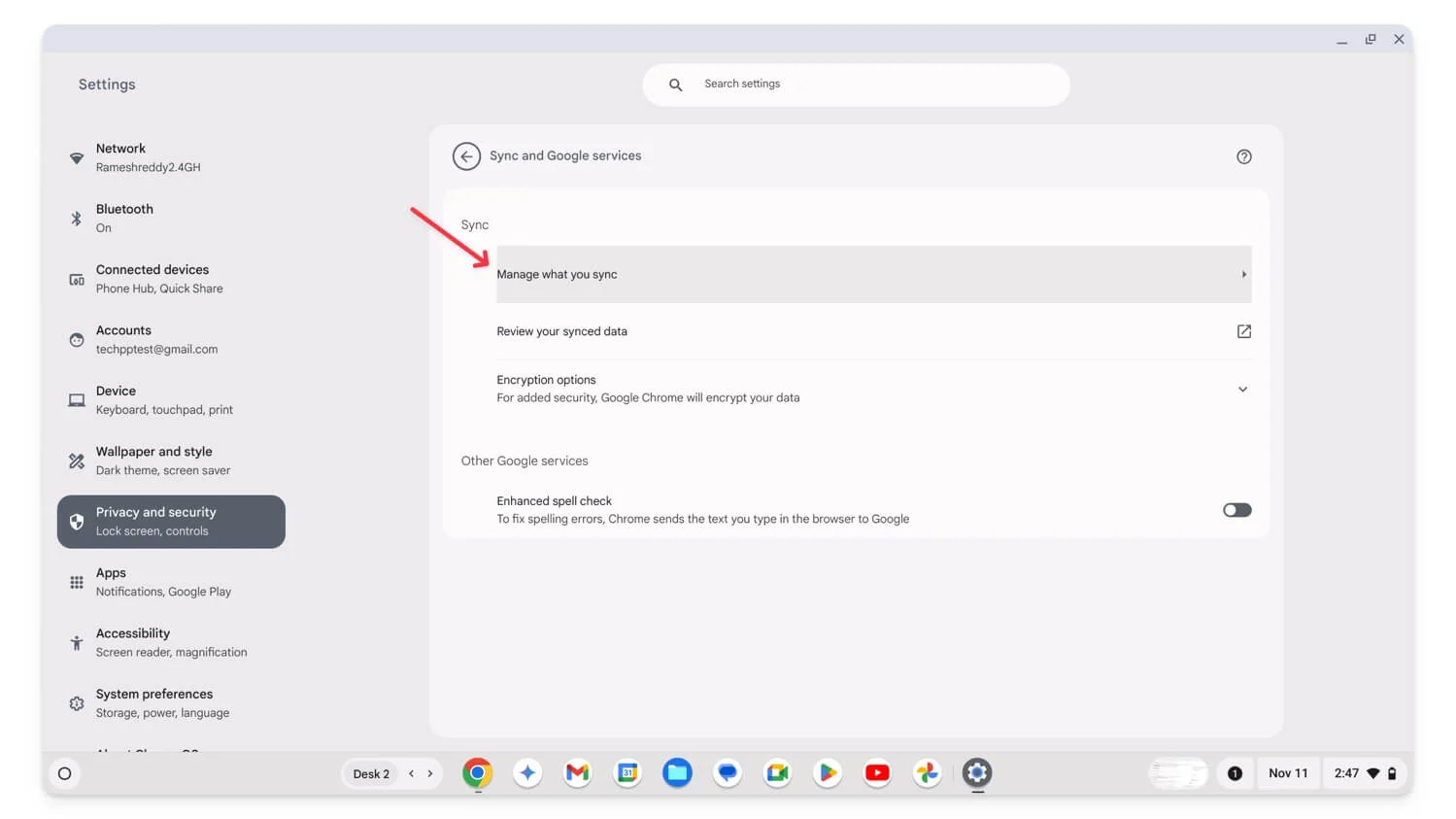
- ステップ 4: [すべて同期]オプションが有効になっていることを確認します。
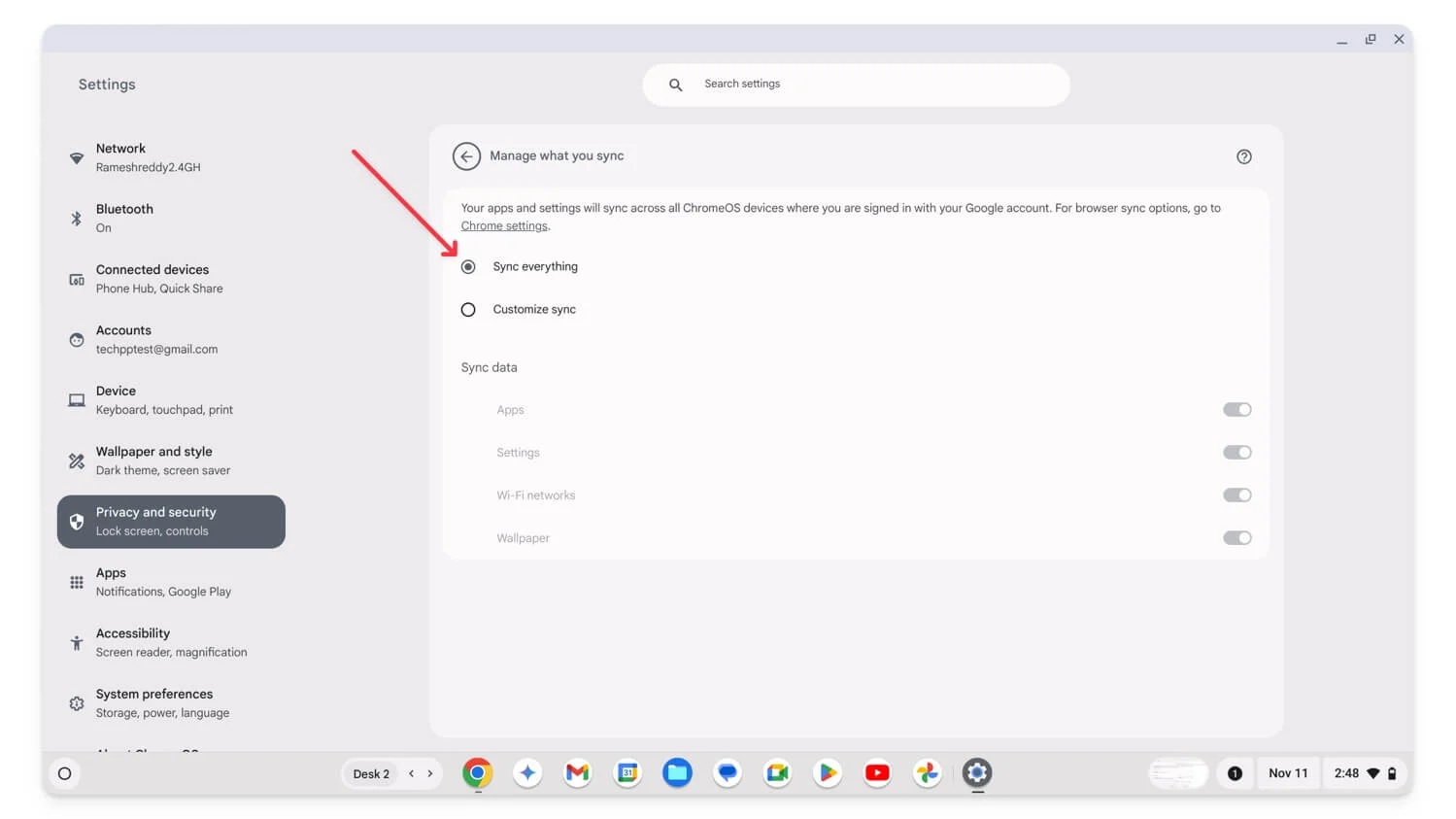
- これはデフォルトで有効になりますが、[同期をカスタマイズ] を設定している場合は、そのオプションをそのままにして同期する好みのデータを選択することも、[すべてを同期] に変更して Chromebook のすべての設定をバックアップすることもできます。
次回、電源洗浄後に別の Chromebook またはこの Chromebook で同じ Google アカウントにログインすると、Chrome の設定、アプリの設定、Wi-Fi ネットワーク、壁紙が現在の Chromebook と同期され、再ロードされます。

ローカルの重要なファイルを Google ドライブに移動する
重要なデータが Chromebook にローカルに保存されている場合は、バックアップのために Google ドライブ クラウド ストレージに移動できます。ただし、ファイルが大きい場合は、Chromebook をリセットして Chromebook にコピーし直す前に、外部デバイスを使用して既存のデータを転送できます。これを行うには、ファイル マネージャーを開き、以下の手順に従います。
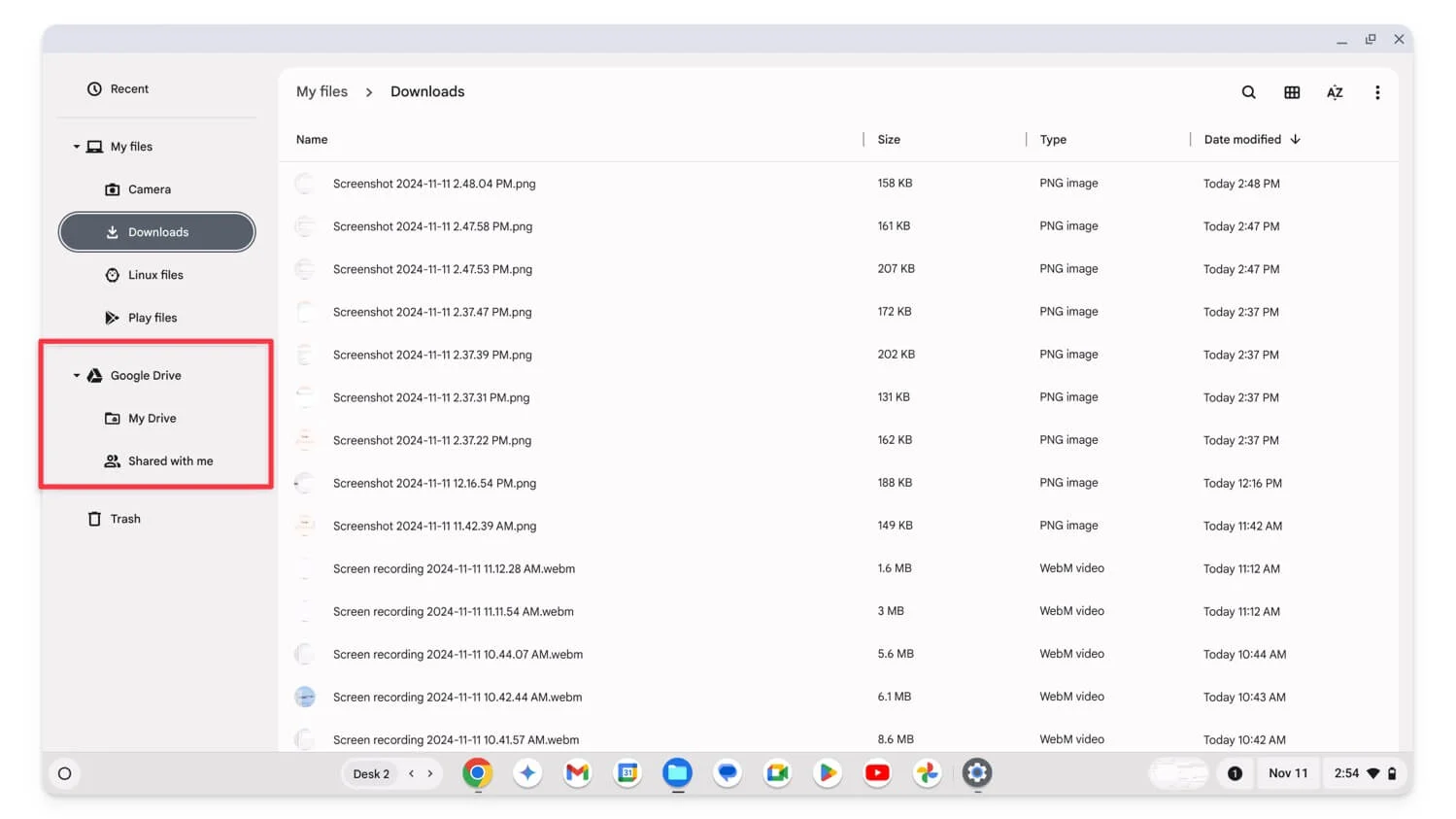
- ステップ 1: Chromebook でファイル アプリを開きます。
- ステップ 2: [ダウンロード]または[カメラ]に移動し、1 つまたは複数のファイルを選択します。
- ステップ 3: ファイルを右クリックして、 Google ドライブの [マイ ドライブ]フォルダにドラッグします。ファイルのサイズによっては、ファイルのバックアップに数分かかる場合があります。
Chromebook がネットワークに接続されていることを確認してください。ファイルが Google ドライブ フォルダーに表示され、サイズ列の左側に読み込みアイコンが表示されない場合のみ、Powerwash を続行してください。
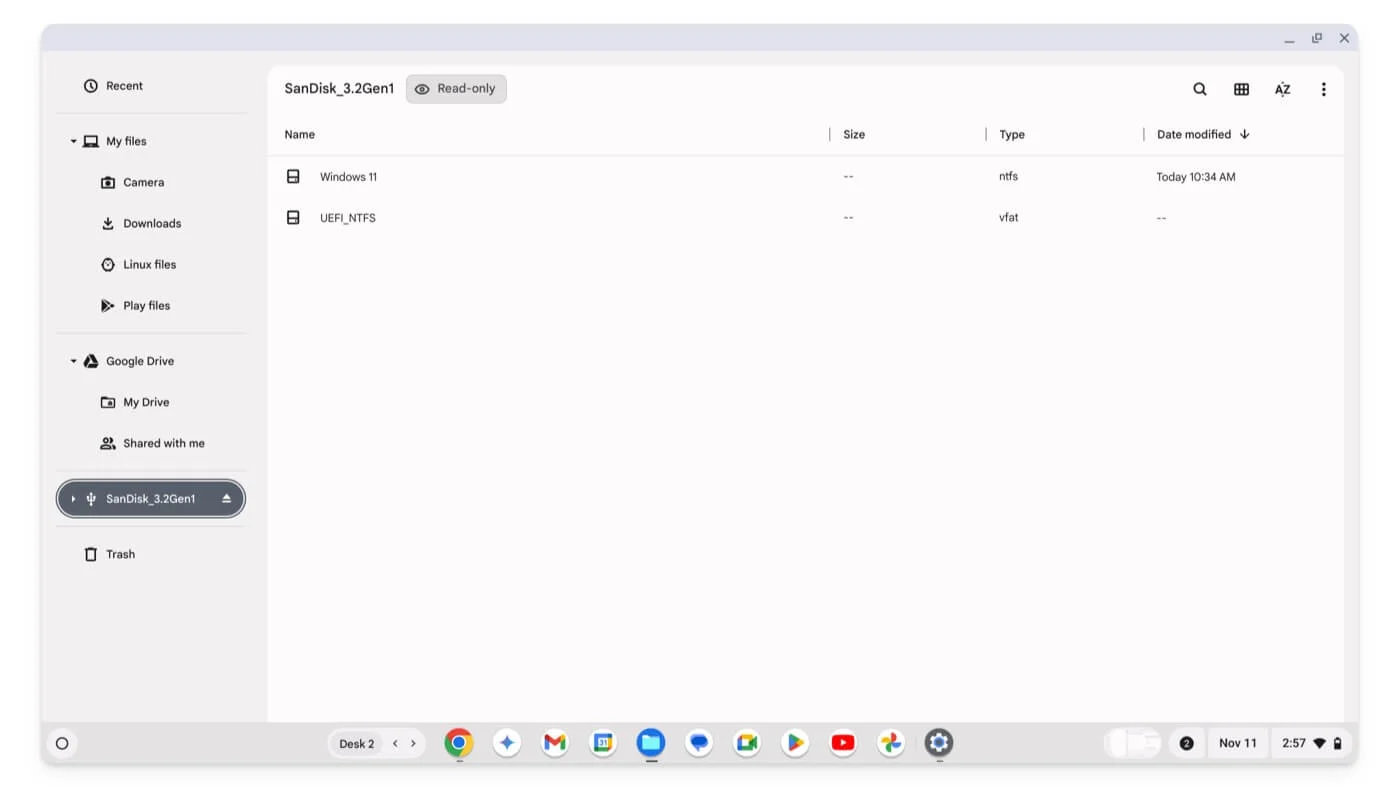
無料版の Google アカウントを使用すると、15 GB の空き容量しか得られません。ローカル ファイルのサイズが大きい場合は、データの損失を防ぐために、ファイルを外部ストレージに移動できます。これを行うには、ファイルを選択し、外部ストレージ ドライブにドラッグ アンド ドロップします。その後、Chromebook を正常にパワーウォッシュし、ドライブを返却し、データを Chromebook に転送できます。
Linux 環境をバックアップする
Linux 開発環境をセットアップしている場合は、Chrome OS を使用して Linux 環境を手動でバックアップおよび復元できます。 Linux ファイルをバックアップするにはさまざまな方法があります。 Linux フォルダーから重要なファイルを Google ドライブまたは Linux バックアップ ツールにコピーし、手動バックアップを使用して設定から選択したファイルをバックアップできます。
上級ユーザーは、Linux コマンドを使用してファイルを共有フォルダーまたは外部ファイルに直接コピーし、自動バックアップすることもできます。 Chromebook で Linux 環境をバックアップする方法は次のとおりです。
Linux ファイルを手動でバックアップするには:
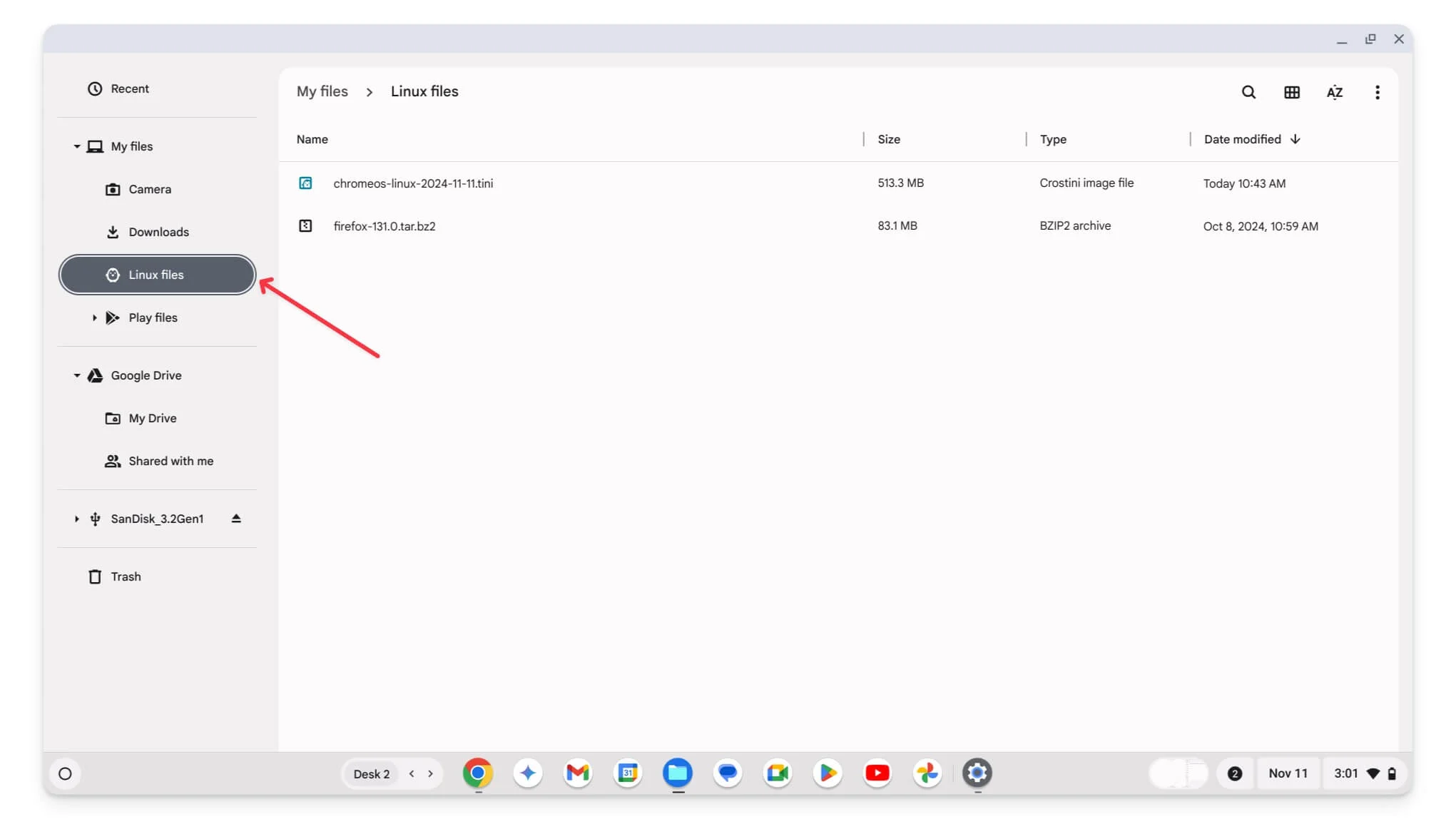
- ステップ 1: Chromebook でファイル マネージャーを開きます。
- ステップ 2: [Linux ファイル]に移動し、バックアップするファイルを選択し、それらを [Google ドライブ] セクションの[マイ ドライブ]または外部ストレージ デバイスに移動します。
Linux バックアップ ツールを使用してファイルをバックアップするには:
- ステップ 1: [設定]を開き、一番下までスクロールして[ChromeOS について] をクリックします。 「開発者」セクションで「Linux 開発環境」をクリックします。
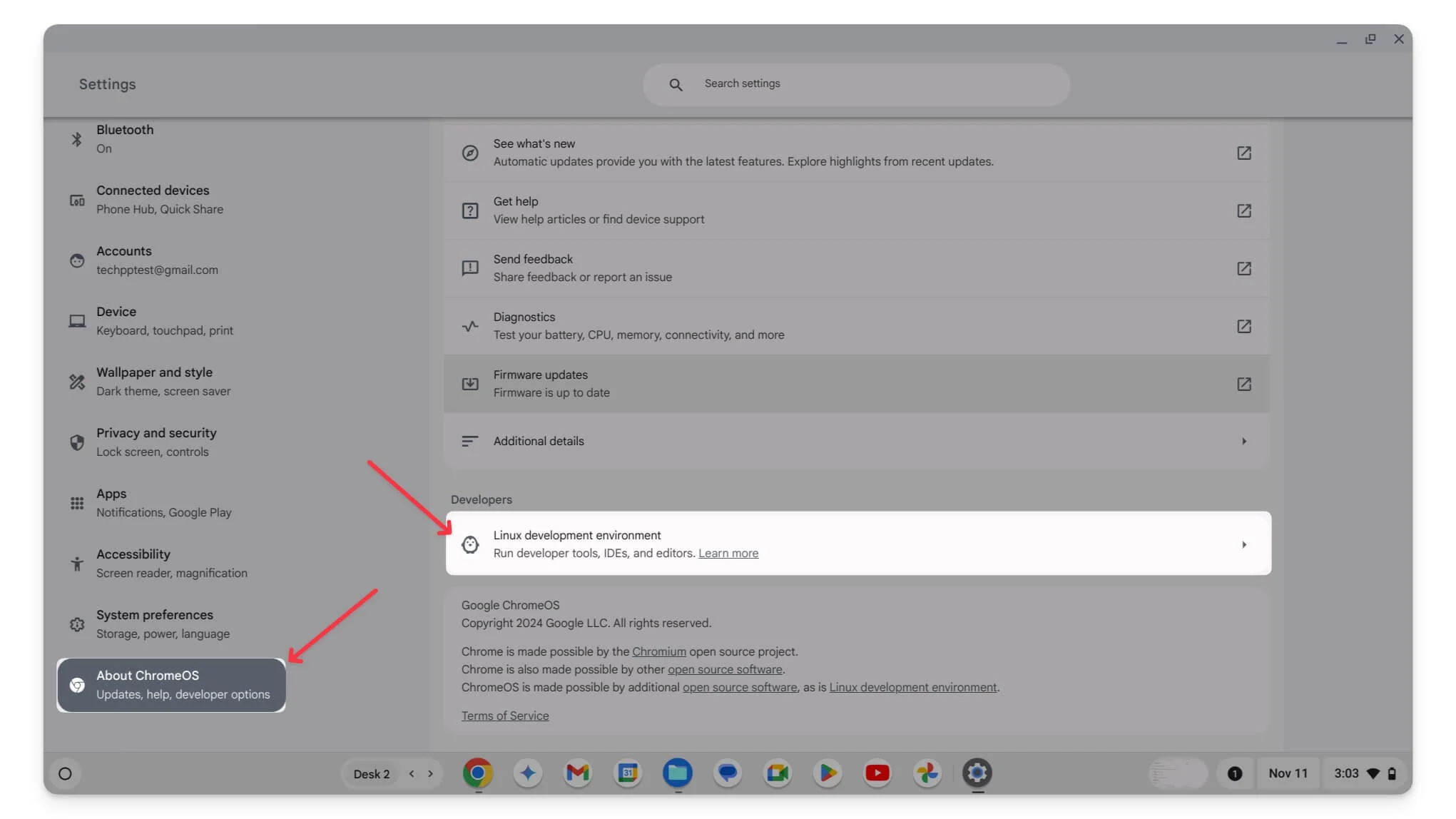
- ステップ 2: [バックアップと復元]をタップします。
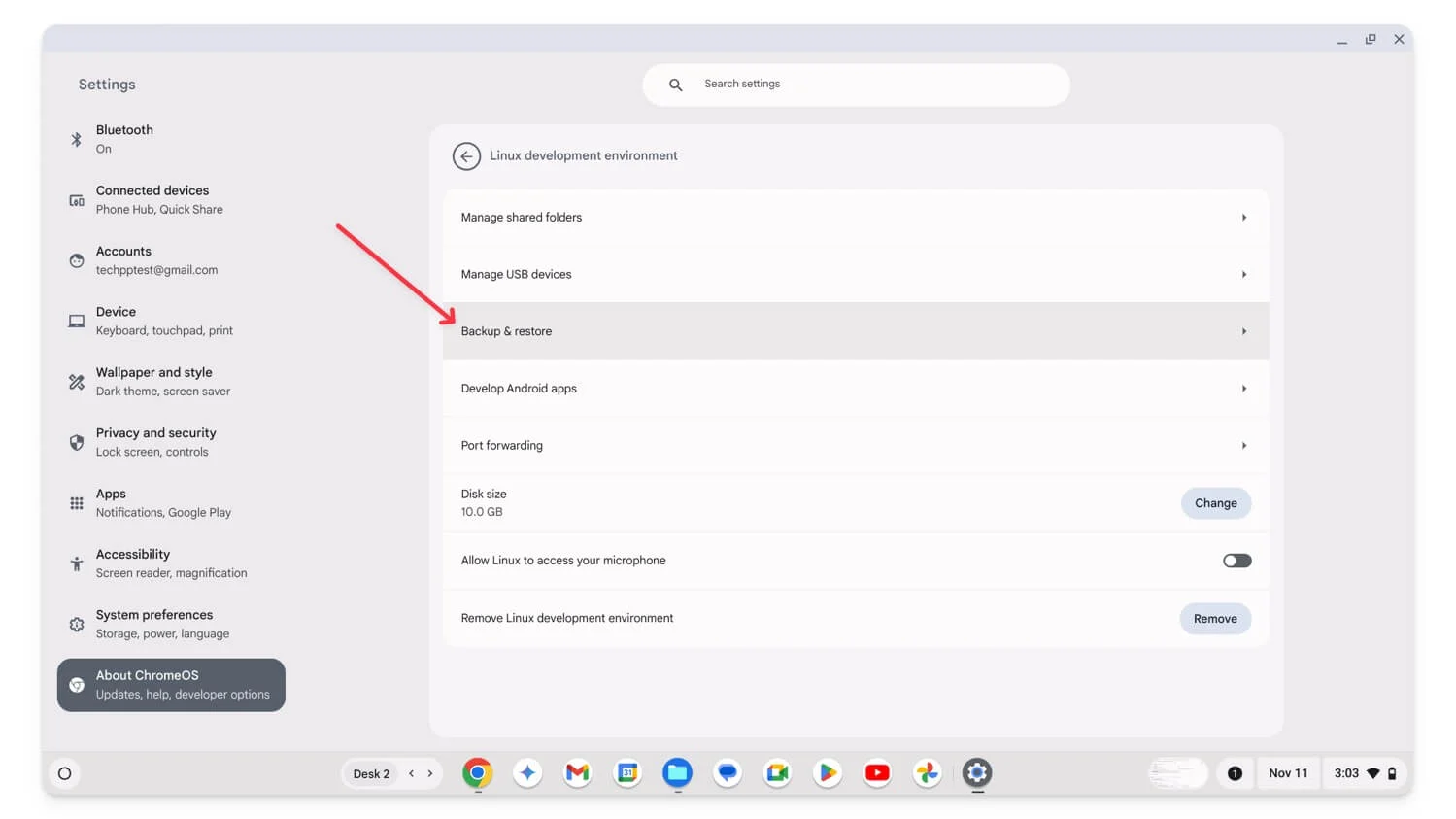
- ステップ 3: [Linux アプリとファイルのバックアップ]の横にある[バックアップ]をクリックします。ファイルマネージャーが開きます。
- ステップ 4: バックアップを Google ドライブまたは外部ドライブに保存します。
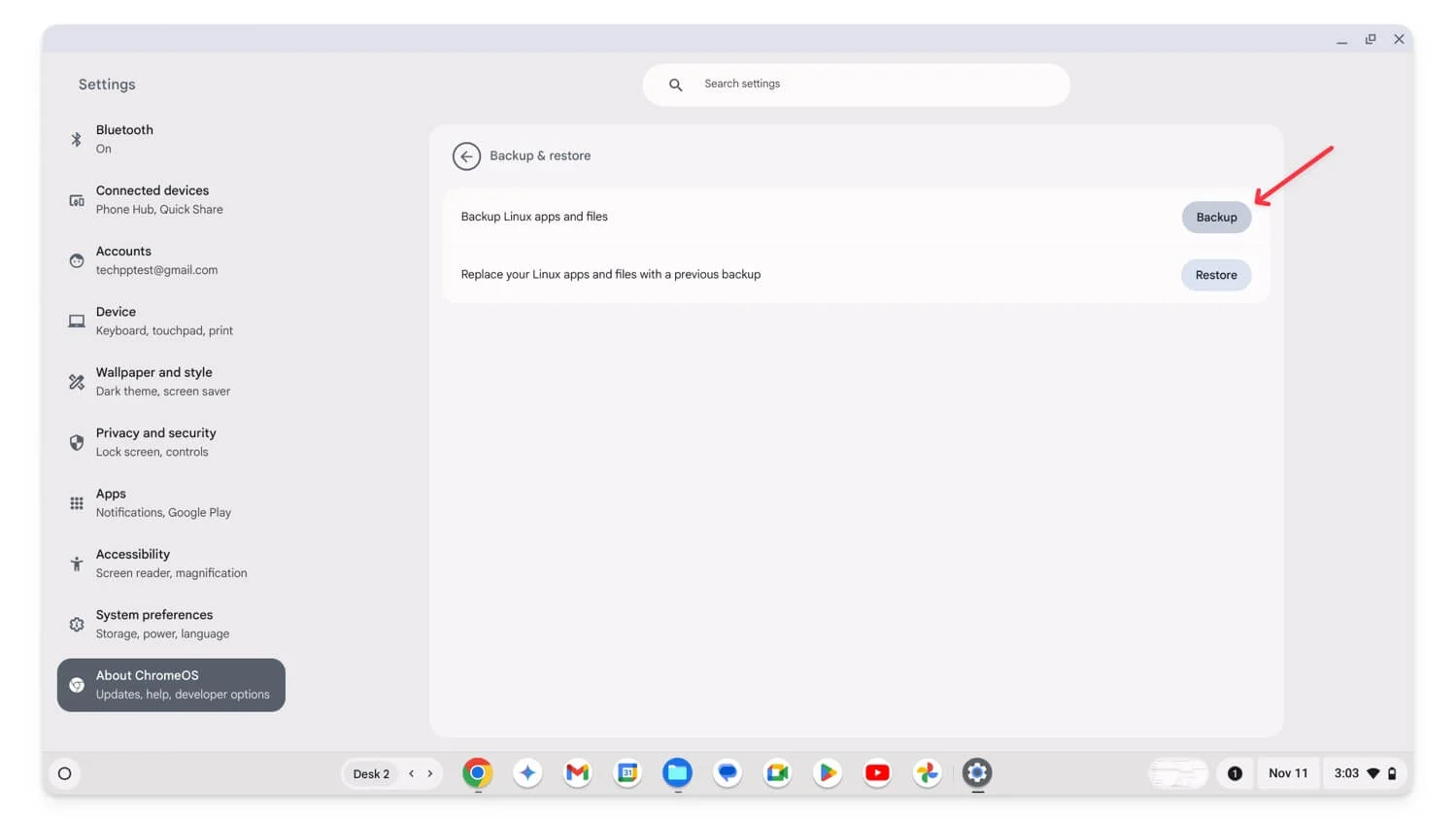
- ステップ 5: [保存]をクリックします。これにより、 Google ドライブまたは外部ストレージに移動できるファイルのバックアップが作成されます。
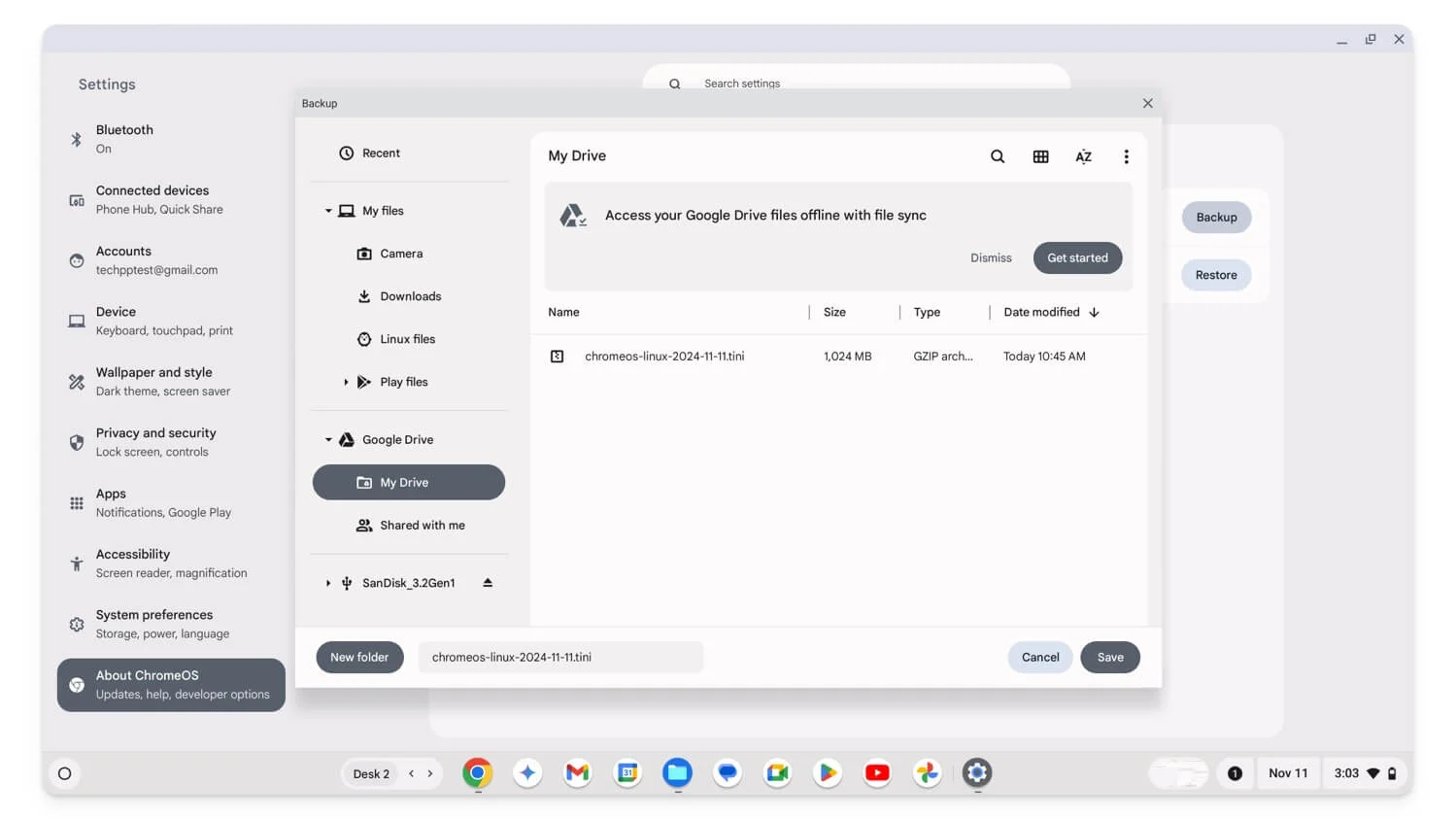
工場出荷時設定にリセットした後にバックアップを復元する方法
セットアップ中にChromebook の設定やその他のデータをバックアップするには、以前 Chrome OS 設定をバックアップするために使用したのと同じGoogle アカウントを使用します。最後に、Google ドライブにアップロードされたファイルをダウンロードし、移動したファイルを外部ストレージに転送してローカル ファイルを復元できます。
同様に、Google Chrome ブラウザの設定をバックアップするには、Chromebook でGoogle Chromeを開き、バックアップに使用するアカウントでサインインします。サインイン中に、プロンプトが表示されたら、Google Chrome の同期を許可します。ほとんどの場合、Chrome はブラウザのデータと設定を自動的に復元します。
Chromebook 上のすべての重要なデータをバックアップする
Windows や Mac とは異なり、Chromebook を出荷時設定にリセットするのは簡単で、ショートカットを使用する簡単な手順で実行できます。私は、OS に関連するバグを修正するために Chromebook を出荷時設定にリセットすることをユーザーによく勧めてきました。 Chromebook を出荷時設定にリセットする前に、Chromebook をバックアップする必要があります。このガイドがお役に立てば幸いです。
Chromebook のバックアップに関するよくある質問
Chromebook で Chrome 同期がオンになっているかどうかを確認するにはどうすればよいですか?
Chromebook で Chrome 同期が有効になっているかどうかを確認するには、Google Chrome を開き、その他メニューをクリックして、[設定] に移動します。次に、[あなたと Google] をクリックし、[同期と Google サービス] を選択します。ここで、[すべてを同期] が選択されていることを確認します。 Chrome OS データをアカウントと同期するには、[設定] に移動し、[プライバシーとセキュリティ] をクリックし、[同期と Google サービス] を選択して、[同期する内容の管理] をクリックし、[すべて同期] を有効にしてすべてのデータを同期します。
すべてを同期するのではなく、特定のアイテムを選択して同期することはできますか? 一部のアイテムのみを同期するとどうなりますか?
Chrome ブラウザと Chromebook 上のすべてを同期するのではなく、特定のデータを同期できます。上記と同じ手順に従って [すべて同期] 設定にアクセスし、そこから Chrome ブラウザーの設定で[同期のカスタマイズ]を選択します。同期するデータを選択し、残りのオプションがオフになっていることを確認します。
Google ドライブの空き容量が足りない場合、Chromebook にローカルに保存されているファイルをバックアップするにはどうすればよいですか?
私の経験では、Chromebook のストレージが限られている場合に最適な方法は、外部デバイスを使用するか、新しい Google アカウントを無料で作成することです。これにより、15 GB の無料ストレージが提供されます。これを使用して、Chromebook に残りのデータをアップロードできます。
バックアップせずに Chromebook を誤ってリセットした場合、失われたデータを復元できますか?
残念ながら、Chromebook をリセットするとデータを復元することはできず、ローカル ファイルを含むすべてのデータが削除されます。ただし、以前に同期が有効になっていた場合は、Google アカウントにリンクされている Chrome データや Chrome OS データなどの同期データを Google アカウントから復元できる場合があります。
