iPhoneをPCにバックアップする方法[最新]
公開: 2023-08-16iPhone のバックアップの作成は、長くて時間がかかる作業になることがあります。 そのため、データを PC にバックアップしてプロセスを簡素化することが重要です。 この記事では、ユーザーが最も簡単な方法で iPhone を PC にバックアップする方法を説明します。
iPhone をバックアップすると、iPhone ユーザーは重要なデータを失うという大きな苦痛から解放され、重大なデータ損失も防ぐことができます。 しかし、高品質のバックアップを作成するのは思っているほど簡単ではありません。そのため人々はiPhone を PC にバックアップする方法に関する詳細なガイドを探しています。
ユーザーが iPhone を PC に簡単にバックアップするためのオプションは何ですか? iTunes を使わずに iPhone をコンピュータにバックアップすることはできますか? これらはおそらくユーザーが尋ねたい質問です。 心配しないで。 この記事では、iPhone データのバックアップを作成するのに役立つ 4 つの便利な方法と、きちんと論理的な手順を説明しているので、すべての答えを得ることができます。 Windows と macOS のどちらを使用している場合でも、iPhone データ転送ソフトウェア、iCloud、iTunes を使用してファイルをバックアップできます。 macOS を使用している場合は、Finder を追加の選択肢として選択できます。
iPhoneをWindows/Macにバックアップする4つの方法
4つの方法を集めましたが、どれも試行され、簡単にiPhoneからPCにデータをバックアップとして転送できます。 ここで、各方法には欠点と重要な特徴があることに注意することが重要です。 したがって、ユーザーはこの記事の方法を試す前に表を確認する必要があります。
| 方法 | 効果 | 要件 | スピード |
| iPhoneデータ転送ツール | 完全バックアップと選択バックアップをサポートします。 | iPhone、ライトニングケーブル、Windows/Mac、コンピュータスペースを使用 | 速度は、バックアップするデータの量によって異なります。 大きいほど遅くなります。 基本的に、iPhone から PC への有線転送は、無線転送よりも高速です。 |
| iTunes | 完全バックアップ。 バックアップするファイルの種類を選択することはできません。 | iPhone、ライトニングケーブル、Windows/Mac、コンピュータスペースを使用 | |
| iCloud | 完全バックアップ。 写真などの特定のタイプをコンピュータにダウンロードできます。 | iPhone、Wi-Fi、コンピュータ、iCloudスペースを使用(ワイヤレスバックアップ) | |
| ファインダー | 完全バックアップ。 Mac コンピュータ上のバックアップ ファイルを暗号化できます。 | iPhone、ライトニングケーブル、Mac、コンピュータスペースを使用 |
こちらもお読みください: iPhoneの写真をGoogleフォトにバックアップする方法
1. iPhone データ転送ツール (Windows & Mac)
iPhone を Windows/Mac にバックアップするための最初の、そしておそらく最も実行可能なオプションは、EaseUS MobiMover を使用することです。 これは、iPhone から PC または Mac にデータを簡単に転送できる最高の無料バックアップ ソフトウェアです。 そして嬉しいのは、EaseUS MobiMover は Windows と Mac の両方で利用できることです。 これは、iTunes や人々が使用する可能性のある他の転送ツールの最良の代替手段の 1 つです。 それは、それを優れたものにするいくつかの重要な機能があるためです。
- iPhone全体のデータをPCまたはMacに素早くバックアップします。
- WhatsApp などのチャットやメッセージもバックアップします。
- コンバーターを使用して HEIC を変換し、JPG にバックアップします。
- iPhone のビデオを変換してバックアップします。
- また、ある iPhone から他の携帯電話にデータを簡単に転送できます。
だからこそ、これはユーザーが iPhone を PC にバックアップするのに役立つ最初の選択肢であり、その使用方法は次のとおりです。
ステップ 1. USB ケーブルを使用して iPhone をコンピュータに接続し、MobiMover を開きます。 左側のメニュー バーから [Phone to PC モード] を選択し、[次へ] をクリックします。 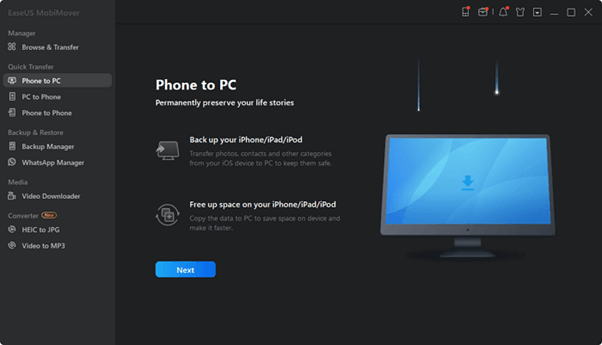
ステップ 2.コンピュータにバックアップするファイルの種類を確認します。 オーディオ ファイル、画像、メッセージ、連絡先、ムービーなど、さまざまなカテゴリをバックアップできます。 選択が完了したら、「転送」をクリックしてバックアッププロセスを開始します。 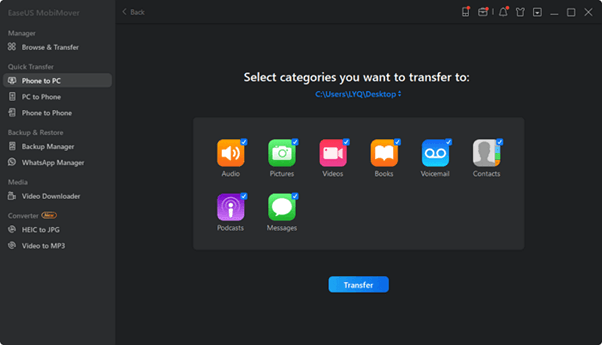
ステップ 3.しばらく待ちます。 ソフトウェアが終了したら、フォルダーに移動して項目を確認できます。 プロセス中にiPhoneを切断したり使用したりしないでください。 すべての作業が完了したら使用できます。
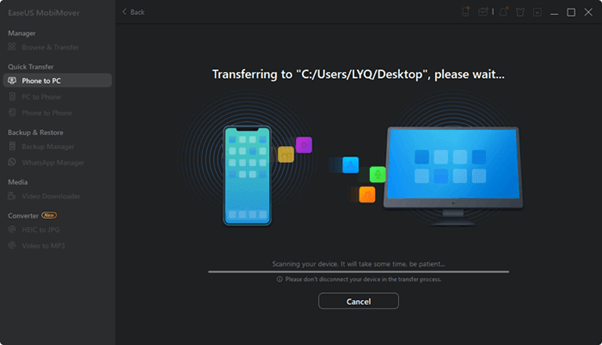
2. iTunes (Windows および Mac)
Apple の iTunes は、iPhone を PC に簡単にバックアップするための最良のプログラムの 1 つとして広く考えられています。 それは、オプションが組み込まれており、Apple 独自のソフトウェアであるためです。 したがって、次のように iPhone をコンピュータにバックアップするための優れたオプションがあります。
ステップ 1.最新の iTunes をダウンロードしてインストールし、コンピュータで開きます。
ステップ 2.ナビゲーション バーの横にあるデバイス アイコンを見つけます。 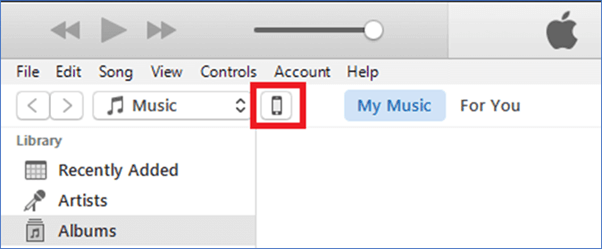

ステップ 3. 「このコンピュータ」をタップし、「今すぐバックアップ」をクリックします。
ステップ 4.バックアップが完了するまで待ちます。 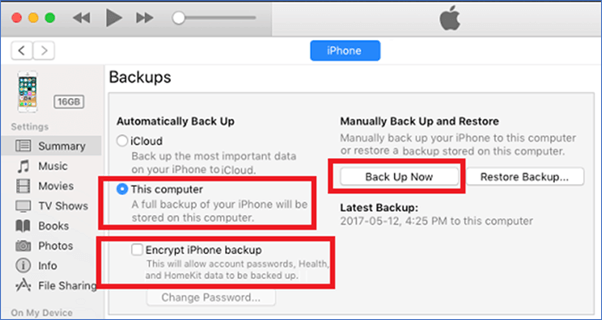
これにより、誰でも簡単に iPhone データを PC または Mac にバックアップできるようになります。 ただし、これを機能させるには、最新バージョンの iTunes のみをダウンロードすることをお勧めします。
こちらもお読みください: 添付ファイル付きの Gmail メールをバックアップする方法
3. iCloud (Windows および Mac)
Apple の iCloud も、多くの人が iPhone データのバックアップに使用しているサービスです。 だからこそ、人々はiPhoneをPCにバックアップすることが良い選択肢なのか疑問に思うのです。 PC で iCloud バックアップ データを使用する方法があります。両方の方法を次に示します。
ステップ1. iPhoneの設定に進みます。
ステップ 2.ユーザー名/アカウント設定をタップします。
ステップ3.次に、「iCloud」オプションをタップします。
ステップ4. iCloudバックアップをオンにします。 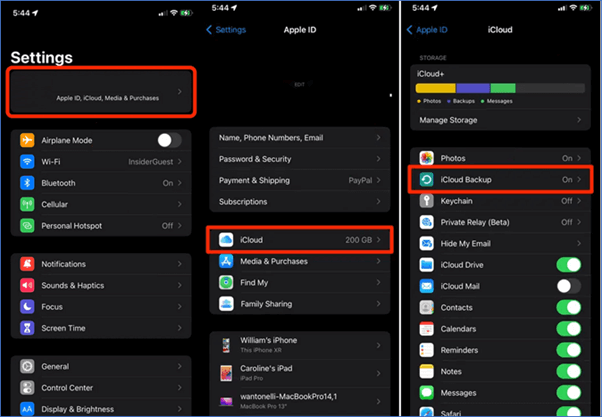
ステップ5. Windows/Mac PCにiCloudをダウンロードしてインストールします。
ステップ6. iPhoneと同じように、iCloudアカウントにサインインします。
ステップ7. iCloudオプションに進みます。
ステップ8. 「iCloudフォトライブラリ」、「iCloud写真共有」などのオプションを選択します。 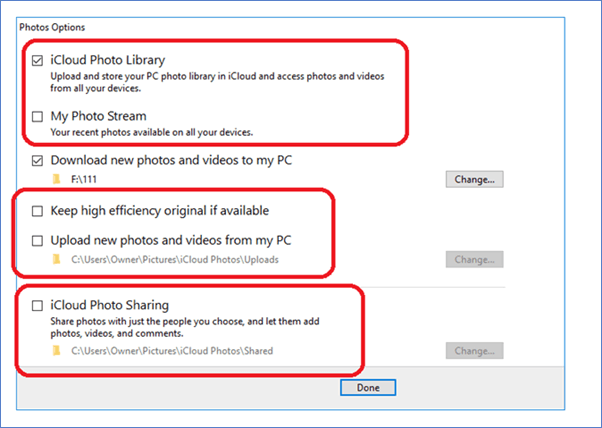
これにより、ユーザーは iPhone を PC に非常に簡単にバックアップし、データを表示できるようになります。 次に、ユーザーが PC または Mac 上で iPhone のバックアップをいつ、どこで表示できるようになるかを確認するために読み続けてください。
4.ファインダー(Macのみ)
Finder は、ユーザーが iPhone を PC にバックアップできるようにする Mac 独自のファイル マネージャーです。 現在は、ユーザーが iPhone から Mac にデータを簡単にバックアップできるオプションが組み込まれています。 ただし、この方法は次のように Mac でのみ機能するため、Windows では機能しません。
ステップ 1. USB ケーブルで iPhone を Mac に接続します。
ステップ 2. Finder アプリを開きます。
ステップ 3.サイドバー/ナビゲーション パネルから iPhone を選択します。
ステップ 4.最新のバックアップの種類を確認し、「今すぐバックアップ」オプションをタップします。 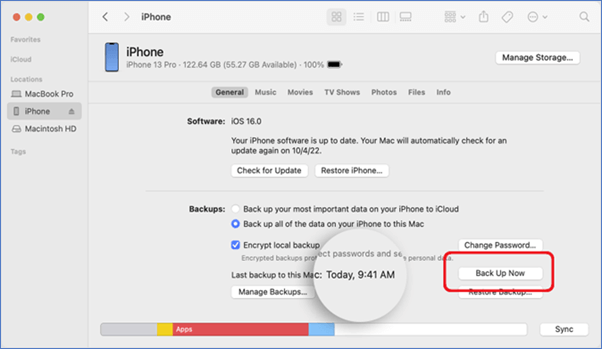
このようにして、ユーザーは Finder を使用して iPhone データを PC に非常に簡単にバックアップできるようになります。 新しい iPhone ユーザーはこれが問題になる可能性があるため、iOS バージョンと Finder アプリのバージョンが更新されていることを確認する必要があります。
こちらもお読みください: iCloud バックアップから iPhone を復元する – (ステップバイステップガイド)
コンピュータ上で iPhone のバックアップを見つける場所
ユーザーは、バックアップを作成した後、自分のファイルがどこに行くのか疑問に思うかもしれません。 さて、Mac と Windows は、場所と設定の点で大きく異なります。 そのため、それに応じて各デバイスで iPhone データを見つけることが重要です。
ユーザーが Windows と Mac の両方のコンピューターでデータ バックアップ ファイルを見つける方法は次のとおりです。
Windows 上の iPhone のバックアップ場所
Windows 上での Apple の iPhone バックアップの場所は、ユーザーがインストールしたプログラムに完全に依存します。 Apple の iCloud アプリは、Windows のドキュメント フォルダーにフォルダーを作成します。 一方、iTunes は次のようにユーザーが見つけられる別のフォルダーを作成します。
ステップ1. 「Cドライブ」に移動し、「ユーザー」フォルダを開きます。
ステップ 2.これをコピーしてアドレスバーに貼り付けます。
「AppData\Roaming\Apple Computer\MobileSync」
ステップ 3.次に、バックアップ フォルダー全体をコピーするか、フォルダーを探索して特定のファイルを見つけます。 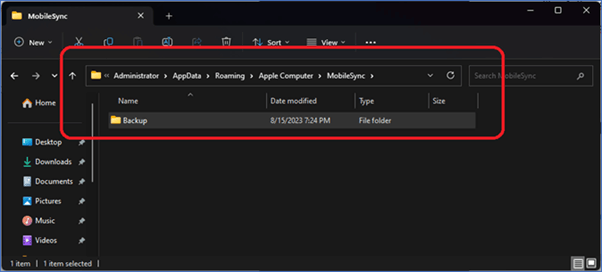
今後のデータの探索またはコピーは、完全にユーザーに依存し、データを別の場所にコピーする必要があるかどうかに依存します。
Mac 上の iPhone のバックアップ場所
Finder を使用して Mac 上でバックアップの場所を見つけても、ユーザーはどこにも行きません。 そのため、iTunes 自体にバックアップ ファイルが保存された場所を問い合わせる方がよいでしょう。 現在、これは iTunes ユーザーのみに機能するため、Mac で iPhone のバックアップの場所を確認する方法は次のとおりです。
ステップ 1. Mac で iTunes を開きます。
ステップ 2. 「デバイス設定」に進み、「デバイス」をタップします。
ステップ3. iPhoneを右クリックし、「フォルダに表示」をタップします。
これにより、ユーザーは Mac デバイス上でバックアップ ファイルを簡単に見つけることができます。
こちらもお読みください: Android スマートフォンをバックアップする方法
iPhoneをPCにバックアップする方法に関するFAQ
iPhone の PC へのバックアップに関してよく寄せられる質問は次のとおりです。
Q.1 iTunes を使わずに iPhone から PC にデータを転送するにはどうすればよいですか?
iPhone から PC にファイルを移動するには、EaseUS MobiMover のようなプログラムが必要になります。 Apple の iPhone は、iTunes や iCloud などの独自ソフトウェアにのみ応答します。 そのため、ユーザーは iPhone から PC にバックアップを作成できる優れたプログラムを必要としており、EaseUS MobiMover はその説明に当てはまります。
Q.2 iPhone を PC にバックアップできないのはなぜですか?
iTunes または iOS のバージョンが古くなっている可能性があります。 iOS も iTunes もアップデートしていないため、多くのユーザーがこの問題に直面しているのはそのためです。 したがって、iTunes と iOS を簡単にアップグレードすると、多くのユーザーにとってこの問題が解決されることが知られています。
Q.3 iPhone をコンピュータにバックアップして、新しい iPhone に置くにはどうすればよいですか?
ユーザーはEaseUS MobiMoverを利用してiPhoneをコンピュータにバックアップする必要があります。 iTunesも使えるようになりましたが、EaseUS MobiMoverの方が簡単です。 EaseUS MobiMover を使用すると、古い iPhone から PC にデータを簡単にコピーできます。 その後、同じプログラムを使用して PC から新しい iPhone にデータをコピーできます。
結論
これらは、iPhone データ復元用のバックアップを作成するための最良の手順の一部です。 この記事で説明したすべてのアプローチには長所と短所があることを理解しておくことが重要です。 また、これらのテクニックはすべて、容易さと効率性を高めるために相互に調整されています。
そして、そのとき、多くの柔軟性を提供する EaseUS MobiMover があらゆる部門で勝利を収めます。 そのため、ユーザーは他の手法で発生する可能性のある問題を回避するためにこのツールを使用する必要があります。 さらに、簡単な回復方法も提供しているので、良い選択になります。
