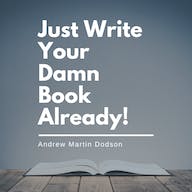コンピュータの有無にかかわらずiPadをバックアップする方法
公開: 2023-09-12iPad のストレージがいっぱいで、削除してスペースを解放するファイルが見つかりませんか? iPad を外付けハードドライブに簡単にバックアップできることをご存知ですか?
iPad を iCloud、Mac、または PC にバックアップする以外に、外付けハードドライブを使用してファイルを保存することもできます。
ほとんどの外付けハード ドライブには大容量のストレージが付属しており、必要なだけファイルを保存できます。 これは、iPad から大きなファイルをバックアップする場合に便利です。
現在必要のない重要な写真、ビデオ、またはドキュメントがある場合は、それらを外部バックアップに移動すると、iPad のストレージを節約できます。
お持ちのストレージデバイスに関係なく、iPad をバックアップする方法を説明します。
iPadを別のドライブにバックアップする必要がある理由

いくつかの理由で、iPad を外付けハードドライブにバックアップしたい場合があります。
1 つは、ファイルを誤って削除しないように保護することです。 複数のデバイス間でアクセスする iCloud バックアップにファイルを保存するのとは異なり、外付けハードドライブを使用する方が安全です。
これは、別のデバイスで閲覧中に写真やビデオを誤って削除してしまうという事態に遭遇することがなくなるためです。
もう 1 つの理由は、サブスクリプション費用を削減することです。 iCloud が提供する無料ストレージ容量はわずか 5GB です。 追加のストレージを購入しない限り、通常の使用ではすぐにいっぱいになってしまいます。
ただし、外付けハードドライブを使用すると、iPad から大きなファイルを転送し、他の重要なファイルに iCloud ストレージを使用できます。
外付けハードドライブは持ち運びが容易で、複数のデバイスでそれらをバックアップするために使用することもできます。
iPadを外付けハードドライブにバックアップする方法
Lightning ポートを備えた古い iPad を使用しているか、USB-C を備えた新しい iPad を使用しているかによって、デバイスで外付けハード ドライブを使用するにはアダプターが必要になる場合があります。
アダプターが必要になります

ほとんどの外付けハードドライブは USB を使用するため、古い iPad で使用するには Lightning - USB 3.0 アダプタが必要です。 USB-C を搭載した iPad Pro または最近の iPad をお持ちの場合、アダプターは必要ありません。
物事をつなぎ合わせる
外付けハード ドライブを iPad に接続するか、アダプターに接続してから iPad に接続します。
写真を開く
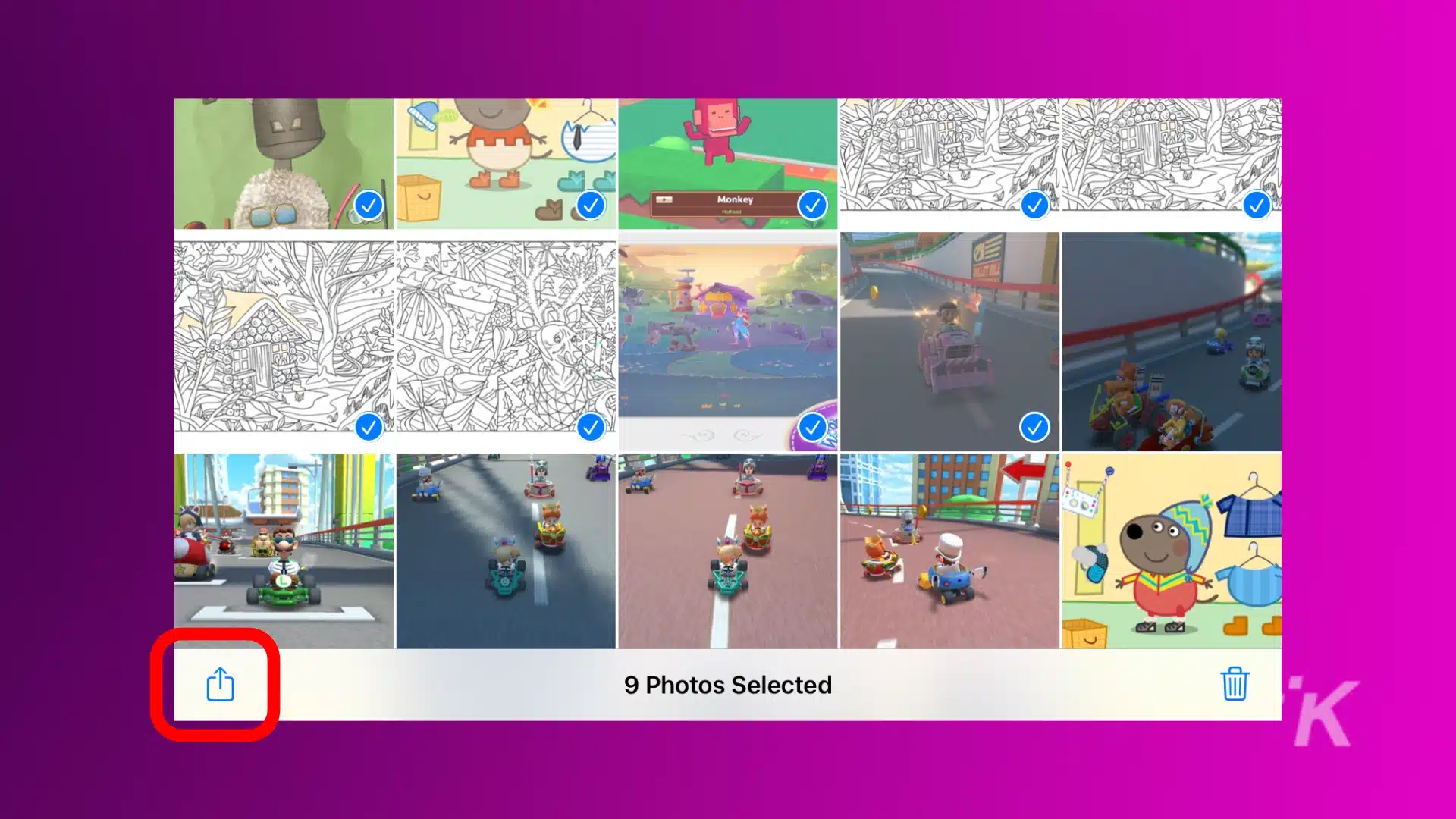
写真アプリを開き、保存したい画像を選択します。 [共有]ボタンをタップし、ファイルアプリを選択して保存します。
外付けドライブに保存する
ファイルアプリが開いたら、外部ドライブを選択し、「保存」をタップします。
ファイルとデータを外付けハードドライブに保存したら、iPad から取り外して安全な場所に保存できます。
Finderを使用してiPadを外付けハードドライブにバックアップする方法
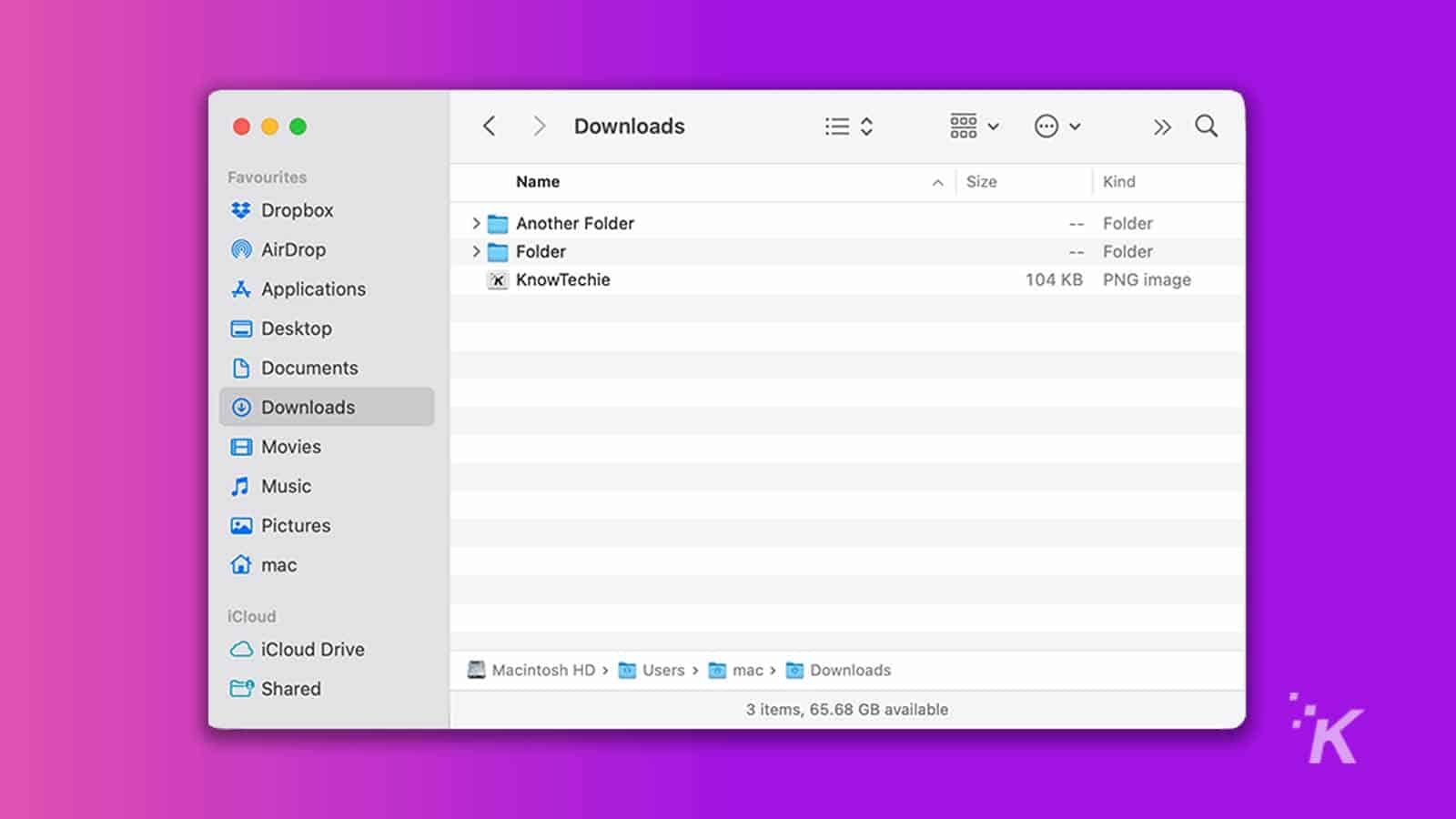
Finder は、macOS を実行しているコンピュータ上でファイルを管理するためのデフォルトのツールです。
このアプリケーションを使用すると、iPad からファイルを簡単に移動し、外付けハード ドライブに保存できます。
これらの手順は、iPad だけでなく、Mac に接続されているすべての Apple デバイスに有効であることに注意してください。
データを Mac にバックアップする
- iPad を USB 経由で Mac に接続します。 外付けハードドライブにも同じことを行います。 次に、Finder を起動し、 [場所]で iPad を選択します。
- [場所]で[一般]に移動し、 [iPad 上のすべてのデータをこの Mac にバックアップする]を選択し、 [適用]ボタンをクリックします。
これでバックアップが開始されます。あとはバックアップが完了するまで待つだけです。
バックアップを外付けハードドライブに転送する
- Finder ウィンドウから iPadを選択し、 「一般」、「バックアップの管理」に進みます。
- 前に作成したバックアップを見つけます。 バックアップを右クリックし、 [Finder に表示] オプションを選択します。
- バックアップ フォルダーをコピーし、バックアップ先として外付けハード ドライブを選択し、 [項目の貼り付け] をクリックします。 これで、iPad のデータが外付けハードドライブに転送されます。
Windows PCのiTunesを使用してiPadを外付けハードドライブにバックアップする方法
Windows PC を使用すると、iTunes 経由で iPad のファイルとデータを外付けハード ドライブに簡単にバックアップできます。
iTunes を使い始める前に、ソフトウェアの最新バージョンをダウンロードしてインストールしていることを確認してください。
また、お使いの iPad に応じて、Lightning - USB ケーブルまたは USB-C - USB-A ケーブルのいずれかが必要になります。 外付けドライブに付属の USB ケーブルも必要です。
- iPad と外付けハードドライブを USB 経由で Windows PC に接続します。 iPad で「信頼」ボタンをタップします。
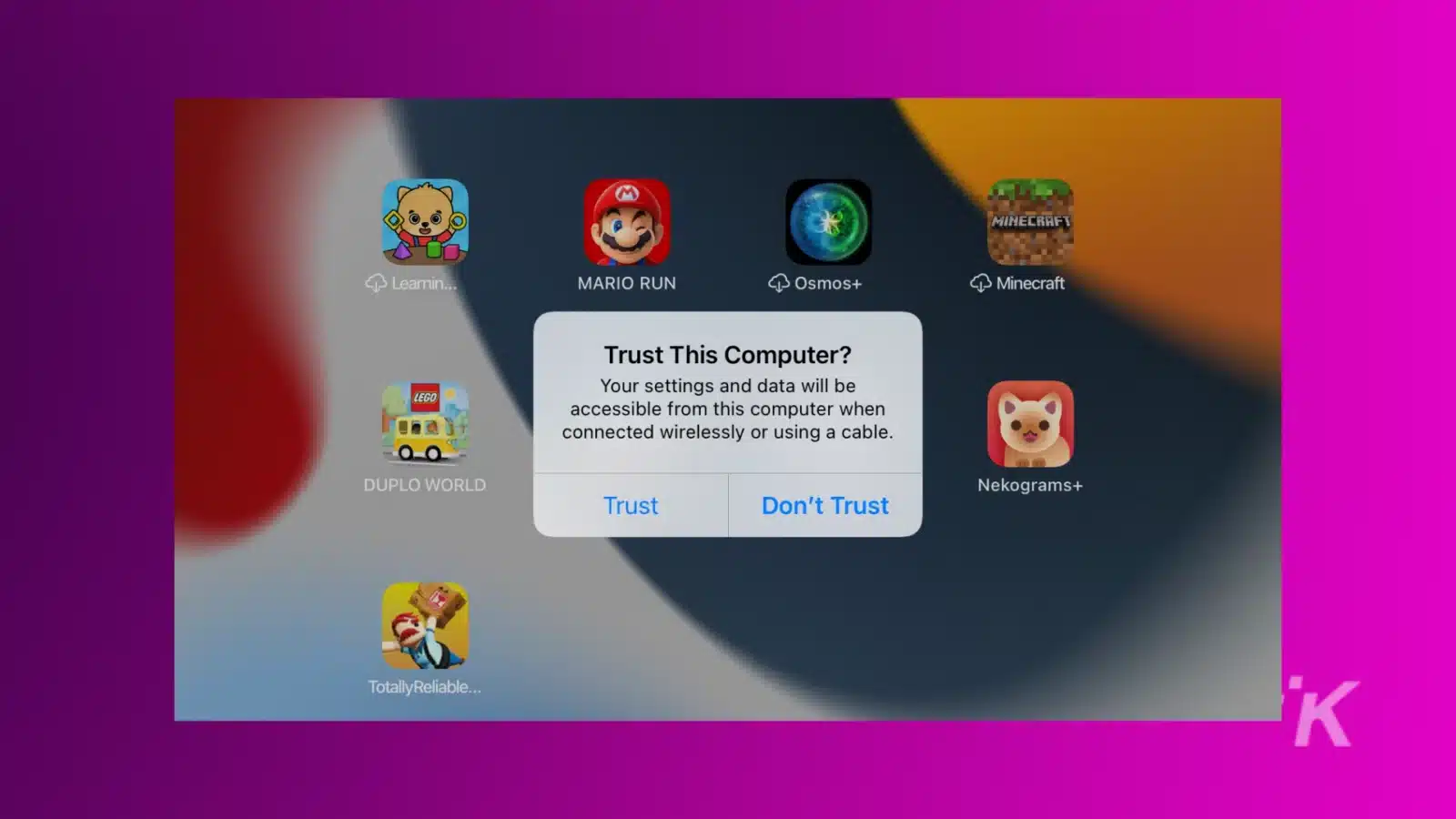
- ステップ 2. PC でコマンドプロンプトを起動し、以下のコマンドを貼り付けます。
mklink /J "C:\Users\Your user name\AppData\Roaming\Apple Computer\MobileSync\Backup" "E:\" 上記のコマンドの「C」を実際の iTunes ドライブ文字を表すように変更し、「E」を外付けハード ドライブの実際のドライブ文字を表すように変更します。
- 次に、iTunes ウィンドウから iPad を選択します。 「概要」、「バックアップ」に移動し、 「このコンピュータ」をクリックしてバックアップ先にします。
- 「今すぐバックアップ」をクリックし、 「適用」をクリックします。 iTunes は自動的に iPad 上のファイルとデータをコピーし、外付けハードドライブに転送します。
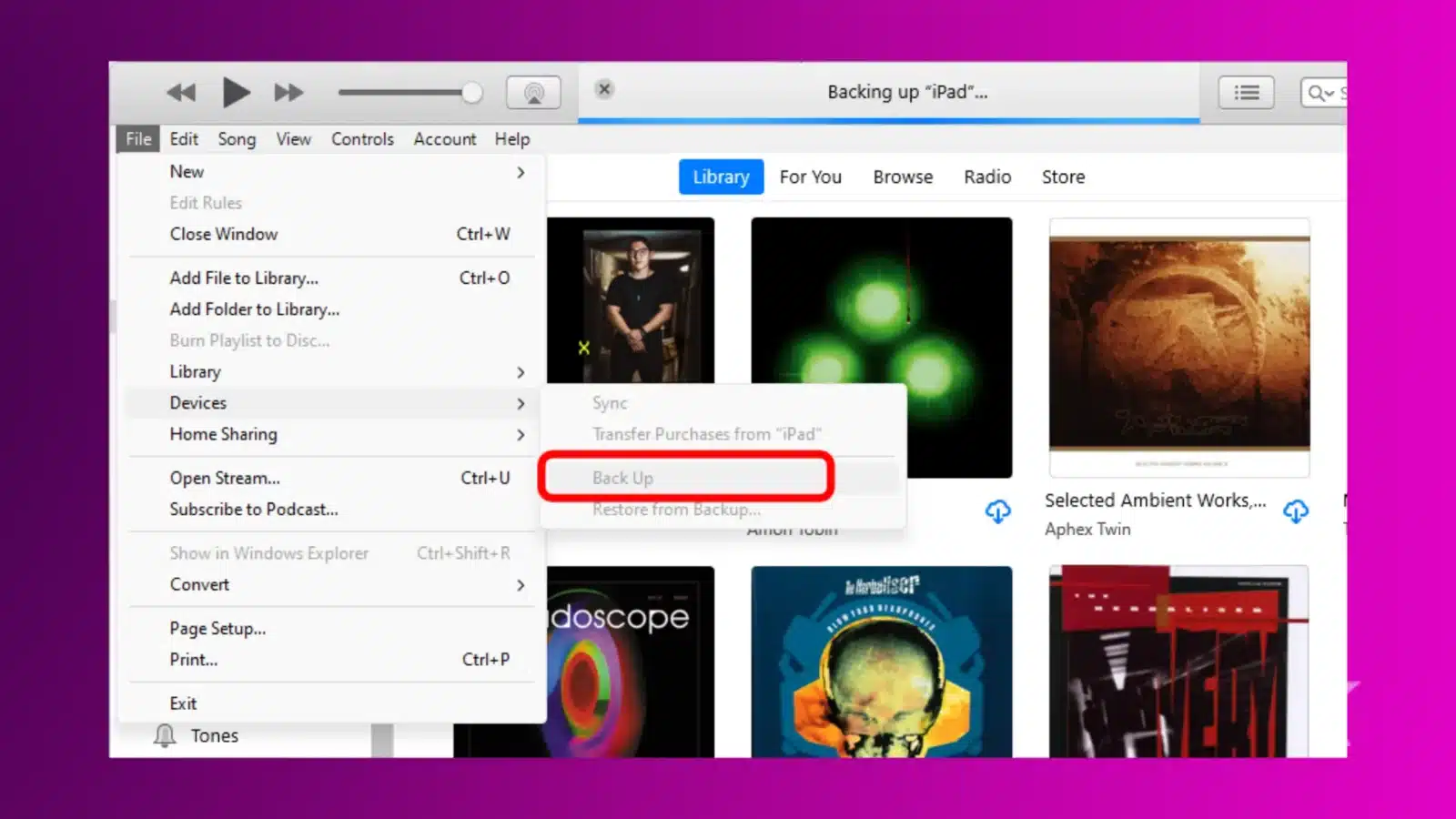
それでおしまい! これで、iPad のデータが外付けハードドライブに保存されました。
iPadのデータとファイルを効率的にバックアップします
iPad のファイルとデータを外付けハードドライブに移動すると、より多くのストレージ容量が作成され、データのセキュリティが強化されます。
ファイルを外付けハードドライブに保存すると、iCloud に依存している場合によく起こる誤った削除からファイルを保護できます。
上で説明した 3 つのバックアップ オプションを使用すると、自分にとって最適なバックアップ オプションを見つけることができます。
これについて何か考えはありますか? 以下のコメント欄に記入していただくか、Twitter または Facebook でディスカッションを行ってください。
編集者のおすすめ:
- AI を活用した新しい Gboard 機能は文法エラーの回避を目的としています
- レビュー: XGIMI Horizon Ultra プロジェクター
- 匿名の Facebook アカウントを作成する方法
- Tesla myQ エラー – 簡単な修正
Flipboard、Google ニュース、または Apple ニュースでフォローしてください