悪意のあるWebサイトをブロックする方法:8つの最良の方法
公開: 2022-02-13Webを閲覧したり、フリーウェアやシェアウェアのアプリケーションをインストールして開いたりするときに、デバイスにマルウェアプログラムをインストールする悪意のあるWebサイトを自動的にブロックする方法を知りたいですか? また、悪意のあるWebサイトによるハッキング、フィッシング攻撃、およびデバイス情報への不正アクセスを完全に排除したいですか? 次に、この記事では、考えられる8つの最良の方法を紹介します。
悪意のあるWebサイトを誤って開いた場合にWebを閲覧するとき。 次に、マルウェアプログラムをデバイスにインストールして、機密情報や個人情報を盗もうとします。 そして、彼らはあなたのデバイスにさえ害を及ぼします。 これらの悪意のあるサイトは、フリーウェアまたはシェアウェアアプリケーションをインストールして開くときに、デバイス情報への不正アクセスを試みる可能性もあります。 また、サイト上の一部の広告は、デバイスにマルウェアを注入しようとする可能性もあります。
しかし、VPNソリューションを使用すると、悪意のあるサイトによって引き起こされるマルウェア攻撃を取り除くことができます。 この記事では、デバイスにマルウェア、フィッシング、その他の攻撃を引き起こす悪意のあるWebサイトを完全にブロックするのに役立つ、6つの最高のVPNソリューション、1つのChrome拡張機能、およびMicrosoft DefenderSmartScreenを紹介します。
目次
悪意のあるWebサイトとは何ですか?
悪意のあるWebサイトとは、マルウェアプログラムをデバイスにインストールして、情報を盗み、危害を加えようとするサイトです。 これらは多くの場合、正当なWebサイトのように見えます。 これには通常、ユーザー側で何らかのアクションが必要です。 ただし、場合によっては、許可を求めずに悪意のあるソフトウェアをデバイスにインストールしようとします。
そして時々彼らはあなたのコンピュータが必要としなければならない無料のソフトウェアをインストールするようにあなたに頼むでしょう。 そのソフトウェアをインストールして開くと、すぐに機密情報が盗まれるとします。 同様に、これらのWebサイトは、1つのプログラムをインストールする許可を求めても、デバイスにまったく異なるプログラムをインストールする場合があります。これは、デバイスには必要ありません。
悪意のあるWebサイトをブロックする必要があるのはなぜですか?
悪意のあるWebサイトは、マルウェアやフィッシングプログラムをデバイスにインストールするサイトです。 彼らはあなたのデバイスの操作を妨害し、あなたの個人情報を取得し、最悪の場合、あなたのデバイスにもアクセスするでしょう。 これらの最悪の状況を回避するには、悪意のあるWebサイトやデバイスへのダウンロードを確実にブロックする必要があります。
- また読む:ウイルスからコンピュータを保護する方法
- 無料のツールを使用してコンピューターからマルウェアを削除する方法
悪意のあるWebサイトをブロックする方法:8つの最良の方法
マルウェア攻撃を引き起こす悪意のあるWebサイトやダウンロードからデバイスを簡単に保護し、誤って開いたときに情報を盗もうとする可能性があります。 この記事では、悪意のあるWebサイトやダウンロードからデバイスを保護するための6つのVPNソリューション、1つのChrome拡張機能、およびMicrosoft DefenderSmartScreenについて説明しました。
1. NordVPN
ビデオチュートリアル
読者の便宜のために、この記事をビデオチュートリアルの形で提供しました。 読書に興味がある場合は、ビデオをスキップして読み始めることができます。
NordVPN (68%特別割引リンク)は、最も広く使用されているVPNです。 プライバシーの保護、未知のソースからのインターネットのブロック、広告のブロック、ノーログポリシーなどの重要な機能を提供します。また、悪意のあるWebサイトをブロックするのに役立つCyberSecと呼ばれる機能が組み込まれています。
Chromeやその他のデバイスの検索ブラウザでこれらの悪意のあるサイトを取り除くには、まず、デバイスにNordVPNをダウンロードしてインストールし、資格情報を使用してログインする必要があります。
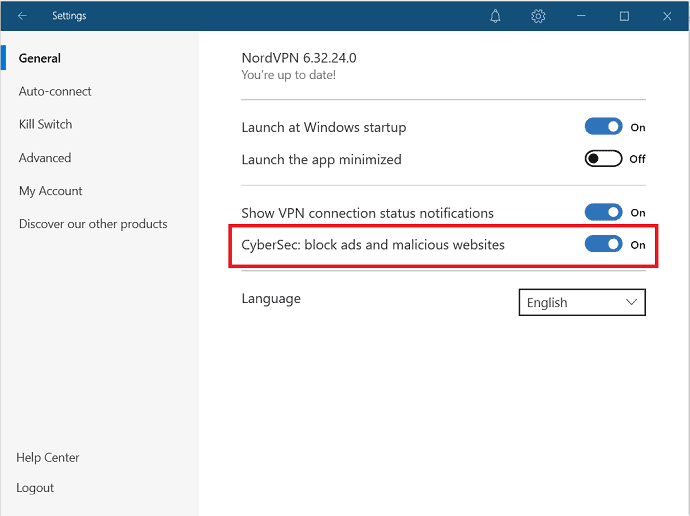
このセクションでは、NordVPNが提供するCyberSec機能を使用して悪意のあるWebサイトをブロックする方法について説明します。
合計時間: 2分
ステップ:1設定オプションをダウンロードして選択します
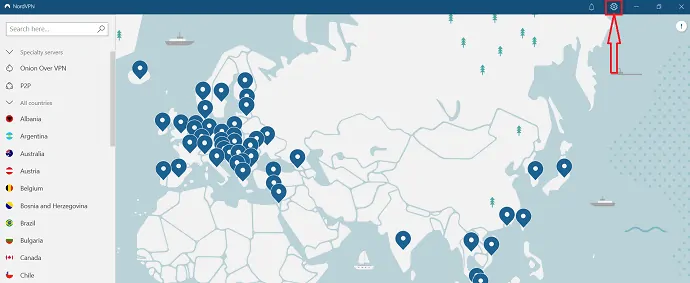
1. NordVPNサイトにアクセスして、NordVPNアプリケーションをダウンロードします。 次に、デバイスにインストールします。
2.資格情報を使用してログインします。
3.画面右上の「歯車アイコン」を選択します。
ステップ:2CyberSec機能を有効にする
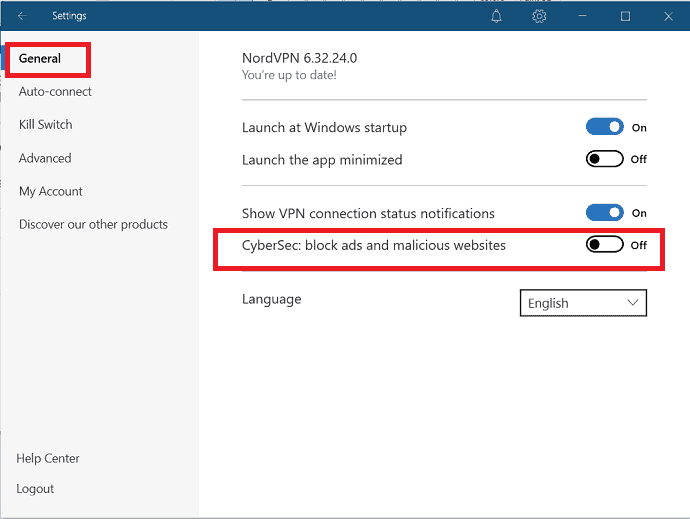
設定ウィンドウの左側のサイドバーから[全般]タブを選択します。
また、「CyberSec:広告と悪意のあるWebサイトをブロックする」のスライダーをスライドさせて、悪意のあるWebサイトを有効にしてブロックします。
推定費用: 3.71米ドル
供給:
- NordVPN
ツール:
- NordVPN CyberSec
2. Surfshark
Surfsharkには、 Cleanwebと呼ばれる悪意のあるWebサイトをブロックする機能も組み込まれています。 Cleanwebを使用すると、デバイスにマルウェアやフィッシングプログラムを挿入してデータをハッキングするサイトをブロックできます。 このVPNソリューションに接続して、すべてのファミリーデバイスを同時に使用できます。 必要な数のデバイスを保護できます。 これにより、世界63か国以上の1700以上のサーバーにアクセスできます。 Windows、Linux、Android、iOSをサポートしています。 ChromeとFirefoxの拡張機能としても利用できます。
手順を実行して、SurfsharkのCleanweb機能を使用して悪意のあるWebサイトをブロックする方法を確認してください。
ステップ:1ご希望のプランでSurfshareをデバイスにダウンロードしてインストールします。
ステップ:2 Surfshark VPNを開き、資格情報を使用してログインします。 画面の左上にある設定オプションを選択します。
ステップ:3機能に移動し、Cleanwebオプションを有効にして悪意のあるWebサイトをブロックします。 デバイスに応じて、スライダーを切り替えるか、ボックスにチェックマークを付けてCleanwebオプションを有効にする必要があります。
3. CyberGhost
CyberGhostは、高速で安全なVPNソリューションです。 それはあなたのデータに最高速度と強力な保護を提供します。 成長を続けるサーバーネットワークにより、90か国以上で6800を超えるサーバーに接続できます。 これらの機能に加えて、悪意のあるWebサイトのブロック機能を使用して、デバイスにマルウェアを注入する不要なサイトをブロックする機能があります。 手順を実行するだけで、CyberGhostVPNソリューションを使用して悪意のあるサイトをブロックする方法を知ることができます。

- CyberGhost VPNアプリを開き、左側のメニューエントリを選択します。
- 次に、新しいウィンドウが画面に表示されます。 スライダーをスライドさせて、悪意のあるWebサイトや有害なコンテンツが届く前にブロックすることにより、[悪意のあるWebサイトをブロックする]オプションを有効にします。
4.ウィンドスクリブ
ROBERTは、マルウェア、広告、トラッカーなどをブロックするためにWindscribeが提供する最高のセキュリティ機能です。 そして、読み込み速度を上げます。 デバイスを安全に保つために危険なWebサイトに接続するのを防ぎます。 さらに、選択したドメインまたはIPをブロックまたはホワイトリストに登録できます。 次に、以下の手順に従って、Windscribeを使用して悪意のあるWebサイトをブロックします。
ステップ:1まず、無料版のWindscribeを購入またはダウンロードして、アカウントを作成します。 既存のアカウントをお持ちの場合は、資格情報を使用してログインしてください。
ステップ:2 Windscribe VPNを起動し、画面の左上にある3本の縦線をタップします。 次に、ドロップダウンボックスの[マイアカウント]オプション。
ステップ3:画面に新しいウィンドウが表示され、[ ROBERT]タブをクリックし、スライダーがオフの場合はスライダーをスライドさせてマルウェアを有効にします。
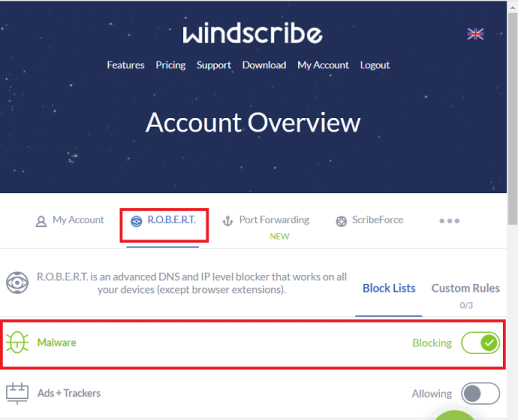
5.ノートン
ノートンセキュアVPNは、Webを使用しているときにオンラインアクティビティとIDを保護するための最良のソリューションです。 これは、オンラインアクティビティや個人情報を保存せず、強力なセキュリティを提供するログなしのVPNです。 ノートンセキュアVPNは、悪意のあるWebサイトをブロックするファイアウォールオプション、迷惑な広告を追跡およびブロックする広告トラックも提供します。 以下の手順に従って、タスクを実行してください。
ステップ1:ノートンアプリケーションを起動し、設定または詳細オプションを選択します。
ステップ2:左側のペインの[ファイアウォール]オプションをクリックして、脆弱性保護を有効にします。
ステップ3: [脆弱性保護]セクションで、設定アイコンを選択し、[脆弱性保護]ウィンドウから[URL監視]タブをクリックします。 [オン]オプションをクリックして、オフになっている場合にURL監視を有効にします。
6.カスペルスキー
Kaspersky Internet Securityは、WindowsおよびMacと互換性のあるKasperskyLabによって開発されたインターネットスイートです。 マルウェア、フィッシングやハッキング、電子メールスパム、データ漏洩からデバイスを保護します。 カスペルスキーインターネットセキュリティを使用して悪意のあるWebサイトをブロックするには、以下の手順に従ってください。
- カスペルスキーインターネットセキュリティアプリケーションを開きます。 プライマリインターフェースの右上にある歯車のアイコンを選択します。
- 設定ウィンドウで、保護センターアイコンを選択し、左側からWeb-アンチウイルスをクリックします。
- 設定ウィンドウの右側にある[セキュリティレベル]セクションの[設定]オプションをクリックします。
- 画面に表示されるWeb-アンチウイルスウィンドウ。 その中で、安全なサーフタブを選択し、[危険なWebサイトをブロックする]チェックボックスをオンにします。
- 最後に、右下の「 OK 」オプションをクリックします。
7.Web保護の微調整-Chrome拡張機能
Tweaks Web Protectionは、高度な保護を提供し、データがフィッシングや悪意のあるWebサイトにアクセスするのを防ぐ最高のChrome拡張機能です。 悪意のあるWebサイトや、ポップアップや悪意のあるリンクなどの不要なコンテンツを効果的にブロックするように設計されています。 詐欺防止やその他の危険なサイトを含むマルウェアサイトに誤ってアクセスすることからユーザーを保護します。
- Chromeウェブストアにアクセスし、Tweaksウェブ保護名で検索します。 見つけたら、それを開いて、右側の[Chromeに追加]オプションをクリックします。 そして、それをChromeの拡張機能として追加します。
- 拡張機能として追加すると、Chromeアドレスバーの右上にあるTweaksWeb保護アイコンが表示されます。
- 悪意のあるリンクを自動的にブロックします。 悪意のあるURLを誤ってクリックすると、画面に「このサイトには有害なコンテンツが含まれている可能性があります」などのポップアップメッセージが表示されます。
8. Microsoft Defender SmartScreen
Microsoft Defender SmartScreenは、Windows10以降およびMicrosoftEdgeに含まれているクラウドベースのマルウェア対策およびフィッシング対策サービスです。 誤って開こうとしたときにマルウェアやフィッシング攻撃を引き起こす悪意のあるまたはフィッシングのWebサイトやアプリケーションからデバイスを保護します。 また、デバイス情報を安全に保ちます。 これらに加えて、Microsoft DefenderSmartScreenにはいくつかの利点があります。
- マルウェア対策とフィッシング対策のサポート。
- レピュテーションベースのURLとアプリの保護。
- 不要な可能性のあるアプリケーションに関連付けられているURLをブロックします。
次に、Windows10デバイスでMicrosoftDefenderSmartScreenをオンにする方法を見てみましょう。
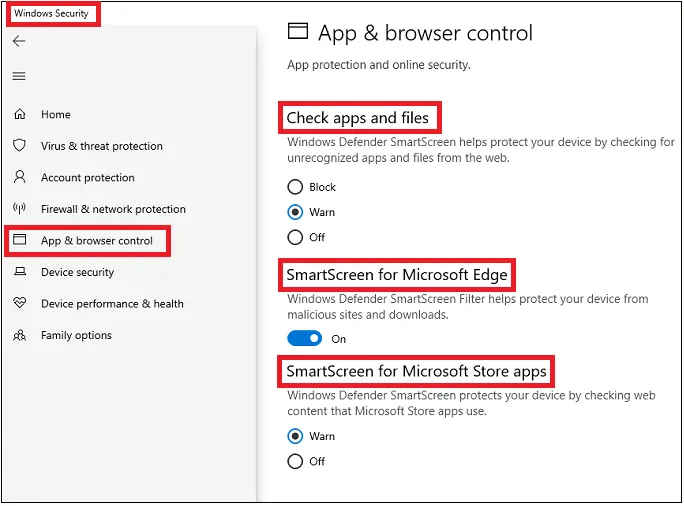
- PCでWindowsセキュリティアプリを開きます。
- アプリとブラウザのコントロールをクリックします
- 次に、次のようなさまざまなセクションを表示できます。
- アプリとファイルを確認します。
- ここでは、ブロック、警告、オフの3つのオプションを表示できます。
- Webからの認識されないアプリやファイルからデバイスを保護する場合は、[警告]を選択します。
- SmartScreen for Microsoft Edge:
- このオプションをオンにします。 次に、悪意のあるWebサイトやダウンロードからデバイスを保護します。
- SmartScreen for Microsoft Storeアプリ:
- ここでは、警告とオフの2つのオプションを表示できます。
- 警告オプションを選択します。 次に、Windows Defender SmartScreenは、Microsoftストアアプリが使用するWebコンテンツをチェックすることにより、デバイスを保護します。
- アプリとファイルを確認します。
この機能は、ブラウザー内で使用される場合、 SmartScreenフィルターとも呼ばれます。 また、ブラウザの外部で使用する場合はMicrosoftSmartScreen 。
- また読む:広告をブロックする方法:8つの最良の方法。
- Macでマルウェアの電子メールをスキャンする方法
結論
これで、VPNソリューション、Chrome拡張機能、およびMicrosoft Defender SmartScreenを使用して、悪意のあるURLまたはアプリケーションを誤ってクリックしたときに悪意のあるWebサイトをブロックする方法がわかりました。 要件に基づいて、任意のツールまたは組み合わせを使用できます。 これらすべての中で、無料の拡張機能とツールを使用するのではなく、VPNソリューションを使用することをお勧めします。 ここにリストされているVPNの中で、NordVPNが提供するCyberSec (68%割引リンク)を使用することをお勧めします。これは、悪意のあるWebサイトとダウンロードを効果的にブロックするためです。
無料のVPNで悪意のあるWebサイトをブロックしたい場合は、Windscribeが最適です。 Windscribeの機能を無料で楽しむことができます。必要なのは、資格情報を使用してログインすることだけです。 それ以外の場合は、NordVPNを使用してください。
Windows 10 PCを使用している場合、Microsoft Defender SmartScreen機能を使用して、悪意のあるWebサイトやダウンロードからデバイスを保護できます。
このチュートリアル「悪意のあるWebサイトをブロックする方法」が、デバイスにマルウェアやフィッシング攻撃を引き起こす悪意のあるWebサイトやダウンロードをブロックするのに確実に役立つことを願っています。 この記事が気に入ったら、共有して、Facebook、Twitter、YouTubeでWhatVwantをフォローして、技術的なヒントを入手してください。
悪意のあるWebサイトをブロックする方法:FAQ
悪意のあるWebサイトをブロックできますか?
はい。 NordVPN、Chrome拡張機能、Microsoft Defender SmartScreenなどのVPNソリューションを使用して、悪意のあるWebサイトをブロックできます。
VPNを使用して悪意のあるWebサイトをブロックすることは可能ですか?
はい。 NordVPNのような最高のVPNを使用して悪意のあるWebサイトをブロックすることが可能です。
悪意のあるWebサイトをブロックするのに最適なVPNはどれですか?
NordVPNは、悪意のあるWebサイトをブロックするのに役立つ最高のVPNです。
NordVPNは拡張機能として利用できますか?
はい。 NordVPNは、Chromeの拡張機能としても利用できます。 アプリをインストールする代わりに、悪意のあるサイトをブロックするために使用することもできます。
悪意のあるWebサイトをブロックする無料のVPNはありますか?
Windscribeは、悪意のあるWebサイトをブロックするための最高の無料VPNです。 WebストアでChrome拡張機能としても利用できます。
