iPhone と iPad で Web サイトをブロックする 3 つの簡単な方法
公開: 2023-08-11iPhone または iPad で特定の Web サイトをブロックする必要があると感じたことはありますか? 不適切なコンテンツから子供を守りたいと考えているかもしれませんし、気を散らすものを避けて仕事に集中したいと考えているかもしれません。 理由が何であれ、iOS デバイスで Web サイトをブロックするのは、思っているほど難しくありません。 実際には、好みやニーズに応じて、いくつかの方法があります。
このブログ投稿では、さまざまな方法を使用して iPhone と iPad で Web サイトをブロックする方法を説明します。 始めましょう!
iPhone や iPad で Web サイトをブロックする理由
iOS 16 やその他の一般的なバージョンで Web サイトをブロックしたい理由はたくさんあります。 最も一般的なもののいくつかを次に示します。
- ペアレンタルコントロール:デバイスを使用する子供がいる場合は、子供の年齢や興味に合わない特定の Web サイトへのアクセスを制限したい場合があります。
- 生産性:仕事や勉強にデバイスを使用している場合は、集中力を高めるために、エンターテイメント サイトやショッピング サイトなど、気が散ったり時間を浪費したりする Web サイトをブロックするとよいでしょう。
- プライバシー:デバイスを他の人と共有する場合は、機密情報や個人情報を含む Web サイトをブロックしたい場合があります。 たとえば、銀行サイト、電子メール サイト、ソーシャル メディア サイトなどをブロックすることができます。
こちらもお読みください:最高のペアレンタル コントロール アプリ
| この短いビデオチュートリアルを使用して、iPhone で Web サイトをすばやくブロックします。 ブログ全体を読む必要はありません。ただ見て学んでください。 |
iPhone と iPad で Web サイトをブロックする 3 つの方法
1. スクリーンタイムを使用して iPhone および iPad で Web サイトをブロックするにはどうすればよいですか?
iPhone および iPad で Web サイトをブロックする最も簡単な方法の 1 つは、設定アプリのスクリーンタイム機能を使用することです。 スクリーン タイムは、アクセスする Web サイトを含むデバイスの使用状況を監視および管理できるツールです。 スクリーン タイムを使用すると、すべてのアダルト Web サイトをブロックしたり、事前に承認された Web サイトのリストへのアクセスを制限したり、特定の Web サイトを「許可しない」リストに追加してブロックしたりできます。 また、露骨な表現を含む Web サイトをブロックしたり、パスコードで設定を保護したりすることもできます。
iPad と iPhone で Web サイトをブロックする方法は次のとおりです。
ステップ 1 = iPhone または iPad で設定アプリを起動し、[スクリーンタイム] をタップします。
ステップ 2 =まだ有効になっていない場合は、 [コンテンツとプライバシーの制限]をフリックしてオンにし、[コンテンツの制限] をタップします。
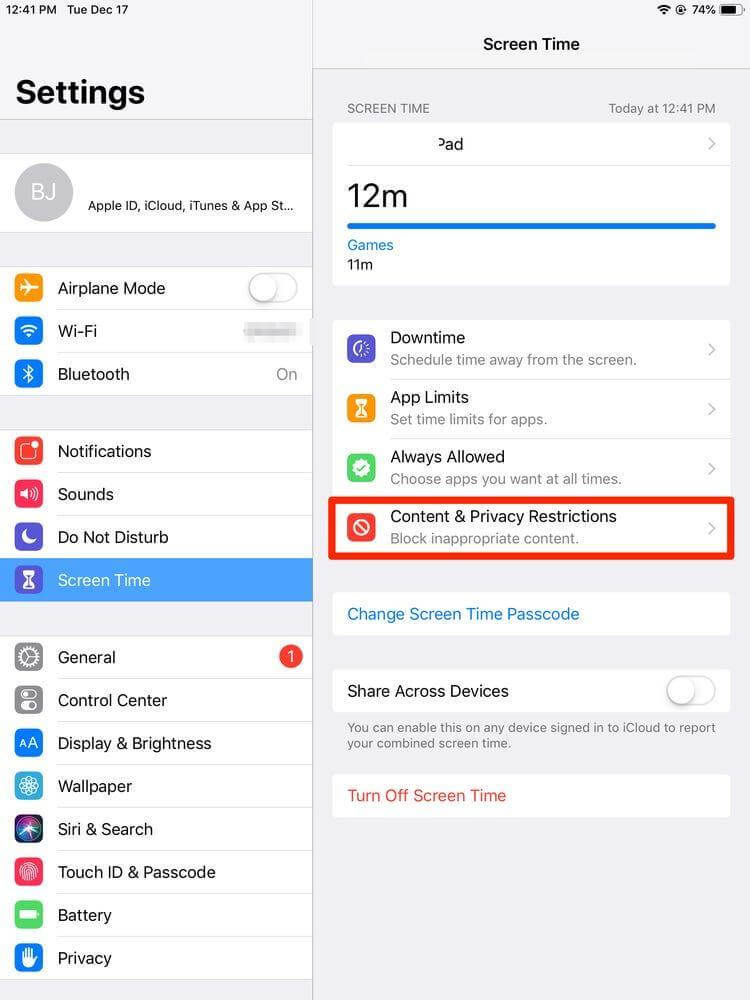
ステップ 3 = [Web コンテンツ]オプションをタップします。
ステップ 4 = 3 つのオプションが表示されます: [無制限のアクセス]、[アダルト Web サイトを制限]、および [許可された Web サイトのみ] 。 ニーズに合ったものをお選びください。
無制限のアクセス:このオプションでは、制限なしですべての Web サイトにアクセスできます。
アダルト Web サイトを制限する:このオプションは、Apple のリストに基づいてアダルト Web サイトへのアクセスを自動的にブロックします。 また、特定の Web サイトを「常に許可」リストまたは「決して許可しない」リストに手動で追加または削除することもできます。
許可された Web サイトのみ:このオプションは、許可された Web サイトのリストにある Web サイトを除くすべての Web サイトへのアクセスをブロックします。 Web サイトをリストに手動で追加または削除できます。
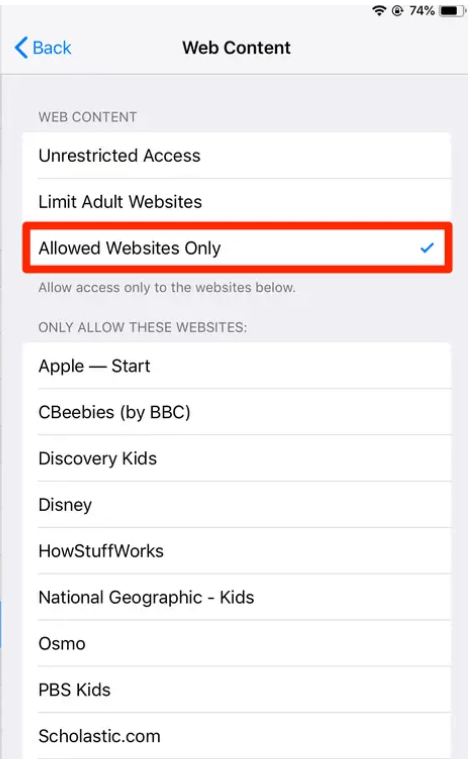
ステップ 5 = [常に許可] リストまたは [決して許可しない] リストに Web サイトを追加または削除するには、それぞれのセクションの下にある [Web サイトの追加]をタップし、 Web サイトの URL を入力します。 完了したら「完了」をタップします。
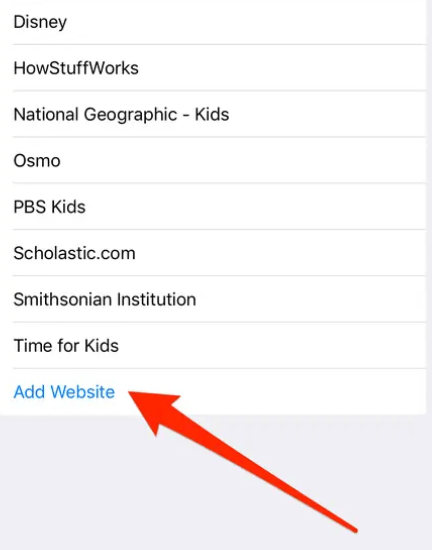
ステップ 6 =許可された Web サイトのリストに Web サイトを追加または削除するには、[許可された Web サイト] の下の[Web サイトを追加] をタップし、 Web サイトの URL を入力します。 完了したら「完了」をタップします。
ステップ 7 = Web 検索で露骨な表現をブロックしたい場合は、 [コンテンツ制限]の下の[Siri と検索]をタップし、露骨な表現をオフに切り替えます。
さらに、パスコードで設定を保護するには、「スクリーンタイム」の下にある「スクリーンタイムパスコードを使用」をタップし、4桁のコードを入力します。
それでおしまい! スクリーンタイム機能を使用して、iPhone と iPad で Web サイトをブロックすることに成功しました。
2. Safari を使用して iPad と iPhone で Web サイトをブロックする方法
iPhone および iPad で Web サイトを制限するもう 1 つの方法は、 Safari ブラウザの設定を使用することです。 Safari には、ポップアップ、Cookie、クロスサイト トラッキング、詐欺的な Web サイト、カメラ アクセス、マイク アクセス、位置情報へのアクセス、および特定の Web サイトからの通知をブロックできる機能が組み込まれています。

お気に入りのブラウザを使用して、iPad および iPhone で特定の Web サイトへのアクセスをブロックする方法は次のとおりです。
ステップ 1 = iPhone または iPad で設定アプリを起動し、 Safariが表示されるまで下にスクロールします。
ステップ 2 = [全般]が表示されるまで下にスクロールします。
ステップ 3 = [全般] タブの下に、Safari がさまざまな Web サイトでどのように動作するかを制御できるいくつかのオプションが表示されます。 ニーズに合わせてオプションのオンとオフを切り替えます。
- ポップアップをブロック:このオプションは、特定の Web サイトにアクセスしたときにポップアップ ウィンドウが表示されないようにブロックします。
- クロスサイト追跡を防止する:このオプションは、サードパーティのトラッカーがさまざまな Web サイト間での閲覧アクティビティに関するデータを収集するのを防ぎます。
- すべての Cookie をブロック:このオプションは、Web サイトによってすべての Cookie がデバイスに保存されるのをブロックします。
さらに、 [プライバシーとセキュリティ]が表示されるまで下にスクロールすると、Web 閲覧時にプライバシーとセキュリティを保護できます。 ニーズに合わせてオプションのオンとオフを切り替えます。
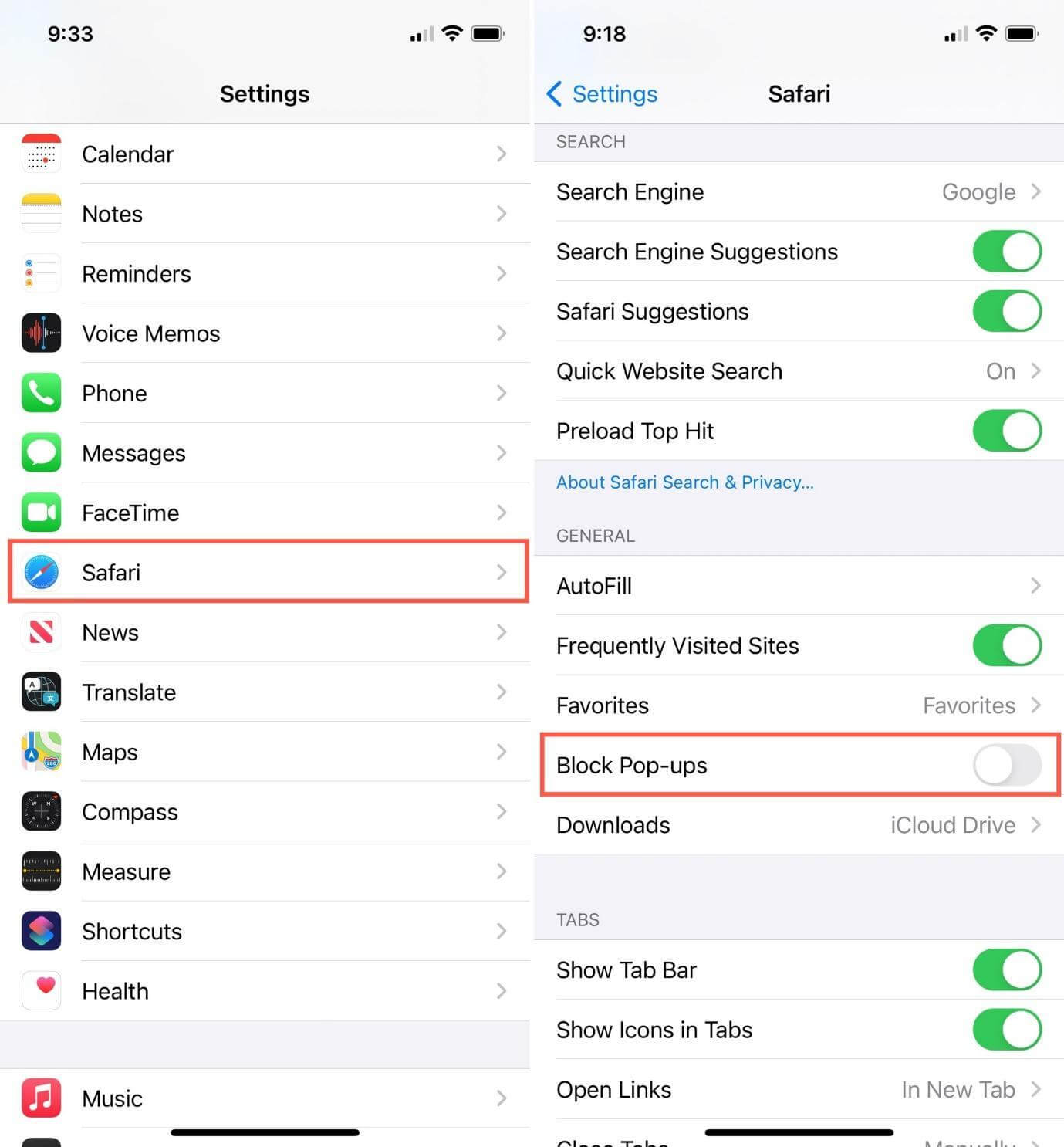
- 不正な Web サイトの警告:このオプションは、フィッシングまたはマルウェアの疑いのある Web サイトにアクセスしたときに警告します。
- カメラとマイクへのアクセス:このオプションは、Web サイトがデバイスのカメラとマイクにアクセスできるかどうかを制御します。
- 位置情報サービス:このオプションは、Web サイトがデバイスの位置情報にアクセスできるかどうかを制御します。
- 通知:このオプションは、Web サイトが通知を送信できるかどうかを制御します。
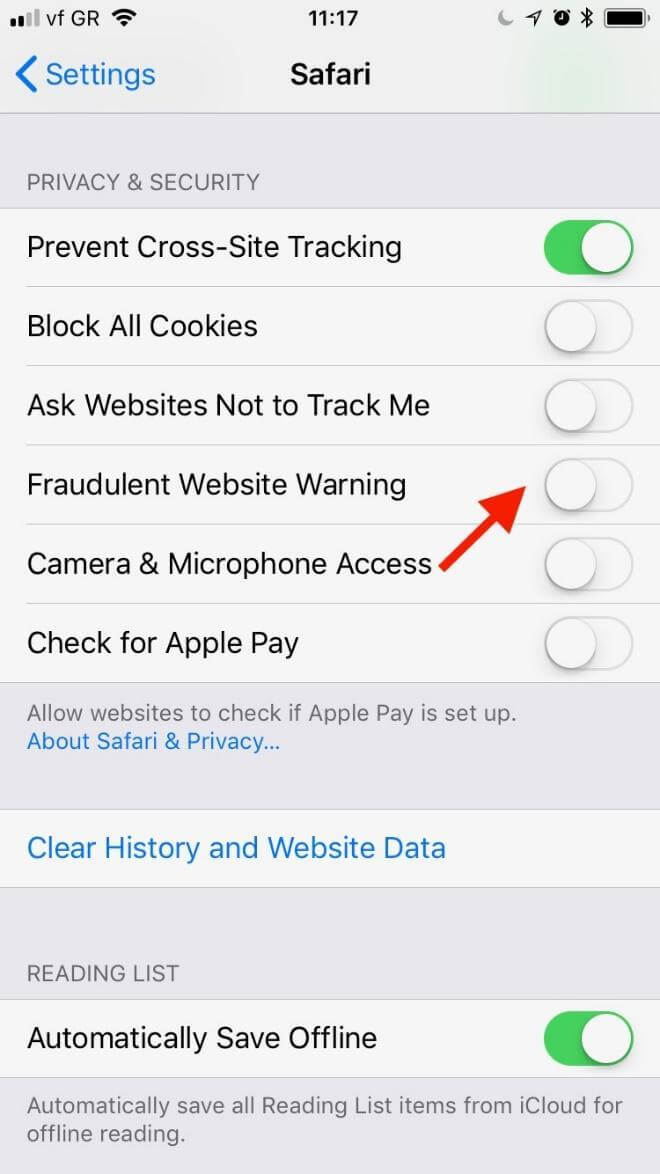
それでおしまい! Safari を使用して iPhone と iPad で Web サイトをブロックすることに成功しました。
3. サードパーティのアプリを使用して iPhone および iPad で Web サイトをブロックするにはどうすればよいですか?
iPhone および iPad で Web サイトをブロックする 3 番目の方法は、この目的のために設計されたサードパーティのアプリを使用することです。 App Store には、 FamiSafe 、 Freedom 、 1Blockerなど、デバイス上の Web サイトをブロックできるアプリが多数あります。
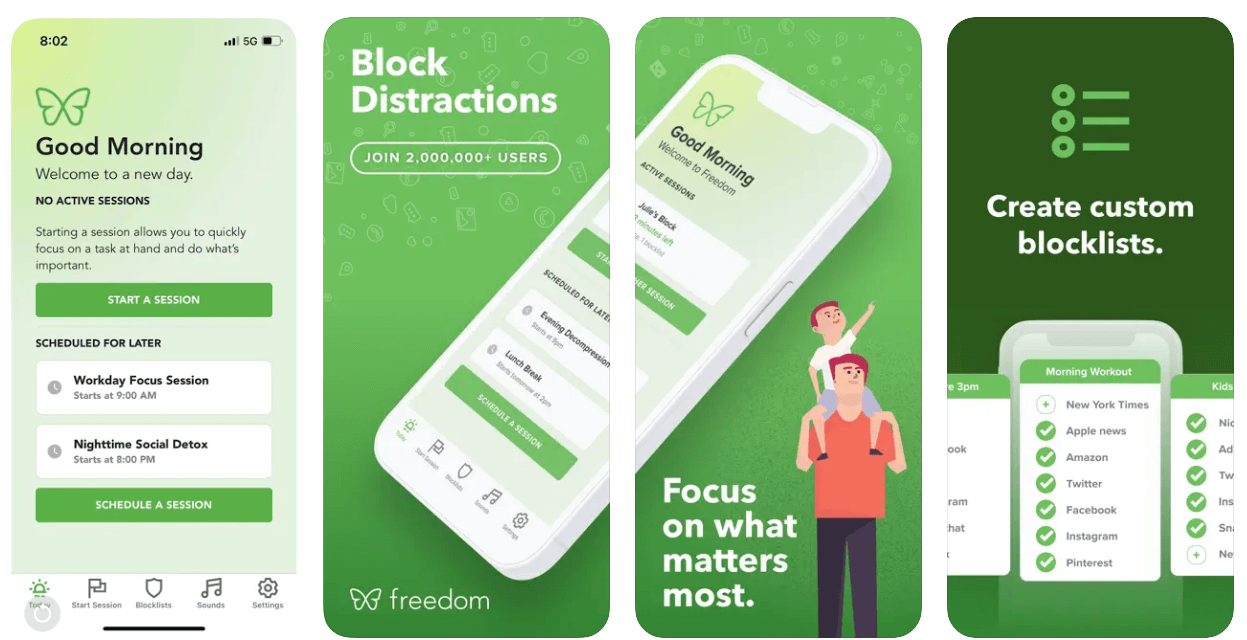
これらのアプリには、カテゴリごとの Web サイトのブロック、時間ごとの Web サイトのブロック、キーワードごとの Web サイトのブロック、デバイスごとの Web サイトのブロックなど、さまざまな特徴と機能があります。ニーズや好みに最も適した Web サイト ブロック アプリを選択できます。
望ましくない、または有害な Web サイトを使用せずに Web ブラウジングをお楽しみください。
| ライターのヒント: ロックダウン モードを使用して iPhone と iPad を保護するためのボーナス ヒント オンライン セキュリティを次のレベルに引き上げたい場合は、iOS 16 で導入された新機能であるロックダウン モードを使用できます。ロックダウン モードは、複数のデバイスと Web を無効にすることで、標的型サイバー攻撃からユーザーを守るのに役立つモードです。スパイや追跡に使用できる機能。 ロックダウン モードは、高度なスパイ行為の脅威の標的となる可能性のあるユーザーを対象としているため、すべての人に適しているわけではありません。 その方法は次のとおりです。 ステップ 1 = iPhone または iPad で設定アプリを起動し、[プライバシー] をタップします。 ステップ 2 = [ロックダウン モード]をタップします。 ステップ 3 =ロックダウン モードをオンに切り替えて有効にします。 ロックダウン モードがオンの場合に無効になる機能のリストが表示されます。 無効になっている機能には次のものが含まれます。 ● ジャストインタイムの JavaScript コンパイル ● WebAssembly ●MP3再生 ● ゲームパッド API ● ファイルのプレビュー ● WebGL ● 音声認識 API ● ウェブオーディオ API ステップ 4 =ロックダウン モードを終了するには、ロックダウンモードをオフにするか、デバイスを再起動します。 ロックダウン モードは、iPhone や iPad で Web サイトをブロックする通常の方法ではなく、深刻なサイバー脅威に直面しているユーザーのための特別なモードであることに注意してください。 ロックダウン モードは一部の Web サイトやアプリのパフォーマンスと機能に影響を与える可能性があるため、必要な場合にのみ慎重に使用してください。 |
iPhone/iPad で Web サイトをブロック: あなた自身とあなたの愛する人を守る賢い方法
Web サイトをブロックすることは、オンラインの脅威や気を散らすものから身を守る効果的な方法です。 ニーズや好みに応じて、上記のいずれかの方法を使用して、iOS デバイス上の Web サイトをブロックできます。 アダルト Web サイトをブロックする場合も、特定の Web サイトへのアクセスを制限する場合も、特定の Web サイトをブロックする場合も、数回タップするだけで実行できます。
ご質問やフィードバックがございましたら、お気軽に以下にコメントを残してください。 楽しく閲覧してください!
次に読む:
- 代わりにブロックされた Web サイトにアクセスしたいですか? その方法は次のとおりです。
- 2023 年の iPad および iPhone ウイルス対策アプリのベスト 10
- iPhoneとAndroidでスパム電話を止める方法
