iPhone、iPad、Mac で AirDrop 名を変更する方法 [2023]
公開: 2023-02-08AirDrop は、ユーザーが Wi-Fi や Bluetooth を介して Apple デバイス間でファイル、写真、ビデオなどをすばやく簡単に共有できるようにする Apple デバイスの機能です。 Apple デバイス間でファイルを共有すると、AirDrop 名が相手の画面に表示されます。
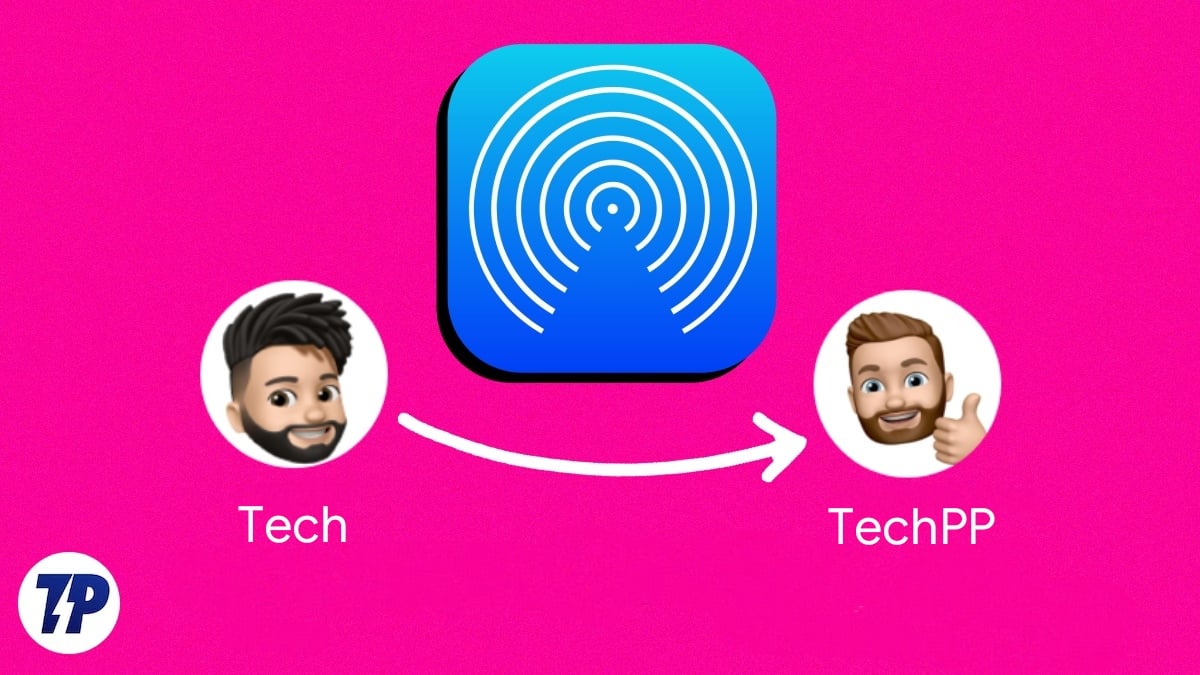
Apple デバイスで AirDrop 名を変更すると、紛失または盗難にあったデバイス、iTunes、iCloud、パーソナル ホットスポットを追跡する「iPhone/iPad を探す」機能でファイルを共有すると、新しい AirDrop 名が表示されます。 デバイス名を変更しても、既存の設定には影響しません。
しばらく Airdrop を使用していて、Apple デバイスで現在の AirDrop 名を変更したい場合は、このガイドが役に立ちます。 この投稿では、iPhone、iPad、および Mac で AirDrop 名を変更する方法を紹介します。 これらの方法はすべて非常に簡単で使いやすいです。
目次
iPhoneでAirDrop名を変更する方法
iPhone で AirDrop 名を変更するには 2 つの方法があります。 連絡先カードの名前またはデバイス名を変更できます。 連絡先カードの名前を変更すると、AirDrop での外観が変更されるだけでなく、連絡先カードにアクセスするすべてのアプリでも名前が変更されます。 実際の名前を設定しないと、これが面倒になることがあります。
たとえば、連絡先の名前を「Ramesh」から「Vascular」に変更したい場合、Safari が Web サイトのフォームに名前を自動入力しようとすると、常に「Vascular」が名として使用されます。時々迷惑。 名前を設定しない場合は、デバイス名を変更できる他のプロセスに従います (2 番目の手順)。
連絡先カードの名前を変更して、iPhone の AirDrop 名を変更します。
- 連絡先アプリを開きます (または、電話を開いて [連絡先] をタップします)。
- リストの上部にある自分の名前をタップします。
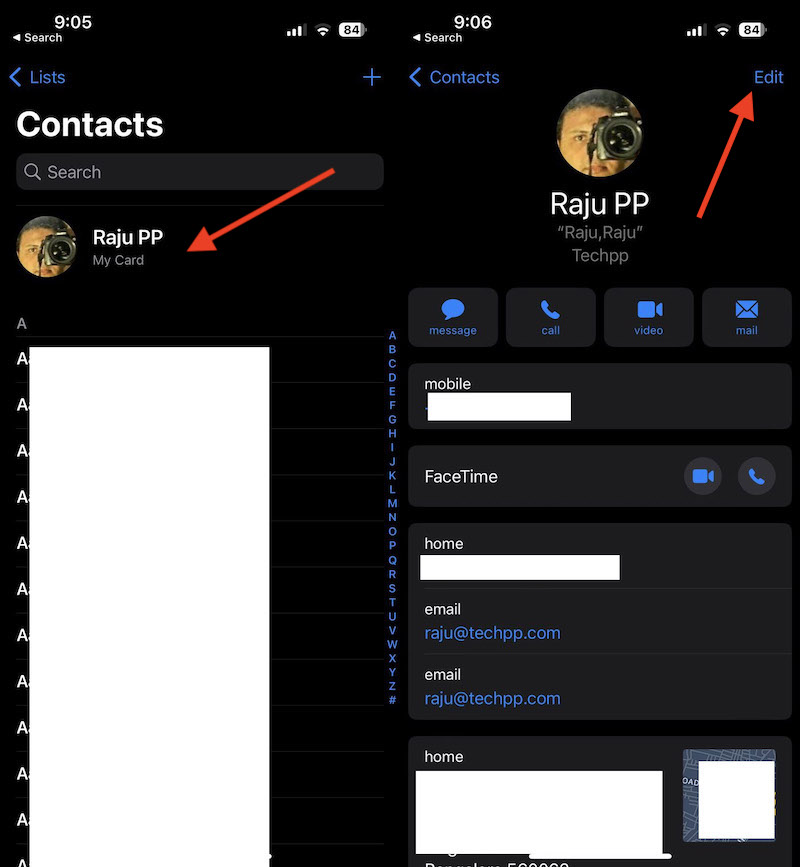
- [編集] をタップします。
- 名をタップしてから、このフィールドのxをタップしてそこにあるものを削除します。
- 使用する新しい名前を入力し、[完了]をタップして保存します。
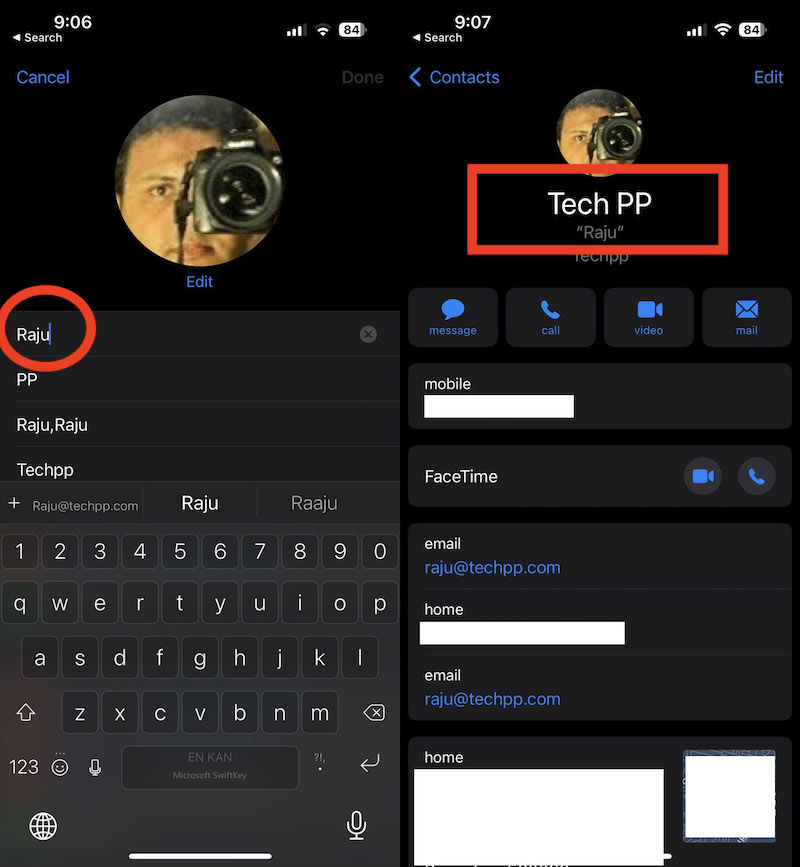
デバイス名を変更して、iPhone の AirDrop 名を変更します。
- 設定を開き、「一般」に移動します
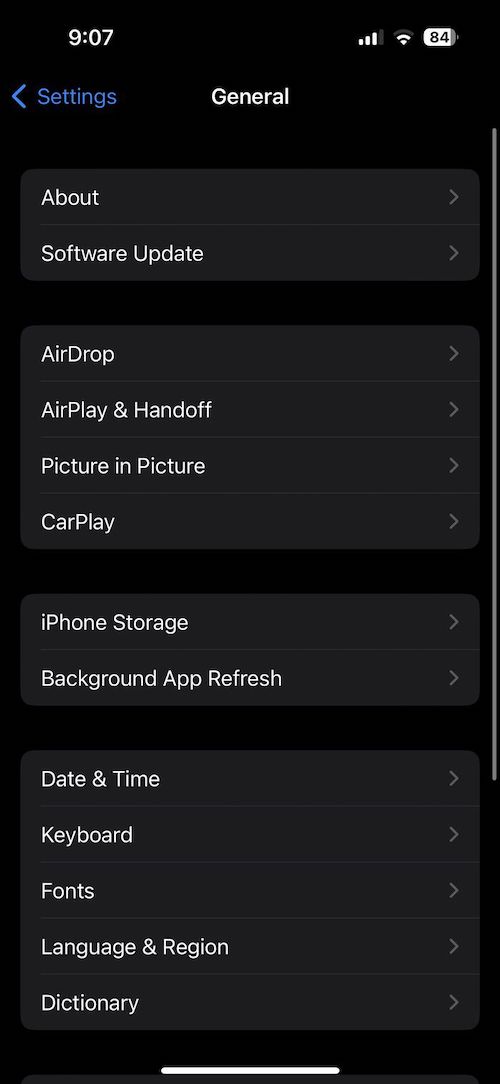
- 画面上部の「 About 」をタップします。
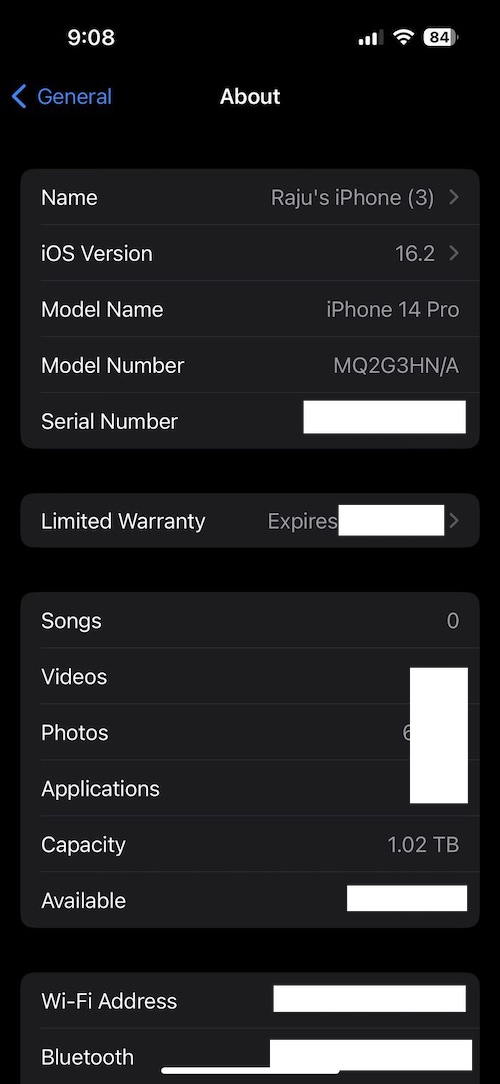
- 画面上部の「名前」をタップ。
- デバイスの名前を入力し、[完了] を選択してデバイスの名前を変更します。
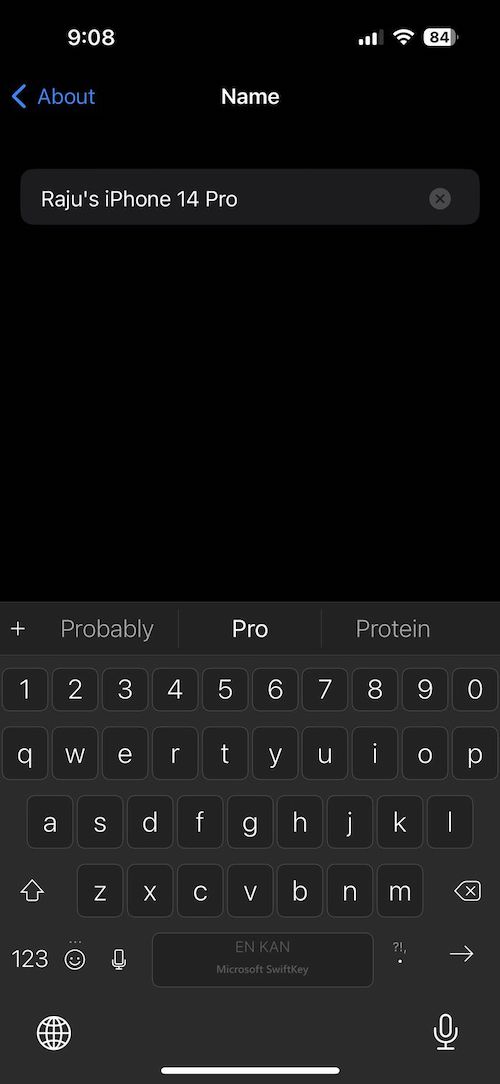
iPadでAirDrop名を変更する方法
iPhone や Mac と比較すると、iPad の AirDrop で名前を変更するのは非常に簡単で、iPhone とは異なります。 連絡先で名前を変更することは問題ではありません。 代わりに、[設定] に移動するだけで、iPad 自体の名前を変更できます。 以下の手順に従って、iPad で Airdrop 名を変更します。
- iPad で設定アプリを開き、[一般] をクリックして、[バージョン情報] をタップします。
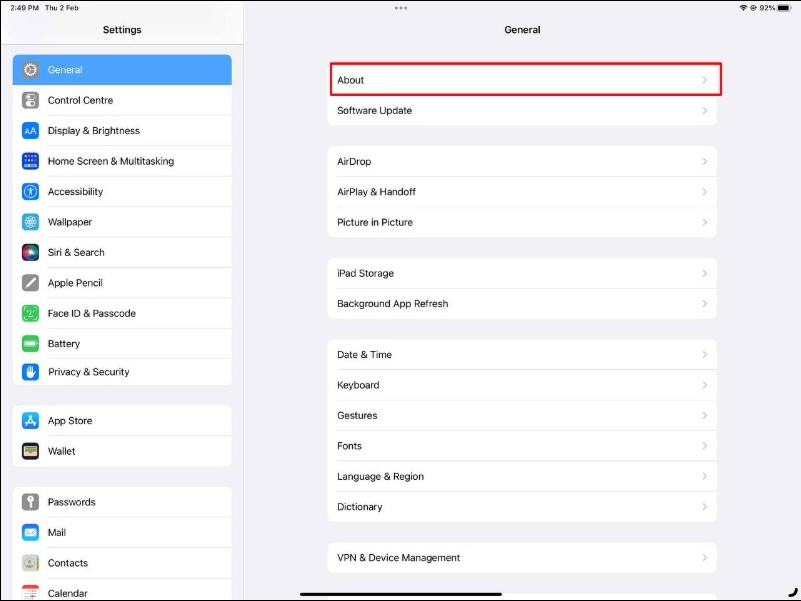
- 入ったら名前をクリック
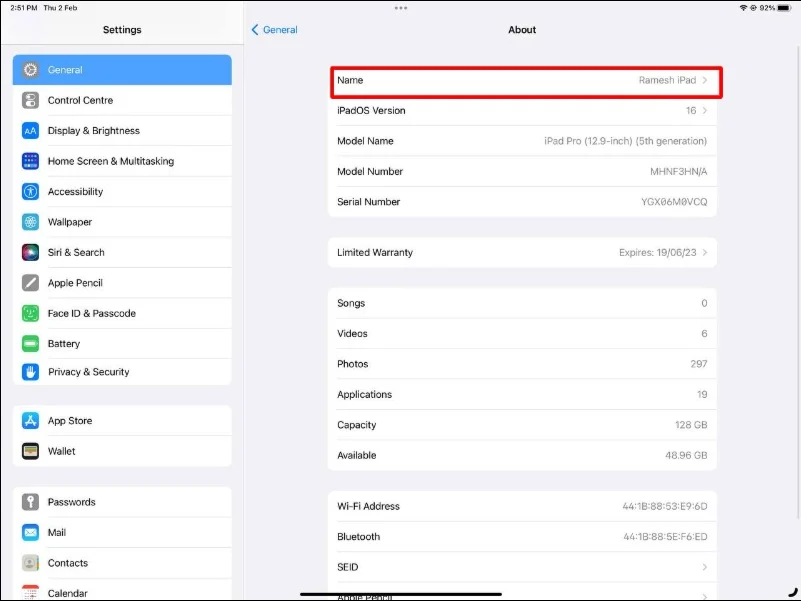
- 新しい名前を入力します。 iPad でデバイス名を変更すると、AirDrop 名にも反映されます。
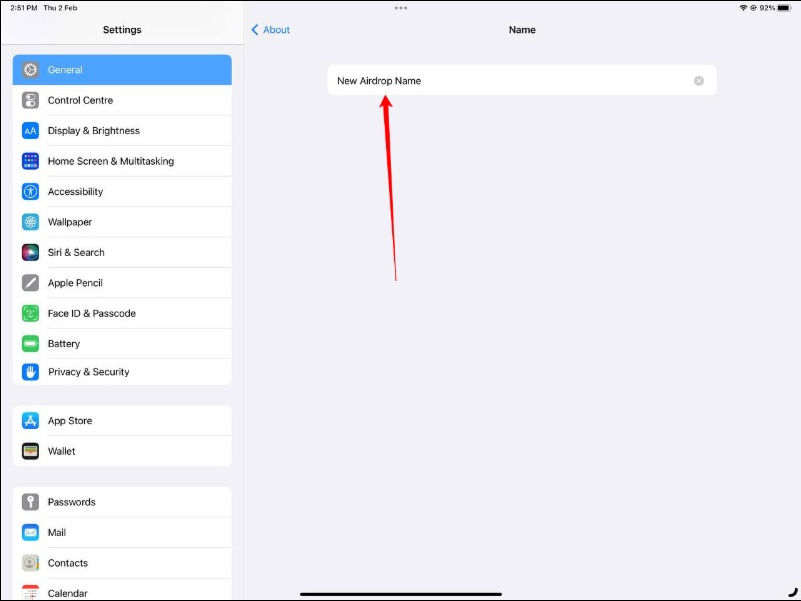
MacでAirDrop名を変更する方法
Mac で Airdrop 名を変更するプロセスは、iPhone および iPad のプロセスとは異なります。 iPadと同じように、とてもシンプルで簡単です。 以下の手順に従って、Mac で AirDrop 名を変更します。

macOS ベンチュラの場合
- 画面の左上隅にある Apple アイコンをクリックします。
- オプションのリストから、[システム設定]を選択します。
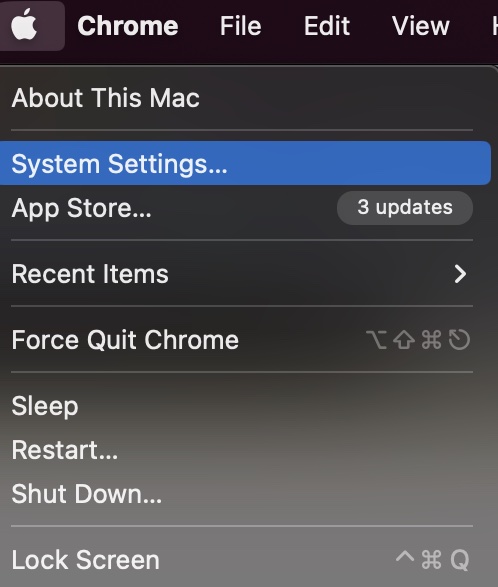
- [一般] > [バージョン情報] をクリックします。
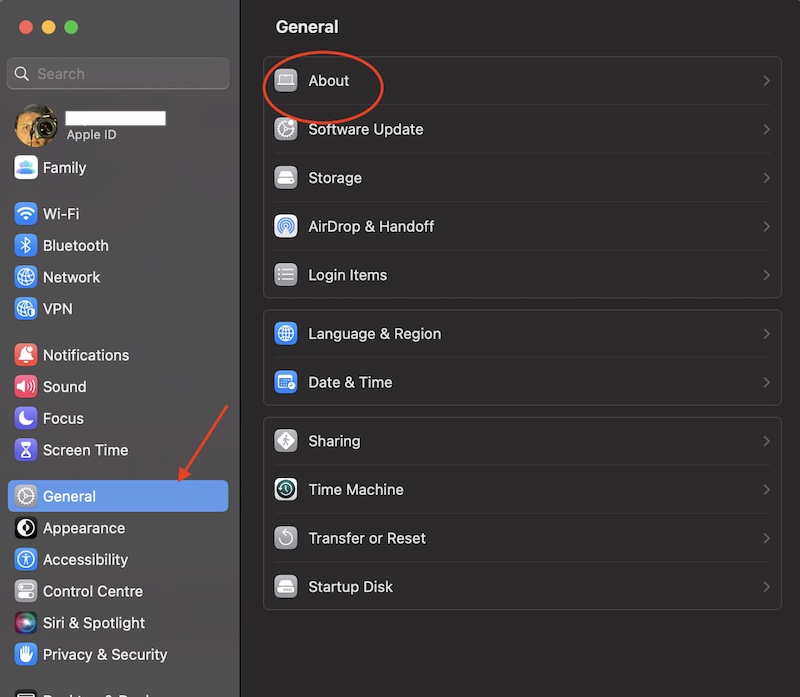
- [名前] の横に新しい名前を入力して、Mac の AirDrop 名を設定できます。
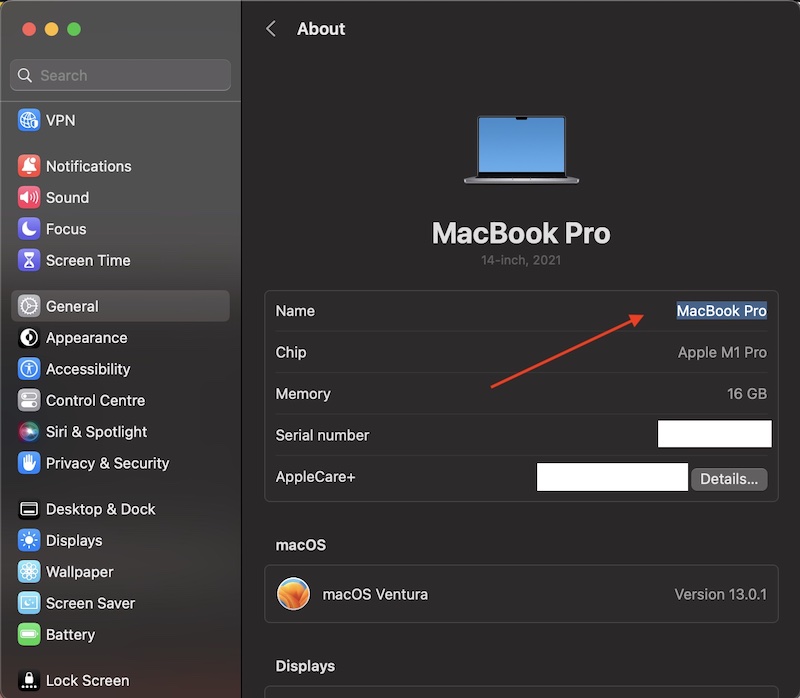
- 変更は自動的に保存されます。 ウィンドウの左上隅にある赤い円をクリックすると、システム設定を終了できます。
macOS Monterey 以前のバージョンの場合
- 画面の左上隅にある Apple アイコンをクリックします。
- オプションのリストから、 System Preferencesを選択します。
- 共有をクリック
- [コンピューター名] の横に新しい名前を入力して、Mac の AirDrop 名を設定できます。
- 変更は自動的に保存されます。 ウィンドウの左上隅にある赤い丸をクリックすると、システム環境設定を終了できます。
これが、iPhone、iPad、および Mac で AirDrop 名を変更する方法です。 場合によっては、Apple デバイスで新しい名前が更新されるまでに時間がかかることがあります。 デバイス名がポップアップしないなど、AirDrop に問題がある場合は、AirDrop が機能しない問題を修正する方法に関する詳細なガイドを確認してください。 AirDrop 名の変更に問題がある場合は、以下のコメントでお知らせください。
iPhone、Mac、iPad での AirDrop 名の変更に関するよくある質問
Appleの名前は何回変更できますか.
デバイス名または連絡先名を変更できる回数に制限はありません。 これらは何度でも変更できます。
Airdrop で自分のコンピュータ名を知るにはどうすればよいですか?
次の手順に従って、AirDrop でコンピューターの名前を確認します。
- Mac では、画面の左上隅にある Apple アイコンをクリックします。
- ドロップダウン メニューから [システム環境設定]を選択します。
- 「共有」をクリックします。
- あなたのコンピュータ名は、共有ウィンドウの上部、ラベル「コンピュータ名」の横に表示されます。
あなたがオタクなら、ターミナルを使って自分のコンピュータ名を調べることもできます:
- ターミナルを開きます。
- 次のコマンドを入力します: " scutil --get ComputerName "
- 入力を押します。
- コマンドの出力には、コンピューター名が表示されます。
Mac を AirDrop で検出可能にするにはどうすればよいですか?
Mac を AirDrop で検出できるようにするには、次の手順に従う必要があります。
- Finder を開く: Mac の Finder アプリに移動し、メニュー バーの [移動] をクリックしてから、[AirDrop] を選択します。
- Wi-Fi をオンにする: Mac の Wi-Fi がオンになっていることを確認します。 そうでない場合は、メニューバーの「Wi-Fi」メニューに移動し、「Wi-Fiをオンにする」を選択します
- AirDrop をオンにする: AirDrop ウィンドウに、AirDrop をオンにするオプションが表示されます。 [私が発見されることを許可する] をクリックし、[すべてのユーザー] を選択します。
- Mac が検出されるまで待ちます。これらの手順を実行すると、AirDrop で Mac が検出されるようになります。
- それでも Mac が検出されない場合は、Mac と他のデバイスの両方を再起動し、手順をもう一度試してください。
AirDrop 名の更新にはどのくらいの時間がかかりますか?
ほとんどの場合、変更はすぐにわかります。 ただし、デバイスの設定によっては、それ以上かかる場合があります。 時間がかかりすぎると思われる場合は、デバイスを再起動できます。 これで問題は解決するはずです。
Wi-Fi や Bluetooth なしで AirDrop できますか?
いいえ、AirDrop が動作するには Wi-Fi と Bluetooth の両方が必要です。 Wi-Fi を使用してインターネットに接続し、他のデバイスを見つけ、Bluetooth を使用してデバイス間のピアツーピア接続を作成し、ファイルを転送します。 AirDrop は、これらのテクノロジのいずれかがないと機能しません。 AirDrop が正しく機能するには、両方のデバイスで Wi-Fi と Bluetooth を有効にする必要があることに注意してください。 また、AirDrop が効果的に機能するには、両方のデバイスが互いに約 30 フィート以内にある必要があります。
AirDrop で送信者の名前を確認できますか?
はい、AirDrop リクエストを受信すると、送信者の名前が受信者のデバイスにプロフィール写真 (利用可能な場合) と共に表示されます。 これにより、送信者を簡単に識別し、AirDrop 転送を受け入れるか拒否するかを決定できます。
特定のデバイスの AirDrop 名を変更できますか?
いいえ、特定のデバイスの AirDrop 名を変更することはできません。 AirDrop の名前はデバイス名に関連付けられており、他のすべてのデバイスと同様に共有されます。
