Chromebook で言語を変更する方法 [2023]
公開: 2023-04-22Chromebook には ChromeOS が搭載されています。ChromeOS は、リソースをほとんど必要とせず、多くの機能を備えたウェブベースのオペレーティング システムです。 オペレーティング システムの最も重要な機能の 1 つは、ユーザー インターフェイスの言語を変更できることです。 ChromeOS を使用すると、ユーザーは必要に応じて Chromebook の言語を簡単に変更できます。
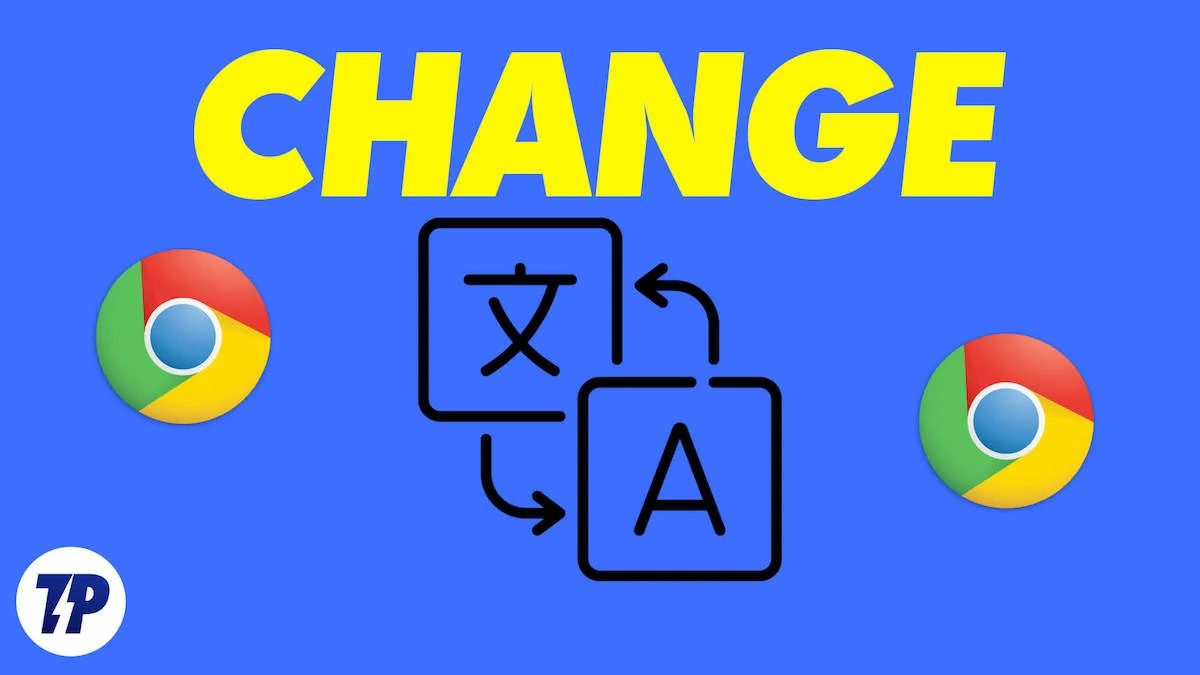
次のセクションでは、さまざまなシナリオで Chromebook の言語を変更する方法について、詳細な手順をいくつか示します。 始めましょう。
目次
Chromebook で言語を完全に変更する方法
Chromebook の言語の変更は、次の手順で実行できる簡単なプロセスです。
- 画面の右下隅にあるステータス領域をクリックします (現在の時刻が表示されます)。

- [設定]アイコン (歯車アイコン) をクリックして、[設定] メニューを開きます。

- [Advanced]セクションまで下にスクロールし、クリックして展開します。
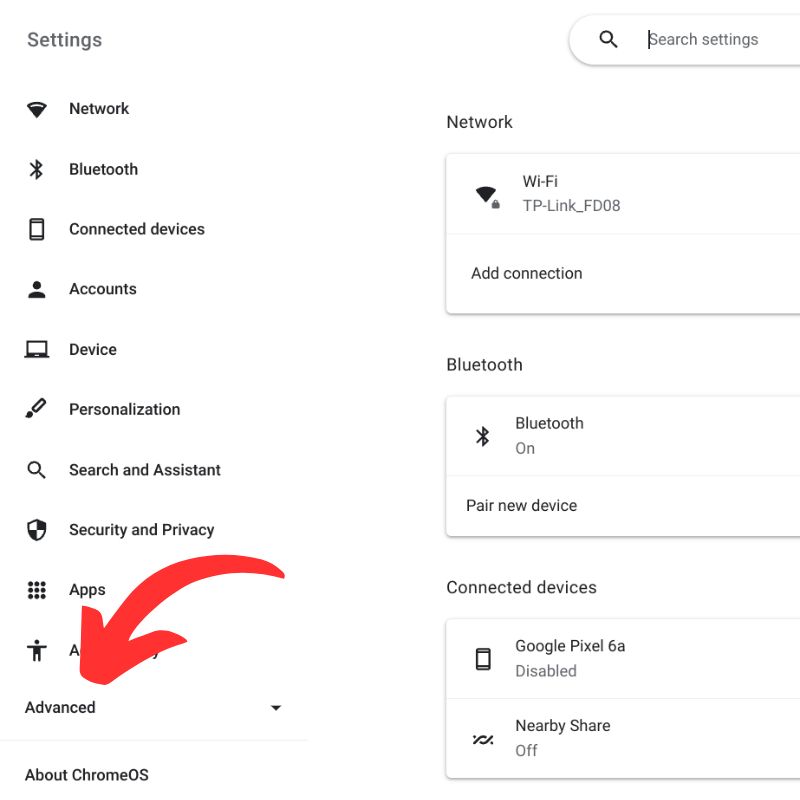
- [言語と入力]をクリックして、言語設定を開きます。

- [言語]セクションで、 [デバイスの言語]をクリックして、追加する言語を選択します。
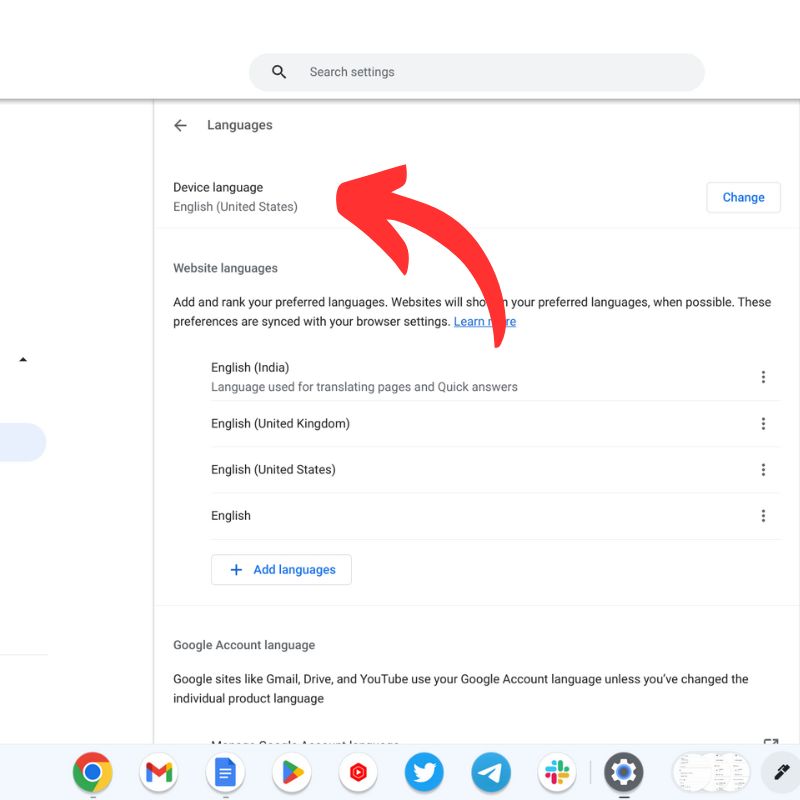
- 使用可能な言語のリストから必要な言語を選択します。
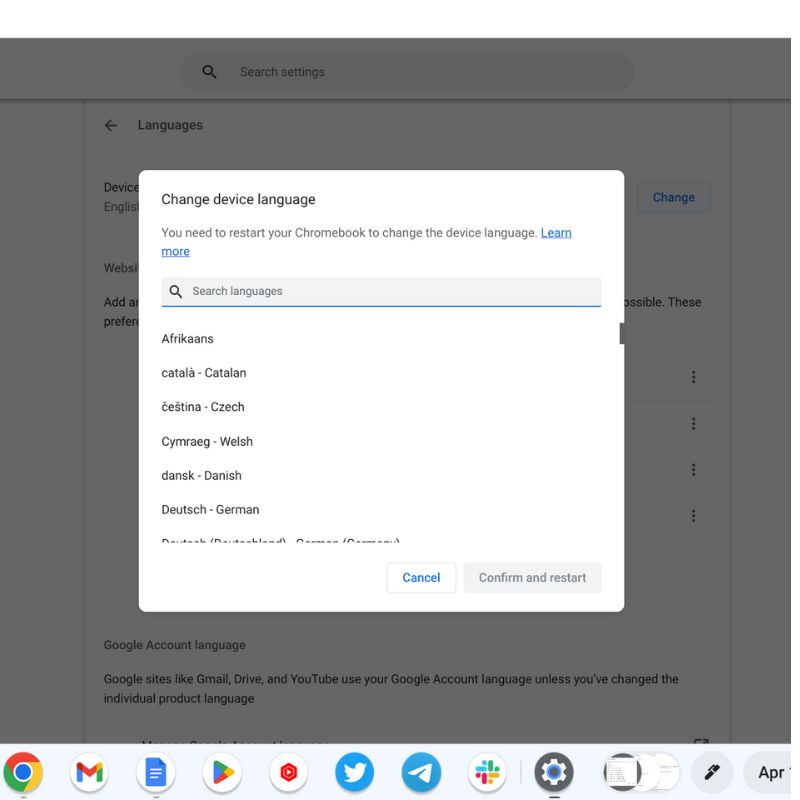
- 言語を選択したら、 [この言語で Google Chrome OS を表示する]オプションをクリックして、システム言語を変更します。
- 変更を行った後、 [再起動]ボタンをクリックして、新しい言語設定を適用します。
選択した言語が Chromebook で使用されるようになります。
ChromeOS で Web サイトの言語を変更する方法
Chromebook でウェブサイトの言語を変更するには、いくつかの方法があります。
- Chrome の組み込みの翻訳機能を使用します。ウェブサイトがご希望の言語で利用できない場合、Chrome がウェブページの翻訳を提案する場合があります。 アドレス バーの[翻訳]ボタンを探してクリックし、使用可能な言語のリストを表示します。 必要な言語を選択すると、Web ページが翻訳されます。
- ブラウザ拡張機能を使用する: Google 翻訳などのブラウザ拡張機能を使用して、ウェブサイトを好みの言語に翻訳することもできます。 拡張機能をインストールするには、Chrome Web ストアを開き、 Google 翻訳を検索し、 [Chrome に追加]ボタンをクリックしてインストールします。
- Chromebook のシステム言語を変更する: すべてのウェブサイトを特定の言語で表示する場合は、Chromebook のシステム言語を変更できます (前のセクションで説明)。 これにより、アクセスするすべての Web サイトの言語が変更されます。
- Web サイトで言語スイッチャーを探します: 一部の Web サイトには、必要な言語を選択できる言語トグルがあります。 Web サイトで、 LanguageまたはSelect Language というラベルの付いたボタンまたはドロップダウン メニューを探します。
すべての Web サイトが希望する言語で利用できるわけではなく、翻訳が常に正しいとは限らないことに注意してください。
Chromebook でキーボード入力言語を変更する方法
Chromebook の入力言語を変更するには、以下の手順に従ってください。
- 画面の右下隅にあるステータス領域 (現在の時刻が表示されている場所) をクリックします。

- [設定]アイコン (歯車アイコン) をクリックして、[設定] メニューを開きます。

- [Advanced]セクションまで下にスクロールし、クリックして展開します。
![高度なセット how to change language on chromebook [2023] - advanced set](/uploads/article/13542/i5ZX4BOgE5jr2uQl.jpg)
- [言語と入力]をクリックして、言語設定を開きます。

- [入力とキーボード]セクションで、 [入力方法の追加]オプションをクリックします。
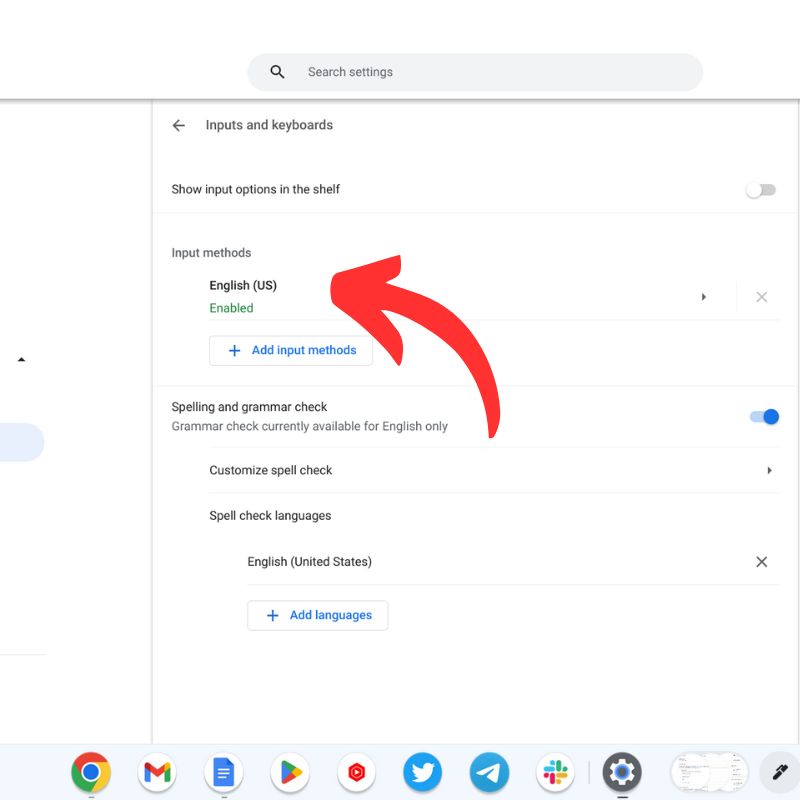
- 使用可能なオプションのリストから、使用する入力方法を選択します。 まだインストールされていない場合は、言語パックをダウンロードする必要がある場合があります。
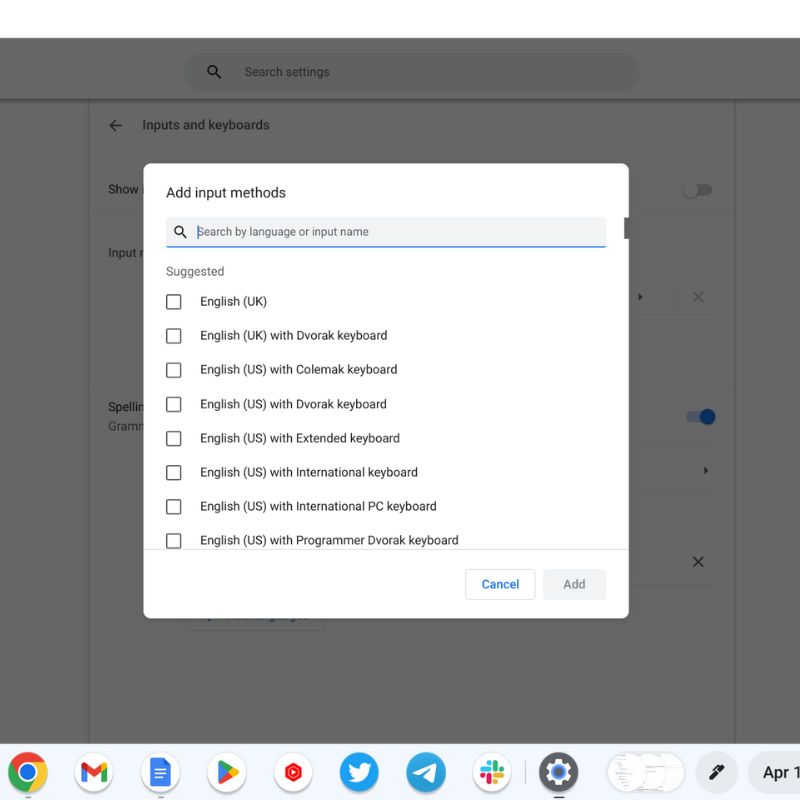
- [シェルフに入力オプションを表示]トグルをオンにします。
- 新しい入力方法を追加したら、シェルフ (デスクトップの下部のバー) の言語アイコンをクリックして、入力言語を切り替えることができます。 キーボード ショートカットCtrl + Shift + Spaceを使用して、入力言語を切り替えることもできます。
一部の入力方法では、特殊なキーボード レイアウトが使用されているか、特殊文字が必要であることに注意してください。 正しい使用法を確保するために、使用している入力方法をよく理解してください。

Chromebook の言語を変更する簡単な方法
オペレーティング システムの言語の変更は、ユーザーが各スイッチの機能を理解することが不可欠であるため、常に簡単である必要があります。 デバイスに問題が発生し、言語の壁のために修正できない場合、それは問題になります。
ほとんどのオペレーティング システムでは、新しいデバイスをセットアップする際に優先言語を選択するオプションが用意されています。 ただし、システムまたは Web サイトの言語をよりよく理解するために変更する必要がある場合は、前のセクションで説明したすべての手順に従うことができます。
Chromebooks に関するその他のアイデアがあれば、コメントでお知らせください。
Chromebook での言語の変更に関するよくある質問
Chromebook で複数の言語を使用できますか?
はい、Chromebook で複数の言語を使用できます。 Chromebook は複数の言語をサポートしています。 設定アプリの「言語」セクションから言語を追加および削除できます。 キーボード レイアウトや入力方法などを調整して、言語設定をさらにカスタマイズすることもできます。
Chromebook で言語を切り替えるにはどうすればよいですか?
アカウントの画像がある画面の右下隅をクリックすると、Chromebook の言語を切り替えることができます。 そこから、言語のショートカットをクリックして、必要な言語を選択します。
Chromebook の言語を変更すると、キーボード レイアウトに影響しますか?
はい、Chromebook の言語を変更すると、新しい言語に合わせてキーボード レイアウトも変更される場合があります。 設定アプリの「言語と入力」メニューの「入力とキーボード」セクションに移動して、キーボード レイアウトを好みのレイアウトにリセットできます。
Chromebook で英語以外の言語で手書き入力を使用できますか?
はい、Chromebook では英語以外の言語で手書き入力を使用できます。 Chromebook は、中国語、日本語、韓国語をはじめ、ヨーロッパや中東の多くの言語など、さまざまな言語の手書き入力をサポートしています。
言語を変更した後、Chromebook を再起動する必要がありますか?
ほとんどの場合、言語を変更した後に Chromebook を再起動する必要はありません。 言語の変更はすぐに有効になり、デバイスを新しい言語ですぐに使用できるようになります。
