Windows 10でタイムゾーンを変更するにはどうすればよいですか? 5つの簡単な方法
公開: 2022-02-13Windows 10でタイムゾーンを変更する方法を知りたいですか? 次に、問題を解決するための適切なブログを選択しました。 このチュートリアルでは、Windows10でタイムゾーンを変更する方法のガイドラインを示します。 読み進めて、以下のヒントに従ってください。
目次
1.なぜタイムゾーンを変更する必要があるのですか?
タイムゾーンは国や境界によって異なります。 タイムゾーンは、経度に厳密に従うのではなく、国とその下位区分の境界に従う傾向があります。これは、商業またはその他の通信が密集している地域が同じ時間を維持するのに便利だからです。
地球のある場所から別の場所に移動すると、タイムゾーンが変化し、時間も場所によって異なります。
タイムゾーンを変更すべきでない場合は、システムがデスクトップに間違った時刻を表示し、正しい時刻に更新を受信することもできません。 そのため、あるゾーンから別のゾーンに移動するときに、システムのタイムゾーンを変更する必要があります。
- また読む:Windows10で日付と時刻を変更する方法
- PCでWindows10のログインパスワードをリセットする方法
2. Windows10でタイムゾーンを変更する方法
デバイスにタイムゾーンを設定するための4つの可能な方法を次に示します。 彼らです:
- 設定の使用(自動的に)。
- 設定の使用(手動)。
- コマンドプロンプトを使用します。
- PowerShellを使用します。
- コントロールパネルの使用
2.1。 Windows 10でタイムゾーンを自動的に変更するにはどうすればよいですか?

このセクションでは、タイムゾーンを自動的に変更する方法について説明します。
合計時間: 1分
ステップ:1タスクバーからの調整日時の選択。
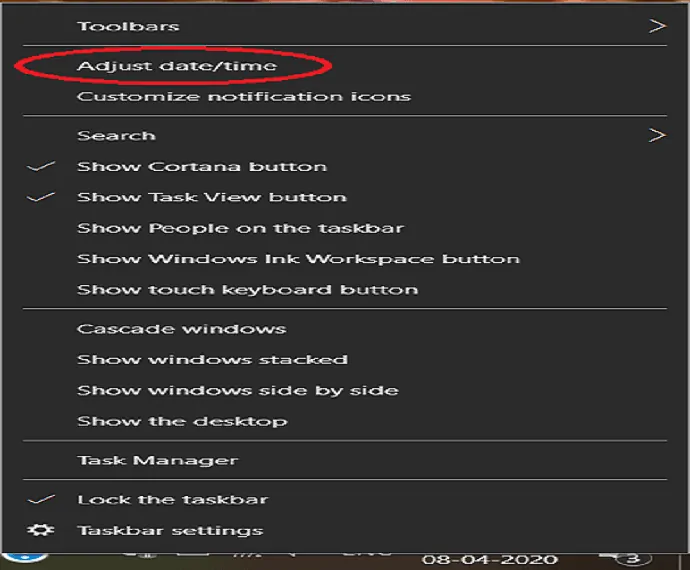
PCにログインします。 画面の右下に日付と時刻が表示されます。右クリックするだけです。 [時刻/日付の調整]をタップすると、画面にいくつかのオプションが表示されます。
手順:2「タイムゾーンを自動的に設定する」スライダーをオン状態に切り替えます。

その選択した日付と時刻から[時間と言語]ウィンドウが開きます。 右側の平面に「タイムゾーンを自動的に設定」が表示されます。 スライダーボタンのON位置を切り替えます。
プロセスの完了後、システムは場所に基づいてタイムゾーンで自動的に更新されました。
2.2 Windows 10でタイムゾーンを手動で変更するにはどうすればよいですか?
設定を使用してタイムゾーンを手動で設定するには、次のガイドラインに従ってください。
ステップ:1PCにログインします。 画面の右下に日付と時刻が表示されます。右クリックするだけです。 [時刻/日付の調整]をタップすると、画面にいくつかのオプションが表示されます。
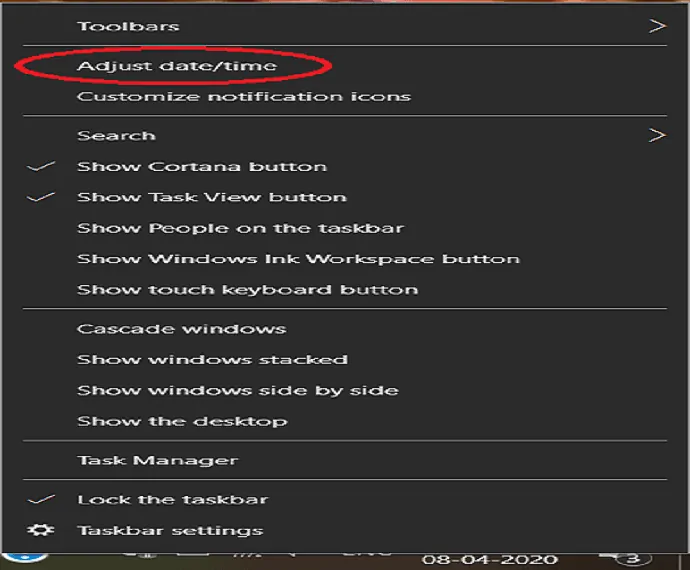
ステップ:2その選択した日付と時刻から[時間と言語]ウィンドウが開きます。 そのタイムゾーンをクリックします。
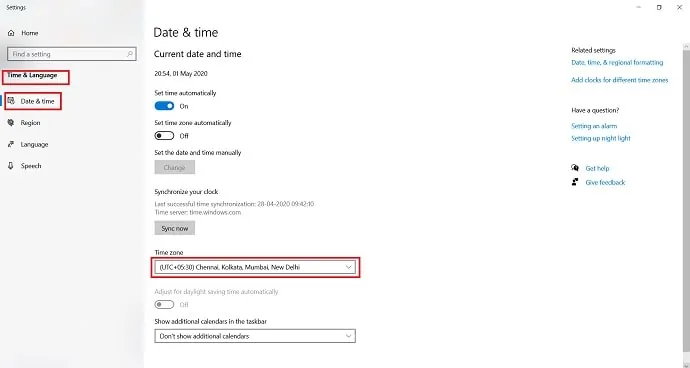
ステップ:3希望のタイムゾーンを選択するいくつかのタイムゾーンが観察されます。
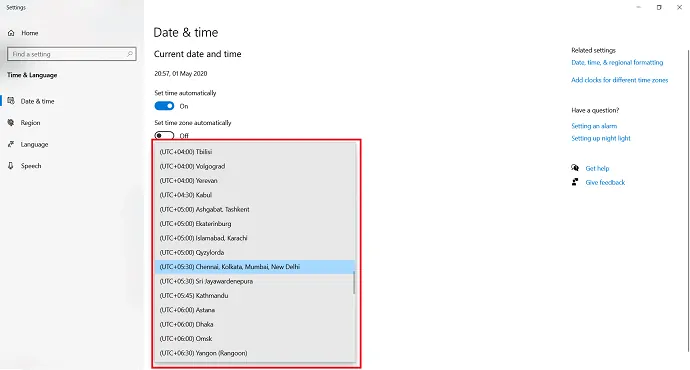
これらの手順を完了すると、Windows10は指定したタイムゾーンで設定を更新します。
2.3コマンドプロンプトを使用してWindows10でタイムゾーンを変更する方法
コマンドを使用してタイムゾーンを変更する場合は、以下のガイドラインに従ってコマンドプロンプトアプリを使用できます。
ステップ:1検索バーを使用して「コマンドプロンプト」アプリを検索します。 アプリを見つけたら、アプリを右クリックして[管理者として実行]を選択します。
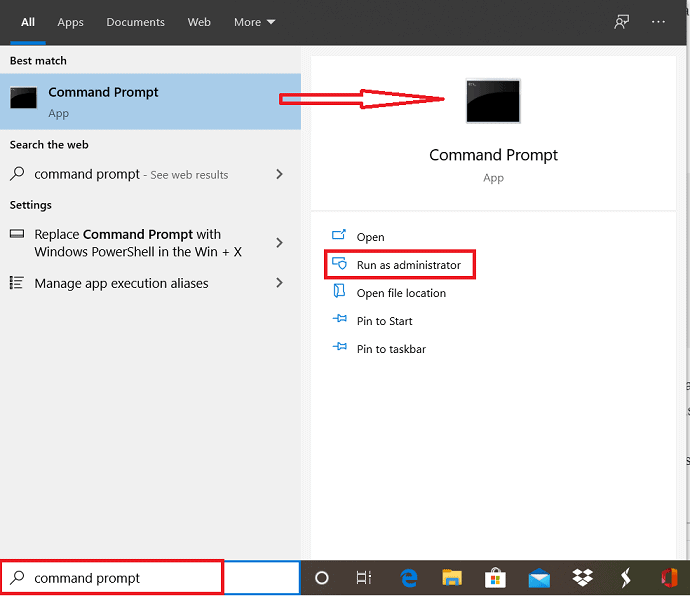
ステップ:2アプリを開く前に、確認メッセージが画面に表示されます。 「はい」をタップして、管理者としてコマンドプロンプトアプリを実行します。
手順:3コマンドプロンプトウィンドウが画面に表示されます。 tzutil / gコマンドを使用し、Enterキーをタップして、現在のタイムゾーンを確認します。
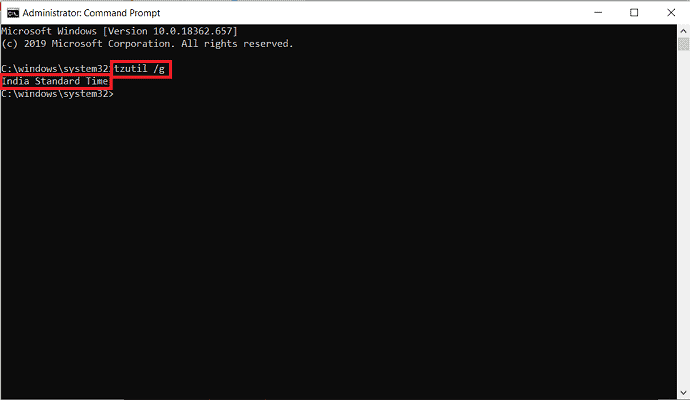
手順:4コマンドプロンプトウィンドウに次のコマンドを入力して、さまざまなタイムゾーンのリストを取得します: tzutil / l 。 タイムゾーンのリストを表示するには、Enterキーを押すことを忘れないでください。 リストから必要なタイムゾーンをメモします。

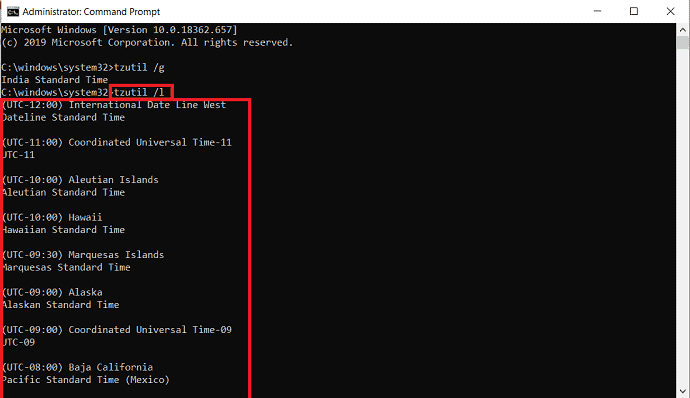
手順:5次のコマンドを使用して新しいタイムゾーンを設定し、Enterキーを押します。
tzutil / s「インド標準時」
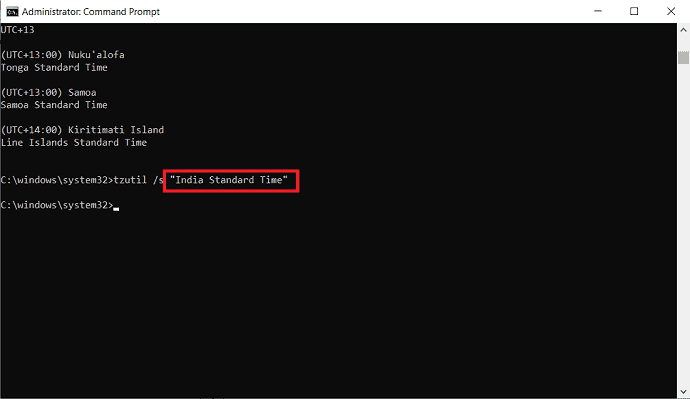
ステップ:6コマンドで、「インド標準時」をステップ4でメモした正しいタイムゾーンに変更してください。 また、コマンドプロンプトに表示されているとおりにフルネームを入力してください。
タイムゾーンが更新されているかどうかを確認するには、コマンドプロンプトウィンドウでtzutil / gコマンドを入力し、Enterキーをタップします。
手順を完了すると、デバイスのタイムゾーンがコマンドプロンプトで指定した設定に変わります。
- また読む: Windows10で不足しているファイルを回復する方法
- Windows10のイメージバックアップを簡単に作成する方法
2.4。 PowerShellを使用してWindows10でタイムゾーンを変更する方法
コマンドプロンプトの代わりに、Power Shellアプリを使用して、次の手順を使用してデバイス上のコマンドを使用してタイムゾーンを変更することもできます。
ステップ:1検索バーを使用して「PowerShell」アプリを検索します。 アプリを見つけたら、WindowsPowerShellアプリの下のオプションから[管理者として実行]を選択します。
![[管理者として実行]をクリックします。](/uploads/article/6726/781vjuXe7O8GUzoW.png)
手順:2Powershellアプリを開く前に、画面に確認メッセージが表示されます。 「はい」をクリックして許可を与えます。
手順:3PowerShellウィンドウが開きます。 システムの現在のタイムゾーンを確認する場合は、Power ShellでGet-Timezoneコマンドを使用して、Enterキーを押します。 現在のタイムゾーンがウィンドウに表示されます。 それ以外の場合は、次の手順に進んでタイムゾーンを設定します。
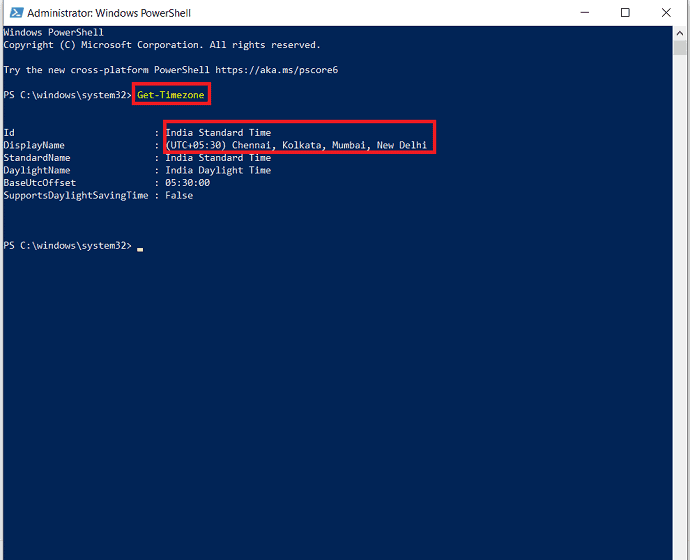
手順:4タイムゾーンのリストを取得するには、Power Shellウィンドウで次のコマンドを使用します: Get-Timezone –ListAvailable。 タイムゾーンのリストを表示するには、[Enter]をクリックします。
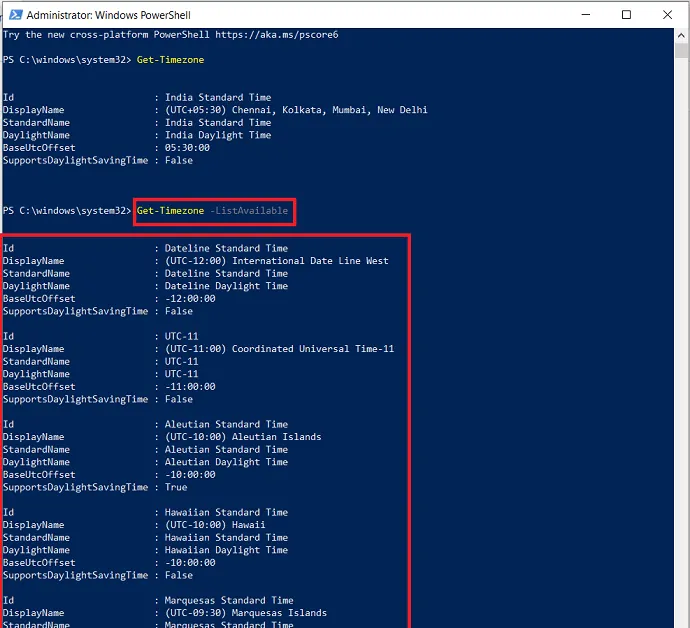
ステップ:5使用したいタイムゾーンに出くわすまで、利用可能なタイムゾーンのリストをナビゲートします。 それをメモしてください。
ステップ:6次のように入力します。Set-TimeZone-「インド標準時」に、メモした正しいタイムゾーンで名前を付けます。 Enterキーを押すのを忘れないでください。
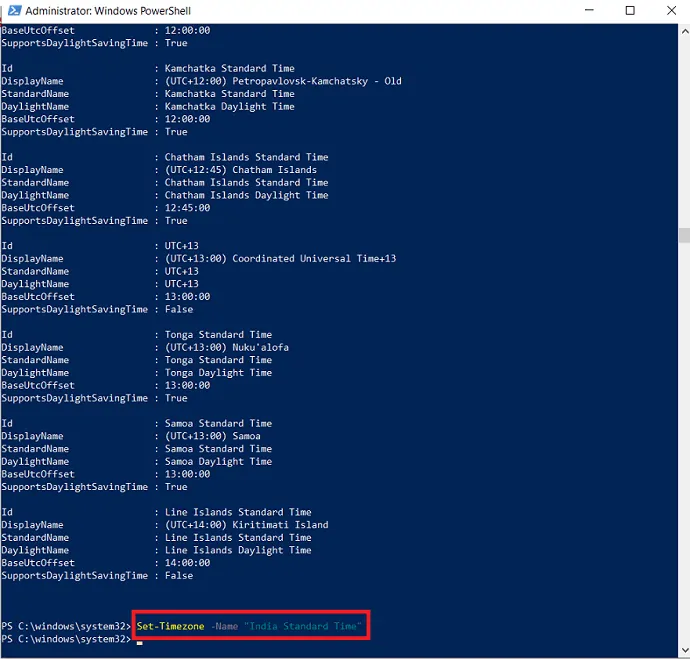
手順:7「Get-Timezone」コマンドを使用してEnterキーを押し、システムが新しいタイムゾーンで正常に更新されたかどうかを確認します。
手順の完了後、PowerShellを使用して指定した新しいタイムゾーンでシステムが更新されました。
2.5。 コントロールパネルを使用してWindows10でタイムゾーンを変更する方法
コントロールパネルは、設定の代わりにWindows10でタイムゾーンを設定するもう1つの方法です。 次の手順を使用して、システムのタイムゾーンを変更できます。
手順:1タスクバーから検索して、コントロールパネルアプリを開きます。
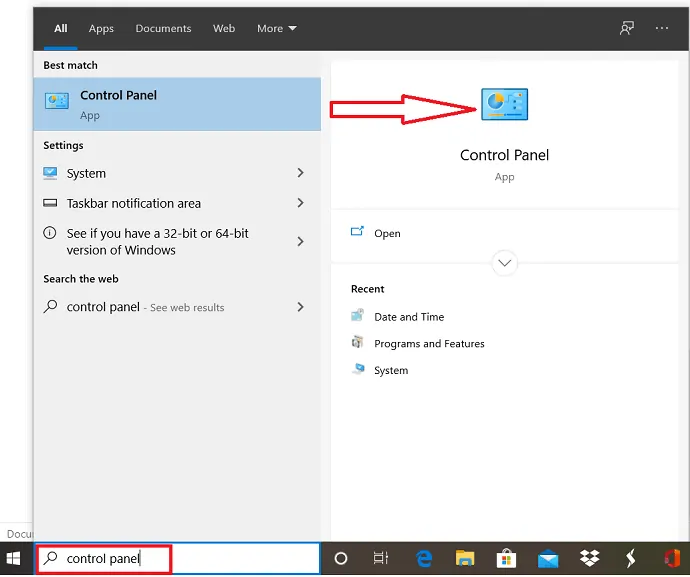
ステップ:2コントロールパネルウィンドウが開き、時計と地域を選択します。
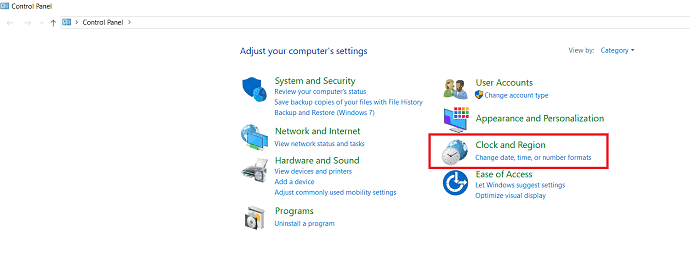
ステップ:3時計と地域のウィンドウの下にある[日付と時刻]をクリックします。 [日付と時刻]ダイアログボックスで[タイムゾーンの変更]オプションを選択します。
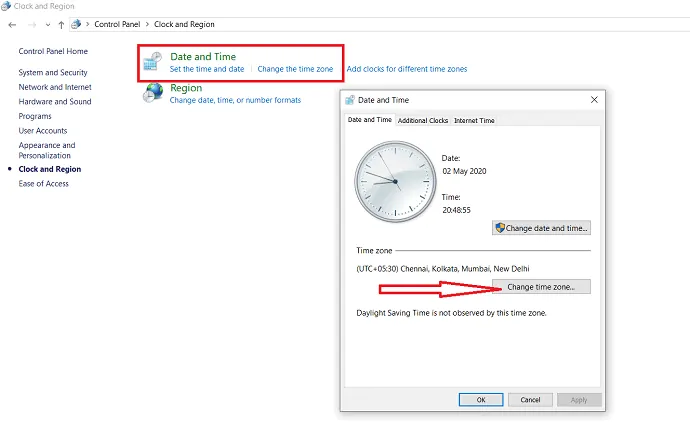
ステップ:4次に、タイムゾーン設定ダイアログが表示されます。 [タイムゾーン]ドロップダウンボックスから目的のタイムゾーンを選択します。
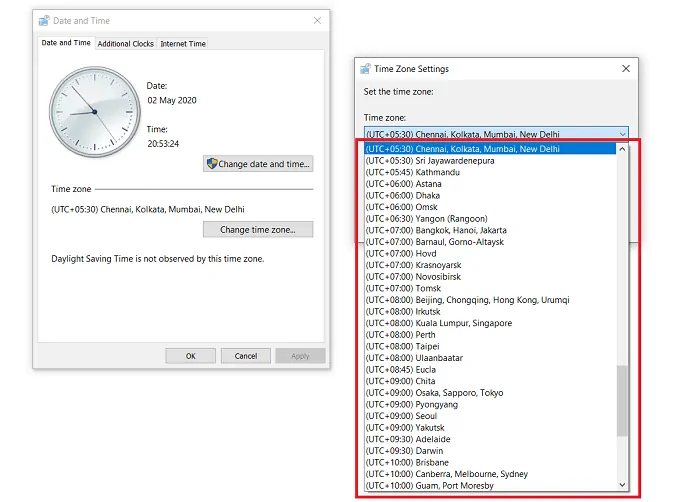
ステップ:5最後に「OK」をクリックして、システムを新しいタイムゾーンで更新します。
![最後に[OK]を選択します。](/uploads/article/6726/gbFwDm7f2ZLRQWvB.png)
- また読む: Windows10でデスクトップアイコンを表示または非表示にする方法
- Windows10でデスクトップアイコンのサイズを変更する3つの手順
3.結論:Windows10でタイムゾーンを変更するための最良の方法はどれですか
このチュートリアルでは、タイムゾーンを設定するためのいくつかの方法について説明しました。 各方法に指定されたガイドラインを使用することで、Windows 10のタイムゾーンを変更できます。5つの方法の中で、3つのステップしかないため、手動と自動の両方を使用してタイムゾーンを設定することをお勧めします。
これで、記事に記載されているダイレクトを使用して、システムのタイムゾーンを簡単に変更できると思います。
このチュートリアルがWindows10のタイムゾーンの変更に役立つことを願っています。この記事が気に入ったら、共有して、Facebook、Twitter、YouTubeでWhatVwantをフォローしてヒントを入手してください。
4.Windows 10でタイムゾーンを変更するにはどうすればよいですか? - よくある質問
コンピューターのタイムゾーンを変更するにはどうすればよいですか?
上記の記事で説明されている方法のいずれかを使用して、コンピューターのタイムゾーンを変更できます。
Windowsはタイムゾーンを自動的に調整できますか?
はい。 設定を使用して、ウィンドウでタイムゾーンを自動的に調整するオプションがあります。 プロセスは上で説明されています。
設定されたタイムゾーンはどのように自動的に機能しますか?
「タイムゾーンを自動的に設定」は、他のゾーンに移動したときにシステムのタイムゾーンを変更します。
