Mac ですべての通知をクリアする方法: 3 つの簡単な方法
公開: 2023-10-27通知は、すぐに対応する必要がある可能性のある事柄を「通知する」ことを目的として構築されていますが、多くの場合、少し深く掘り下げすぎて気が散ってしまうことに同意するでしょう。 あなた自身が忙しい人なら、すぐに通知センターをいっぱいにしてしまう厄介な iMessage 通知は言うまでもなく、共感できるでしょう。
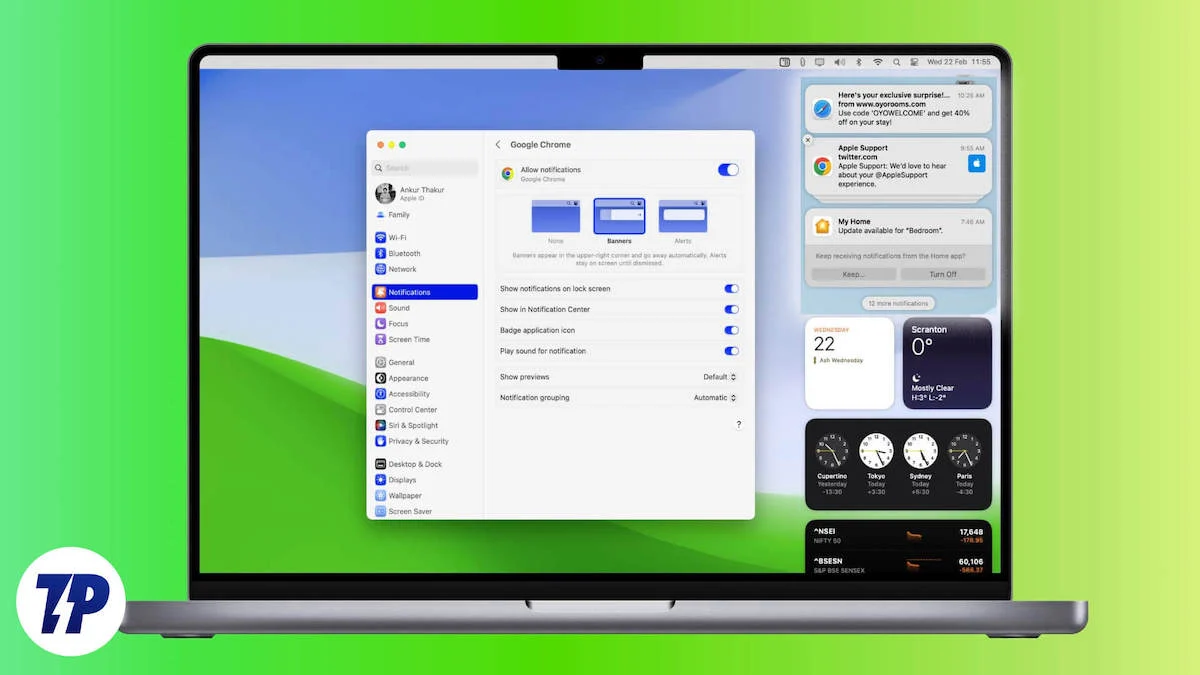
ありがたいことに、macOS にはすべての通知を一度にクリアするオプションが用意されています。 それだけでなく、フォーカス ルーチンをオンにしたり、おやすみモードを有効にしたり、直接無効にしたりすることで、二度と挨拶をしないように通知を選択することもできます。 さぁ、始めよう!
目次
Mac では通知はどこに表示されますか?
挨拶の後に通知バナーがどこに隠れているかわからない場合は、その隠れ場所を明らかにする 3 つの方法があります - Mac の通知センターです。 最初の方法では、MacBook のトラックパッドまたは Magic Trackpad の右端から 2 本の指をスワイプします。 通知センターは画面の右端から内側に向かってワイプする必要があります。
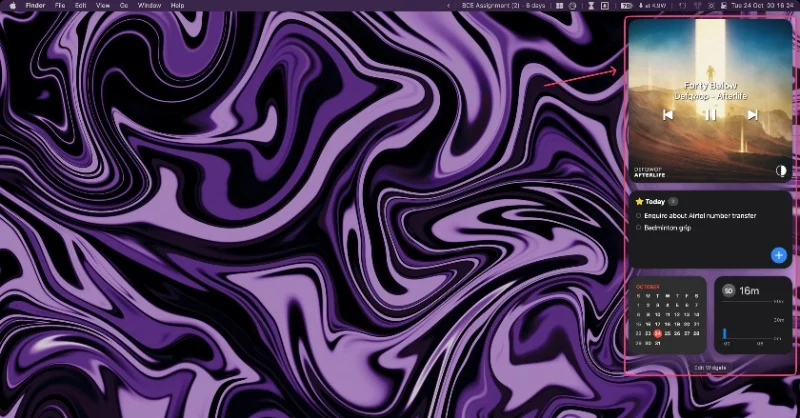
2 番目の方法では、Mac のステータス バーの右側をクリックするだけです。 つまり、右上隅にある日付または時刻のアイコンをクリックすると、Mac の通知センターが表示されます。
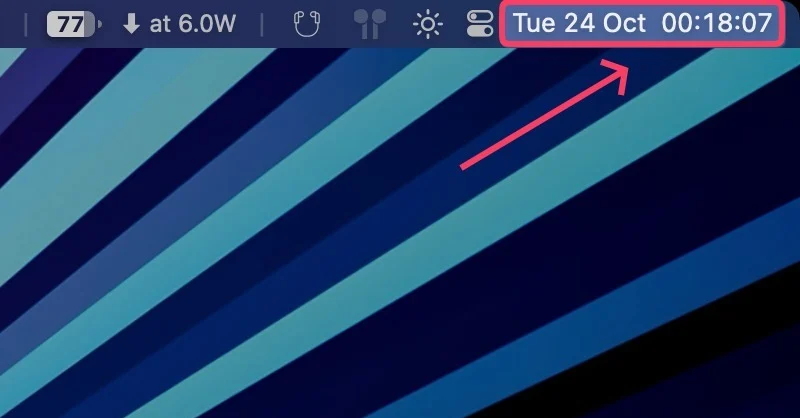
あるいは、簡単なスワイプ ジェスチャで Mac の通知センターを表示するようにホット コーナーを設定することもできます。 この方法を正しく設定すると、Mac の通知センターにアクセスしてすべての通知をクリアする最も効率的な方法になります。
- command + spaceを押してSpotlight Searchを開きます。
- 「ホット コーナー ショートカット」と入力し、 Returnキーを押します。 あるいは、Mac の設定で同じものを検索することもできます。
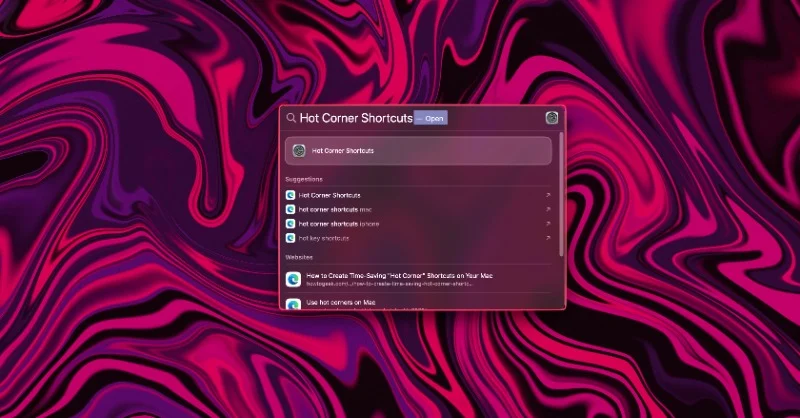
- 希望のコーナーを選択し、対応するダイアログ ボックスを開きます。 通知センターは右上隅にあるため、右上隅を選択するのが明白ですが、必要に応じて別の隅を選択することもできます。
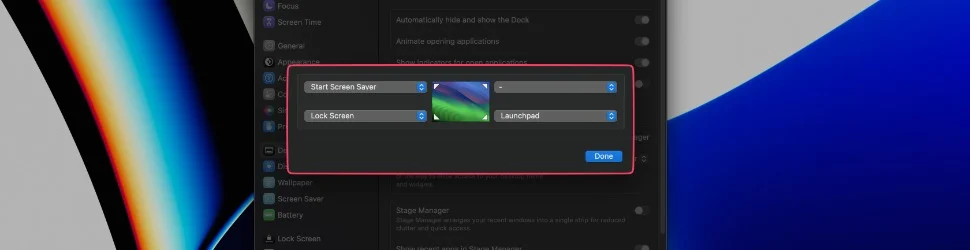
- ドロップダウン メニューから[通知センター]を選択します。
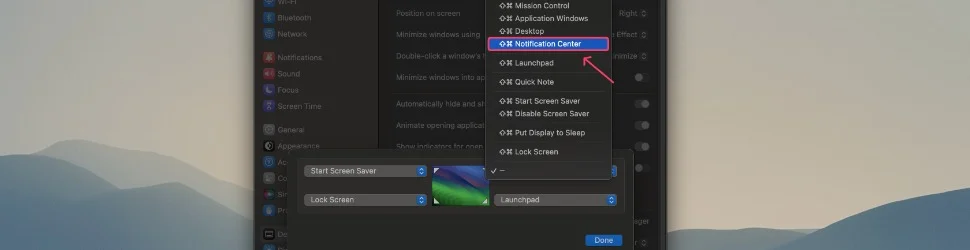
通知センターからすべての通知を消去
上記の方法を使用して通知センターにアクセスすると、おそらく次の方法で通知が表示されるでしょう。 ただし、すべての通知を削除する方法はどのタイプでも同じです。
1. 個別のアプリ通知
1 つのアプリから複数の通知を受け取っていない場合、それらは 1 つのバナーとして表示されます。 また、複数のアプリが 1 つの通知を送信する場合、その通知はアプリのヘッダーの下に 1 つのバナーとして表示されます。 通知にカーソルを合わせて十字アイコンをクリックすると、通知は無効になります。
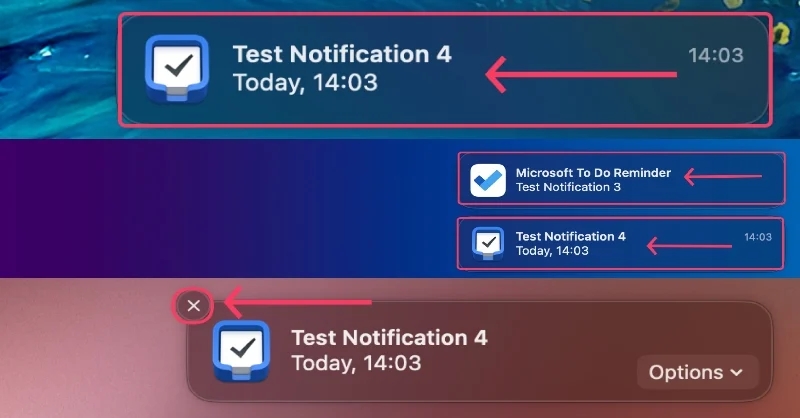
2. 積み重ねられた通知
単一のアプリから複数の通知を受け取ると、macOS はスタックを作成してそれらの通知を 1 つのセクションに配置します。 これらのスタックをクリックすると展開できます。 スタックを展開し、目的の通知の横にある十字アイコンをクリックすることで 1 つの通知を削除できます。また、メイン スタックにカーソルを合わせて [すべて削除] オプションをクリックすると、そのアプリからすべての通知を削除できます。
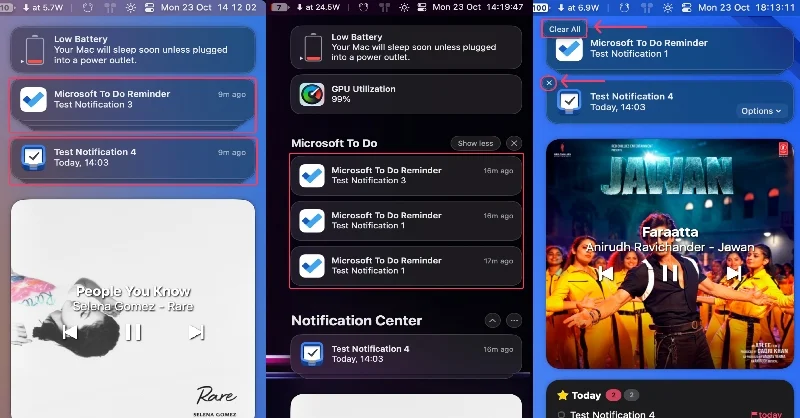
「表示を減らす」アイコンは、通知を 1 つのスタックにグループ化します。 また、混乱を避けるために、複数のアプリ通知をそれぞれのアプリヘッダーの下に積み重ねます。
3. 複数の積み重ねられた通知
Mac の通知センターに多数のウィジェットがある場合、画面のスペースを節約するために後続のスタックが非表示になります。 最後の通知の下のアイコンをクリックすると、非表示の通知が表示され、同様に閉じることができます。 スタックにカーソルを合わせると、その特定のアプリのすべての通知をクリアでき、スタックを表示すると特定のアラートを無視できます。

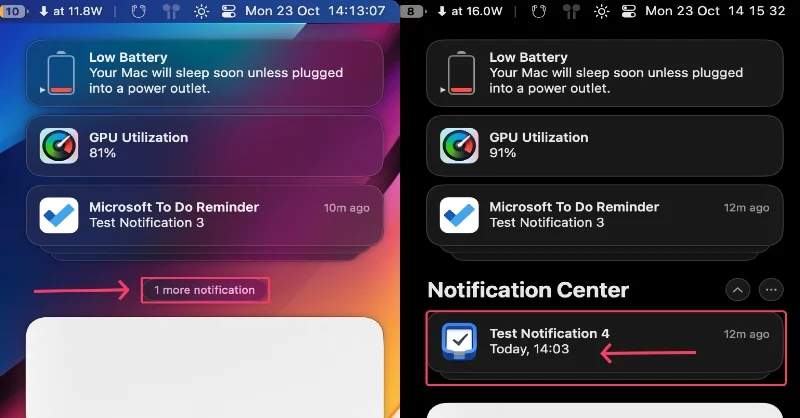
アプリの通知を完全に無効にする
常に通知を送信するアプリは、非常に煩わしい場合があります。 このようなアプリに対処する最善の方法は、通知を送信する許可を取り消すことです。
- command + spaceを押してSpotlight 検索を開きます。
- 「通知」と入力してreturnキーを押します。 Mac の設定ページからアクセスすることもできます。
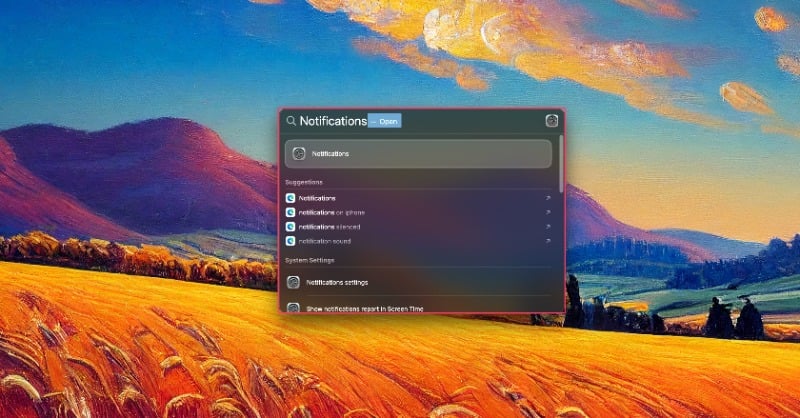
- 通知をオフにしたいアプリを選択します。
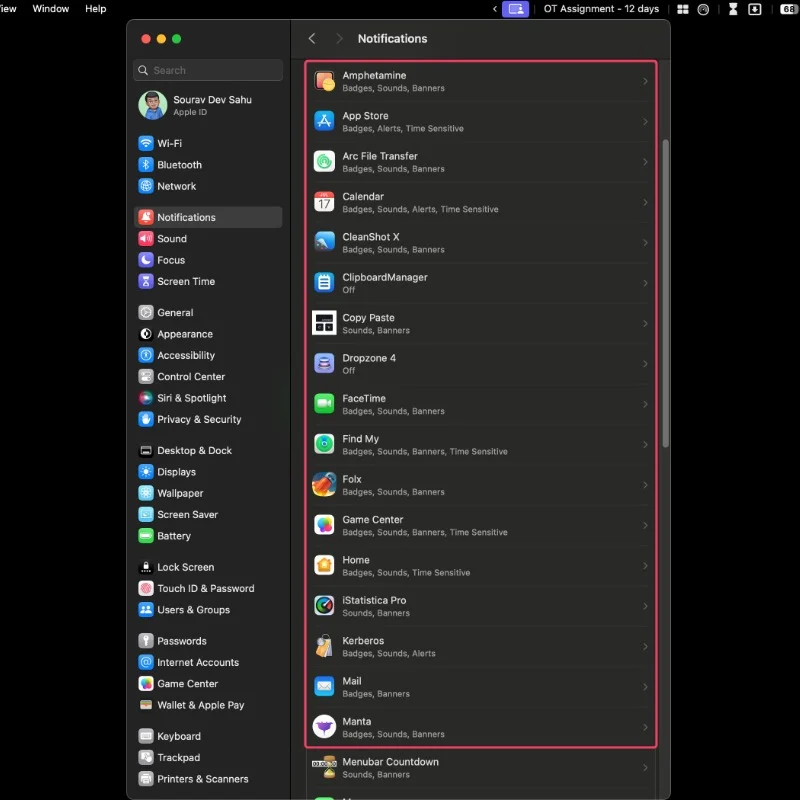
- メインのトグルをクリックすると、通知を完全にオフにすることができます。 あるいは、通知の配信方法を編集することもできます。
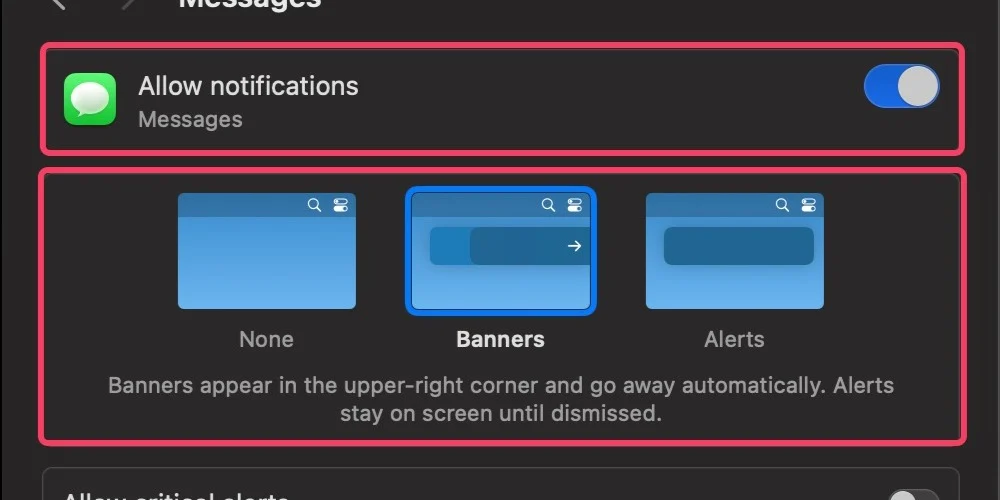
フォーカス ルーチンをオンにする
Mac のフォーカス モードは、特定の期間邪魔されたくない場合に便利です。 それだけでなく、フォーカス モードはスケジュール設定できるため、たとえば、オフィスや学校の時間中に手動でオンにする必要はありません。
- ステータスバーのクイック設定トグルを開きます。
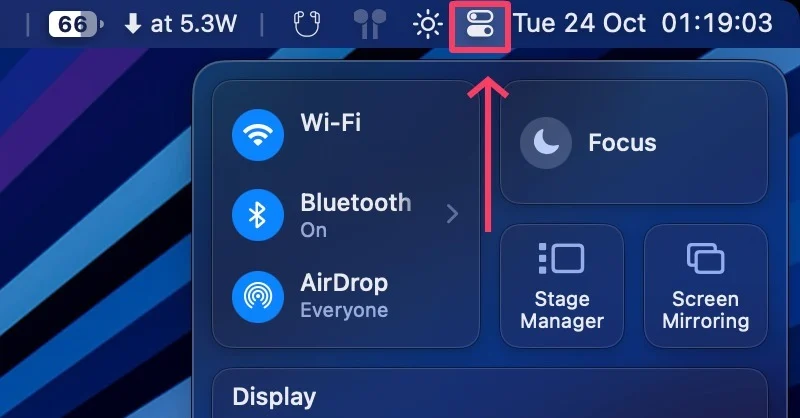
- [フォーカス]を選択します。
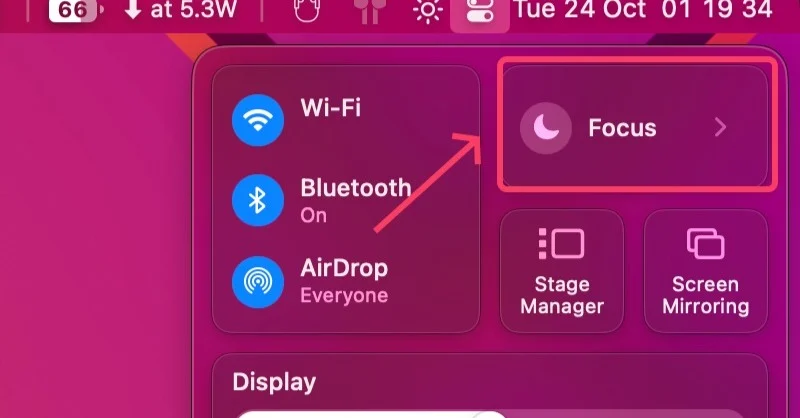
- [応答不可]をクリックしてオンにするか、必要に応じて他の 2 つのオプションから選択します。
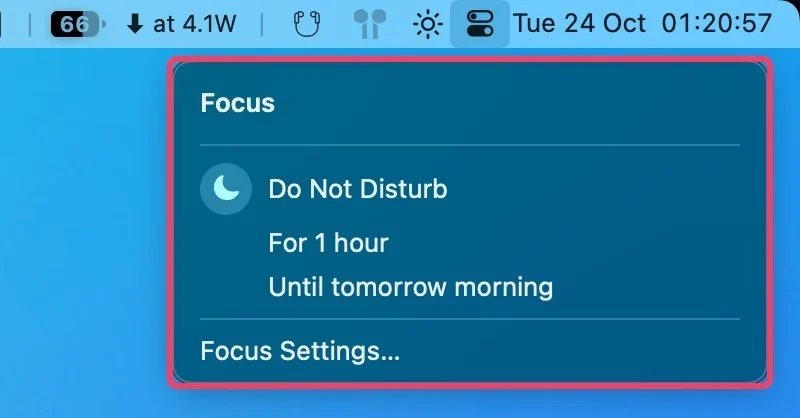
フォーカス設定にアクセスすると、フォーカス モードをさらに調整できます。 さらに、同じページから新しいフォーカス ルーチンを追加したり、既存のフォーカス ルーチンを編集したりできます。
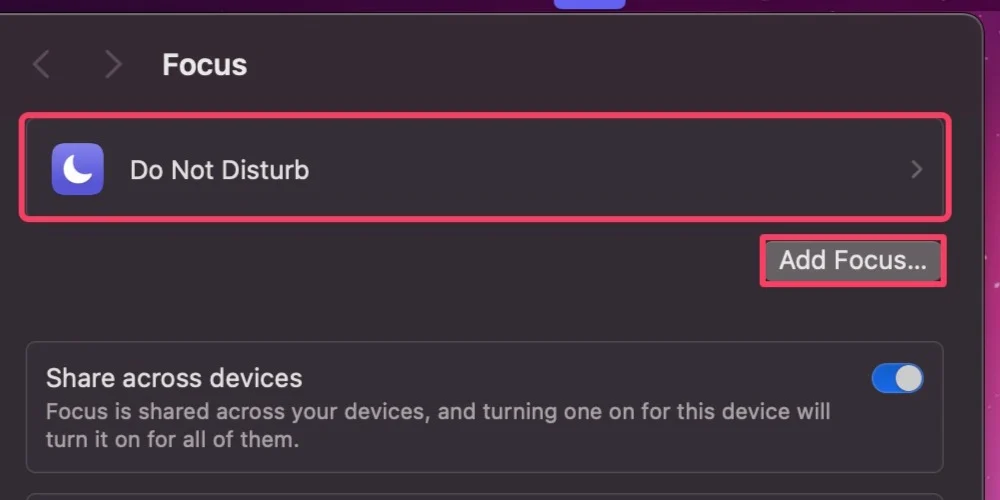
すべての通知を簡単にクリア
はい、迷惑な通知を取り除くのはとても簡単です。 ほとんどの場合、通知を消去すれば問題ありませんが、イライラし始めたら通知を完全にオフにすることもできます。 「邪魔しないでください」は、仕事や学校の時間中に邪魔されないようにする効果的な方法です。
macOS での通知管理に関する FAQ
1. 通知にはどこからアクセスできますか?
すべての通知は Mac の通知センターにあり、トラックパッドの右端から 2 本指でスワイプするか、画面右上隅の日付/時刻をクリックするだけでアクセスできます。
2. グループ化される通知とグループ化されない通知があるのはなぜですか?
macOS では、特定のアプリからの複数の通知を 1 つのグループにグループ化し、管理しやすくしています。 このようなグループはスタックと呼ばれ、クリックすると開くことができます。
3. 通知を完全にオフにすることはできますか?
はい、次の手順に従って、特定のアプリの通知をオフにすることができます。
- [設定]を開き、 [通知]を検索します。
- 通知をオフにしたいアプリを選択します。
- トグルをオンにすると、そのアプリからの通知が二度と表示されなくなります。
