Mac OS X でオートフィルをクリアする 5 つの最良の方法
公開: 2023-04-12MacOS でフォームや詳細を入力する際にオートフィルを使用していますか? 自動入力機能が問題を引き起こしていると感じていますか? MacOS X でオートフィルをクリアする最良の方法をお探しですか? それなら、この記事はあなたにぴったりの場所です。
自動入力は、フォームへの入力やアカウントへのログイン時に頻繁に使用される情報を保存できる機能です。 フォームへの入力にかかる時間と労力が削減されます。 したがって、この記事を最後まで読んで、MacOS X でオートフィルをクリアするプロセスを理解してください。
- 関連 – Macでログファイルを消去する5つの最良の方法
- Macでアプリを完全にアンインストールする方法(手動および自動)
目次
Mac OS X でオートフィルをクリアする方法
1.CleanMyMac X

CleanMyMac X は、Mac をクリーニングするための最高かつ最も強力なクリーニング ソフトウェアの 1 つです。 Mac を最適化するための便利な機能が多数搭載されています。 これにより、ワンクリックでキャッシュ、Cookie、およびその他の不要なデータを消去できます。 無料版とプレミアム版があります。
CleanMyMac X のハイライト
- Mac をクリーンアップする最も強力なツール
- クリーンで直感的なユーザー インターフェイス
- 効率的に動作
- Mac の詳細なチェックアップ
- 最新の MacOS バージョンとの互換性
価格
CleanMyMac X には、無料版とプレミアム版があります。 プレミアム バージョンは、1 年間のサブスクリプションと 1 回限りのサブスクリプションで購入できます。 両方のサブスクリプションの価格は以下のとおりです。
- 1 年間のサブスクリプション
- Mac 1 台のプラン – $34.95
- Mac 2 台のプラン – 54.95 ドル
- 5 台の Mac のプラン – $79.95
- ワンタイムサブスクリプション
- Mac 1 台のプラン – $89.95
- Mac 2 台のプラン – $134.95
- Mac 5 台のプラン – $199.95
CleanMyMac X を使用して MacOS X でオートフィルをクリアする方法
- Mac で任意のブラウザーを開き、CleanMyMac X の公式サイトにアクセスします。アプリケーションの最新バージョンを購入して、Mac にダウンロードします。

- インストールが成功したら、アプリケーションを起動します。 次に、スクリーンショットに示すようなインターフェイスが表示されます。 左側のメニュー バーにある[プライバシー]セクションに移動し、 [スキャン]をクリックします。
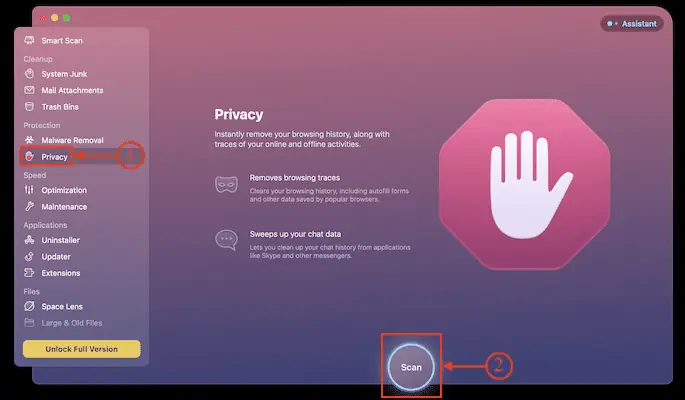
- 次に、データのスキャンを開始し、結果を提供します。 選択する Web ブラウザを選択すると、クリアするカテゴリが表示されます。 「自動入力値」が選択されていることを確認してください。 後で、 「削除」をクリックします。
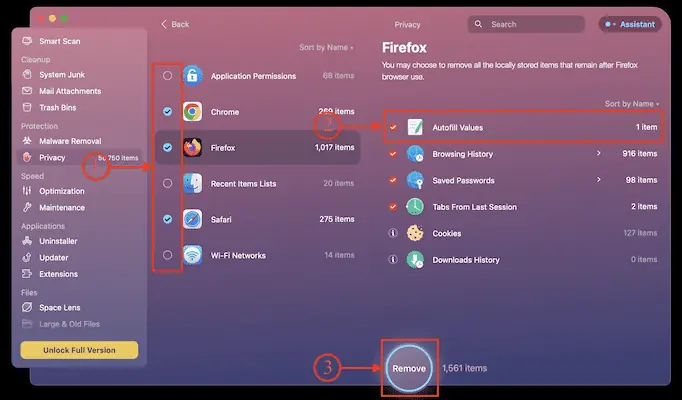
- それだけです。Mac では CleanMyMac X を使用して Autofill をクリアします。
- 関連 – CleanMyMac X レビュー: 最高の Mac クリーナー
- CleanMyMac を使用して Mac のハード ドライブをクリーンアップする方法
2. Mac OS X の Safari でオートフィルをクリアする方法は?
- Mac で Safari Web ブラウザを起動し、トップ メニューにある[履歴]オプションをクリックします。 オプション リストが開きます。 「履歴を消去」オプションを選択します。
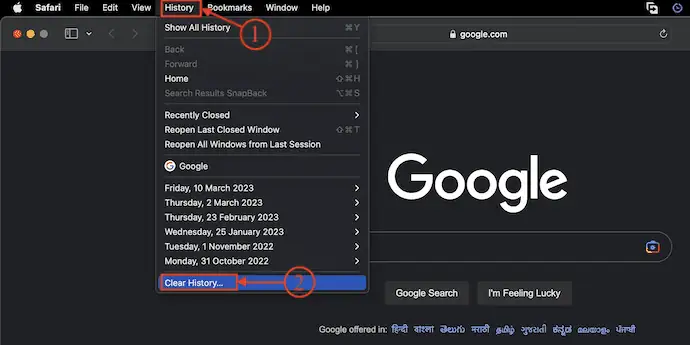
- すると、小さなウィンドウがポップアップします。 ドロップダウンオプションをクリックし、クリア範囲を選択します。 後で、 「履歴を消去」をクリックします。
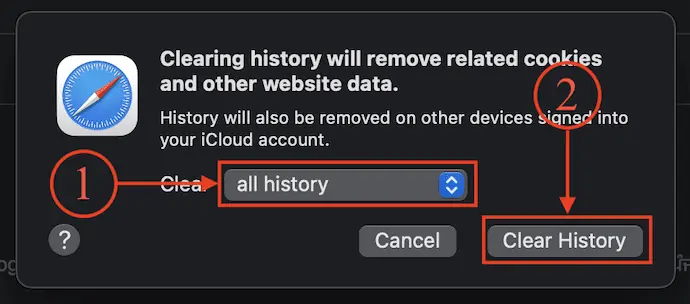
- 以上で、Safari ブラウザーでオートフィルがクリアされます。
Safari ブラウザでオートフィルを無効にする方法
- Mac で Safari ブラウザを起動し、上部のメニュー バーにある[Safari]オプションをクリックします。 オプション リストが開きます。 そのリストから「設定」オプションを選択します。
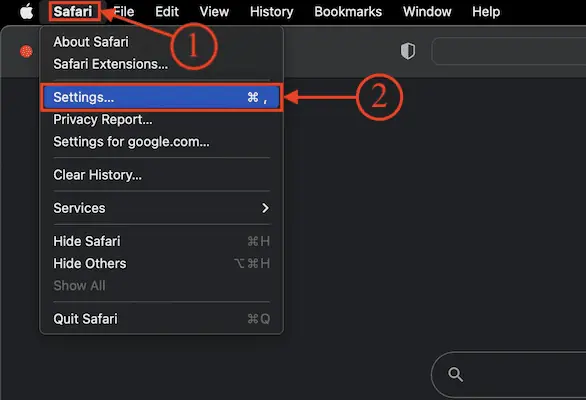
- すると、設定ウィンドウがポップアップします。 「オートフィル」セクションに移動すると、カテゴリのリストが表示されます。 今後のケースでオートフィルを無効にするには、それらのすべてのチェックを外します。
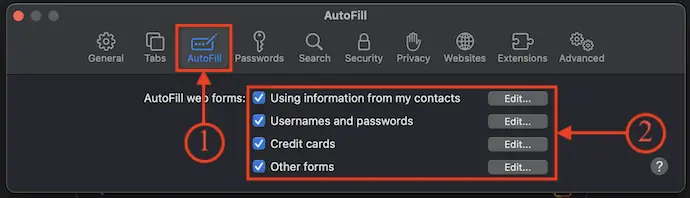
3. Mac OS X の Chrome でオートフィルをクリアする方法は?
- Mac で Google Chrome アプリケーションを起動し、右上隅にある[3 つのドット]オプションをクリックします。 オプション リストが開きます。 そのリストから「設定」オプションを選択します。
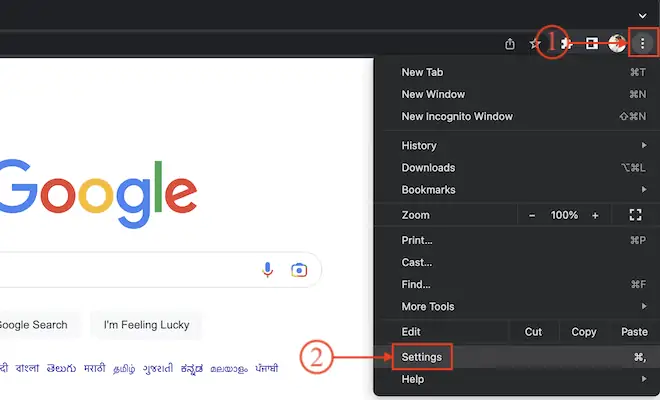
- 次に、新しいタブにリダイレクトされます。 「プライバシーとセキュリティ」セクションに移動し、 「閲覧データの消去」オプションをクリックします。
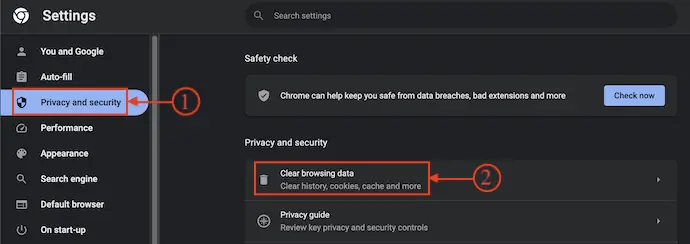
- Basic と Advanced の 2 つのセクションを含むウィンドウがポップアップ表示されます。 詳細セクションに移動し、ドロップダウン オプションをクリックして時間範囲を選択します。 カテゴリリストから「オートフィルフォーム」オプションを選択します。 後で、 「データを消去」をクリックして、MacOS X のオートフィルを消去します。
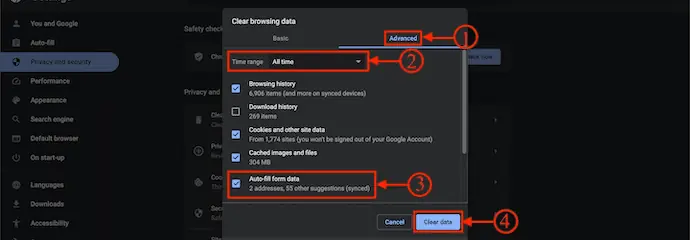
4. Mac OS X 上の Firefox でオートフィルをクリアするには?
- Mac で Mozilla Firefox ブラウザを起動します。 お使いの Mac に Web ブラウザがインストールされていない場合は、ここをクリックして Mozilla Firefox の公式ダウンロード ページに移動してください。
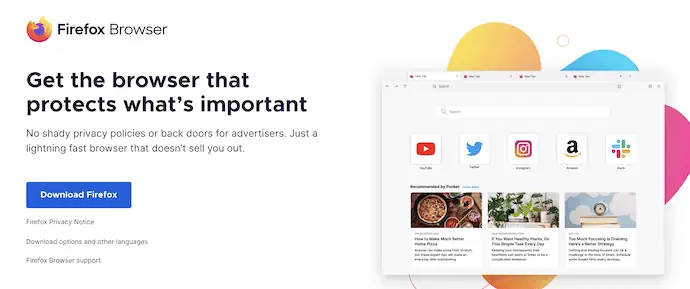
- 上部のメニューバーで利用可能な「履歴」オプションをクリックします。 オプション リストが開き、閲覧履歴が表示されます。 そのリストから「最近の履歴を消去」オプションを選択します。
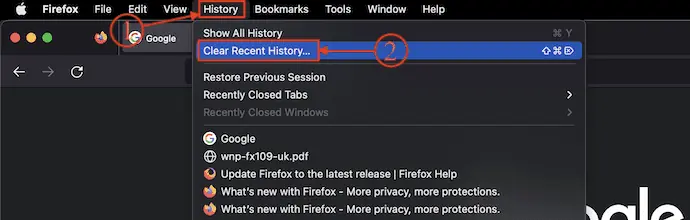
- 小さなウィンドウに履歴カテゴリが表示されます。 時間範囲をすべてに設定し、 [フォームと検索履歴]を選択したことを確認してから、 [OK]をクリックします。
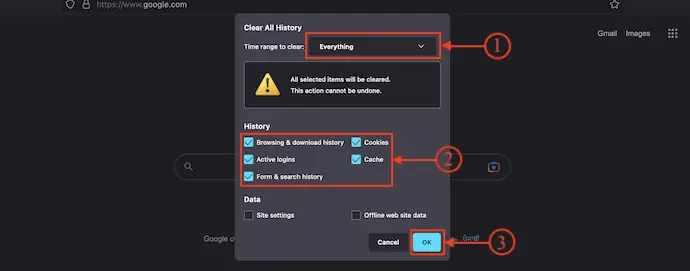
- それだけです。MacOS X の Firefox でオートフィルをクリアする方法は次のとおりです。
5. MacOS X の Microsoft Edge でオートフィルをクリアする方法
- Microsoft Edge の公式サイトにアクセスし、最新バージョンの Microsoft Edge ブラウザーを Mac にダウンロードします。
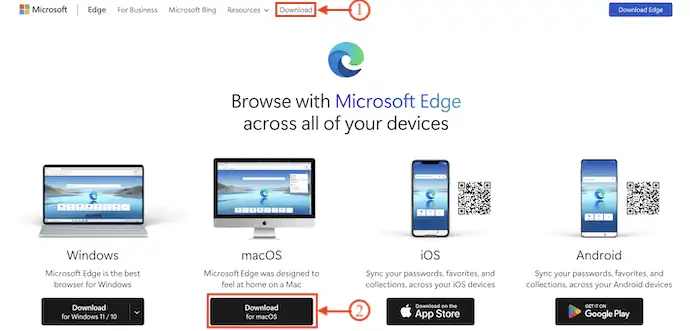
- インストールが正常に完了したら、ブラウザーを起動します。 ウィンドウの右上隅にある「Three Lines」アイコンをクリックします。 オプション リストが開きます。 そのリストから「設定」オプションを選択します。
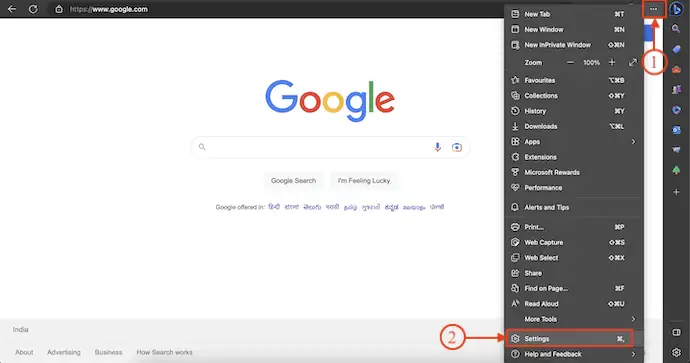
- 次に、新しい設定タブにリダイレクトされます。 左側のメニュー バーから[プライバシー、検索、およびサービス]セクションを選択します。 そこには、 「消去するものを選択する」オプションを備えた閲覧データの消去セクションがあります。 クリックして。
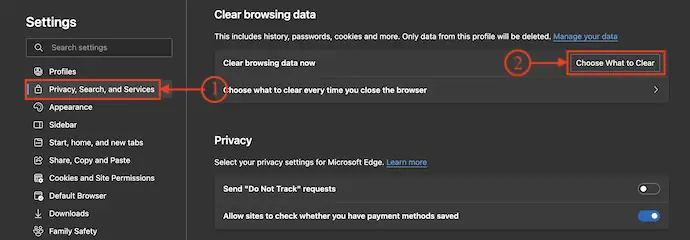
- 次にウィンドウがポップアップし、時間範囲とその他のオプションが表示されます。 時間範囲を「常時」に設定し、オプションリストから「フォームデータの自動入力」を選択します。 後で、 「今すぐクリア」オプションをクリックします。
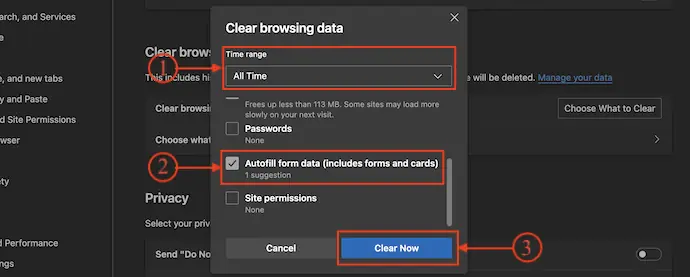
- これは、MacOS X でオートフィルをクリアする方法です。
- 関連 – Mac のパフォーマンスと速度を向上させる 8 つの最良の方法
- Mac の iTunes でプレイリストを作成する方法
- パスワード保護を使用して Mac でファイルを暗号化する方法
結論
自動入力は、フォームやログイン ページに情報を入力する時間を短縮する機能です。 これにより、他のユーザーが詳細を非常に簡単に盗む可能性があります。 したがって、それらをクリアすることは良い考えです。 この記事で説明されているプロセスに従って、MacOS X でオートフィルをクリアします。また、CleanMyMac X を使用して、すべてのブラウザーから MacOS X でオートフィルを自動的にクリアすることもできます。

このチュートリアルが、 MacOS X でオートフィルをクリアする方法を知るのに役立つことを願っています。 何か言いたいことがあれば、コメント欄からお知らせください。 この記事が気に入ったら、共有して、Facebook、Twitter、YouTube で WhatVwant をフォローして、技術的なヒントを入手してください。
MacOS X でオートフィルをクリアする方法 – FAQ
オートフィルのデメリットは?
これにより、悪意のあるユーザーが Web ページの目に見えないボックスを非表示にして、必要以上の情報を入手することができます。
自動入力を使用する必要がありますか?
自動入力は非常に便利で、ユーザーの時間と労力を節約できます。 調査によると、自動入力を有効にしているユーザーは、この機能を使用していないユーザーよりも最大 12% 速くフォームに入力できます。
Macのショートカットは何ですか?
キーボード ショートカット Command + バックスラッシュを使用して Universal Autofill をトリガーし、必要なユーザー名とパスワードを即座に入力できます。
CleanMyMac X は Mac に適していますか?
CleanMyMac X はその機能のほとんどを見事に実行し、Mac から未使用のシステム デトリタス/ガンクのギガバイトをクリアする優れた手段を提供しますが、各モジュールが関係する場所に追いつき、同等にうまく機能する必要があります。
CleanMyMac X は Apple によって承認されていますか?
これは、Mac App Store を通じて提供される CleanMyMac X と残りの MacPaw ソフトウェアは、Apple によって正式に公証され、悪意がなく、ユーザーベースの安全性が認められていることを意味します。
