ブラウザから検索履歴を消去するにはどうすればよいですか?
公開: 2023-07-21インターネットはほぼすべてのユーザーにとって必需品となっています。 また、デバイスでインターネットにアクセスするには、高速 Web ブラウザが必要です。 ただし、過剰なデータが保存されているために、Web ブラウザの速度が遅くなる場合があります。 あなたも同様の問題に直面している場合、あなたは一人ではないので心配しないでください。
次のガイドでは、ブラウザの検索履歴をクリアする方法について説明します。 ただし、手順を適用する前に、ブラウザーに保存されているすべての情報を理解しておく必要があります。
Web ブラウザにはどのような情報が保存されますか?
次のデータは、使用セッションごとに Web ブラウザの履歴に保存されます。
ダウンロード履歴
これはダウンロードしたアイテムの単なるリストであり、実際のファイルではありません。 コンピュータ上でファイルを見つけるのに問題がある場合、ファイルをすばやく開くのに役立ちます。 ファイルを再ダウンロードすることもできます。
キャッシュファイル
ページの読み込みを高速化するために、キャッシュには画像やその他のコンポーネントのコピーがローカルに保存されます。 したがって、すでに見た Web ページを開くたびにサイト画像を再度ダウンロードするのではなく、ブラウザはキャッシュを使用して画像を取得します。 ただし、ストレージが不足している場合は、ブラウザーのキャッシュを削除すると、かなりの量のスペースが解放され、デバイス全体の速度が向上します。
クッキー
これらの魅力的なテキスト文字列は、Web サイトにユーザーの好みを知らせ、ログインを維持し、意図せずタブを閉じた場合でもショッピング カートがいっぱいであることを確認するのに役立ちます。 さらに、サードパーティ Cookie は、関連する広告を表示するために、多数の Web サイトにわたるオンライン アクティビティを追跡します。 Web サイトのコード自体ではなく、Web サイトで表示される広告に埋め込まれることがよくあります。
全体として、サードパーティ Cookie は、ユーザーが開いたほぼすべての Web サイトまたはアプリに、ユーザーが以前興味を持っていたコンテンツを表示する原因となります。
PIN とサインイン情報
多くのブラウザにはパスワード マネージャーが組み込まれています。 おそらく、新しい Web サイトにログインするたびに、ブラウザーがログイン情報を内部データベースに保存する許可を求めるプロンプトを表示していることに気づいたことがあるでしょう。 同意すると、次回ページにアクセスしたときに、ブラウザーがあなたの情報を使用してログイン フォームに自動的に入力します。 自動入力フォームからのデータは同じです。
フォームのデータを自動入力する
連絡先情報やクレジット カード情報など、以前に保存した情報は、自動入力を使用して自動的に入力できます。 ただし、クレジット カードを切り替えたり、新しい場所に移動したりする場合は、ブラウザから古い情報を消去する必要があります。
Webページの設定
これらには、ポップアップ ウィンドウの表示または無効化、カメラやマイクの使用の許可など、Web サイトに提供する権限が含まれます。 さらに、Google Chrome ブラウザーでホストされているアプリのデータをクリアする必要があるなど、ブラウザー固有のいくつかの癖が依然として存在する可能性があります。
こちらもお読みください: ブラウザのキャッシュと Cookie をクリアする方法 (Windows PC)
任意のブラウザから検索履歴をクリアする手順:
次のセクションでは、Web ブラウザから検索履歴、キャッシュ、その他の閲覧データを削除する簡単な手順について説明します。 わかりやすくするために、さまざまなブラウザーごとに手順を分離しました。 Web ブラウザの手順を適用して、すべての検索を簡単かつ迅速に削除します。
Google Chrome から検索履歴を消去します。
Google Chrome は、世界中で最も一般的に使用されているブラウザの 1 つです。 これはシンプルなユーザー インターフェイスと Google の信頼によるものです。 Windows、Mac、Linux、または Android デバイスでも Chrome を使用している場合は、次の手順を使用してブラウザ履歴をクリアできます。
デスクトップ版 Chrome からブラウザ履歴を削除する手順:
ステップ 1:デバイスで Google Chrome ブラウザを起動し、ケバブ メニュー (右上隅の 3 点セクション) をクリックします。
ステップ 2:オプションから [その他のツール] をクリックし、 [閲覧データの消去] オプションをクリックします。それ以外の場合は、ショートカット キーCtrl+Shift+Delの組み合わせキーを使用して、[閲覧データのクリア]ウィンドウを表示することもできます。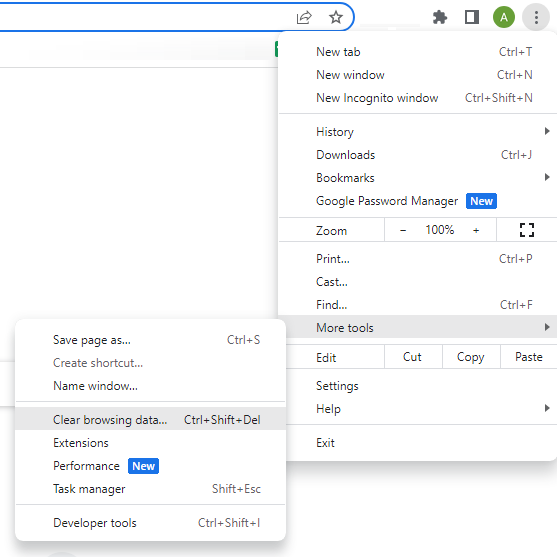

ステップ 3: [時間範囲] ドロップダウン メニューから、閲覧履歴を削除する時間間隔を選択します。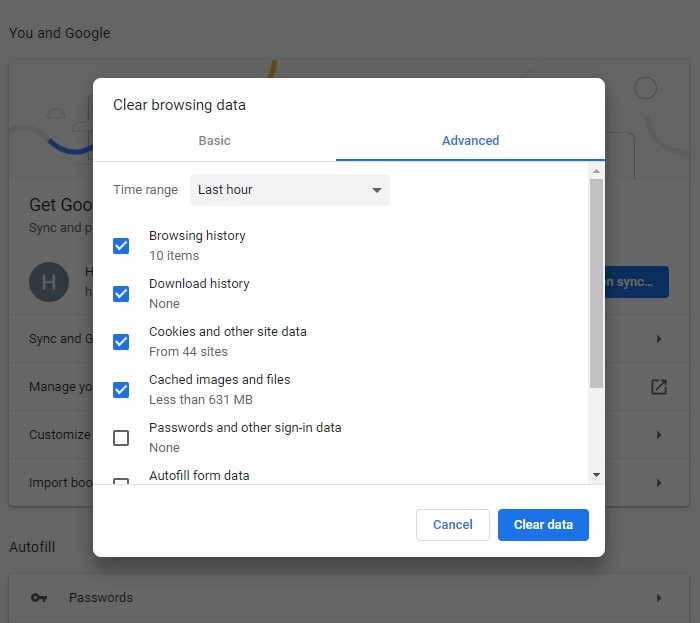
ステップ 4:さらに、Cookie、閲覧履歴、キャッシュ ファイルなどの削除をフィルタリングすることもできます。これらのデータを削除したくない場合は、同じデータのチェック ボックスをオフにすることができます。
ブラウザ データの高度なクリアについては、[詳細] セクションを使用します。 ここで必要なファイルまたは削除したいデータを選択し、保持したいデータのチェックボックスをオフにします。
iPhone または Android デバイスの Chrome からブラウザ履歴を削除する手順:
ステップ 1:モバイルデバイスで Google Chrome を開き、上部にある Kebab アイコン (縦に 3 つの点) をクリックします。
ステップ 2:次に、「設定」を開き、 「プライバシーとセキュリティ」オプションを展開します。
ステップ 3:ここで、「閲覧データを消去」オプションをクリックします。ドロップダウンから[常時]オプションをクリックして、閲覧履歴を最初から削除します。
さらに、関連データ、つまりキャッシュ ファイル、Cookie、またはその他のオプションを選択できます。
こちらもお読みください: Mac で Safari のキャッシュと Cookie をクリアする方法
Safari から検索履歴を消去します。
Apple iPhone、iPad、または Mac デバイスを使用している場合、デフォルトのブラウザは Safari です。 検索履歴をクリアするには、次の一連の手順を使用します。
iPhoneまたはiPadですべての検索を削除する手順
ステップ 1:デバイスで設定アプリケーションを開き、[アプリ] セクションの Safari に移動します。
ステップ 2:下にスクロールして [履歴と Web サイト データを消去] オプションを見つけ、クリックして開きます。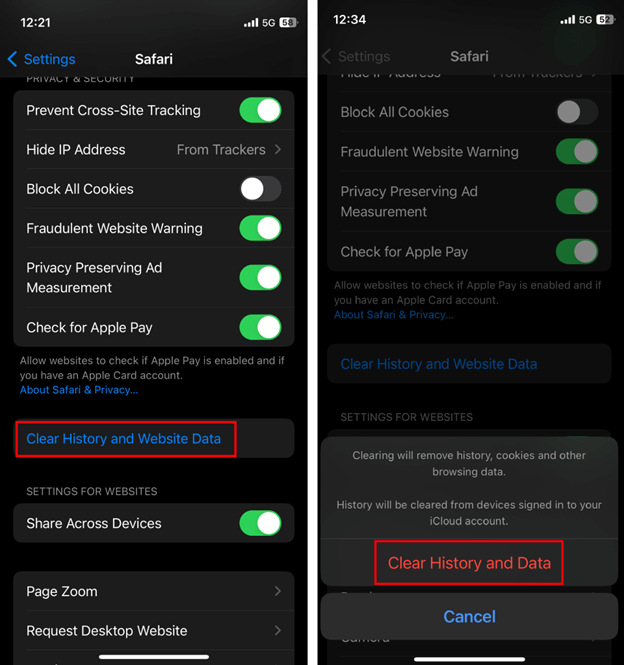
ステップ 3: [履歴とデータのクリア] オプションで削除を確認します。
Mac でブラウザ履歴を削除する手順
ステップ 1: Mac デバイスで Safari を開き、[履歴] タブをクリックします。
ステップ 2: [履歴をクリア]オプションをクリックします。ここで、「履歴をクリア」オプションを使用して削除を確認します。
ステップ 3: 「すべての履歴」をクリックして、最初からすべてのブラウザ履歴を Mac から削除します。
Internet Explorer から検索履歴を消去する
コンピュータでまだインターネット ブラウザを使用している場合は、次の手順を使用して検索履歴を削除できます。
ステップ 1: Internet Explorer を起動し、「メニュー」タブをクリックします。さらに、「安全性」オプションを選択します。
ステップ 2: [閲覧履歴の削除] オプションをクリックします。または、ショートカット キーCtrl+Shift+Deleteショートカットを使用します。
ステップ 3: [履歴] セクションを確認し、[削除] ボタンをクリックします。Cookie、キャッシュなど、削除または保持したいファイルを含めるか削除します。
Edgeから検索履歴をクリアする
Windows または Mac デバイスで Edge ブラウザを使用している場合は、基本となる一連の手順を使用して、すべての検索を削除します。
ステップ 1:システムで Microsoft Edge ブラウザを実行し、上部にある 3 つの縦のドットをクリックします。
ステップ 2: [閲覧データの消去] をクリックして、削除するデータを選択します。保存したいファイルのチェックを外します。
ステップ 3:ファイルの選択が完了したら、「今すぐクリア」ボタンをクリックします。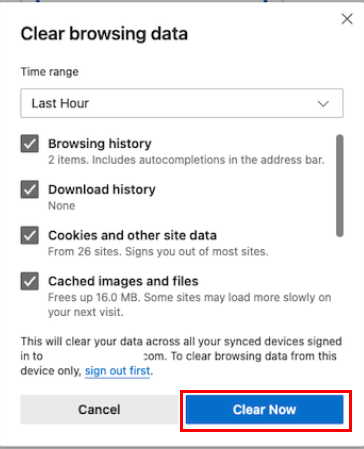
Mozilla Firefox から検索履歴をクリアする
Mozilla Firefox Web ブラウザーの検索履歴を削除する方法がわからない場合は、次の手順を参照してください。 以下の手順を適用して、Mozilla Firefox のブラウザ履歴を簡単にクリアします。
ステップ 1:ブラウザで 3 本の垂直線をクリックし、履歴を開きます。
ステップ 2: [最近の履歴をクリア] オプションを押して、[時間履歴] セクションで [すべて] を選択します。
閲覧履歴から削除せずに保持したいデータの選択を解除します。 これには、ブラウザ データ、Cookie、キャッシュ、ログイン データ、または Web サイト データが含まれます。
任意のブラウザで検索履歴をクリア: 完了
これで、ブラウザから検索履歴を消去する方法に関するガイドは終わりになります。 上記の手順がお役に立てば幸いです。 ただし、それでも問題や質問が発生した場合は、下記のコメントセクションから遠慮なくご連絡ください。 このガイドが役立つと思われた場合は、ブログを購読して、より多くの技術ガイドやリストをご覧ください。 また、テクノロジー ニュースや最新情報を見逃さないように、Facebook、Pinterest、Instagram、Twitter をフォローしてください。
