Mac で検索履歴を消去する方法 [100% 動作]
公開: 2022-12-14この記事では、MacBook の検索履歴をすばやく簡単に消去する方法について説明します。
閲覧履歴には、良い面と悪い面が入り混じっています。 検索ログの良い面は、Web サイトの読み込みを高速化し、労力を軽減できることです。 ただし、閲覧履歴もプライバシーを侵害するため、デバイスにアクセスする人は誰でもあなたが何を探していたかを知ることができます. マルウェア攻撃の場合、ハッカーがデータを盗むのに役立ちます. したがって、Mac で検索履歴を消去する方法を学ぶことをお勧めします。
Mac で履歴を消去する方法を知っていれば、プライバシーとデータを保護できます。 したがって、この記事では、すべての主要なブラウザー (Safari、Chrome、および Firefox) で履歴を削除する方法について説明します。
苦労せずにMacBookの履歴をクリアする方法から始めましょう。
Macで検索履歴をクリアする方法に関する簡単なガイド
まず、このガイドでは、Mac で最も一般的に使用されているブラウザである Safari で閲覧履歴を削除する方法を学びましょう。 次に、Chrome と Firefox の履歴を削除します。
Mac Safariで履歴を消去する方法
以下に共有されている手順に従って、Mac の Safari ブラウザーで履歴を削除することができます。
- まず、 Safariを開きます。 これを行うには、ドックのブラウザー アイコンをクリックするか、Launchpad から見つけます。
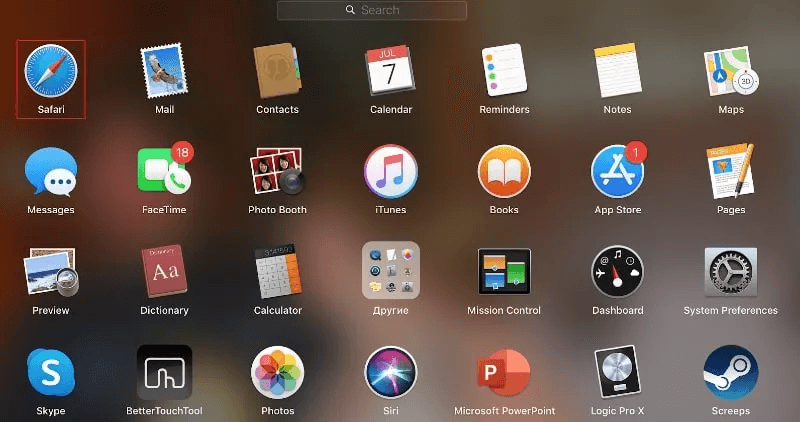
- 次に、トップメニューから履歴を選択します。

- 画面に表示されるドロップダウン メニューから、履歴を消去するオプションを選択します。
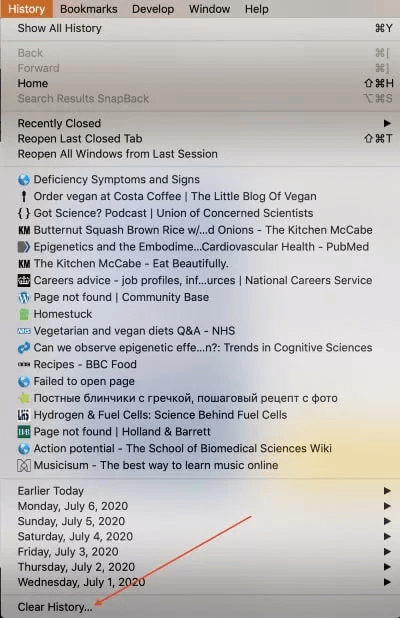
- Mac で検索履歴を消去する期間を選択します。
- 次に、ボタンをクリックして履歴を消去します。
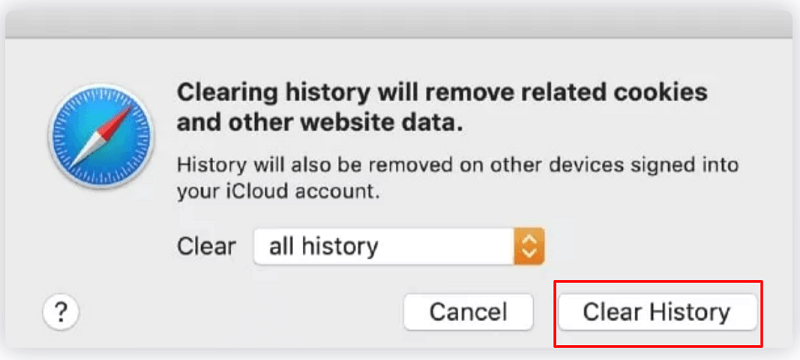
注:閲覧記録を完全に削除したくない場合は、履歴から特定のページを削除できます。 これを行うには、 [Safari] > [履歴] > [すべての履歴を表示] > 削除するページを右クリック > [削除] の順に進みます。
Mac の Safari ブラウザーで履歴を消去する方法を学んだ後、Chrome でそれを行う方法を学びましょう。
また読む: Chrome、Firefox、Safari、IEブラウザでキャッシュをクリアする方法
MacBook Chrome で履歴を消去する方法
Mac で Chrome の検索履歴を消去する手順は次のとおりです。
- まず、Mac でGoogle Chromeを起動します。
- 次に、トップ メニューから [履歴] を選択し、[全履歴を表示] オプションを選択します。
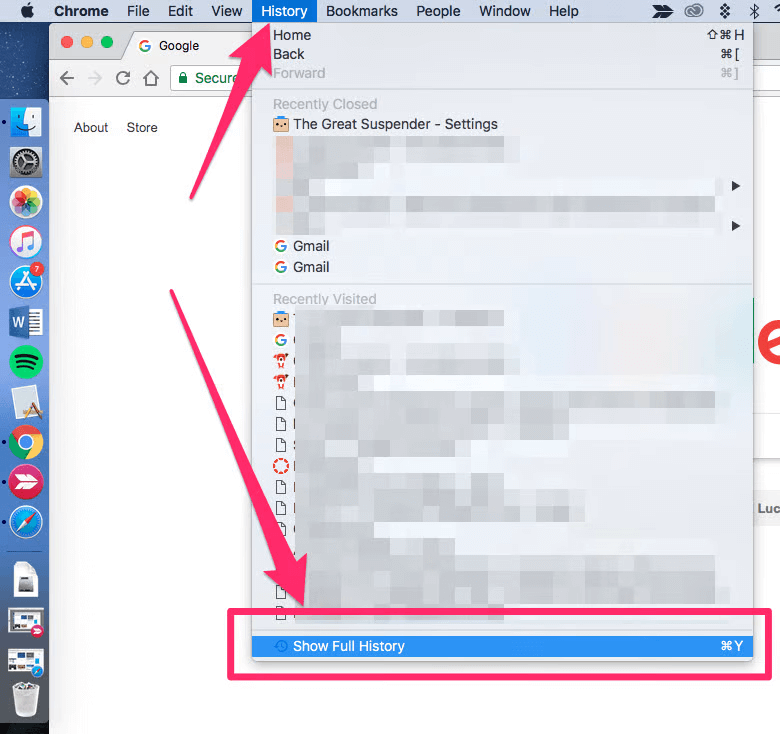
- 左ペインから閲覧データを消去するオプションを選択します。

- 次に、Mac で検索履歴を削除する期間を選択します。 また、閲覧履歴のみを削除するか、Cookie とキャッシュされた画像ファイルも削除するかを選択します。
- 最後に、[データの消去] ボタンをクリックします。
![常に、[閲覧データの消去] をクリックします。 All time, and click on Clear Browsing Data](/uploads/article/12098/FdHOfv12P1Q1Brty.png)
注: Safari と同様に、Chrome でも履歴から特定のページを削除できます。 閲覧履歴から特定のページを削除するには、 [履歴] > [すべての履歴を表示] > 削除するページを選択 > [削除] の順に進みます。

上記はMacBookのChromeで検索履歴をクリアする方法でした。 それでは、Firefox で履歴を削除する方法をご案内します。
Mac の Firefox で検索履歴を削除する方法
以下は、Mac の Firefox で検索履歴を消去するための手順です。
- デバイスでFirefoxを起動します。
- 次に、上部のバーから [履歴] を選択します。
- 最近の履歴を消去するオプションを選択します。
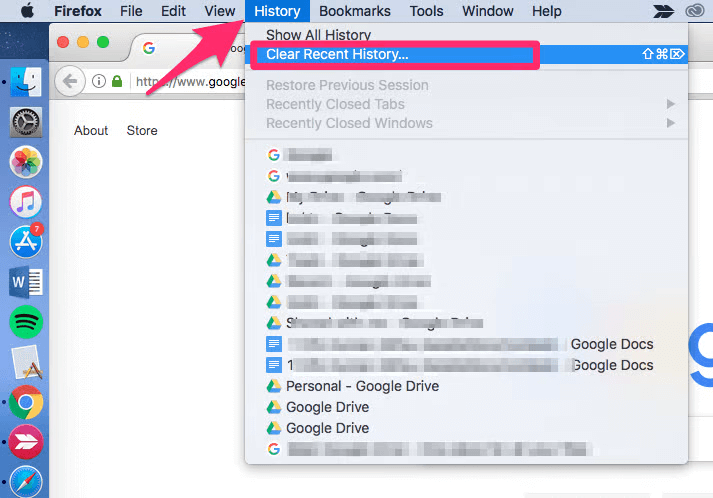
- 閲覧履歴を消去する時間範囲を選択します。
- 最後に、[今すぐクリア] ボタンをクリックしてプロセスを完了します。
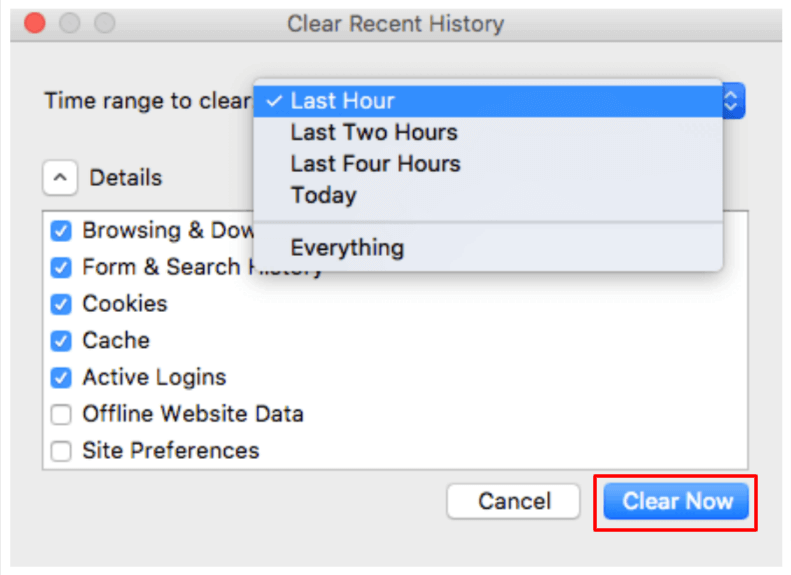
注: Firefox の閲覧履歴から特定のページを削除することもできます。 いくつかのページのみを削除するには、 [履歴] > [すべての履歴を表示] > 削除するページを選択します (複数のページを選択するには、Command + Select を使用できます) > 選択したページを右クリック > このサイトを忘れる.
上記は、Macで検索履歴をクリアする方法に関するものでした。 検索習慣を非公開にするために閲覧履歴を頻繁に削除する必要がある場合は、プライベート モードまたはシークレット モードを使用して Web を閲覧することをお勧めします。 次のセクションでその方法を共有します。
Macでプライベートブラウジングする方法
Safari、Chrome、Firefox を含むすべてのブラウザーは、匿名で閲覧するためのプライベート モードを提供します。 以下では、これらのブラウザーでこのモードを使用する方法を 1 つずつ共有します。
また読む: macOSでアプリを完全にアンインストールする方法
Safari でのプライベート ブラウジング
Safari で匿名で閲覧したい場合は、次の手順に従ってください。
- まず、ブラウザ、つまり Safari を起動します。
- 次に、画面上部のメニューから [ファイル] を選択します。
- 最後に、オプションをクリックして新しいプライベート ウィンドウを開きます。
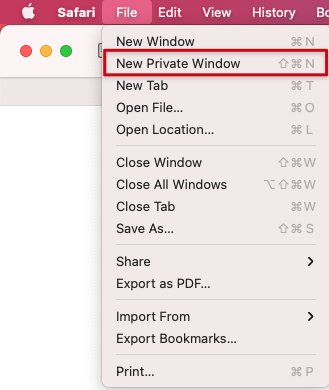
Chrome でのプライベート ブラウジング
Google Chrome には、匿名で閲覧できるシークレット モードがあります。 以下は、それを使用する手順です。
- まず、Chrome ブラウザを起動する必要があります。
- 次に、ケバブ メニュー(3 つのドット) をクリックします。
- 最後に、新しいシークレット ウィンドウを起動するオプションを選択します。
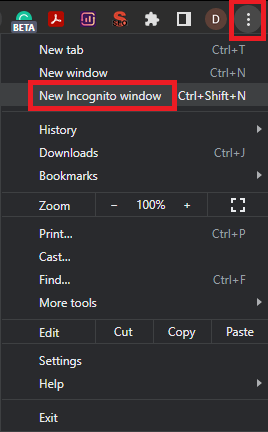
Firefox でのプライベート ブラウジング
Firefox には、匿名ブラウジングのオプションもあります。 以下、使い方です。
- Firefox ブラウザを起動します。
- ブラウザ ウィンドウの右端からハンバーガー メニューを選択します。
- 最後に、[新しいプライベート ウィンドウ] オプションを選択します。
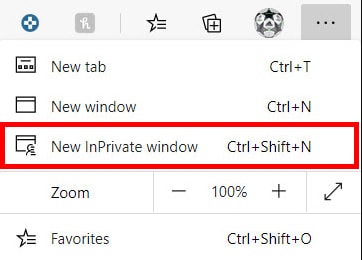
Mac で履歴を消去して非公開でブラウジングする方法を学んだ後、よくある質問に答えて疑問を解決しましょう。
よくある質問
以下では、Mac での検索履歴の消去に関するほぼすべての質問に対処します。
Q1. 閲覧履歴とは?
ブラウザは、閲覧したサイト、クリックしたリンク、表示したページなど、すべての閲覧習慣を記録します。 この保存されたすべての情報は、閲覧履歴として知られています。 ブラウザは、一般的な閲覧の詳細に加えて、保存されたパスワード、フォームの詳細、およびキャッシュされたファイルも保存する場合があります。
Q2. 閲覧履歴を削除する理由
閲覧履歴の削除を強制するものではありません。 それを保持するか削除するかはあなた次第です。 ただし、履歴を削除した方が、プライバシーを損なわず、機密情報 (クレジット カード番号など) を保護し、ブラウザのパフォーマンスを向上させることができます。
Q3. Safari で検索履歴を消去するにはどうすればよいですか?
Safari の閲覧履歴を消去するには、[履歴] > [履歴を消去] > [閲覧データを削除する期間を選択] > [履歴を消去] の順に進みます。
Q4. Macでブラウザのキャッシュをクリアする方法
以下は、Safari でブラウザのキャッシュを削除するための手順です。
- [ Safari ] ドロップダウン メニューを選択し、[設定] を選択します。
- [詳細] タブに移動し、[メニュー バーに [開発] メニューを表示する] オプションを選択します。
- [開発] メニューをクリックし、キャッシュを空にします。
また読む:プライバシーのための最高の無料匿名ブラウザ
まとめ
この記事を通じて、Mac で検索履歴をクリアする方法を説明しました。 上記のガイドに従って、Mac の Safari、Chrome、および Firefox で検索履歴を削除できます。 さらに、上記のセクションの手順に従って、非公開で閲覧することもできます。
ご質問やご不明な点がございましたら、お気軽にコメントをお寄せください。
