Windows PC / MacからuTorrentを完全にアンインストールする9つの方法は?
公開: 2022-02-13Windows PCからuTorrentを完全にアンインストールする方法を知りたいですか? このチュートリアルでは、WindowsPCからUtorrentを完全に削除するために使用されるいくつかの方法があります。 以下の手順に従って、作業を簡単に完了してください。
目次
uTorrentとは何ですか?
uTorrentは、BitTorrent、Incが所有および開発している独自のアドウェアBitTorrentクライアントです。1億5000万人を超えるユーザーを抱える、最も広くBitTorrentクライアントです。 このプログラムは、大規模なBitTorrentクライアントに匹敵する機能を提供しながら、最小限のコンピューターリソースを使用するように設計されています。 このソフトウェアは、Windows、Android、Mac OS、およびLinuxで使用できます。
Windows PC / MacからuTorrentをアンインストールする必要があるのはなぜですか?
uTorrentはまともなトレントクライアントですが、それはサードパーティのアプリをインストールしないという意味ではありません。 一部のアプリは、サードパーティのアプリケーションをインストールすることをユーザーに通知しません。 これらのサードパーティアプリの助けを借りて、ハッカーの仕事はあなたのシステムをハッキングするのがより簡単です。 無料のuTorrentクライアントは、このツールを使用してウイルスや望ましくない可能性のあるプログラムを拡散しようとするハッカーによっても悪用されています。
多くのユーザーは、uTorrentを取り除くのに問題があると報告しています。 コンピュータからuTorrentアプリをアンインストールした後も、システムに隠されているサードパーティのアプリがいくつかあります。
この問題でuTorrentがシステムに侵入すると、それを削除するのは非常に困難です。 しかし、心配しないでください。私たちは、WindowsPCからuTorrentを完全にアンインストールするためのより良い方法を提供するためにここにいます。 あなたがしたいことは、単にさまざまな可能な方法で以下のガイドラインに従うことです。
警告:トレントファイルのダウンロードは違法です。 ISPまたは政府の追跡から身を守るためにVPNサービスを使用する必要があります。 安価で最高のVPNサービスであるNordVPN(70%割引リンク)をお勧めします。
- 関連:コンピュータからMozillaFirefoxを完全にアンインストールする方法
- Operaブラウザを完全にアンインストールする4つの方法
Windows PCからuTorrentを削除するにはどうすればよいですか?
この最初のセクションでは、WindowsPCからuTorrentを削除するいくつかの方法を紹介します。 2番目のセクションでは、残りのサードパーティ製アプリを削除して、WindowsPCからuTorrentを完全にアンインストールする方法を示します。
1.コントロールパネルを使用してWindows10 PCからuTorrentをアンインストールする方法は?
ビデオチュートリアル:
プロセス全体を学ぶには、ビデオチュートリアルをご覧ください。 ビデオの後に記載されている手順をスキップして、自由に実行できます。
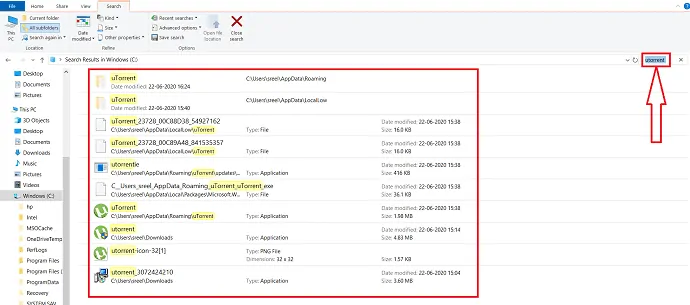
ここでは、コントロールパネルを使用してWindowsからuTorrentを削除する方法を説明しました。
合計時間: 2分
ステップ:1コントロールパネルを開きます
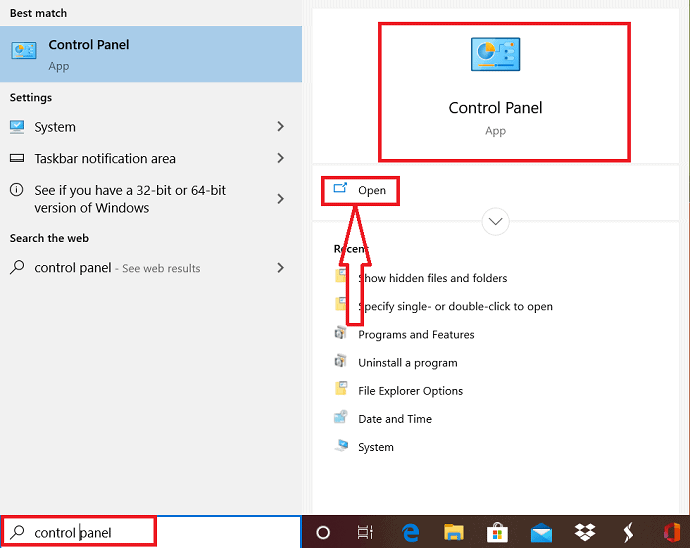
検索バーに移動して「コントロールパネル」と入力し、それをクリックして開くか、開くオプションを選択します。
ステップ:2プログラムと機能を開く
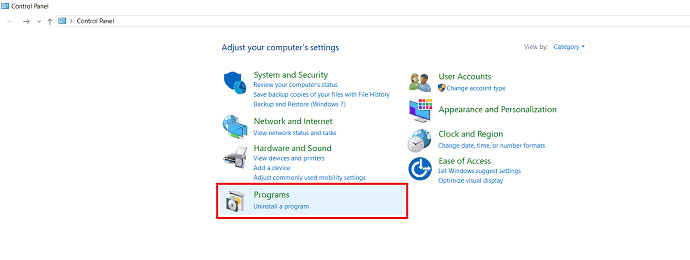
プログラムをダブルクリックして、[プログラムと機能]ウィンドウを開きます。
ステップ:3 [アンインストール]オプションを選択します
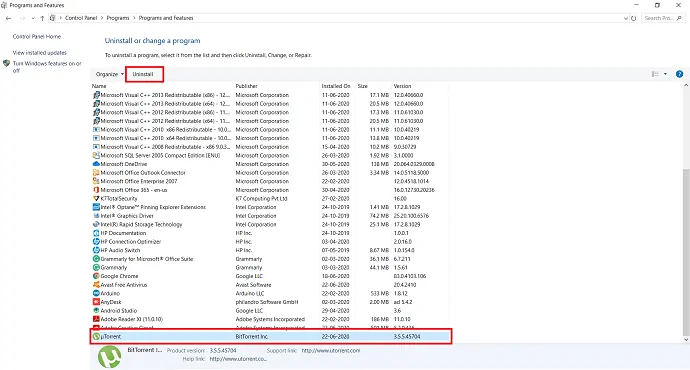
UTorrentが見つかるまで下にスクロールして、選択します。 上部にアンインストールオプションがあります。 それをクリックするだけです。
その後、ポップアップウィンドウが画面に表示され、アンインストールプロセスを確認します。 選択したプログラム/アプリケーションをアンインストールする場合は、[アンインストール]をクリックします。
2. uTorrentがスタックしましたか? –タスクマネージャーとセーフモードを使用してuTorrentアプリを削除します
uTorrentで立ち往生している場合は、taksマネージャーを使用してuTorrentの実行を停止する必要があります。
一度にctrl + alt + deleteまたはshift + ctrl + escオプションを押すと、「タスクマネージャー」オプションを選択したものとは異なるオプションが画面に表示されます。
タスクマネージャーウィンドウが処理アプリとともに表示されます。そこから、uTorrentに関係するすべてのプロセスを選択し、ウィンドウの下部にある[タスクの終了]オプションを押します。
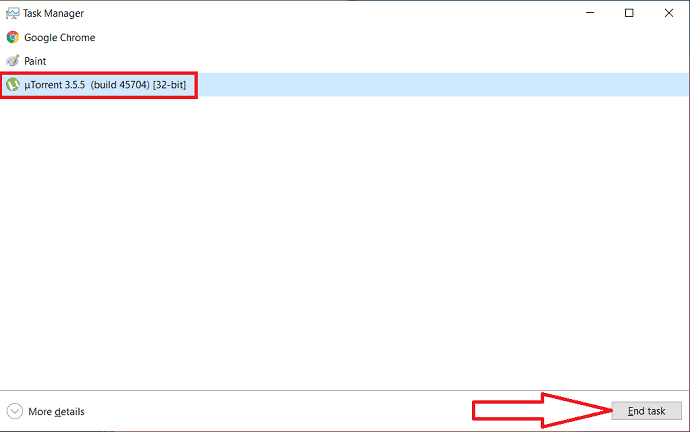
アンインストール中に問題が発生した場合は、システムを再起動してセーフモードで起動する必要があります。これにより、サードパーティのアプリがアクティブ化されなくなります。 安全にシステムを再起動するには、次の手順を実行します。
Windows + Rを一度に押して実行ウィンドウを開くか、検索バーに「実行」と入力して「Enter」を押します。
![[開く]を選択して、実行アプリにアクセスします。](/uploads/article/6755/z1Sn9ccaSwYRngRN.png)
[実行]ウィンドウの開いているダイアログボックスに「msconfig」と入力し、[OK]をクリックします。
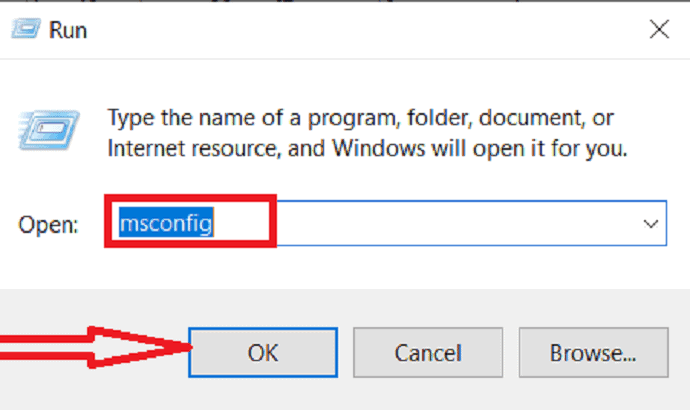
システム構成ウィンドウで「ブート」タブを選択します。 ブートオプションの下でセーフブートを探します。 セーフブートをクリックして、最小限のオプションを選択します
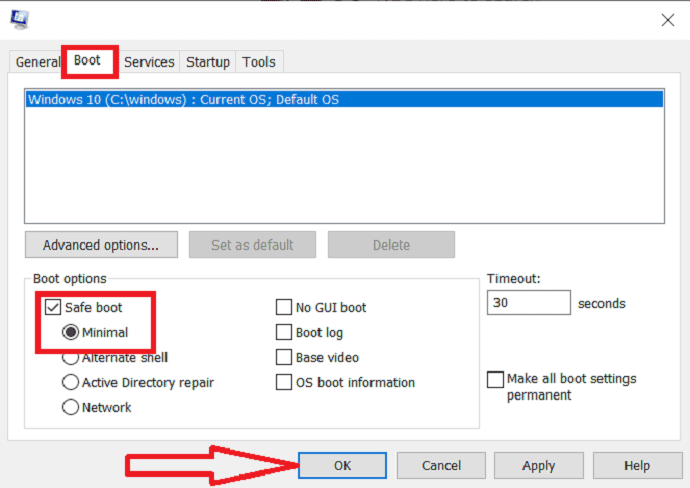
画面の下部にある[OK]オプションをクリックしてから、次のポップアップダイアログボックスに表示される[再起動]オプションを選択します。
3.設定を使用してWindowsPCからuTorrentを取り除く方法は?
ステップ:1タスクバーの左隅に表示されるウィンドウアイコンを押して設定を選択するか、検索バーに名前を入力して設定アプリを開きます。
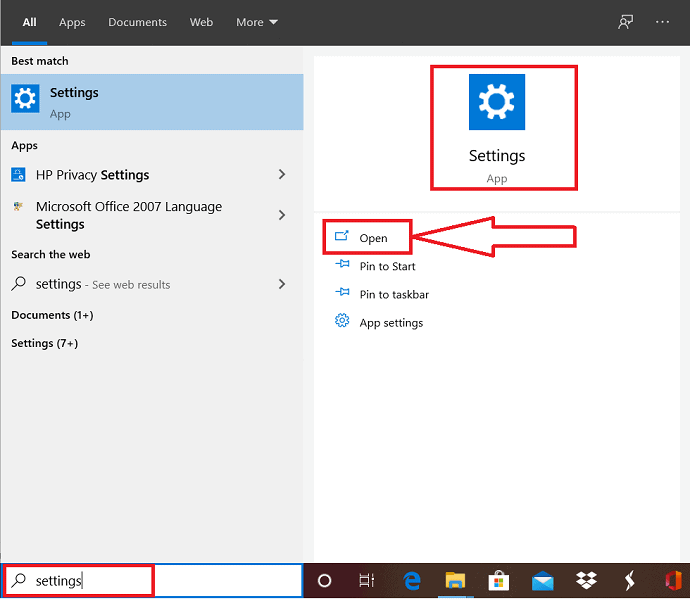
ステップ:2設定ウィンドウから「アプリ」を選択します。
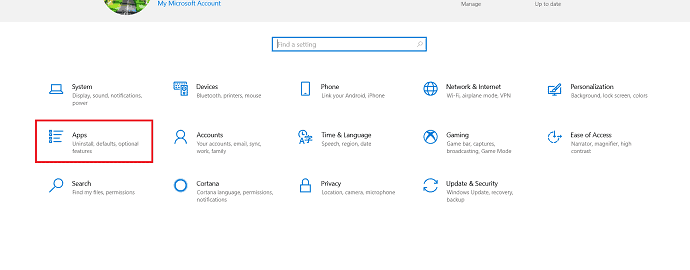
ステップ:3ここで、ウィンドウの左側から「アプリと機能」を選択し、ウィンドウの右側に表示されるリストからuTorrentを選択します。
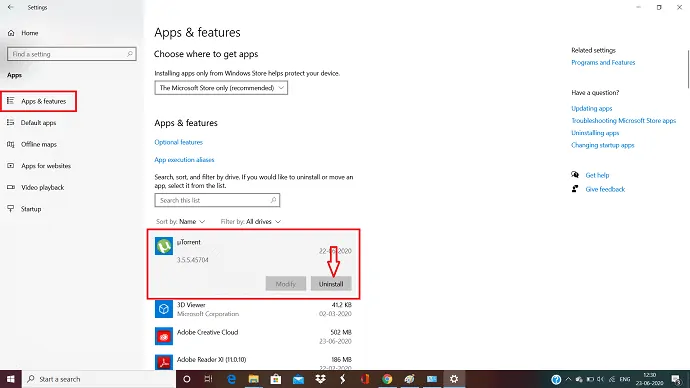
アプリの下にあるアンインストールオプションを確認できます。 それをクリックするだけで、PCからuTorrentアプリをアンインストールできます。
- 関連: Windows10でタイムゾーンを変更する方法
- 4 Windows10で一時ファイルを完全に削除するための無料のヒント
4.タスクバーを使用してuTorrentを削除するにはどうすればよいですか?
タスクバーの検索に移動し、「uTorrent」と入力します。 uTorrentアプリが画面に表示されます。
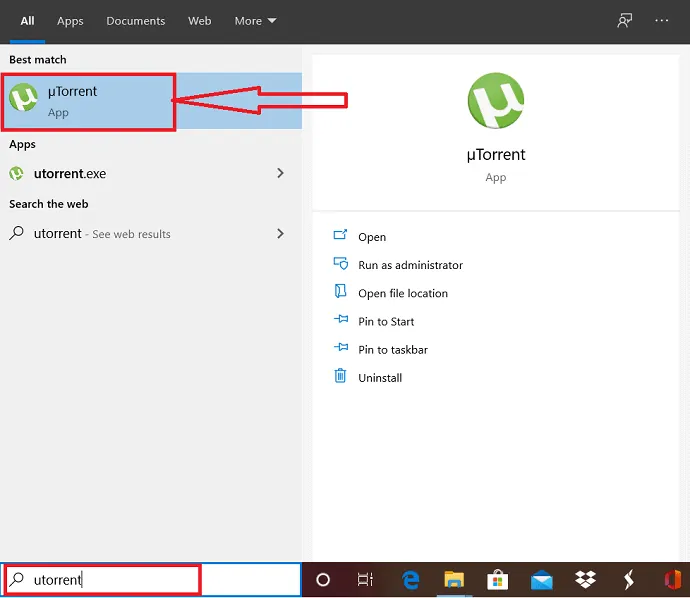
次に、それを右クリックし、アンインストールオプションを選択してuTorrentをアンインストールします。
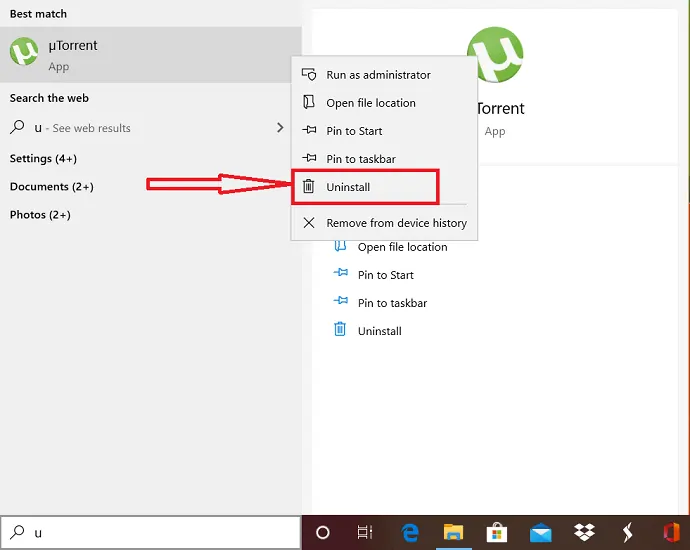
5.現在のユーザーソフトウェアからuTorrentをアンインストールする方法は?
- まず、現在のユーザーソフトウェアフォルダーに移動します
- 次に、表示されたウィンドウから「App Data」フォルダーを選択し、「Roaming」フォルダーを選択します。
- uTorrentフォルダが見つかるまでスクロールし、シングルクリックでそれらをすべて削除します。
残ったファイルを削除してuTorrentを完全にアンインストールする方法
これまで、WindowsPCからuTorrentを削除する方法を見てきました。 しかし、それだけでは十分ではありません。 uTorrentを削除した後でも、PCにファイルが残っている可能性があります。 残ったファイルを削除する方法を見てみましょう。

6.サードパーティのアプリまたはuTorrentアプリの無効なエントリを削除します
uTorrentアプリケーションをアンインストールした後でも、隠しファイルがいくつかあります。 これらの隠しファイルをすべて削除するには、以下の手順に従って作業を簡単にしてください。
[スタート]をクリックして、コントロールパネルに移動します。
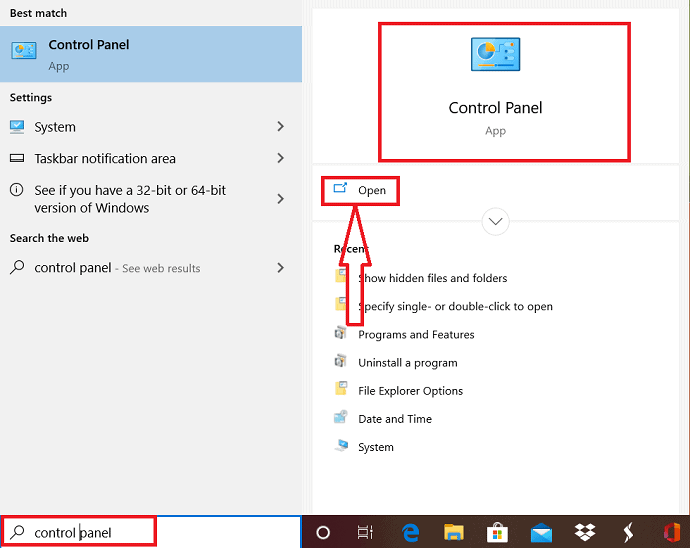
コントロールパネルウィンドウから「外観とパーソナライズ」を選択します。
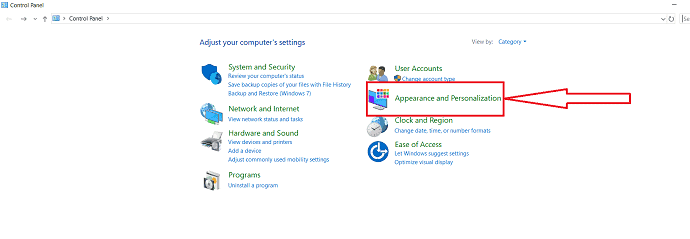
そして、次のウィンドウで「ファイルエクスプローラーオプション」を選択します。
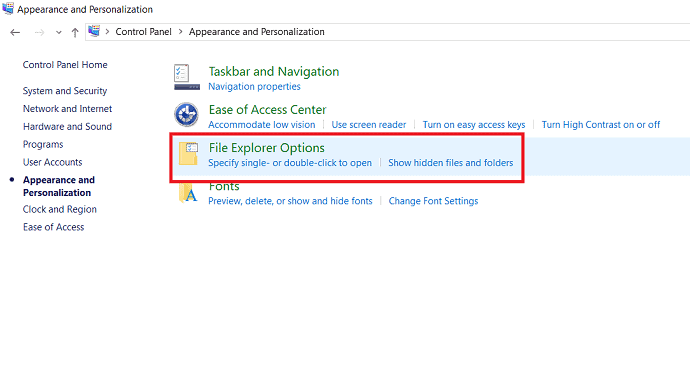
「ファイルエクスプローラーオプション」ウィンドウの下の「表示」タブを選択します。 次に、[詳細設定]タブに表示される[隠しファイル、フォルダ、およびドライブを表示する]オプションを有効にします。 最後に[OK]をクリックします。
![[隠しファイルを表示する]オプションを有効にして、[OK]をクリックします。](/uploads/article/6755/4H61RQP6OYrLKgHg.png)
次に、一度にwindows + Eを選択するか、「このPC」アイコンのダブルタブを選択して、Windowsファイルエクスプローラーに移動する必要があります。 ほとんどの場合、アプリに関連するダウンロードファイルは「c-drive」に保存されているため、「Windowsc-drive」オプションをクリックします。
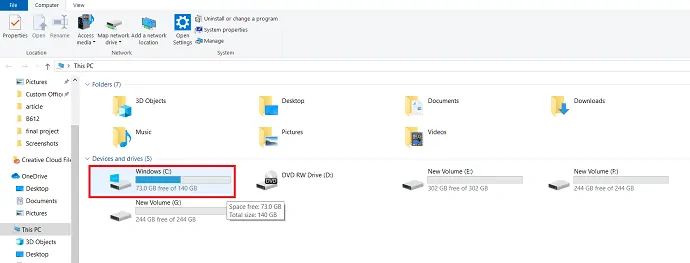
次に、uTorrentの隠しファイルを表示するには、検索バーに「uTorrent」と入力して、結果が出るのを待ちます。
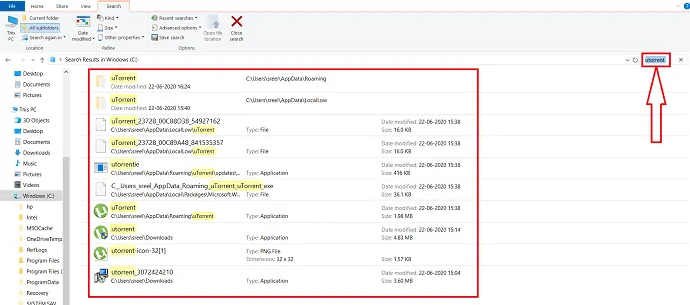
その後、uTorrentに関連するすべてのファイルを選択し、そのすべてのファイルを完全に削除します。
7.レジストリエディタを使用してWindowsPCからuTorrentの残り物を削除するにはどうすればよいですか?
スタートボタンに移動し、検索バーに「レジストリエディタ」と入力します。 それをクリックしてアプリを起動します。
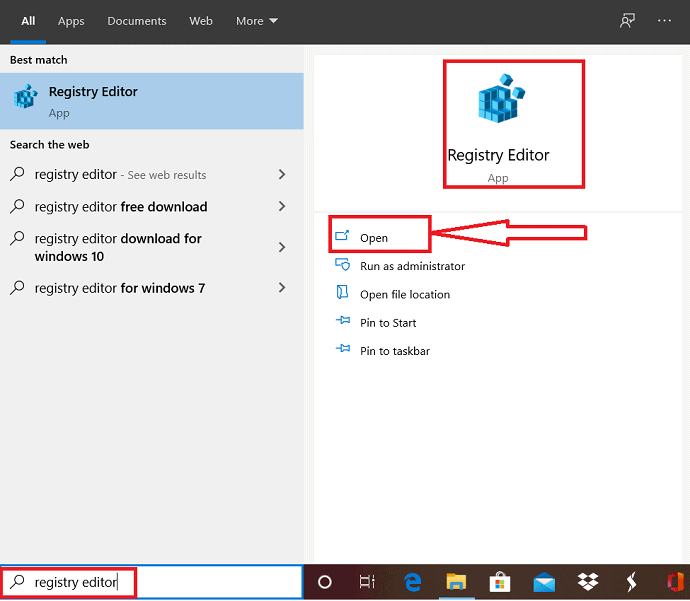
システムがUACダイアログでコンフォメーションを与えることを提案している場合は、[はい]をクリックします。
一度にctrl + Fを選択して、検索ウィンドウを起動します。 [検索する文字列]ボックスにuTorrentと入力し、Enterキーを押すか、[次を検索]を選択して、uTorrentに関連するエントリを検索します。
![[検索する文字列]ボックスにuTorrentと入力し、[次を検索]オプションをクリックします。](/uploads/article/6755/Bu8qVi1j80snoNpp.png)
選択したファイルを右クリックし、リストから[削除]オプションを選択して、すべてのuTorrentファイルを削除します。
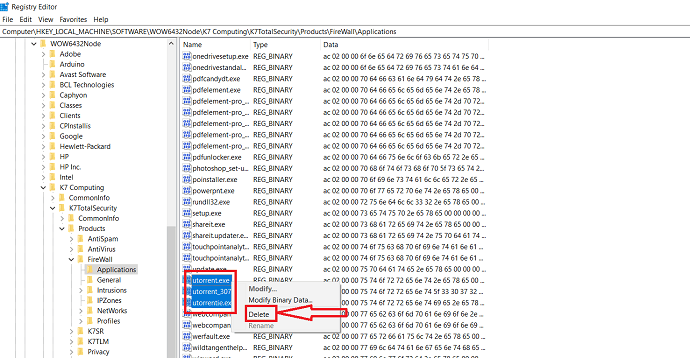
これらの手順の助けを借りて、WindowsPCからuTorrentアプリを正常にアンインストールする必要があります。 バンドルされているソフトウェアがまだ存在する場合は、同じプロセスをもう一度繰り返して削除できます。
8.uTorrent削除ツールまたはuTorrentアンインストーラーツールを使用します
上記の方法を踏んだとしても、パソコンにファイルが残っている可能性があります。 uTorrent削除ツールを使用すると、完全に削除されます。
uTorrentだけでなく他のアプリケーションも完全にアンインストールするのに役立つIObitアンインストーラーを使用することをお勧めします。
オファー:私たちの読者は、すべてのIObit製品に特別な25%の割引を受けます。 プロモーションコードコードについては、IObit割引クーポンクーポンページをご覧ください。
- 関連: Windows10の感触と外観をカスタマイズするための上位7つの方法
- Windows10およびAndroidでMicrosoftスティッキーノートを使用する方法
9.MacからUtorrentを削除する方法
µTorrentは非常に人気のあるBitTorrentクライアントです。 ただし、µTorrentに関連するアイテムをダウンロードすると、Macマシンにとって安全ではなく、Macにジャンクファイルが追加される可能性があります。 簡単な手順に従ってMacからµTorrentを削除したい場合は、この記事をお読みください。 MacでµTorrentを完全かつ安全にアンインストールする方法を紹介します。
今日、あなたはほんの数分であなたのMacマシンにuTorrentを完全にアンインストールする方法についての最も効果的な方法を見つけるでしょう。
uTorrentは、関連するファイルがユーザーによってクリーンアップされない限り、MacOSマシンから完全に削除するのは非常に困難です。 これらは、ジャンクファイルと未使用の無効な要素に他なりません。
これらのファイルが適切にアンインストールされないために残っている場合、他の種類のアプリケーションを実行しようとすると、エラーコードといくつかの警告メッセージが表示される可能性があります。 それらの残りのものを削除するまで、Macから削除またはアンストールされたとは見なされません。 したがって、これらを適切に削除し、手順に従って、MacマシンからuTorrentを正常にアンインストールする必要があります。
ステップ-1:アクティビティモニターを使用してuTorrentをアンインストールまたは終了します
まず、uTorrentを閉じて、関連するすべてのプロセスを終了していることを確認します。 アンインストールプロセスがスムーズに実行されるようにします。
Finderのトップメニューから[GO]タブをクリックします。
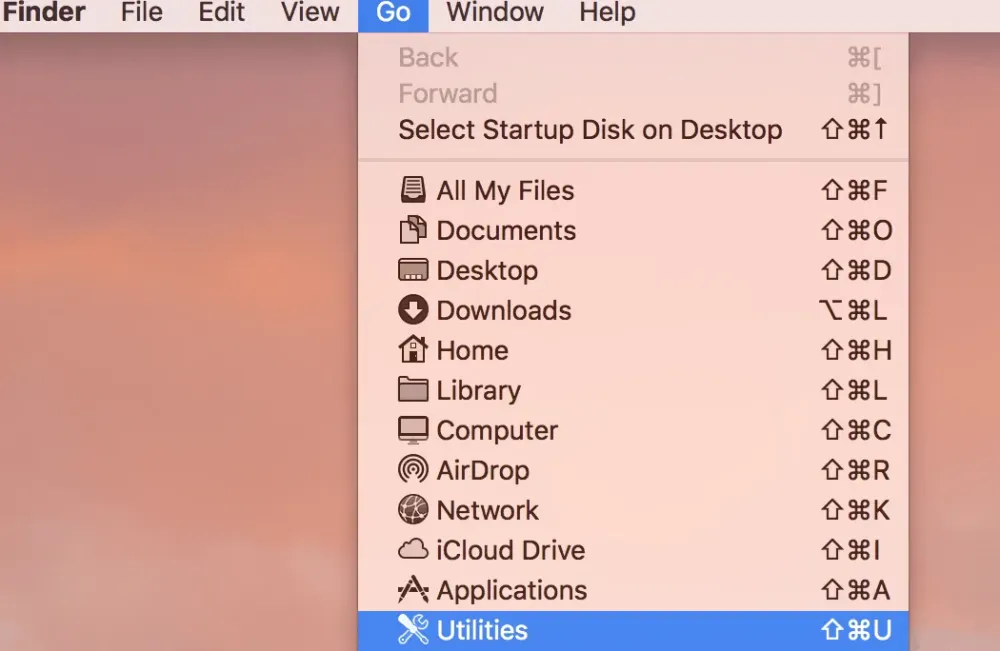
次に、リストで[ユーティリティ]オプションを選択します。
ユーティリティを入力すると、アクティビティモニターアイコンが表示されます。
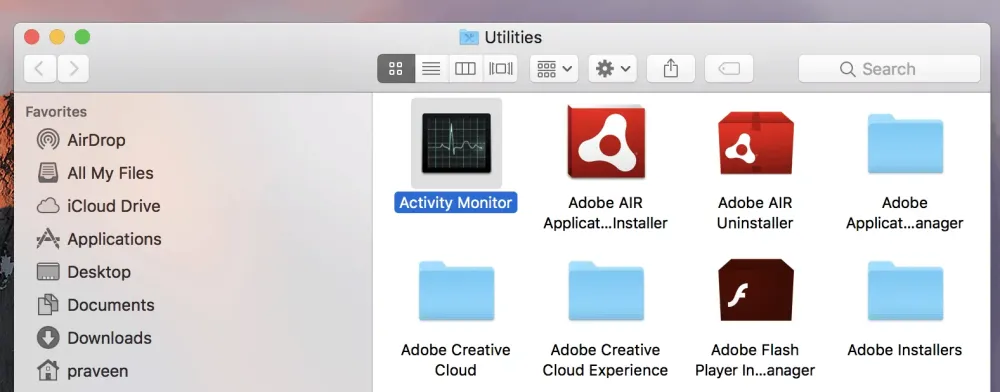
アイコンをダブルクリックして、アクティビティモニターを起動します。
システムバックグラウンドで実行されているプロセスの数が表示されます。 uTorrentのアクティブなプロセスを選択し、「X」ボタンをクリックしてアプリケーションを閉じて終了します。 必ずプロセスを終了してください。
「アクティビティモニター」を起動する別の簡単な方法を試すこともできます。
キーボードの「Command +スペースバー」を押すと、「アクティビティモニター」のインターフェースが表示されます。
プロセスを選択し、トップメニューの「X」アイコンをクリックします。
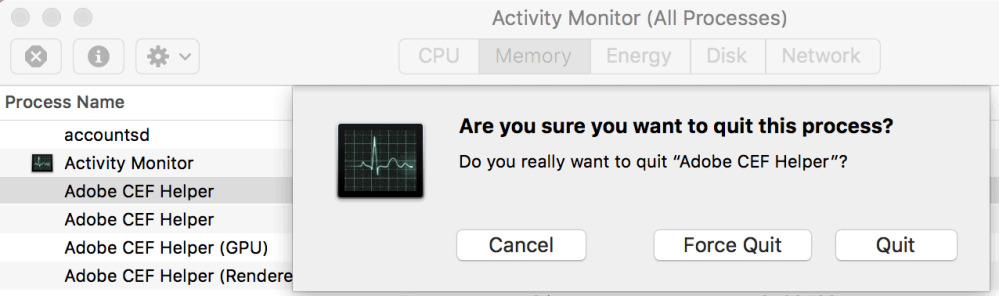
「このプロセスを終了してもよろしいですか?」というメッセージが表示されます。
ここで、[終了]または[強制終了]を選択してプロセスを終了すると、プロセスが終了します。
ステップ2:uTorrentアイコンをゴミ箱に移動し、ゴミ箱を空にします。
Mac OSのゴミ箱機能は、MacからuTorrentのメインの実行可能ファイルを削除するのに役立ちます。 これは、MacからuTorrentをアンインストールする最も効果的な方法の1つです。
- 上部のメインメニューから[実行]タブをクリックし、使用可能なリストから[アプリケーション]を選択してください。
uTorrentアイコンを検索して見つけ、アイコンを右クリックして、[ゴミ箱に移動]オプションを選択します
単に「ゴミ箱」にドラッグすることもできます。
ゴミ箱を空にして、uTorrentに関連付けられているメインファイルをMacから削除してください。 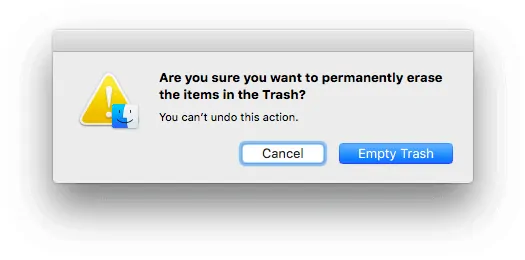
「ゴミ箱のアイテムを完全に消去してもよろしいですか?」というダイアログウィンドウが表示されます。 「このアクションを元に戻すことはできません」のような小さなメモメッセージが表示されます。
このアプリケーションのすべての実行可能ファイルを削除するには、「空のゴミ箱」ボタンをクリックしてください。
ステップ3:uTorrentを完全にアンインストールするための残り物を見つけてクリーンアップする
uTorrentに似たアプリケーションの中には、Macマシンにインストールしたときに、大量の関連ファイルやジャンクファイル、その他の種類の無効な要素を生成するものがあることを知っておく必要があります。
たとえば、アプリケーションサポートファイル、設定、キャッシュ、バイナリ、ライブラリ、Dockアイコン、保存された状態、プラグインなど、これらすべてを追加ファイルと呼ぶことができます。
それらの残り物は、Macのいくつかのフォルダにあります。 それらのいくつかはここで言及されています(/ Library / Preferences /、/ Library / Application Support / / Library / Caches /)。
最も重要な仕事は、それらを見つけて、削除しようとしている特定のアプリケーションの関連する追加ファイルをクリーンアップすることです。
上部のメインメニューから[移動]タブをクリックし、使用可能なリストから[フォルダに移動]を選択してください。
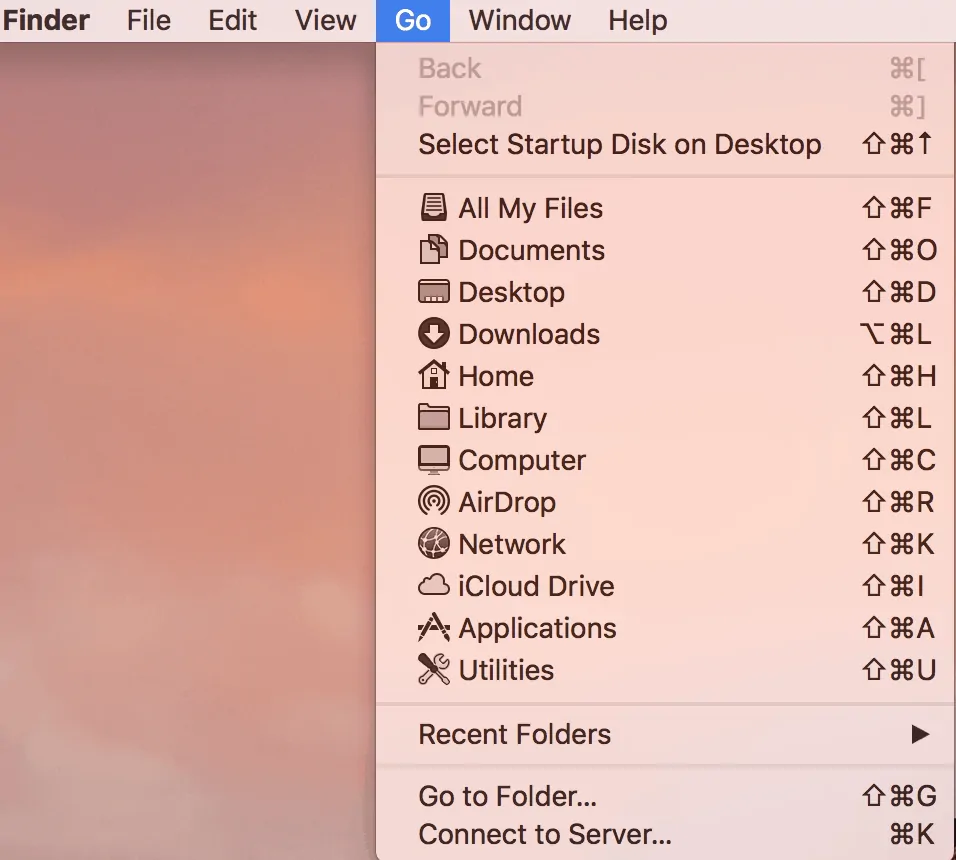
次に、[フォルダに移動]オプションに/ Libraryと入力します。
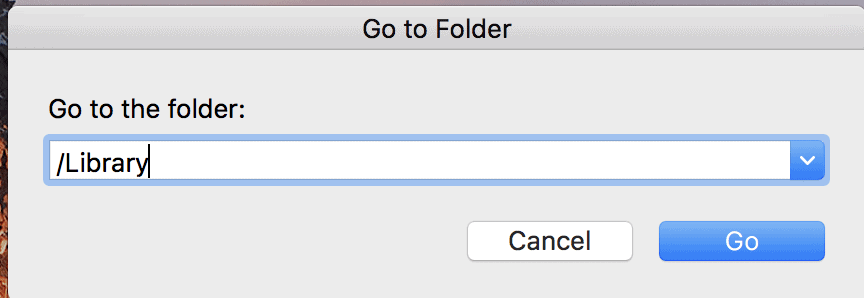
「キャッシュ」フォルダを見つけて、uTorrentのすべての追加キャッシュまたは追加ファイルを検索します。
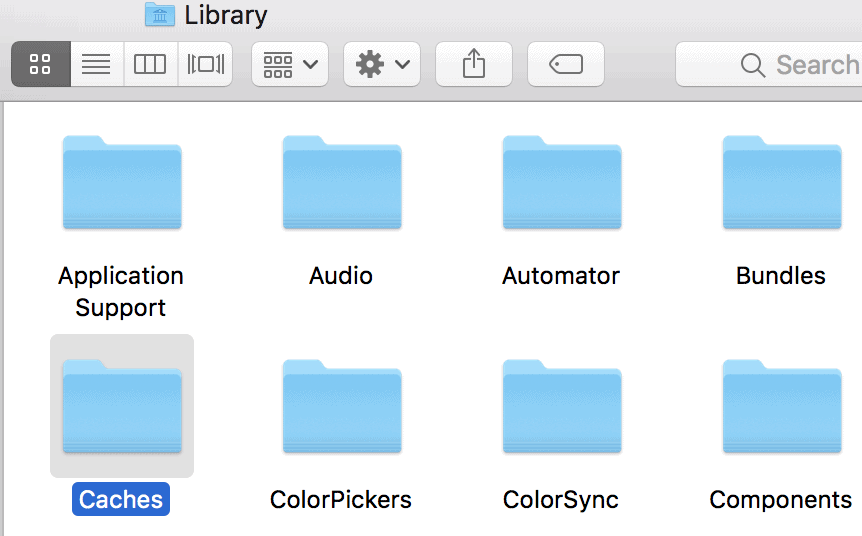
それらの残り物をクリーンアップします。
「Preferences」フォルダを見つけて、uTorrentのすべての追加ファイルまたは関連ファイルを検索します。
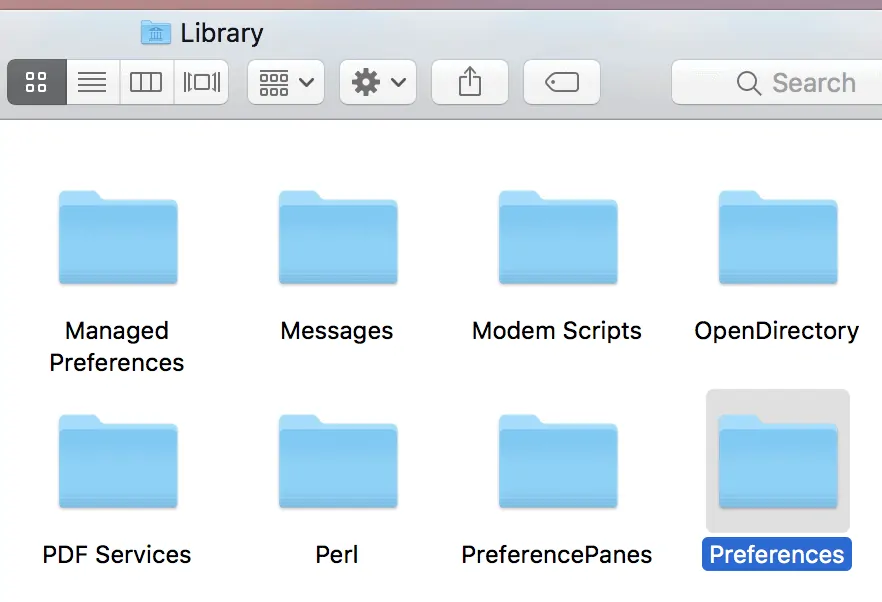
そのフォルダからそれらのジャンクファイルを削除します。
「アプリケーションサポート」フォルダを見つけて、uTorrentのサポートされているすべてのファイルまたは関連ファイルを検索します。
アプリケーションに関連付けられているサポートされているファイルを削除します。
ステップ4:ゴミ箱を空にして、残り物をすべて完全かつ永久に取り除きます
- ゴミ箱を空にして、uTorrentに関連付けられているメインファイルをMacから削除してください。
- 「ゴミ箱のアイテムを完全に消去してもよろしいですか?」というダイアログウィンドウが表示されます。 「このアクションを元に戻すことはできません」のような小さなメモメッセージが表示されます。
- このアプリケーションのすべての実行可能ファイルを削除するには、「空のゴミ箱」ボタンをクリックしてください。
最後に、Macシステムを再起動して、変更を行い、効果的に機能させてください。
結論:
最後に、このチュートリアルは、Windows 7、Windows 8、Windows10などのさまざまなバージョンのWindowsPCからUtorrentを完全に削除またはアンインストールするために使用されるガイドラインで構成されています。これらのガイドラインを使用すると、思ったほど簡単に問題を解決できます。 。 上記で説明した方法の中で、コントロールパネルの方法を使用することをお勧めします。 これは、uTorrentアプリケーションだけでなく、uTorrentアプリのダウンロード中にダウンロードされたuTorrentに関連する隠しファイルも削除するためです。
さて、上記のガイドラインを使用して、WindowsPCからuTorrentをアンインストールできると思います。
このチュートリアルが、WindowsPCからuTorrentを削除/アンインストールするのに役立つことを願っています。 この記事が気に入ったら、共有して、Facebook、Twitter、YouTubeでWhatVwantをフォローしてヒントを入手してください。
Windows PCからUtorrentを削除する方法は?-FAQ
1.Windows PCから隠しファイルをアンインストールする方法は?
コントロールパネルの[ファイルエクスプローラーオプション]に移動し、 [表示]タブを選択して[追加設定]の下の[隠しファイルを表示する]を有効にします。 最後に、現在のソフトウェアフォルダで隠しファイルを検索し、検索バーに「uTorrent」と入力します。 隠しファイルが画面に表示されたら、それらを選択して削除します。
2.uTorrentをアンインストールする最も簡単な方法はどれですか?
Windows PCからuTorrentをアンインストールする最も簡単な方法は、コントロールパネルを使用することです。
3.Windows8からuTorrentをアンインストールすることはできますか?
はい。 Windows8からuTorrentをアンインストールすることが可能です。
4.スタートメニューからアンインストールすることはできますか?
はい。 可能であれば、検索バーに「uTorrent」と入力し、アプリを右クリックしてアンインストールオプションを選択するだけです。
