Logitech ワイヤレス マウスをコンピュータに接続する方法
公開: 2023-06-07新しい Logitech ワイヤレス マウスを購入すると、ワイヤレス レシーバーまたは Bluetooth 経由で接続するオプションが提供されるはずです。 両方の方法をサポートしている場合もあるので、PC または Mac とペアリングする最適な方法を柔軟に選択できます。
このチュートリアルでは、ワイヤレス レシーバーまたは Bluetooth を介して Logitech ワイヤレス マウスをコンピュータに接続する手順を説明します。

Logitech マウスをワイヤレス レシーバー経由でコンピュータに接続する
Logitech ワイヤレス マウスに標準の USB ドングルが付属している場合は、それを PC または Mac の USB ポートに接続し、マウスの電源をオンにするだけですぐに使用できるようになります。 レシーバーを外部 USB ハブに接続しないことをお勧めします。
Logitech Unifying レシーバー (オレンジ色の Unifying ロゴで識別できます) がバンドルされている場合でも、プラグ アンド プレイが可能です。 ただし、それが機能しない場合は、Logicool Unifying ソフトウェアを使用してマウスとレシーバーを手動でペアリングする必要があります。 その間、有線マウスまたはトラックパッドを使用してコンピュータを操作します。
- Logitech Unifying Software ユーティリティを PC または Mac にダウンロードします。 次に、セットアップ ファイルを実行し、画面上のすべての指示に従ってインストールします。
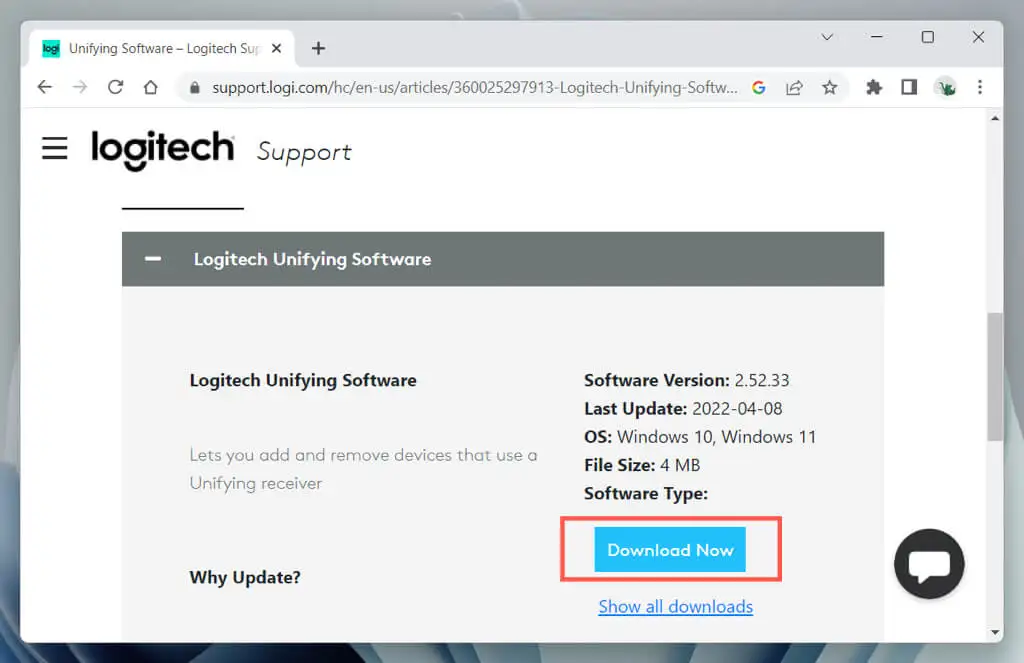
- Logitech Unifying レシーバーをコンピューターの USB スロットに接続します。

- [スタート] メニュー (PC) または Launchpad (Mac) から Logitech Unifying ソフトウェア ユーティリティを起動します。
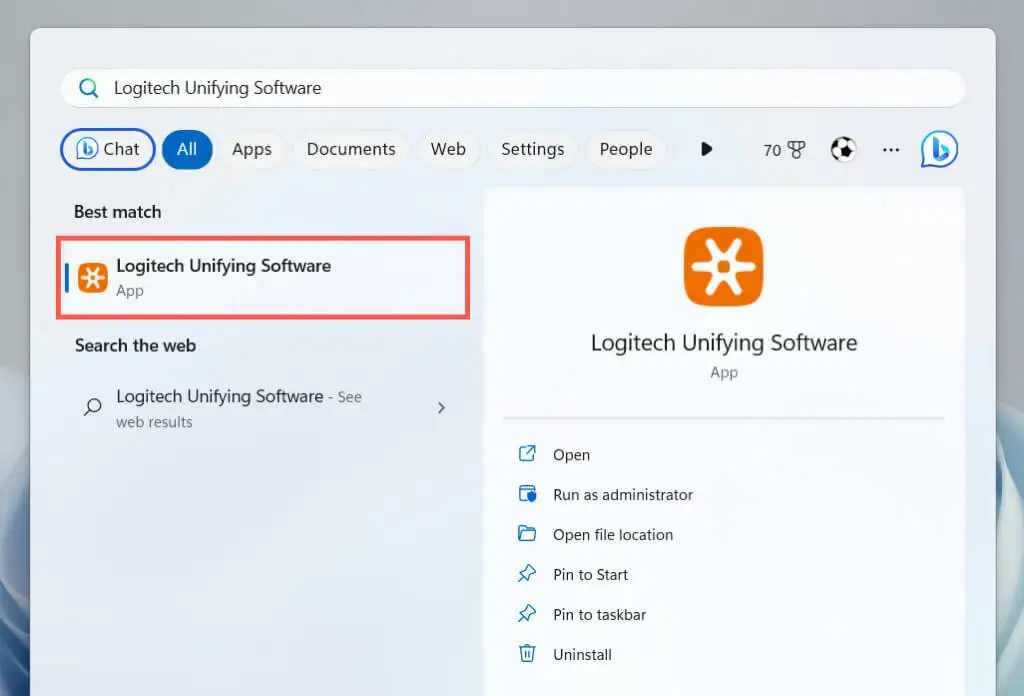
- Logitech Unifying ソフトウェアのようこそ画面で[次へ]を選択します。
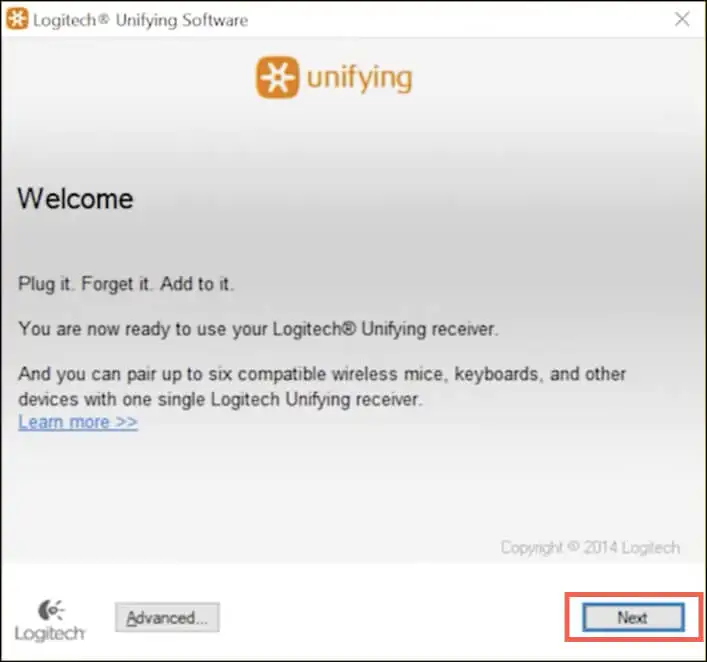
- マウスの側面または底面にある電源スイッチを見つけてオンにします。 すでにオンになっている場合は、オフにしてから再度オンにします。
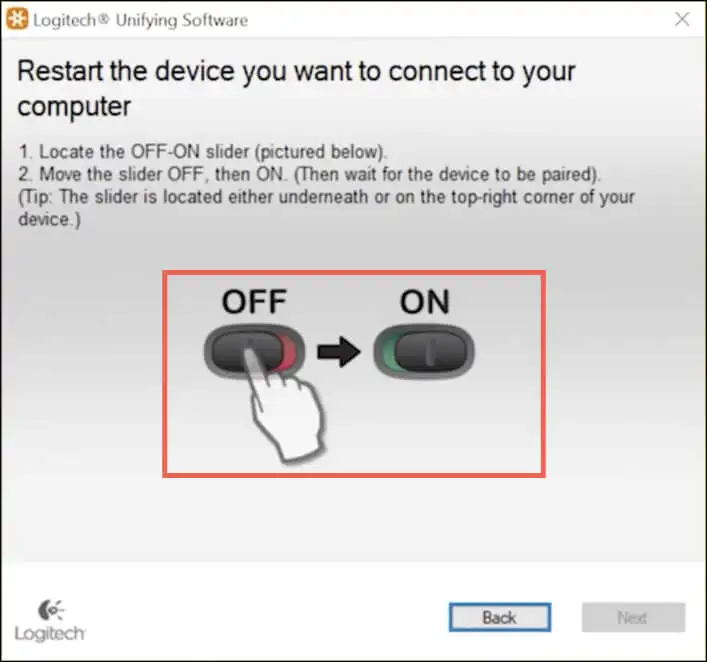
- 「マウスを検出しました」画面が一瞬表示されます。 マウスを動かします。カーソルが動いた場合は、 [はい]ラジオ ボタン オプションを選択し、 [次へ]を選択します。
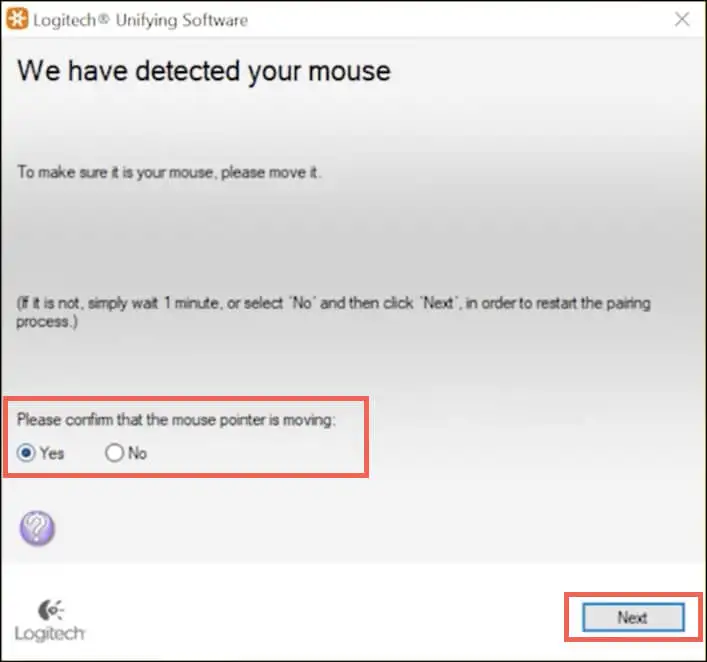
カーソルが移動しない場合は、 「いいえ」を選択してペアリングプロセスを繰り返します。 その前に、別の USB ポートに接続し、バッテリー収納部にバッテリー分離タブがないか確認してください (見つかったら取り外します)。
- [完了]を選択します。
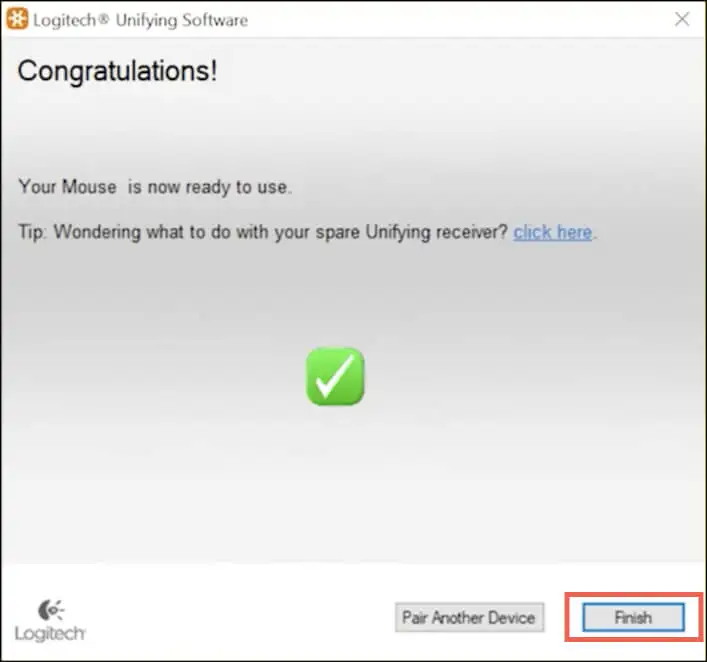
Logitech ワイヤレス マウスに Unifying シンボルが表示されていても、パッケージに Unifying レシーバーが含まれていない場合は、この機能を使用するために別途購入できます。
注: Logitech Unifying ソフトウェアを使用すると、最大 6 台の Logitech デバイス (ワイヤレス キーボード、マウス、トラックパッド) を同じ Unifying レシーバーに接続できます。
いくつかの新しい Logitech ワイヤレス マウス (Logitech Lift Ergonomic など) には、Logi Bolt レシーバー (緑色のボルト アイコンで示されます) が付属しています。 Unifying レシーバーと同様に、接続してすぐにマウスを使用することも、Logi Bolt アプリを使用して手動でペアリングすることもできます。
Bluetooth 経由で Logitech マウスをコンピュータに接続する
Logitech ワイヤレス マウスが Bluetooth 経由で動作する場合 (マウスまたはパッケージにあるBluetoothロゴを探してください)、コンピュータに Bluetooth 機能がある限り、ワイヤレス レシーバーを必要とせずにマウスをセットアップできます。
Logitech MX Master などの一部のワイヤレス マウスは Bluetooth と Unifying/Bolt テクノロジーをサポートしているため、2 つの方法のどちらを選択するかはユーザー次第です。
注: マウスを Bluetooth 経由で複数のデバイスとペアリングできる場合は、開始する前にデバイスに割り当てるチャネル ( 1 、 2 、または3 など) を選択する必要があります。チャネル間を切り替えるには、ペアボタンを繰り返し押します。
Logitech マウスを Bluetooth 経由で接続する - Windows
- [スタート] ボタンを右クリックし (またはWindows + Xを押して)、 [設定]を選択します。
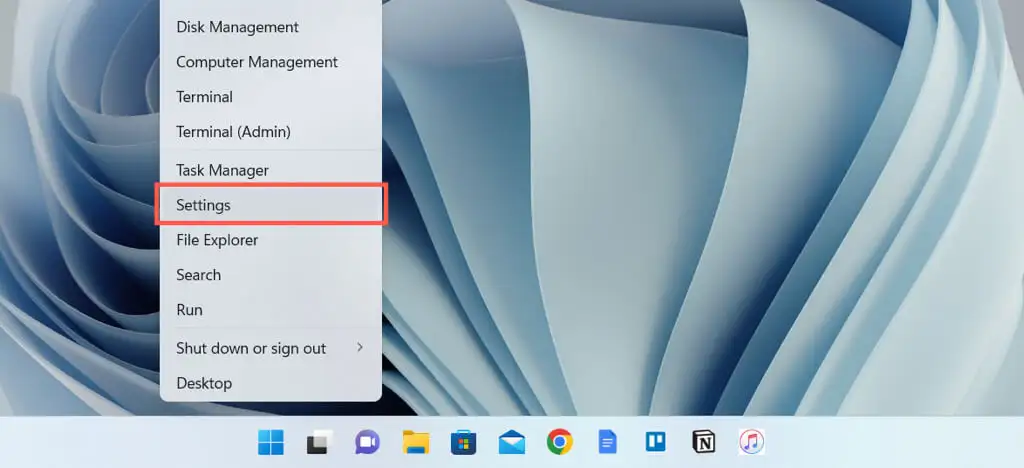
- [Bluetooth とデバイス]を選択し、 [デバイスの追加]を選択します。
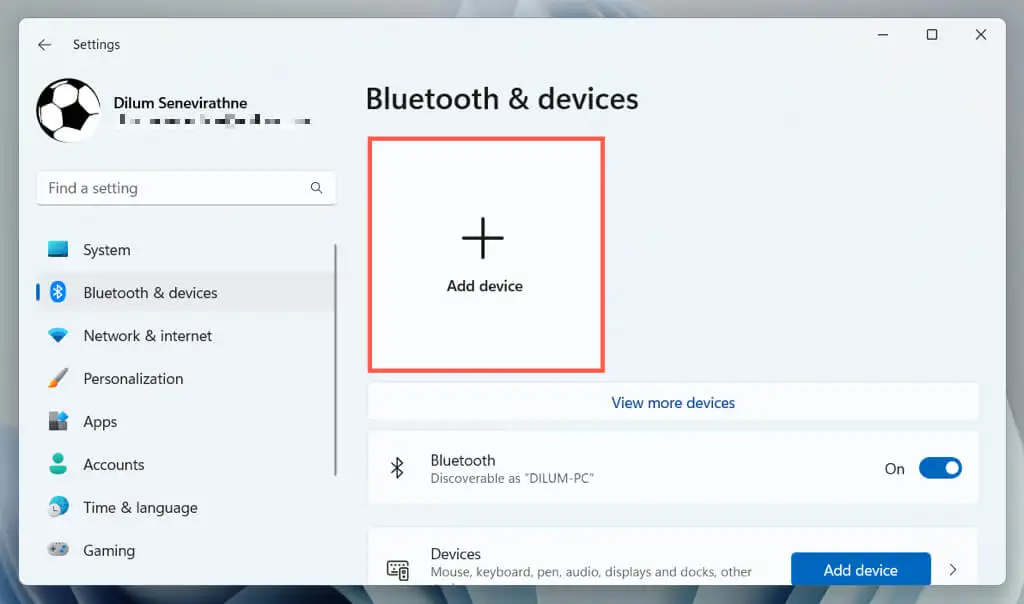
- [Bluetooth]を選択します。
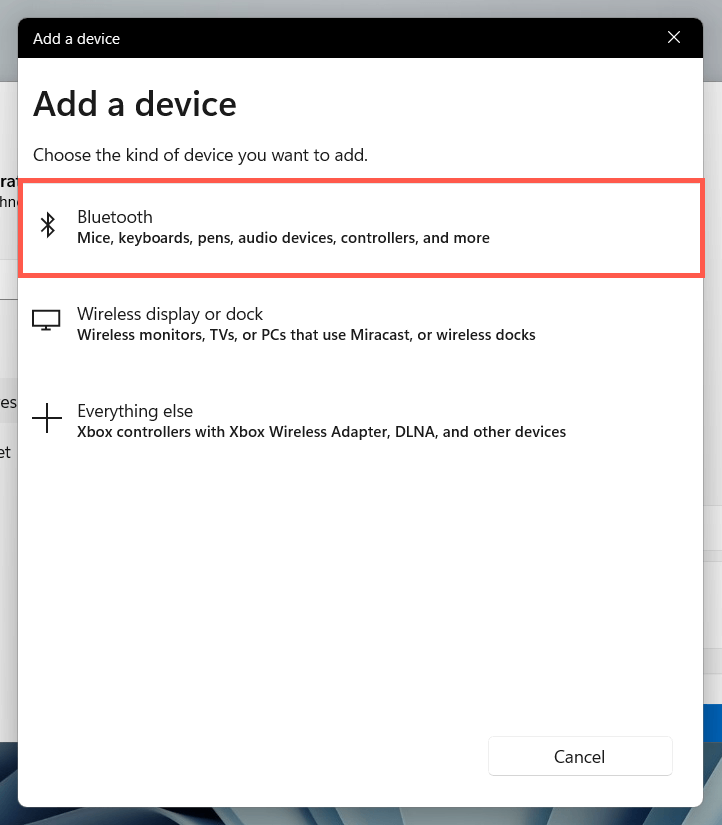
- ペアリングを長押しします Logitech Bluetooth マウスのボタン。
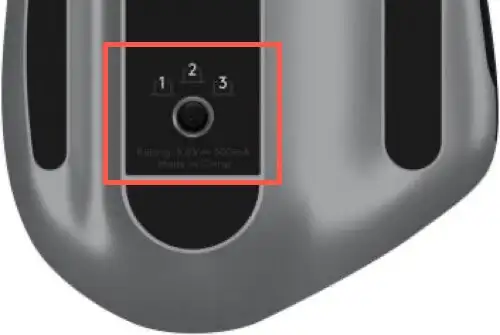
注: マウスのモデルによっては、ペアリング モードに入ったことを確認するために、チャンネル LED インジケーターが速く点滅する場合があります。

- 「デバイスの追加」ペイン内にマウスが表示されたら、それを選択します。
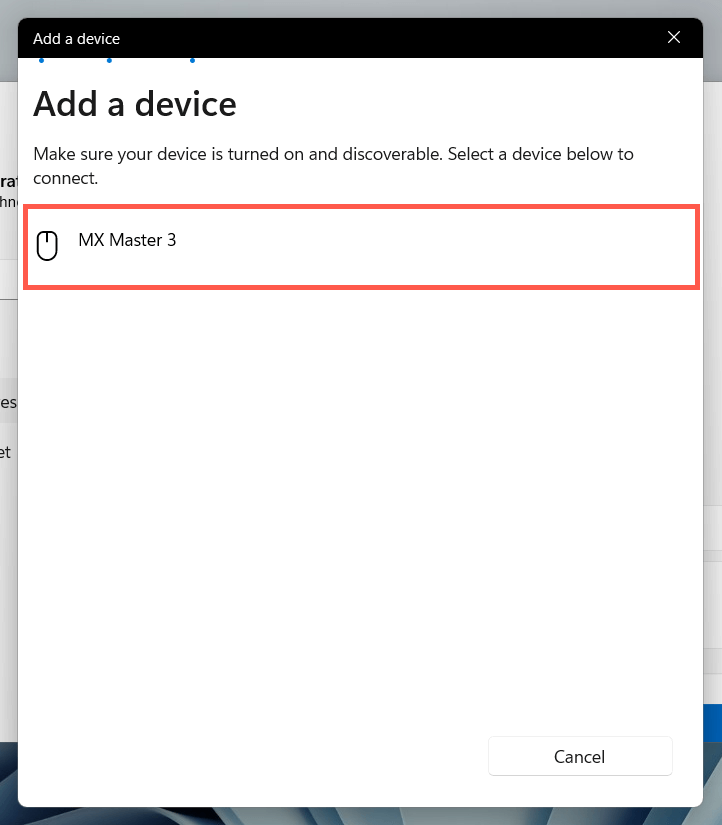
- [完了]を選択して Bluetooth ペアリングを確認します。
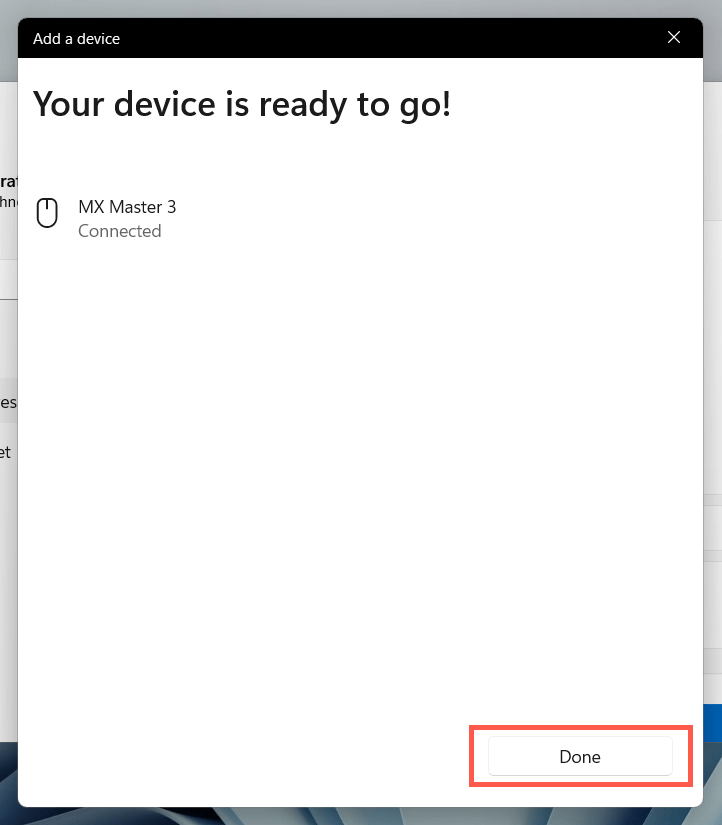
Bluetooth 経由で Logitech マウスを接続する - macOS
- MacBook、iMac、または Mac mini でコントロール センターを開き、 Bluetoothコントロールを展開します。 または、メニュー バーのBluetoothアイコンを選択します。
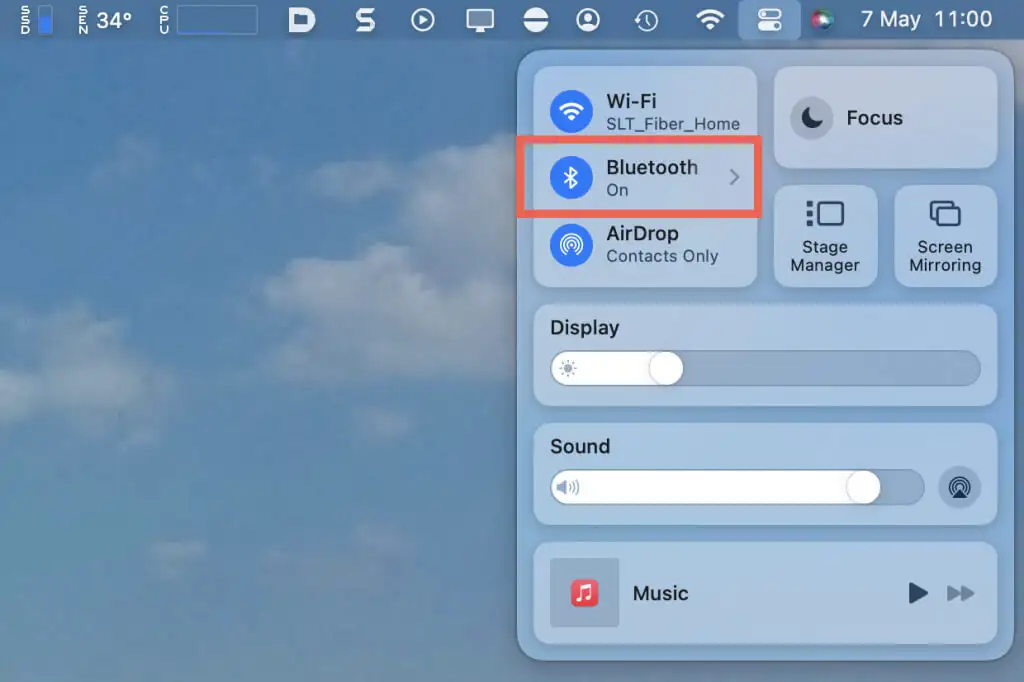
- [Bluetooth設定]を選択します。
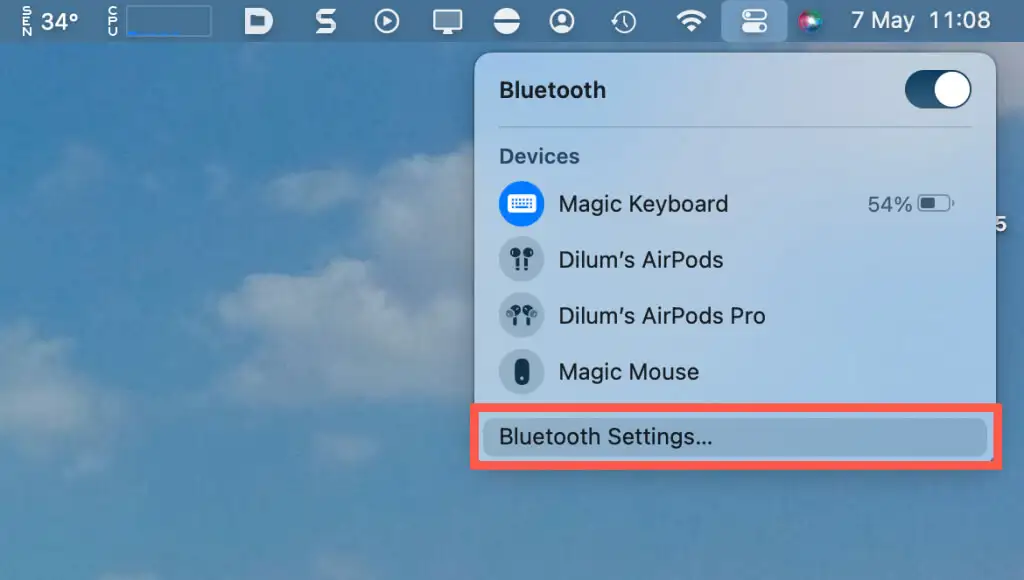
- Bluetooth マウスのペアボタンを押したままにしてペアリング モードに入り、マウスが[近くのデバイス]セクションに表示されたら[接続]ボタンを選択します。
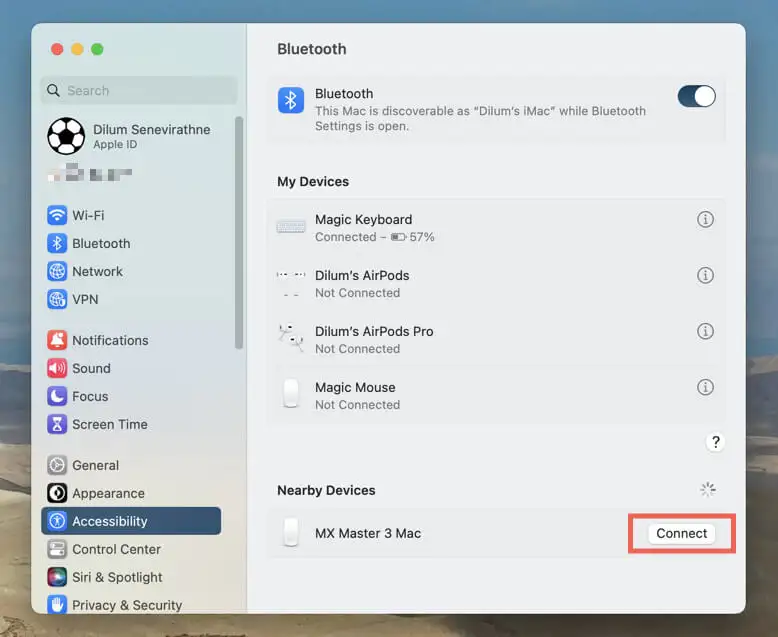
Logitech マウスをカスタマイズする
Logitech ワイヤレス マウスを Microsoft Windows または Mac コンピュータに接続したら、その動作をカスタマイズする必要があります。 PC で設定アプリを開き、 [Bluetooth とデバイス]に移動します。 >マウス。
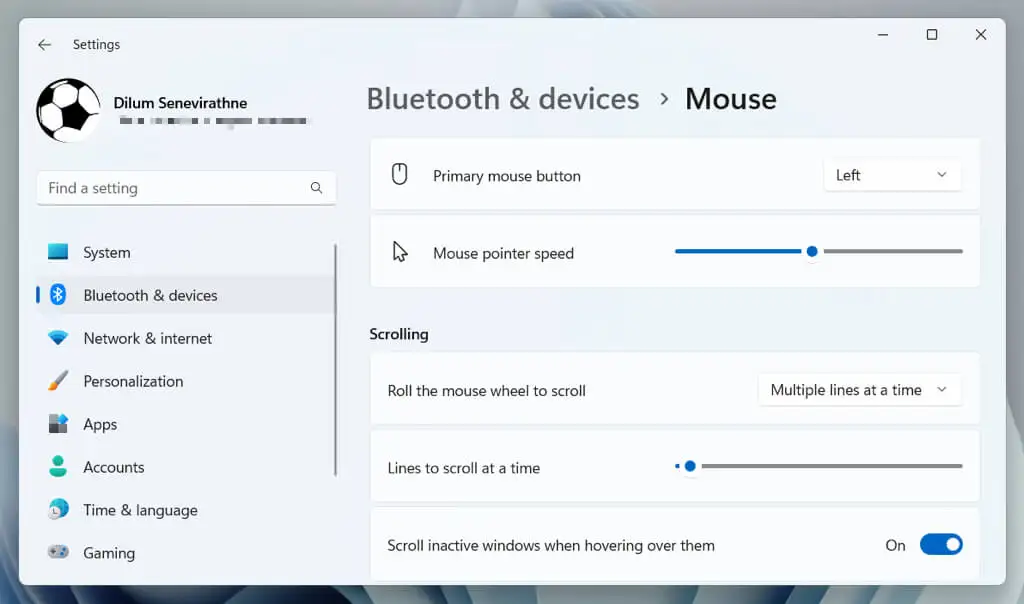
ここでは、ポインターの速度、マウス ボタンの方向、スクロール速度などを決定できます。また、「追加のマウス設定」を選択して、ダブルクリック速度、ポインターの形状など、マウスの他の側面を変更することもできます。
Mac では、アップルメニューを開き、システム環境設定/設定を選択し、マウスカテゴリを選択して、トラッキング速度、スクロール方向、スクロール速度、ダブルクリック速度を変更します。
Logi Options+ のインストールと使用
Logi Options+ は、Logicool マウスのボタン、ジェスチャ、その他の設定をさらにカスタマイズできる Logitech ユーティリティです。 これをインストールすると、ロジクールの他の有線および無線デバイスを含むマウスがアプリ内に自動的に表示されるはずです。
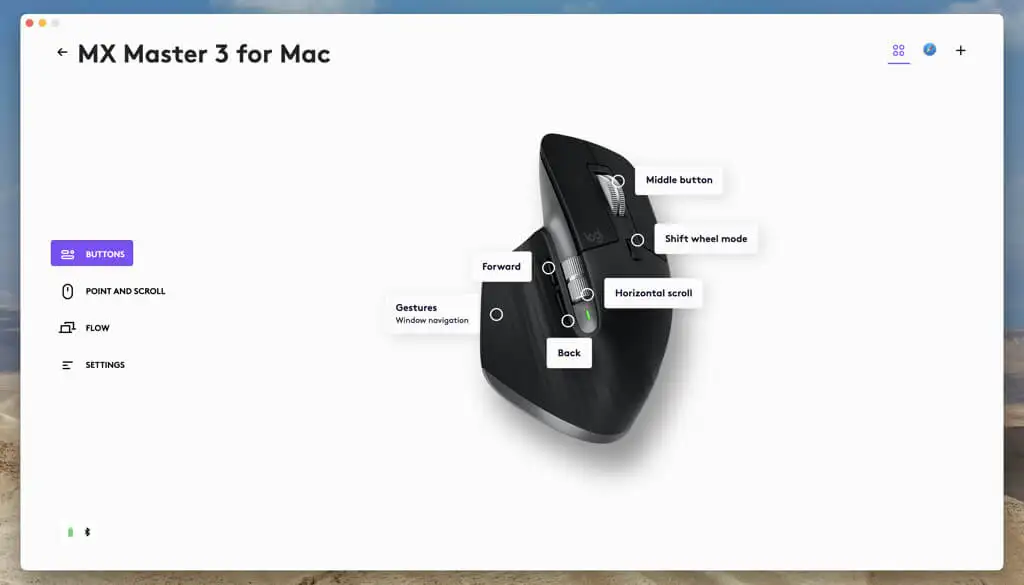
マウスによっては、さまざまなアクションをボタンにバインドする、ポインターとスクロール ホイールを微調整する、ファームウェア アップデートをインストールするなど、さまざまなカスタマイズ オプションが表示される場合があります。Logicool アカウントでサインインして、デバイス間でマウスの設定と環境設定を同期します。 。
Logitech ワイヤレス マウスを簡単に接続
Logitech ワイヤレス マウスを PC または Mac に接続するのは複雑ではありません。 パッケージ内のUSBレシーバーで簡単にセットアップしたり、Bluetoothでペアリングしたりできます。 接続したら、オペレーティング システムのマウス設定をカスタマイズし、Logi Options+ をダウンロードしてインストールして機能を強化することを忘れないでください。
ワイヤレスまたは Bluetooth 接続の問題が発生した場合は、Logicool マウスのトラブルシューティング ガイドで問題を解決する方法を確認してください。
