iPhone と iPad をシームレスに接続して一緒に使用する方法
公開: 2023-08-22最近 iPhone と Mac を購入し、Apple デバイスのラインナップが iPhone、iPad、Mac の 3 つに増えました。 これらを組み合わせて使い始めてすぐに印象に残ったのは、いつも耳にするように、Apple のエコシステムがいかに優れているかということでした。
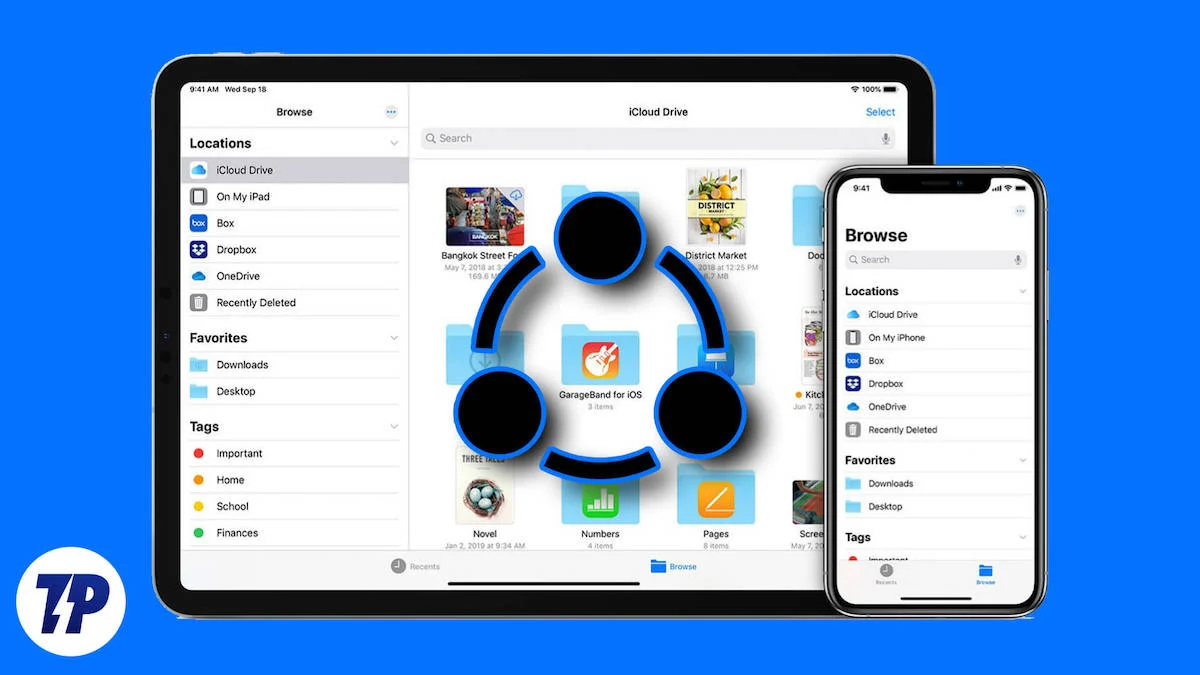
Apple は、さまざまな Apple デバイスを接続し、シームレスに連携させるための機能をいくつか提供しています。 複数の Apple デバイスを所有している場合は、それらを接続してシームレスな体験を楽しむことができます。 とても便利で、実生活でも非常に役に立ちます。
最近、iPad と Mac を共有する楽しく創造的な方法に関する記事を公開しました。 その中で、ファイルの共有、ドキュメントへのサインイン、手書きメモの書き込み、Mac マウスとキーボードによる iPad の制御などを可能にするいくつかの Mac Continuity 機能を紹介しました。 ただし、iPad と Mac だけでなく、iPhone と iPad を Apple Continuity に接続することもできます。 このガイドでは、iPhone と iPad を共有する 5 つの異なる方法を学びます。
目次
iPhone と iPad を一緒に使う 5 つの方法
iPad と iPhone 間でファイルをシームレスに共有
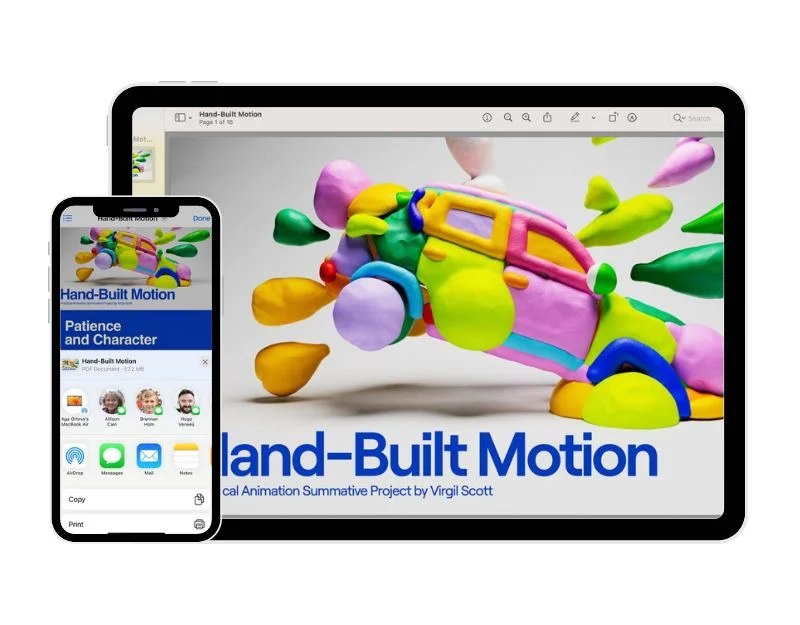
ほとんどの Apple ユーザーが使用できるシンプルで強力な機能である Airdrop から始めましょう。 この機能を使用すると、Apple デバイスは近くにある他の Apple デバイスとドキュメント、写真、Web サイト、メモ、地図の位置をワイヤレスで共有および受信できるようになります。 Airdrop をオンにするだけで、すぐにファイルの共有を開始できます。 Apple Airdrop は、Google Nearby Share や他のオペレーティング システムで使用される他のファイル共有方法よりもはるかに優れています。 iPhone または iPad をお持ちの場合は、この機能を簡単に使用して、手間をかけずにデバイス間で即座にファイルを共有できます。
iPhone および iPad で Apple Airdrop をセットアップして使用する方法
- Airdrop をセットアップする:両方のデバイスで同じ Apple ID を使用して iCloud にサインインします。 iPhone と iPad で Bluetooth と Wifi をオンにします。

- iPhone で [設定] > [一般] > [Airdrop] を開き、[連絡先のみ] を選択します。 iPad では、コントロール センターに移動し、Airdrop をオンにして、連絡先を選択します。 すべてを選択すると、(連絡先以外の) 全員からファイルを受信できます。
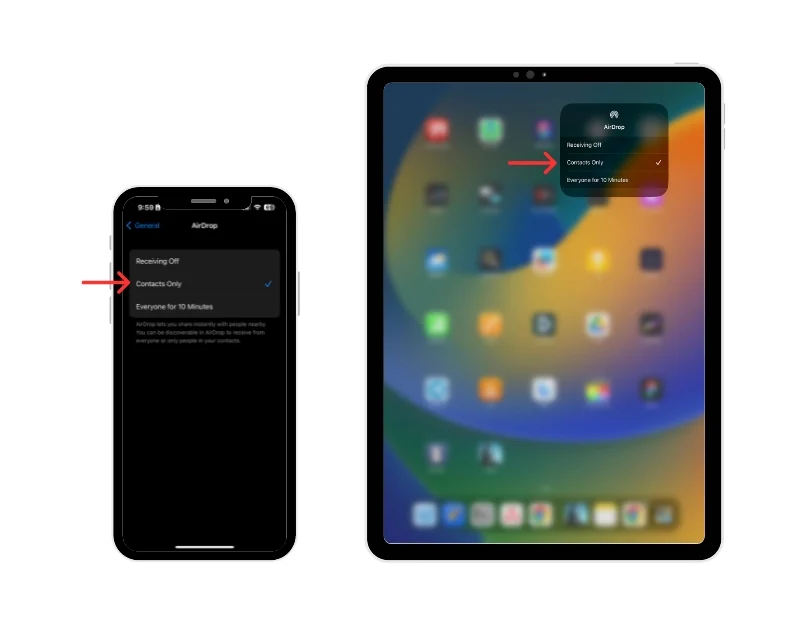
- ファイルの共有:デバイスが互いに近くにあることを確認してください。 より快適に使用するには、両者の距離は 9 メートル以内にしてください。 次に、iPhone または iPad と共有したいファイルを選択します。 「共有」ボタンをクリックし、「Airdrop」を選択します。 iPhone または iPad がオプションとして表示されます。 それをタップしてファイルの共有を開始します。
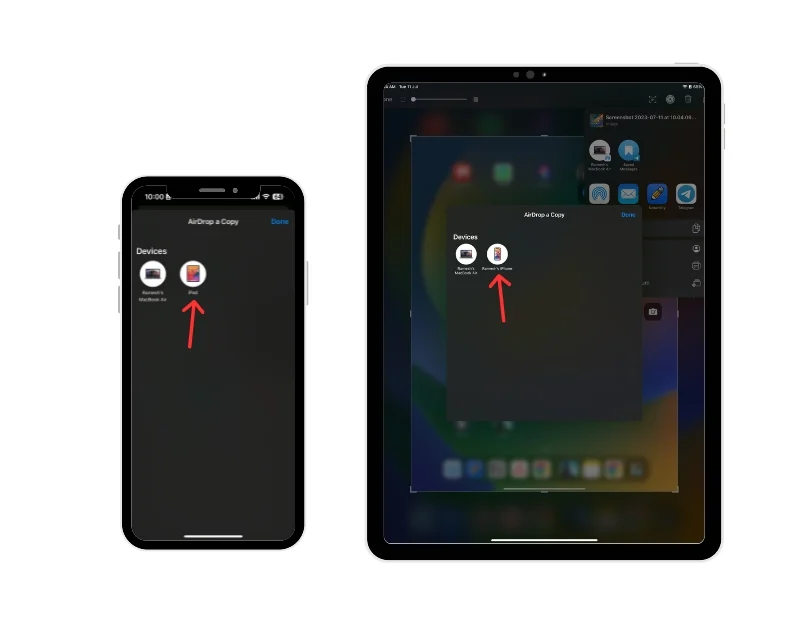
iPad で作業を開始してから iPhone に切り替える
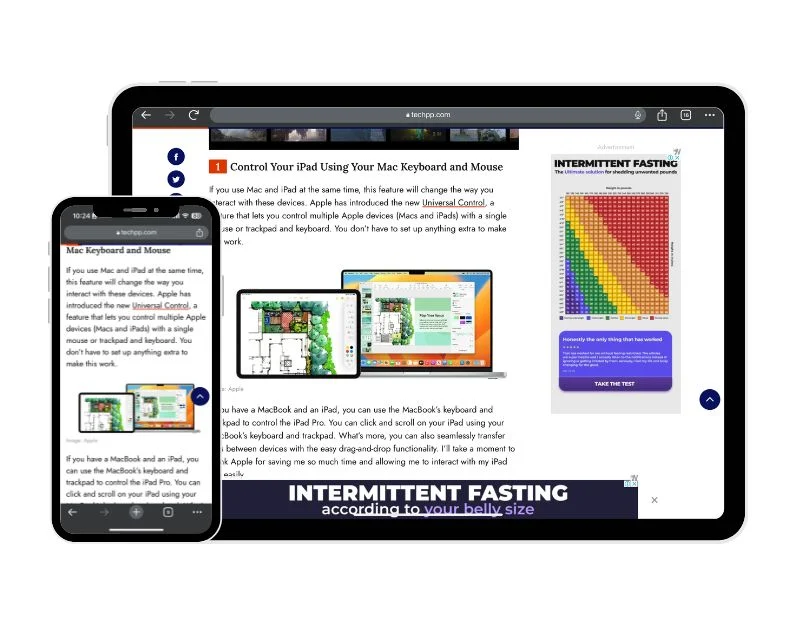
次に、Apple Handoff 機能があります。これは私が個人的に最も気に入っており、最も使用しています。 ハンドオフ機能を使用すると、iPad などの 1 つのデバイスで作業を開始し、その後近くの別のデバイス (iPhone) に切り替えて作業を続けることができます。 中断したところから作業を続けることができます。 たとえば、電子メール アプリで下書きを書いている場合、または iPad でメモを取っている場合は、すぐに iPhone に切り替えて、中断したところからアプリで作業を続けることができます。 このプロセスは非常にシンプルかつ瞬時に行われます。 Apple Handoff はデバイス間でファイルを同期します。 Apple デバイス上にあるすべての写真、ビデオ、ドキュメントは、他のすべてのデバイスですぐに利用できるようになります。
iPhone および iPad で Apple Handoff 機能をセットアップして使用する方法
- ハンドオフ機能は、最新バージョンの Apple デバイスでのみ使用できます。 完全な要件はここで読むことができます。 要件を満たしている場合は、iPhone と iPad で同じ Apple ID を使用して iCloud にサインインし、Apple iPhone と iPad で Bluetooth と Wifi をオンにします。

- 「設定」に移動し、Apple Handoff 機能を有効にします。 iPhone と iPad でも同じ手順を実行できます。 iPhone または iPad で設定アプリを開き、「一般」をタップして、「Airdrop & Handoff」機能をクリックします。 次に、ハンドオフ機能を見つけてオンにしてアクティブにします。

- Handoff で動作するアプリを開きます。 iPhone または iPad にプリインストールされているすべてのアプリは、Apple Handoff 機能と互換性があります。 アプリのリストには、Safari、連絡先、メール、マップ、メッセージ、メモ、電話、リマインダーが含まれており、Airbnb、iA Write、PC Calc、Pocket などのサードパーティ アプリも Apple Handoff 機能と互換性があります。
- この場合、私は Apple Notes を使用しています。 iPhone から iPad に切り替えるには、iPhone でメモ アプリを開きます。 iPad では、Apple Doc の上部に iPhone ロゴが付いた Apple Notes アプリがすぐに見つかります。 「メモ」アプリをタップして iPad に切り替えます。
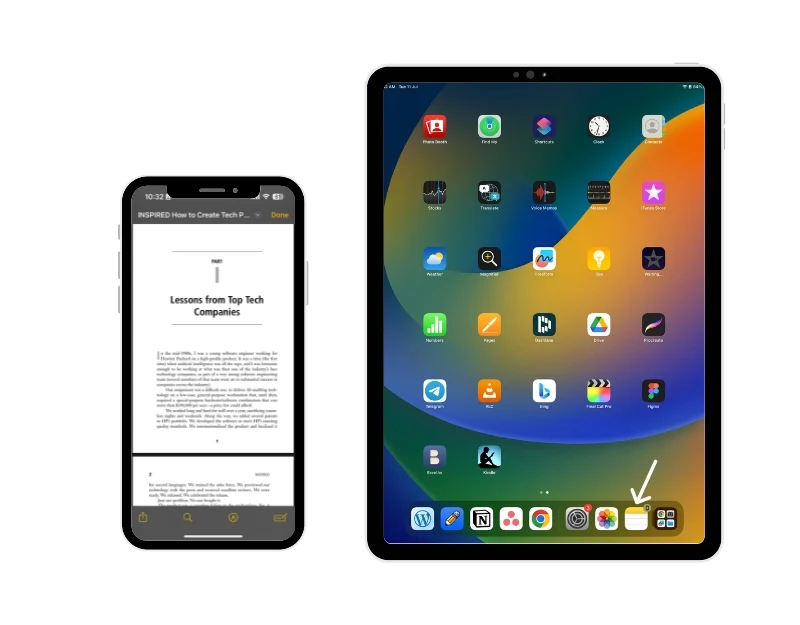
- アプリを iPad から iPhone に切り替える場合は、iPad で Apple ノートを開きます。 iPhone で [メモ] タブに移動すると、下部に iPad の Apple Notes アプリが表示されます。 これをタップすると、iPhone でメモ アプリを開くことができます。
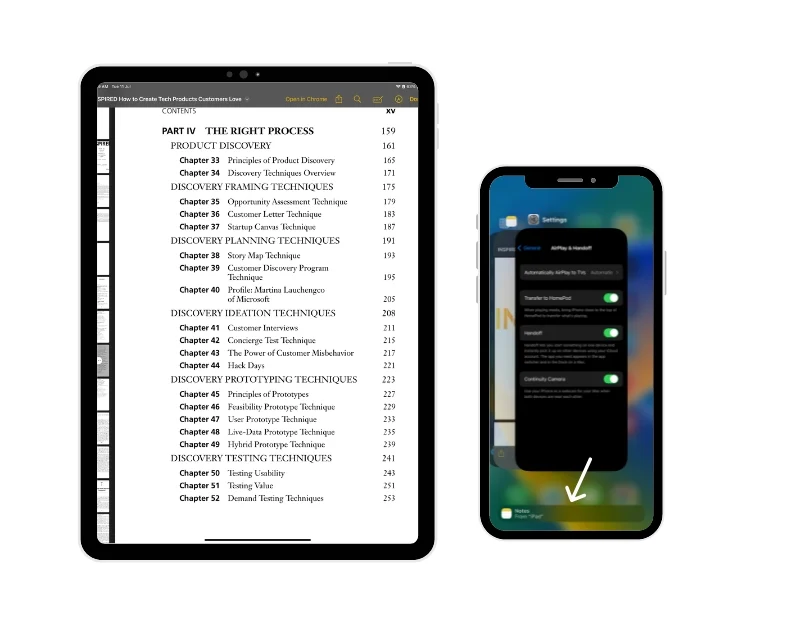
iPad と iPhone の間でコピー&ペースト
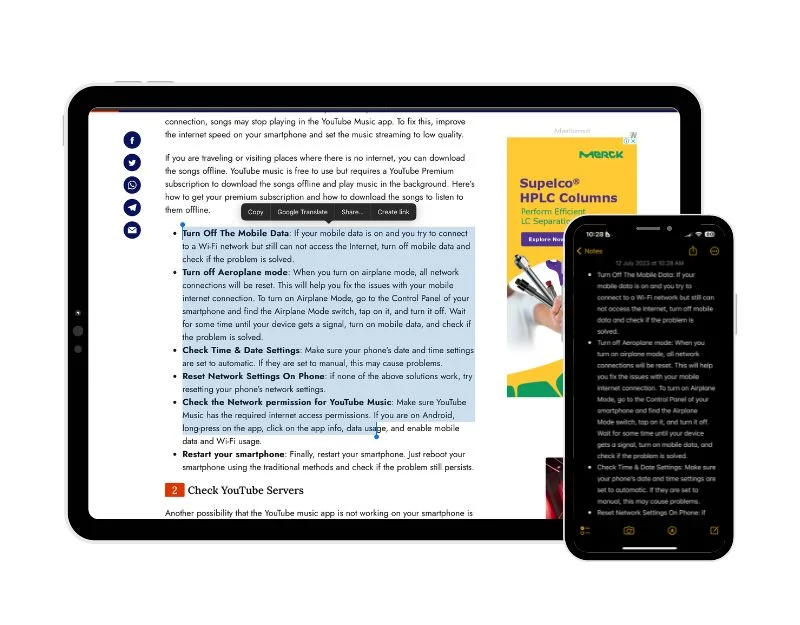
私が個人的に最もよく使用するもう 1 つの機能は、Apple Universal Clipboard です。 この機能を有効にすると、ある Apple デバイスでテキスト、画像、またはビデオをコピーし、別の Apple デバイスに貼り付けることができ、他の Apple 機能と同様にシームレスに動作します。 これは基本的にクリップボードですが、異なるデバイス間でも機能します。 1 台の Apple デバイスでコピーしたコンテンツは自動的にクリップボードに追加され、いずれかのデバイスで別のものをコピーして置き換えるまで、短期間そこに留まります。
iPhone および iPad で Apple ユニバーサル クリップボード機能を設定して使用する方法
- iPad と iPhone で同じ Apple ID を使用してサインインし、iPhone と iPad で Bluetooth と Wifi をオンにします。

- 次に、iPad と iPhone の [設定] に移動し、[一般] をタップし、[エアドロップとハンドオフ] をタップします。 次に、ハンドオフ機能を見つけて、スイッチをアクティブにして有効にします。

- デバイス間でコンテンツをコピーして貼り付けるには、通常どおりテキスト、画像、ファイル、またはその他のコンテンツを一方のデバイスにコピーし、そのコンテンツをもう一方のデバイスに貼り付けます。 コンテンツは自動的に他のデバイスに貼り付けられます。
iPhone を使わずに iPad で電話をかけたり受けたりする
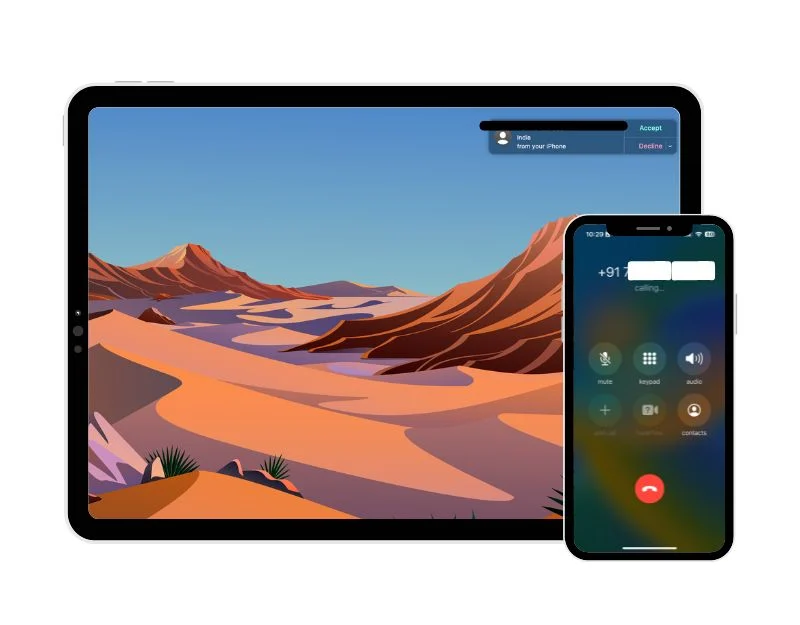

セルラー機能を使用すると、iPhone を開かなくても iPad から直接電話をかけたり受けたりできます。 これは、iPad で作業しているときに着信にすぐに応答するのに非常に便利です。 この機能を使用するには、両方のデバイスが Apple によって設定された要件を満たしており、同じネットワーク上にある必要があります。 通信事業者が Wifi 通話をサポートしている場合は、iPhone の電源が入っていないときや近くにないときでも、電話をかけたり受けたりすることができます。
iPad で Apple Cellular Calls 機能を設定して使用する方法
- iPad と iPhone が継続性システムの要件を満たしていることを確認してください。
- また、iPhoneとiPadを近接させて以下のように設定する必要があります。
- 両方のデバイスが同じ Apple ID でサインインし、同じ Apple ID で FaceTime にサインインする必要があります。最後に、両方のデバイスで Wi-Fi がオンになっており、iPhone と iPad の両方が同じ Wi-Fi に接続されている必要があります。 Fi ネットワークまたはイーサネット。
- iPhone で、[設定] > [電話] > [他のデバイスでの通話] に移動し、[他のデバイスでの通話を許可する] をオンにします。
- iPad で、[設定] > [FaceTime] > [iPhone からの通話] に移動し、[iPhone からの通話] をオンにします。
iPad と iPhone で Apple Celluar 機能をセットアップすると、iPhone が近くにあり、iPad と同じネットワーク上にある場合に、iPad で電話をかけたり受けたりできるようになります。
iPhone に電話がかかってくると、iPad に通知が表示されます。 電話に応答したり、ボイスメールを送信したり、メッセージで返信したりできます。 電話をかけるには、アプリを使用して、アプリに表示される電話番号をクリックするだけです。 次に、電話ボタンをタップまたはクリックするか、メニューから通話オプションを選択します。 FaceTime アプリから直接電話をかけることもできます。 これは、通話に使用するアプリによって異なる場合があります。 いずれかのデバイスで通話を受信したくない場合は、そのデバイスの「iPhone からの通話」設定をオフにするだけです。
パスワードを入力しないインスタントホットスポット
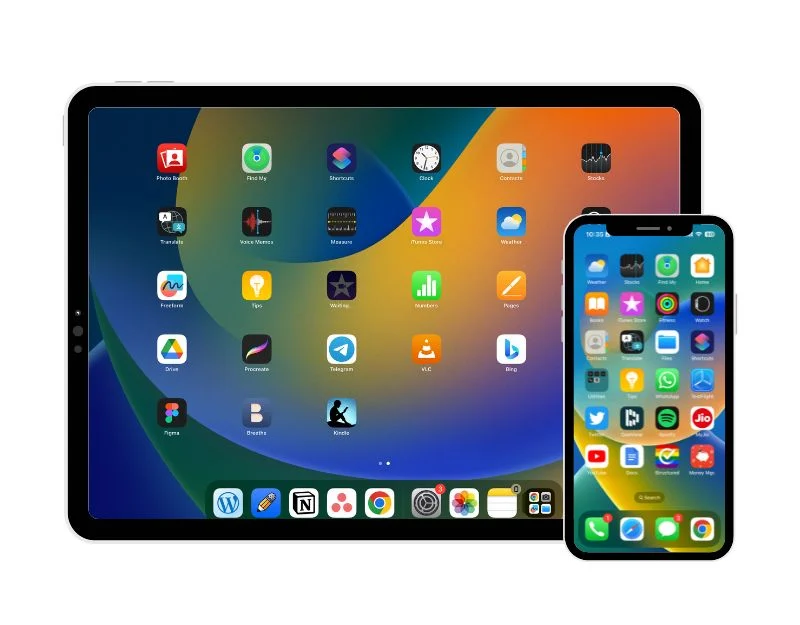
Instant Hotspot は、多くの状況で私にとって救世主です。 この機能は、iPad を iPhone の個人用ホットスポットに自動的に接続することで、iPad にインスタント インターネット アクセスを提供します。 これは、iPad で重要な作業を行っているときに Wi-Fi が突然動作しなくなった場合に非常に役立ちます。 インスタント ホットスポット機能を使用すると、iPhone のホットスポットを手動でオンにし、iPad で iPhone ネットワークを見つけてパスワードを入力することなく、iPhone ホットスポットに即座に接続できます。
インスタントホットスポット機能の設定と使用方法
- iPhone と iPad の両方が同じ Apple ID で iCloud にログインし、Bluetooth と Wifi が有効になっていることを確認してください。

- 個人用ホットスポットに接続するには、iPad の Wifi 設定に移動します。 これを行うには、iPad のメイン設定に移動し、Wifi を選択します。 または、コントロール センターに移動し、Wifi アイコンを長押しして、[Wifi 設定] をタップすることもできます。

- ここには、すべての Wi-Fi ネットワークが表示されます。 「マイ ネットワーク」では、iPhone ホットスポット接続と iPhone の名前、ネットワーク信号、ステータス、バッテリー アイコンが表示されます。

- iPhone ネットワークをタップすると、iPhone ホットスポットにすぐに接続できます。
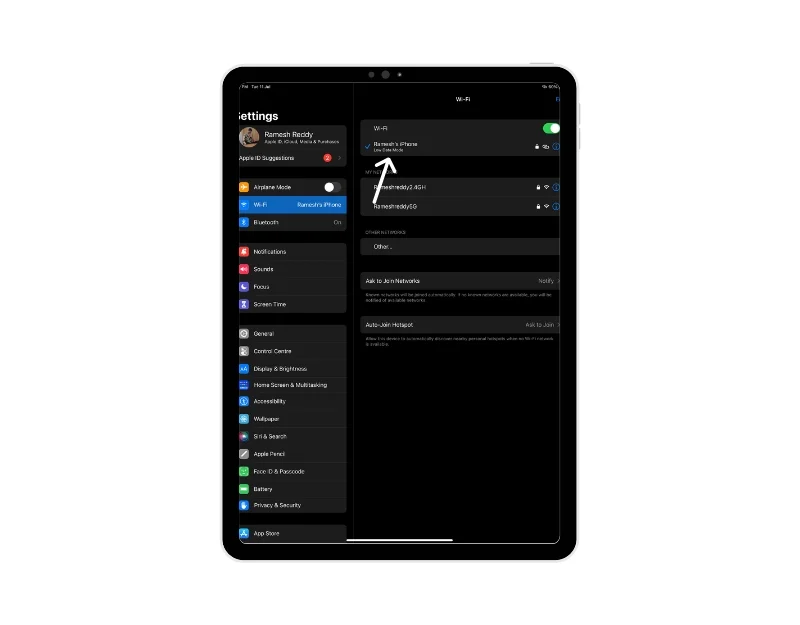
Apple iPhone と iPad を一緒に使用する方法に関する FAQ
1. iPad と iPhone の間でファイルを同期するにはどうすればよいですか?
Apple は、iPad と iPhone の間でファイルを同期するための機能をいくつか提供しています。 これらを使用して iPad と iPhone 間でファイルを同期する方法は次のとおりです。
- 同じ Apple ID でサインインする: Apple は iCloud を使用して複数のデバイス間でデータを同期します。 iPhone と iPad を同期するには、同じ Apple ID で iCloud アカウントにサインインしていることを確認する必要があります。 iPad と iPhone の設定で [クラウド] をクリックすると、これを確認できます。 Apple iCloud アイコンの後の電子メールは、両方のデバイスで同じである必要があります。
- iCloud 同期をオンにする: iPhone と iPad で同じ Apple ID を使用した後、今後の同期がオンになっていることを確認してください。 iPhone または iPad でこれを確認するには、iCloud Drive のメイン設定に移動し、同期をオンにします。
- Apple ハンドオフ機能をオンにする: Apple ハンドオフ機能: Apple ハンドオフは、異なる Apple デバイス間で切り替えることができる非常に便利な機能です。 iPhone および iPad でハンドオフ機能を有効にすると、Apple デバイスにあるすべての写真、ビデオ、ドキュメント、およびその他のコンテンツが他のすべてのデバイスでも利用できるようになります。
2. iPhone の画面を iPad にミラーリングできますか?
Apple では iPhone または iPad の画面を Mac にミラーリングできるようにしていますが、今のところ iPhone の画面を iPad にミラーリングする方法はありません。 幸いなことに、Apowermirrorなどのサードパーティアプリを使用して、iPhoneの画面をiPadにミラーリングすることができます。
- iPhoneとiPadの両方にApp Storeから無料の「ApowerMirror」アプリをダウンロードします。
- 両方のデバイスでアプリを開きます。 アプリの使用に必要な権限を許可する
- 両方のデバイスを同じ Wifi ネットワークに接続します。
- iPhone でアプリを開き、「ミラー」オプションをタップして、デバイスリストから iPad を選択します。 「転送開始」をタップします。
- 数秒後、iPhone の画面が iPad に表示されます。 iPadを回転させることでディスプレイの向きを調整できます。
3. iPhone を使用して iPad を制御できますか?
iPhone の Switch コントロールを使用して、iPad やその他の Apple デバイスをコントロールできます。 iPhone で Switch コントロールを使用するには、iPhone と iPad を同じ Wi-Fi ネットワークに接続し、同じ Apple ID を使用して両方のデバイスの iCloud アカウントにログインします。 次に、[設定]、[スイッチ コントロール] の順に移動し、デバイスのスイッチ コントロールをオンにします。 スイッチを使用して、Switch Control ホーム パネルに移動し、[デバイス]、[iPad] の順に選択し、[接続] を選択して iPhone で iPad を制御します。
