Philips Hue ライトの接続方法
公開: 2022-04-05スマート ライトの市場にいる場合は、Philips Hue ライトが、スマート ホームに追加できる最高で最も用途の広いスマート ライトの 1 つであることに気付いているでしょう。
Philips Hue スマート ライトにはさまざまな種類があります。 スターター キットが最もお得です。4 つの白い電球と Hue ブリッジが 59.99 ドルから、または 4 つの白色と色付きのライトと Hue ブリッジが 199.99 ドルからです。 Philips の Web サイトからスマート ライトストリップなどの他の Hue 製品を購入するか、Amazon から購入することもできます。

どの製品から始めても、インストールとセットアップのプロセスはほぼ同じです。 新しい Hue スマート電球をインストールし、ブリッジをルーターに物理的に接続し、Android または iPhone および/またはコンピューターで Philips Hue ソフトウェアをセットアップし、スマート電球を構成する必要があります。 このガイドでは、プロセス全体を順を追って説明します。
Philips Hue ライト ハードウェアの接続
Philips Hue アプリをセットアップし、Wi-Fi ネットワーク経由で新しいライトの制御を開始する前に、Philips Hue Bridge と Philips Hue 電球を含む Hue システムを接続する必要があります。
最初に、箱から電球を取り出し、使用したい照明器具に取り付けます。

取り付けたら、ライトスイッチをオンにして電球に電力を供給します。 照明システムが調光スイッチで制御されている場合、照明が適切に機能するには、調光器を完全にオンの位置に配置する必要があることに注意してください。
Philips Hue の電球はすぐに点灯する場合と点灯しない場合がありますが、今は心配する必要はありません。
Philips Hue ブリッジを箱から取り出し、インターネット ルーターの横に置きます。 ブリッジの背面には、電源ポートとイーサネット ポートの 2 つの接続があります。
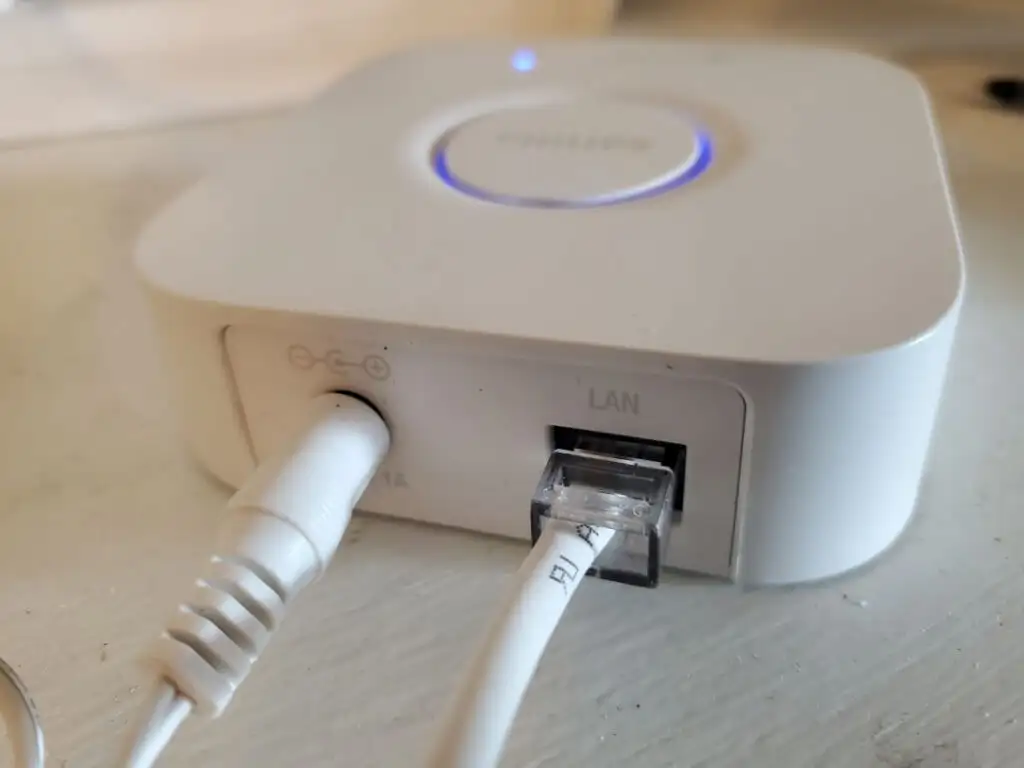
付属の電源アダプターを電源ポートに差し込み、プラグをコンセントまたは電源タップに取り付けます。
次に、付属のイーサネット ケーブルの一方の端をブリッジの LAN ポートに取り付け、もう一方の端をインターネット ルーターの背面にある空いている LAN ポートに差し込みます。
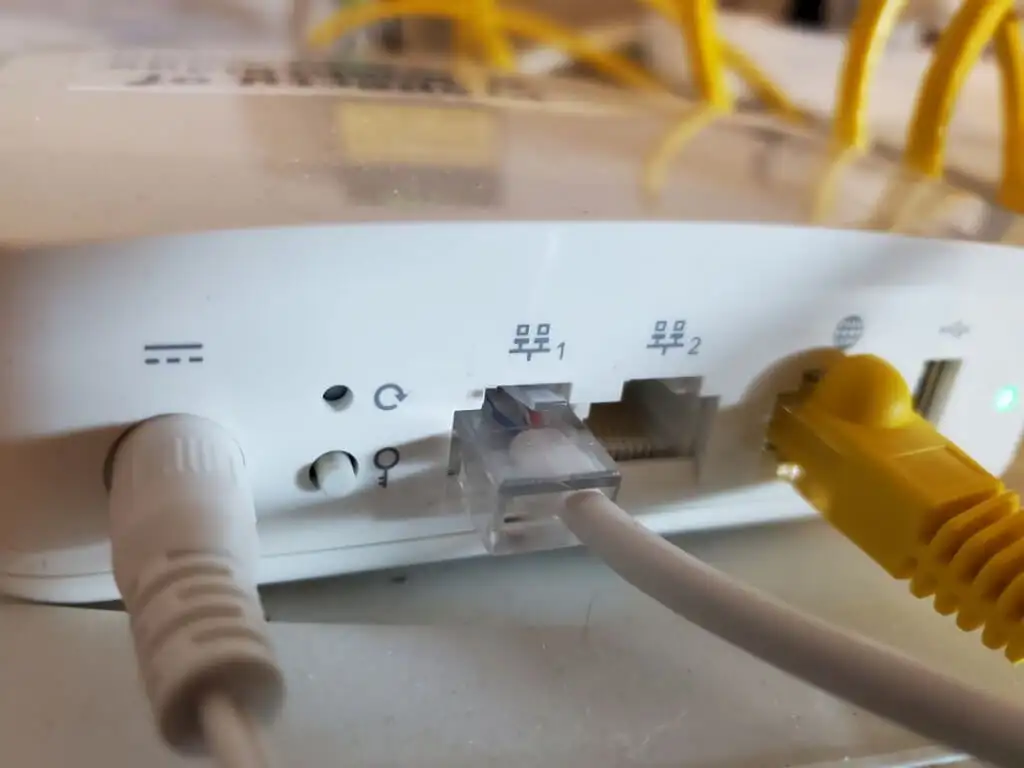
インターネットポートではなく、番号が付けられたLANポートの1つにインストールしてください(通常、これには識別用の地球のアイコンがあります). そのポートは、ケーブル、ファイバー、または DSL モデムからのメインのインターネット接続です。
Philips Hue ブリッジのすべてのライトが、濃い青または薄い青でアクティブになっているはずです。 これらのいずれかが点灯していないか、別の色になっている場合は、ブリッジのプラグを抜き、再度差し込んでください。
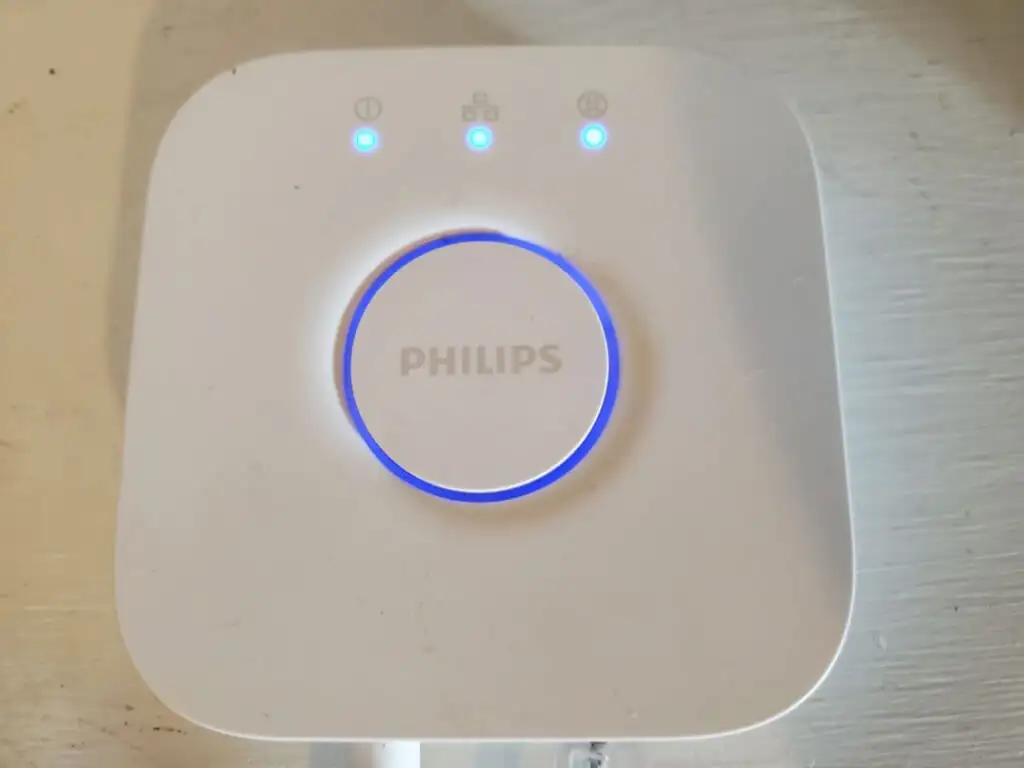
Philips Hue 電球と Philips Hue ブリッジの両方の電源を入れ、ブリッジを自宅のインターネットに接続したら、アプリをインストールしてスマートライトを使い始める準備が整いました。
Philips Hue アプリの設定
Philips Hue アプリは、Android 用は Google Play ストアから、iOS 用は Apple アプリ ストアからダウンロードできます。
Philips Hue アプリを初めて起動するときは、家の「部屋」に照明を追加する必要があります。 アプリ内の部屋は、ライトが設置されている家の指定エリアです。
これを行うには、アプリ ウィンドウの右上隅にある 3 つのドットを選択し、[ライトの追加]を選択します。
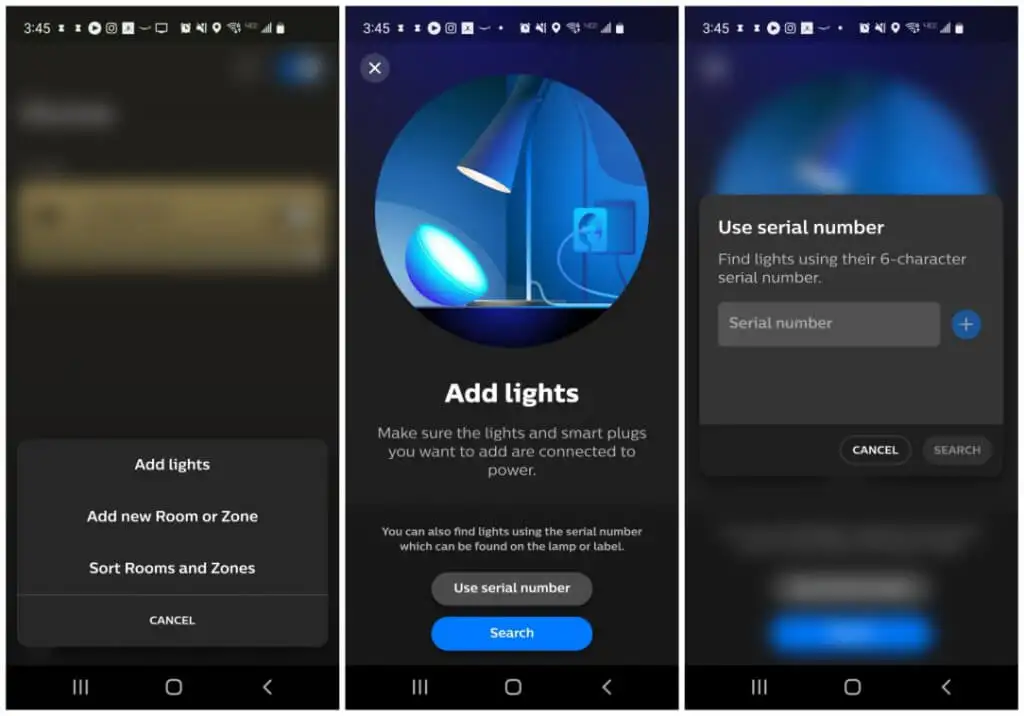
それをタップすると、ライトの追加ウィザードが開きます。 各電球のシリアル番号を入力するか、[検索] ボタンを使用してライトを追加できます。
[検索] ボタンを使用すると、ブリッジがローカル エリアで電球の存在をスキャンし、それらを自動的に識別できます。 ブリッジが電球を見つけることができる場合 (フィリップス Hue ブリッジから離れすぎている可能性があるため、代わりにシリアル番号で追加してください。
電球を追加したら、新しい部屋をアプリに追加する必要があります。 これを行うには、右上隅にある 3 つのドットをもう一度選択し、今度はAdd new Room or Zone を選択します。
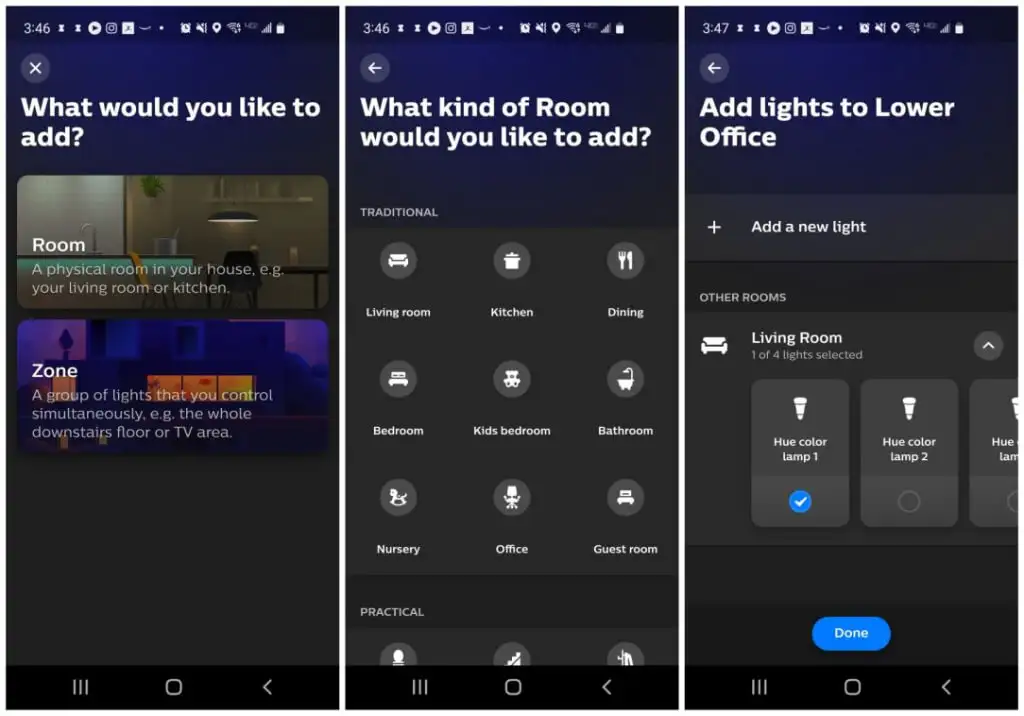
これにより、このための新しいウィザードが開きます。 [部屋]を選択すると、次の画面で、追加する部屋の種類または部屋 (リビング ルームやオフィスなど) を選択できます。 最後のページで、その部屋に割り当てる照明を選択する必要があります。

[完了] を選択すると、Philips Hue アプリがセットアップされ、Philips Hue ライトの制御を開始する準備が整います!
Philips Hue アプリの使用
これで、モバイル デバイスで Hue アプリを開くたびに、制御できる部屋が表示されます。 部屋を選択すると、個々の電球 (明るさまたは色) を制御したり、部屋に特定のムードや雰囲気を設定する事前にプログラムされた色の組み合わせである「シーン」を選択したりできます。
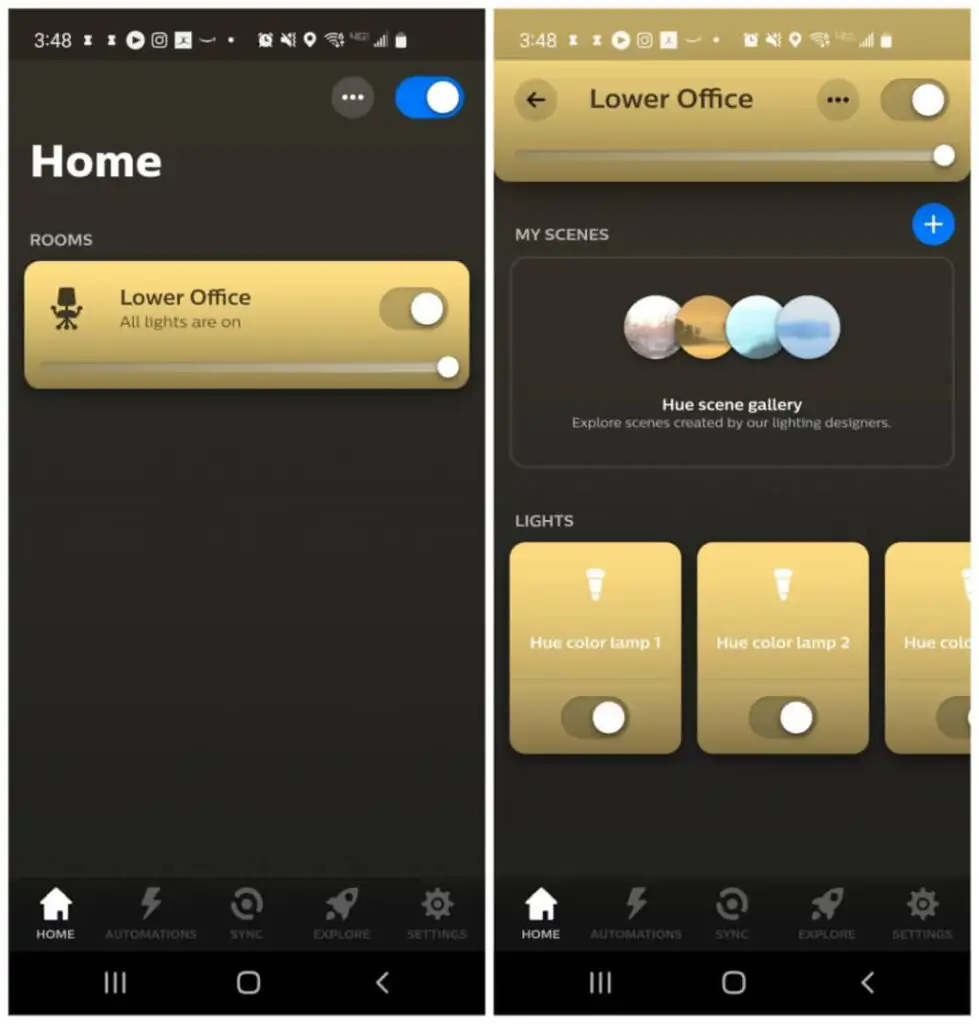
ルーム ウィンドウの上部にある 1 つのスイッチを使用して、そのルームに割り当てられているすべての電球を一度に制御することもできます。
Philips Hue アプリには、非常に優れた機能がいくつか追加されています。
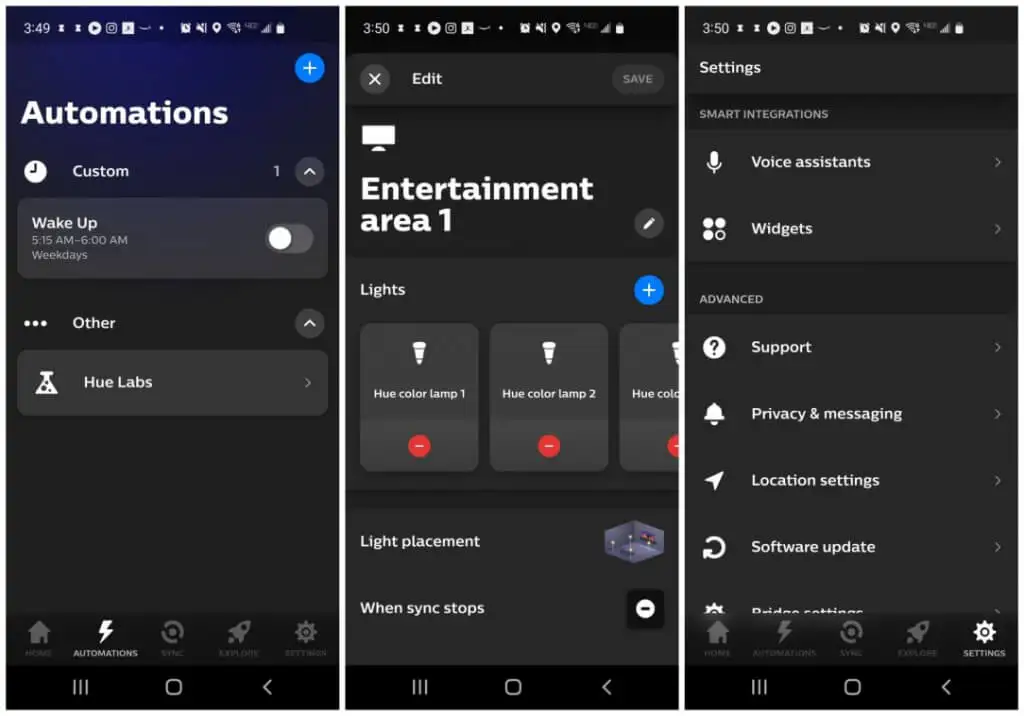
- 自動化: 照明を自動化するクリエイティブな方法から選択します。たとえば、タイマーで照明をオンまたはオフにしたり、家に着いたり外出したときに照明をオンまたはオフにしたりできます。
- エンターテイメント エリア: 家の部屋のエンターテイメント「エリア」に特定の電球を割り当てて、コンピューターを介してその部屋で再生中のメディアや音楽と同期できるようにします (以下を参照)。
- 音声アシスタント: Google アシスタントまたは Amazon Alexa に接続して、音声コマンドでライトを制御できます。 これにより、アシスタント アプリ、Google Home アプリ、Amazon Alexa アプリ、または Amazon Echo を介してライトを制御することもできます。
- ウィジェット: モバイル デバイスのホーム画面用にウィジェットをカスタマイズします。 これがアプリで機能する前に、ホーム画面を長押ししてそこから Philips Hue ウィジェットを追加する必要があります。 次に、アプリに戻ってカスタマイズします。
Philips Hue ライトを室内メディアと同期する方法
その部屋で楽しんでいる映画、音楽、またはその他のメディアに合わせてライトの色を自動的に変更する方法は 3 つあります。
- アプリを Spotify アカウントに接続します。
- Philips Hue Play HDMI 同期ボックスを購入します。
- Windows または Mac 用の Philips Hue Sync ソフトウェアをダウンロードしてインストールします。
最小限のコストで最大限の制御を行うには、Philips Hue Sync デスクトップ アプリが最適です。
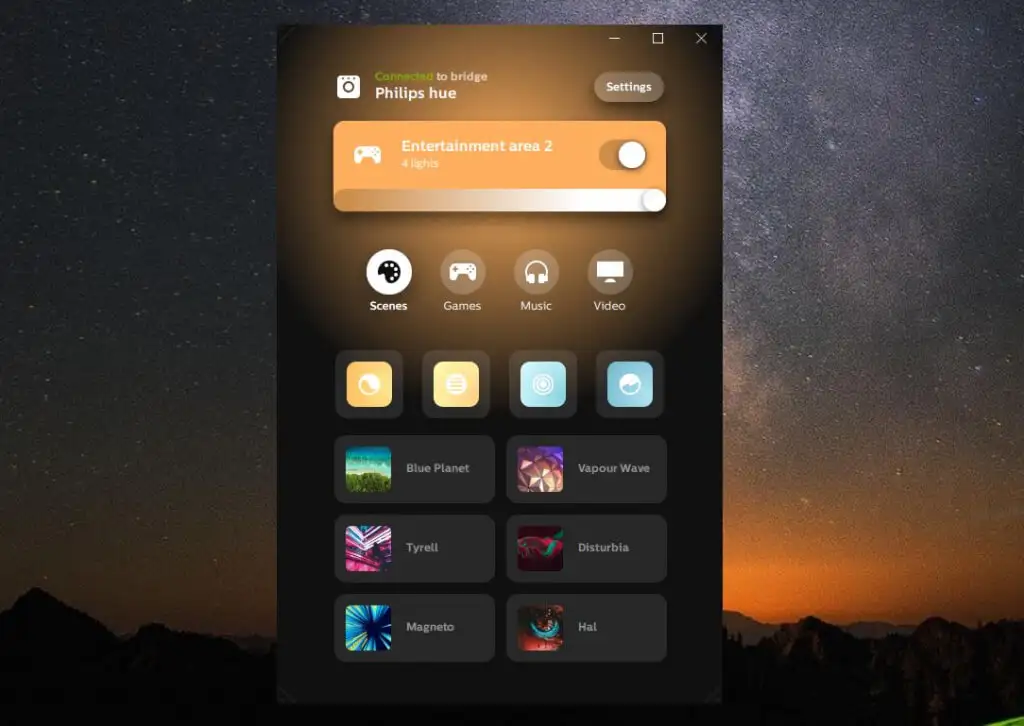
Philips Hue モバイル アプリでエンターテイメント エリアを作成している限り、それらはデスクトップの Philips Hue Sync アプリケーションに表示されます。
ただし、これを行う前に、[設定] を選択し、左側のメニューから [ Philips hue ]を選択する必要があります。 アプリをブリッジにまだ接続していない場合は、[新しいブリッジを接続]を選択します。
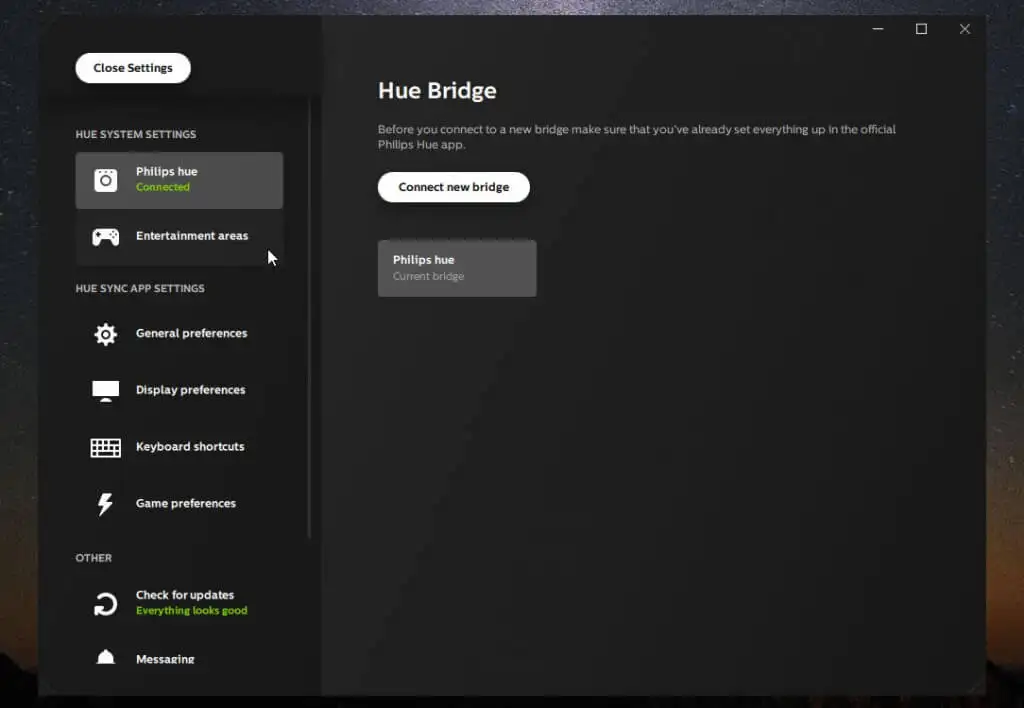
左側のメニューからエンターテイメント エリアを選択して、制御できるエリアを確認することもできます。
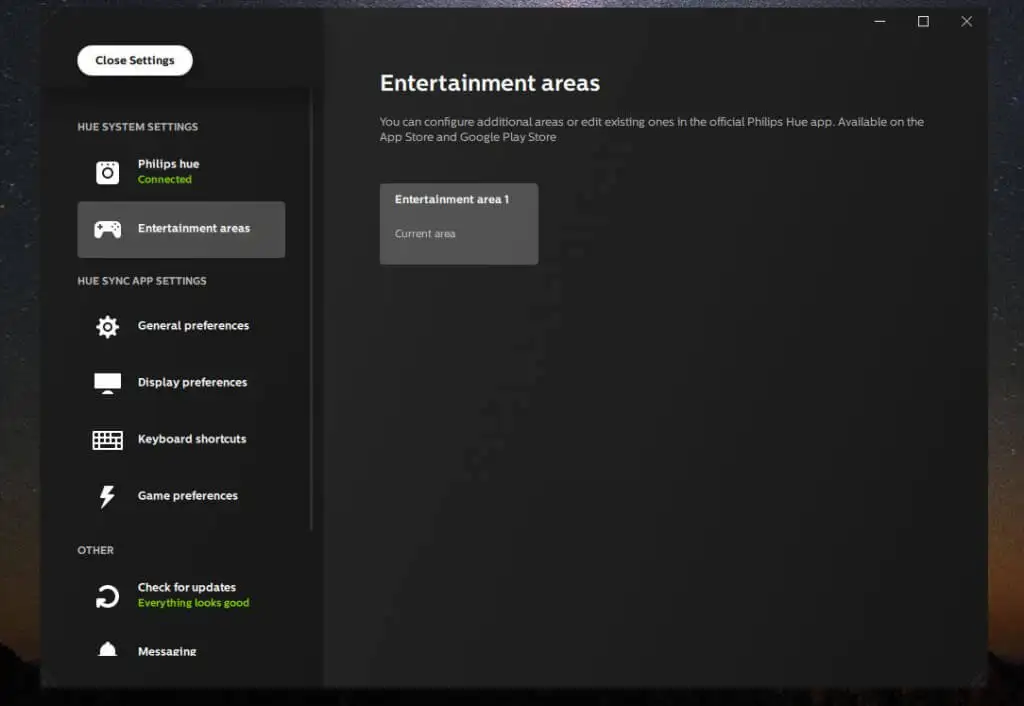
左側のメニューから [一般設定] を選択して、アプリの起動時に同期がどのように動作するかを正確に構成します。
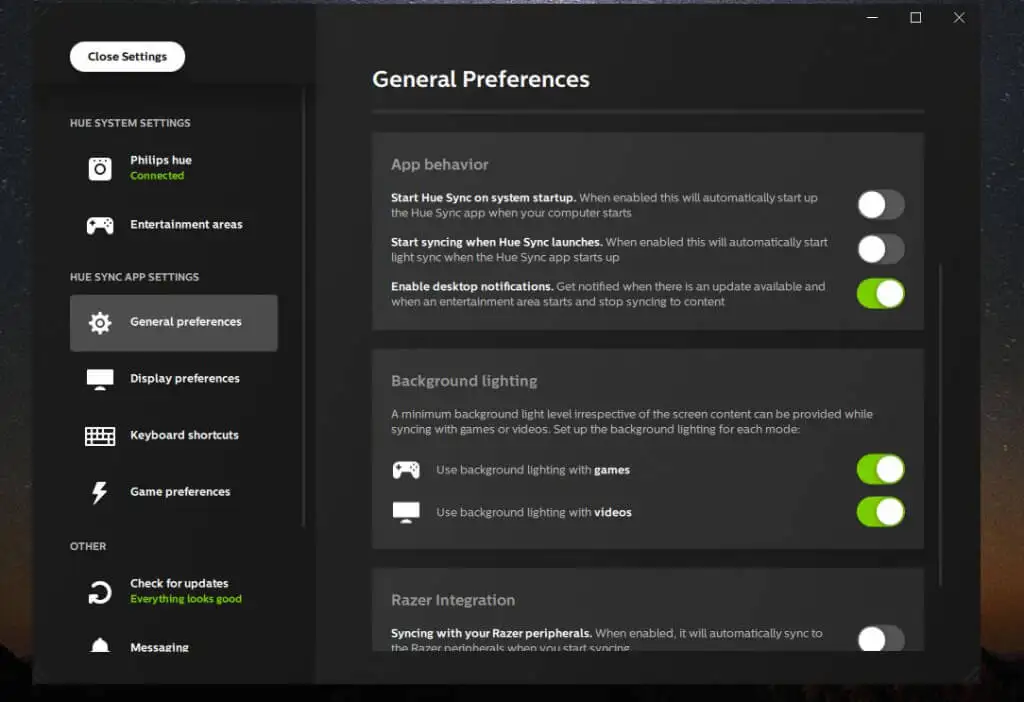
以下を構成できます。
- システムの起動時に同期プログラムを開始するかどうか
- 同期アプリが起動するたびに、再生するメディアと自動的に同期を開始します
- 「背景」照明を有効にすると、見ている映画が完全に真っ暗になっても、暗闇に取り残されることはありません。
メディアを視聴してライトを同期させる準備が整ったら、下部にある[ライトの同期を開始] ボタンを選択して、臨場感あふれるショーをお楽しみください。
